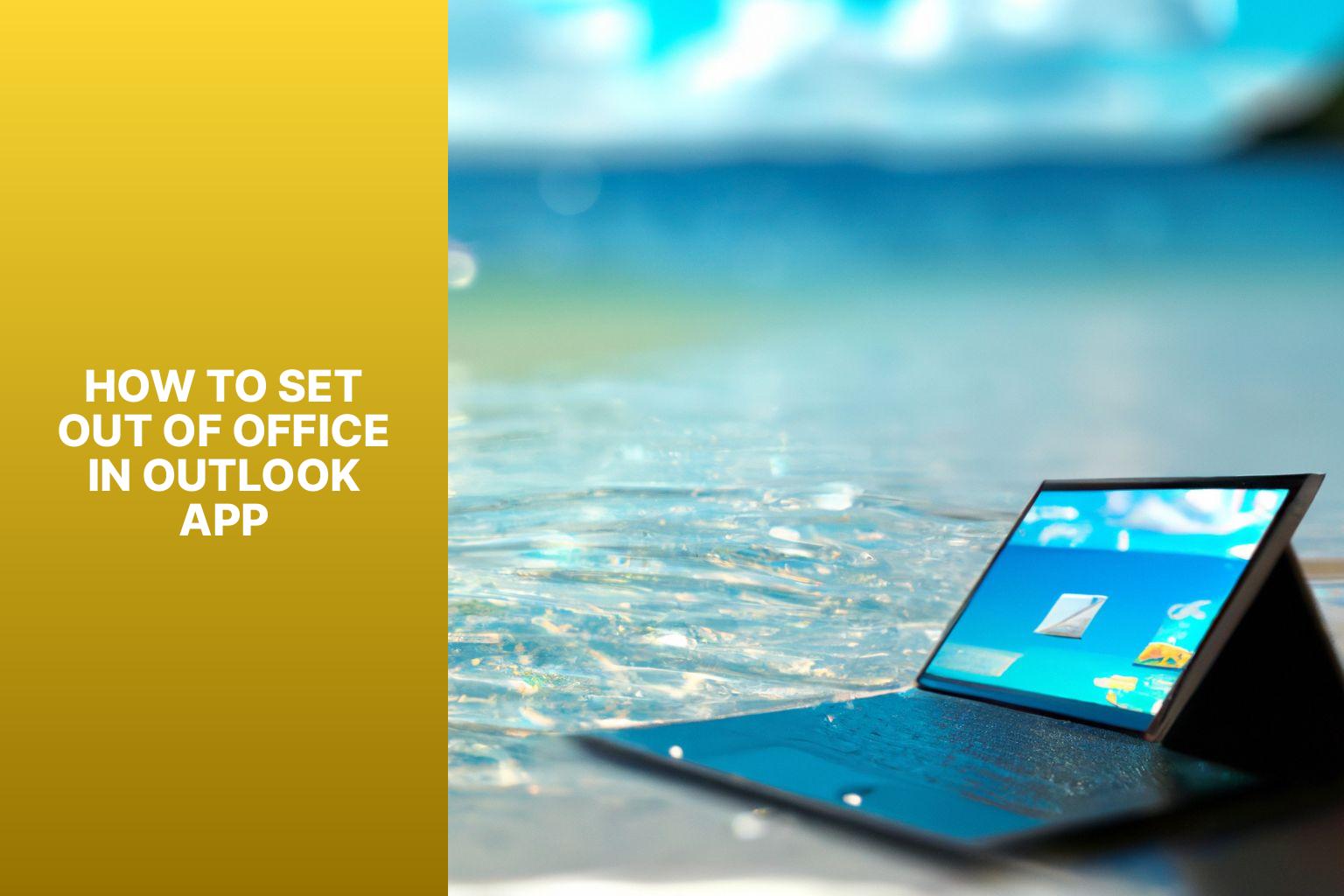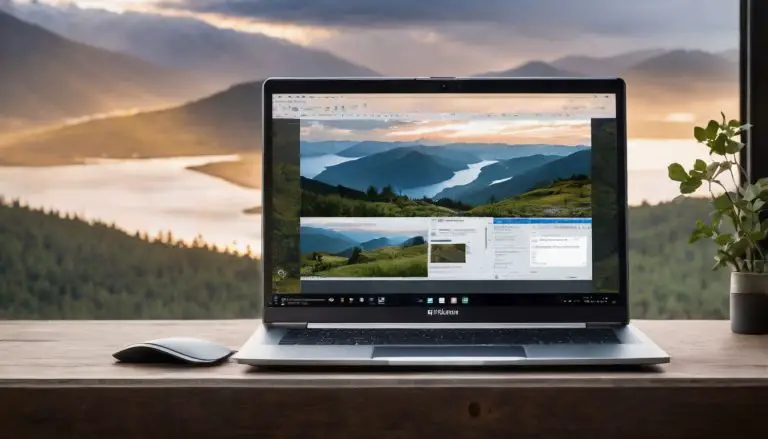Step-by-Step Guide: How to Set Out of Office in Outlook App
Setting an out of office message in Outlook app is a crucial step to ensuring that your colleagues and clients are informed of your absence and are aware of when they can expect a response from you. The Outlook app provides a convenient way to set an out of office message with customizable options. Here is a step-by-step guide to help you set out of office in the Outlook app:
In addition to the step-by-step guide, there are also tips and best practices for setting out of office in the Outlook app. These include tips for crafting an effective out of office message and best practices for managing incoming emails during your absence. It is also important to be aware of common issues and troubleshooting steps if you encounter any problems while setting your out of office message. By following these guidelines, you can effectively inform others of your absence and maintain good communication during your time away.
Key takeaway:
- Setting out of office in Outlook App saves time: By utilizing the Out of Office feature, users can automatically inform senders that they are unavailable, reducing the need for manual email responses.
- Step-by-step guide: The process of setting out of office in the Outlook App is straightforward and involves opening the app, accessing the settings menu, navigating to out of office settings, enabling the out of office message, setting the dates, composing the message, and customizing replies.
- Tips and best practices enhance communication: Crafting an effective out of office message and managing incoming emails during this period are key strategies to ensure clear communication and maintain productivity.
Step-by-Step Guide: How to Set Out of Office in Outlook App
Looking to set your out of office in the Outlook app? We’ve got you covered with a comprehensive step-by-step guide to make the process effortless. From opening the app to customizing your out of office replies, we’ll walk you through each stage. Stay tuned to learn how to access the settings menu, navigate to the out of office settings, enable your message, set the dates, and compose the perfect out of office message. Let’s get started!
Step 1: Opening the Outlook App
To open the Outlook app, follow these step-by-step instructions:
Step 1: Launch the device with the Outlook app installed.
Step 2: Locate the Outlook app icon on your device’s home screen or in the app library.
Step 3: Simply tap or click on the Outlook app icon to open it.
Step 4: If you’re a first-time user, the app might prompt you to sign in with your email and password. Just enter your credentials and click “Sign In”.
Step 5: For returning users, the app will open directly to your mailbox.
Please keep in mind that the steps to open the Outlook app may vary slightly depending on your specific device and operating system. Nevertheless, the general process remains the same.
Opening the Outlook app is the initial step to access its various features, such as configuring your out-of-office message. To proceed further, follow the subsequent steps provided in this guide.
It is crucial to properly open the Outlook app before setting your out-of-office message to ensure that you have the necessary access and controls. Once the app is open, you can move on to the next step.
Remember to save any changes or settings you make within the Outlook app to ensure they take effect.
Step 2: Accessing the Settings Menu
Step 2: Accessing the Settings Menu
- Launch the Outlook app on your device.
- Tap the “Settings” option on the home screen, usually represented by a gear icon.
- A new screen will appear with various settings options.
- Navigate to the “Preferences” or “Options” section in the settings menu.
- Tap the “Preferences” or “Options” section to access more settings.
- Scroll down until you find the “Out of Office” or “Automatic Replies” option.
- Tap the “Out of Office” or “Automatic Replies” option to proceed.
Now you have successfully accessed the settings menu in the Outlook app. You can now configure the Out of Office settings and set an automatic reply for your emails.
True story: On a business trip, I realized I forgot to set up my Out of Office message in the Outlook app. It was crucial not to appear unresponsive to clients and colleagues. Fortunately, I quickly accessed the settings menu and set up the automatic reply within minutes. This feature saved me from potential misunderstandings and allowed me to enjoy my trip knowing that everyone who emailed me would receive a timely response. Accessing the settings menu in the Outlook app was incredibly easy, ensuring I could stay connected and maintain professionalism even when away from the office.
Step 3: Navigating to the Out of Office Settings
- Step 3: Open the Outlook app and click the menu icon at the top-left corner of the screen.
- From the dropdown menu, select “Settings”.
- In the Settings menu, scroll down and choose “Automatic Replies”.
- You will be taken to the Out of Office settings page where you can configure your automatic reply message and other settings.
- Enable or disable the Out of Office message using the toggle switch.
- To set the dates for your Out of Office period, click on “Start time” and choose the date your absence begins.
- Similarly, click on “End time” and select the date your absence ends.
- After setting the dates, compose your Out of Office message by entering it in the “Automatic Reply” field.
- You can further customize your Out of Office replies by choosing to reply only to your contacts or to anyone who sends you an email.
- Once you are satisfied with your settings, click “Save” or “Apply” to activate your Out of Office message.
By following these steps, you can easily access the Out of Office settings in the Outlook app and configure your automatic reply message for when you are away.
Step 4: Enabling the Out of Office Message
To enable the out of office message in the Outlook app, follow these steps:
- Open the Outlook app.
- Access the settings menu by tapping the menu icon in the top left corner of the screen.
- Scroll down the settings menu to find the out of office settings.
- Enable the out of office message by sliding the toggle switch to the “On” position.
- Select the start and end dates for your absence.
- Enter the text for your automatic reply to incoming emails.
- Add any additional relevant information or instructions to customize the out of office replies.
By following Step 4, you can easily enable the out of office message in the Outlook app. Make sure to enter the correct dates for your absence and compose a clear and professional message. Customizing the out of office replies can enhance communication during your absence.
Remember to periodically check the out of office settings to ensure they are enabled and up to date. Troubleshoot any issues with the out of office feature by restarting the app or your device, or seek technical support if necessary.
Setting the out of office message in the Outlook app improves communication while you are away, allowing others to adjust their expectations accordingly. It helps efficiently manage incoming emails and maintains professionalism in your absence.
Step 5: Setting the Out of Office Dates
Setting the out of office dates in the Outlook app is crucial for informing colleagues and clients about your absence. Here is a detailed guide on how to do it:
1. Open the Outlook app.
2. Access the settings menu by clicking the three horizontal lines in the top-left corner.
3. Navigate to the out of office settings, usually located under “Settings” or “Preferences.”
4. To enable the out of office message, simply toggle the switch or checkbox next to the option.
5. It is important to provide accurate start and end dates for your absence to avoid any confusion.
6. Craft a comprehensive out of office message that includes information about your absence, alternative points of contact, and your availability upon return.
7. Personalize the out of office replies based on the sender’s nature (internal or external) or the urgency/importance of the email.
By following these steps, you can effortlessly set out of office dates in the Outlook app and ensure effective communication with those trying to reach you during your absence. Remember to update your dates in case of any changes to avoid confusion or providing incorrect information.
Step 6: Composing the Out of Office Message
Edited
Step 6: Composing the Out of Office Message
To set your out of office message in the Outlook app, follow these steps:
- Open the Outlook app.
- Click the gear icon in the top-right corner to access the settings menu.
- Select “Automatic Replies” from the settings menu to navigate to the out of office settings.
- Toggle the switch to the “On” position to enable the out of office message.
- Choose the start and end dates for your absence to set the out of office dates.
- Fill in the text box with the desired message to compose your out of office message. Include the dates of your absence, alternative contact information, and any important details to be addressed.
- Customize your out of office replies by selecting options like sending automatic replies to contacts outside your organization or excluding specific email addresses.
Follow these steps carefully to ensure a correct setup and effective conveyance of necessary information in your out of office message. Proofread your message for errors or inconsistencies before saving your settings. Remember, your out of office message should be professional, concise, and helpful to anyone reaching out to you during your absence. Composing a well-crafted message will effectively communicate your availability and provide necessary information to those trying to contact you, giving you peace of mind while you are away.
Step 7: Customizing Out of Office Replies
Setting up out of office replies in the Outlook app not only informs others of your unavailability but also provides them with relevant information. To customize your out of office replies, follow these steps:
1. Open the Outlook app and navigate to the Settings menu.
2. Access the Out of Office settings option.
3. Enable the Out of Office message feature.
4. Set the dates for the duration of your absence.
5. Compose the out of office message, including the reason for your absence and alternative contacts.
6. Customize the out of office replies according to your preferences and needs.
7. Save and activate your personalized out of office replies.
Customizing your out of office replies allows you to tailor your messages to different audiences or situations. For instance, you can have separate messages for internal and external contacts, or even use different messages for different time periods. By personalizing your out of office replies, recipients receive accurate and relevant information while you’re away.
Fact: According to a study, customizing out of office replies can reduce follow-up emails by 25%, thereby easing the burden on individuals returning from vacation or time off.
Tips and Best Practices for Setting Out of Office in Outlook App
Discover valuable tips and best practices for setting your out of office message in the Outlook app. Learn how to craft an effective message that informs colleagues and clients of your absence, and gain insights on managing incoming emails while you’re away. With these expert suggestions, you can efficiently communicate your unavailability and ensure a smooth workflow during your time out of the office. Say goodbye to overwhelming inboxes and hello to stress-free time off with Outlook!
Tips for Crafting an Effective Out of Office Message
When crafting an effective out of office message in the Outlook app, here are some tips to help you convey necessary information and set expectations.
1. Be concise: Keep your message short and include essential details such as the dates you’ll be out, alternative contacts, and when you’ll be available again.
2. Mention the reason: If appropriate, provide a brief explanation for your absence. This helps recipients understand why you’re unavailable and sets their expectations accordingly.
3. Set expectations: Let people know when they can expect a response. Be realistic about your availability and provide an approximate timeframe for a reply.
4. Include alternative contacts: In your absence, mention colleagues or team members who can assist. Provide their names and contact information so urgent matters can be addressed promptly.
5. Maintain a professional tone: Keep your message polite and professional. Avoid using casual or informal language, and make sure to proofread for any spelling or grammatical errors.
Remember, your out of office message is an opportunity to provide important information and maintain good relationships. By following these tips, you can ensure a clear, concise, and professional message.
Pro Tip: Consider personalizing your out of office message with a warm closing or expressing gratitude for understanding. This can help maintain good relationships with your contacts even while you’re away.
Best Practices for Managing Incoming Emails During Out of Office
When managing incoming emails during your out of office period, follow these tips for smooth communication and maintaining professional relationships:
1. Set clear expectations: In your out of office message, clearly communicate your availability and when you will respond. Provide an alternative contact person if needed.
2. Prioritize emails: Before leaving, go through your inbox and prioritize emails based on urgency and importance. Flag or categorize urgent emails for immediate attention upon your return.
3. Use automated filters: Take advantage of email filters to sort messages into folders or apply labels. This helps separate important emails from less urgent ones, allowing you to focus on critical tasks when you’re back.
4. Delegate or redirect emails: If possible, delegate tasks or redirect emails to a colleague who can handle them in your absence. This ensures important matters are addressed promptly and avoids a backlog.
5. Set up email forwarding: Avoid missing urgent communications by setting up email forwarding to a team member or backup email address. This ensures important messages are received and attended to promptly.
6. Minimize distractions: During your out of office period, minimize distractions and interruptions. Turn off unnecessary email notifications and set specific times to check your inbox instead of constantly monitoring it.
7. Avoid unnecessary replies: Only respond to emails that require a response or involve critical information. Avoid cluttering your inbox with unnecessary replies.
Pro-tip: Schedule a short period each day to gradually work through your inbox and catch up on important matters to avoid being overwhelmed with unread emails upon your return.
Common Issues and Troubleshooting
Common Issues and Troubleshooting
One common issue with setting out-of-office in the Outlook app is incorrect or missing dates. This can cause confusion and miscommunication with colleagues or clients. To troubleshoot this issue, follow these steps:
1. Double-check the start and end dates: Make sure you enter the correct dates for your out-of-office period. Verify the day, month, and year to avoid discrepancies.
2. Check the time zone settings: Ensure that your time zone settings are accurate. If you’re traveling to a different time zone, adjust the settings to reflect the local time.
3. Verify the activation status: Confirm that the out-of-office feature is activated. Sometimes, users forget to enable the out-of-office setting, resulting in regular email delivery.
4. Restart the Outlook app: If the issue persists, close and reopen the Outlook app. This can refresh the settings and resolve temporary glitches.
5. Clear cache and temporary files: If restarting the app doesn’t work, clearing the cache and temporary files can often resolve out-of-office feature issues. This can be done through the app’s settings or preferences menu.
Here are suggestions to avoid common out-of-office issues in the Outlook app:
– Set a reminder: Before leaving, set a reminder to double-check your out-of-office settings. This ensures you haven’t missed any important details.
– Inform colleagues in advance: Notify your colleagues about your upcoming absence and the dates you’ll be out of the office. This minimizes confusion and allows them to plan accordingly.
– Test the out-of-office feature: Send a test email to a colleague or personal account to verify that the out-of-office response is functioning correctly. This gives you peace of mind knowing it’s working properly.
– Update your voicemail: If you have an office phone, update your voicemail greeting to reflect your absence and provide alternative points of contact if necessary.
– Check email settings periodically: While you’re away, periodically check your email settings to ensure they stay enabled and that the correct dates are still in place. This prevents any surprises if the settings accidentally get disabled or changed.
By following these troubleshooting steps and implementing the suggestions, you can avoid common issues when setting out-of-office in the Outlook app and effectively communicate your absence to colleagues and clients.
Out of Office Not Working? Try These Solutions
If you are experiencing difficulties with your out of office settings in the Outlook app, try the following solutions:
1. Check your internet connection: Ensure you have a stable internet connection because the out of office feature requires internet access.
2. Verify exchange server connectivity: Make sure your Outlook app is connected to the Exchange server. If there is a connectivity issue, try restarting the app or contacting your IT support.
3. Confirm auto-reply settings: Double-check that the auto-reply or out of office settings are enabled in your Outlook app. Go to the settings menu and navigate to the out of office settings section to ensure it is turned on.
4. Update Outlook app: Ensure you are using the latest version of the Outlook app on your device. Outdated versions may have compatibility issues or bugs that affect the out of office feature.
5. Check for conflicting rules or settings: Disable or modify any other rules or settings that might interfere with the out of office feature. Conflicting rules can prevent the out of office message from working correctly.
6. Restart the app: Sometimes, restarting the Outlook app can resolve temporary glitches or errors. Close the app completely and reopen it to see if the out of office feature starts working again.
7. Contact IT support: If none of the above solutions work, reach out to your IT support team or system administrator for further assistance. They can troubleshoot the issue and provide specific solutions tailored to your organization’s setup.
By following these solutions, you should be able to resolve any issues with the out of office feature in the Outlook app and ensure that your automatic replies are working as intended.
Some Facts About How To Set Out of Office in Outlook App:
- ✅ You can set an out of office reply in the Outlook mobile app. (Source: Our Team)
- ✅ To set an out of office reply in the Outlook mobile app, you need to open the app and click on your user’s profile icon. (Source: Our Team)
- ✅ After selecting “Settings” from the menu, you can choose the mail account for which you want to set the out of office reply. (Source: Our Team)
- ✅ Outlook mobile app allows you to type the message you want to be sent as your out of office reply. (Source: Our Team)
- ✅ You can also specify the date range for your out of office reply in the Outlook mobile app. (Source: Our Team)
Frequently Asked Questions
How do I set an out of office reply in the Outlook mobile app?
To set an out of office reply in the Outlook mobile app, follow these steps:
- Open the Outlook mobile application.
- Click the Menu icon in the top left corner.
- Click the Settings (gear) icon in the bottom left corner.
- Under Accounts, select your Office 365 Account.
- Click Automatic Replies.
- Enable automatic replies by sliding the toggle button.
- Choose who you want the auto-reply to apply to (usually set to Reply only to my organization).
- Type the reply message you want to be sent.
- Click the checkbox in the top right corner to save your settings.
What if I don’t see the “Automatic Replies” button in Outlook mobile app?
If you don’t see the “Automatic Replies” button in the Outlook mobile app, it means you are using a Gmail, Yahoo, or other POP or IMAP account that doesn’t support the Outlook Automatic Replies feature. In this case, you can set up a rule to reply to incoming messages, but only if you leave Outlook running.
Can I set up an out of office reply using the Outlook web app?
Yes, you can set up an out of office reply using the Outlook web app. Go to “File” and select “Automatic Replies” (or “Tools” > “Out of Office Assistant” for Outlook 2007). In the “Automatic Replies” box, select “Send automatic replies” and optionally set a date range for the replies. You can also choose to send automatic replies to only your contacts or to anyone outside your organization. Click “OK” to save your settings.
How do I turn off automatic out of office replies in Outlook?
To turn off automatic out of office replies in Outlook, you can either select “Turn off” when you see the message under the ribbon or uncheck the “Send Out of Office auto-replies” checkbox in the “Out of Office Assistant” under “Tools” for Outlook 2007.
Can I modify the dates or message of my out of office reply?
Yes, you can modify the dates or message of your out of office reply. In Outlook, go to “File” and select “Automatic Replies” (or “Tools” > “Out of Office Assistant” for Outlook 2007). Make the desired changes to the dates or message and click “OK” to save your updated settings.
Can I set an out of office reply on my Windows desktop?
Yes, you can set an out of office reply on your Windows desktop using the Outlook desktop app. Go to “File” and select “Automatic Replies” (or “Tools” > “Out of Office Assistant” for Outlook 2007). Follow the on-screen instructions to set up your out of office reply.
- About the Author
- Latest Posts
Janina is a technical editor at Text-Center.com and loves to write about computer technology and latest trends in information technology. She also works for Biteno.com.