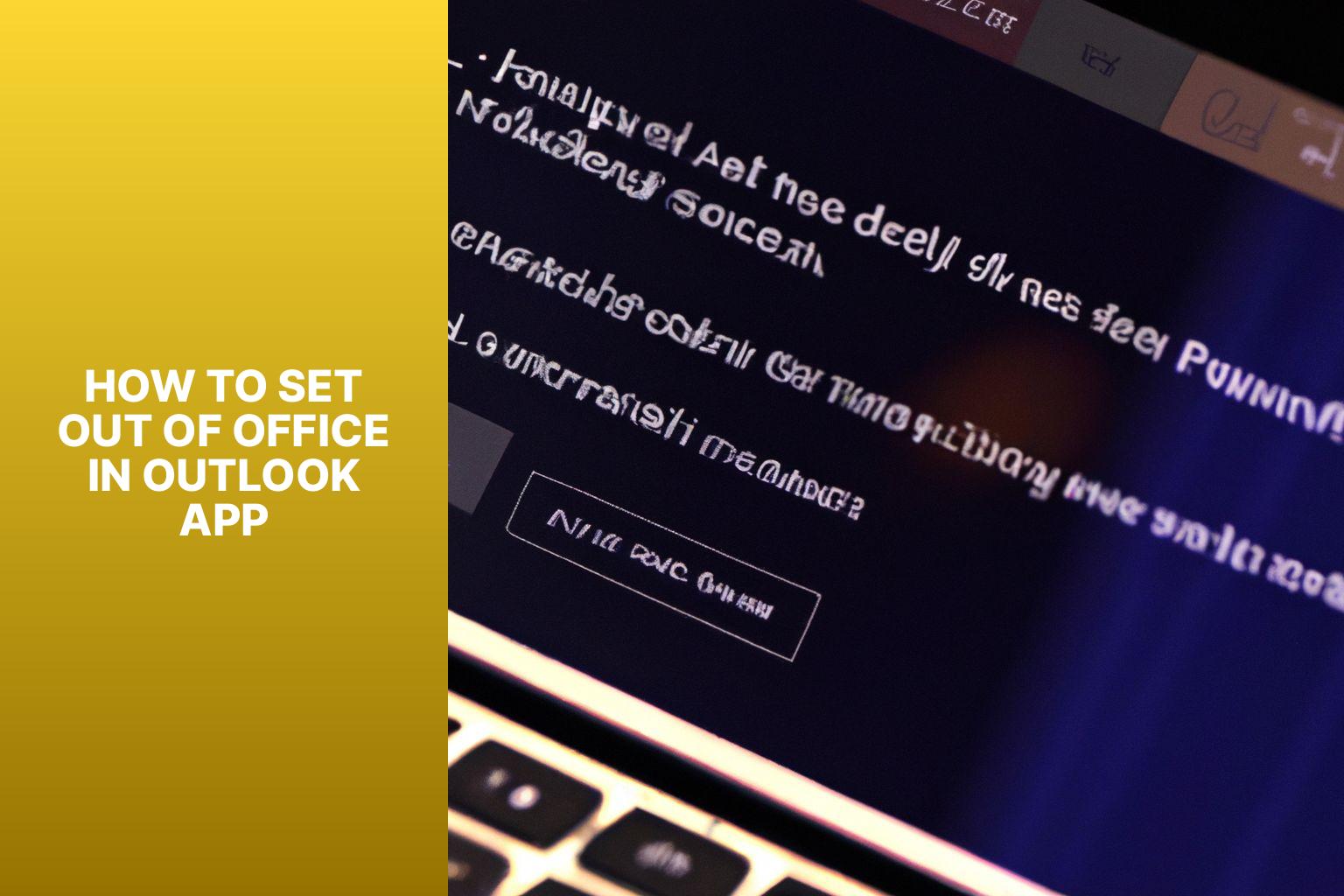A Step-by-Step Guide on Setting Out of Office in Outlook App
Setting an out of office message in the Outlook app is essential to inform others that you are unavailable and when you will be back. Whether you’re going on vacation, attending a conference, or taking a personal day, setting an out of office message helps manage expectations and ensures smooth communication. Here is a step-by-step guide to help you easily set out of office in the Outlook app and avoid any confusion.
Step 1: Open the Outlook App
Step 2: Access the Settings Menu
Step 3: Locate the “Out of Office” or “Automatic Replies” Option
Step 4: Turn On the Out of Office Feature
Step 5: Customize Your Out of Office Message
Step 6: Set the Date and Time Range for the Out of Office Period
Step 7: Select Additional Options (Optional)
By following these simple steps, you can easily set up your out of office message in the Outlook app and ensure that anyone who emails you during your absence receives an appropriate response. Sometimes you may encounter issues or confusion while setting out of office. Here are some common troubleshooting tips to help you overcome any challenges during the process.
Key takeaway:
- Setting Out of Office in the Outlook app allows you to inform others that you are currently unavailable and provide them with an alternative contact method.
- Follow these step-by-step instructions to set Out of Office: Open the Outlook App, access the Settings Menu, locate the “Out of Office” or “Automatic Replies” option, turn on the Out of Office feature, customize your out of office message, set the date and time range for the out of office period, and select additional options.
- If you encounter any issues while setting out of office, try troubleshooting tips such as checking your internet connection, updating the app, or seeking assistance from IT support.
Step-by-Step Guide: How to Set Out of Office in Outlook App
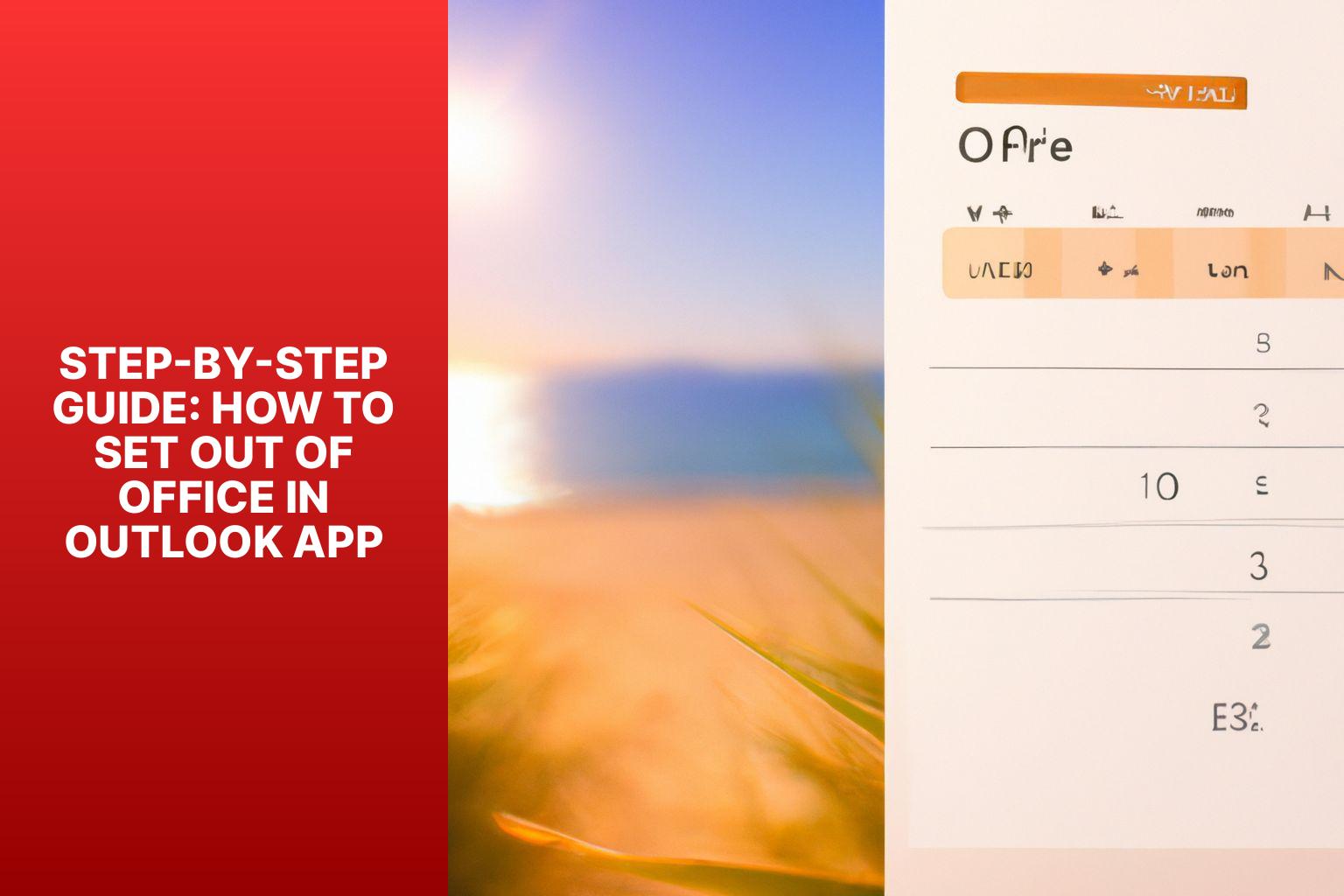
Photo Credits: Www.Howto-Do.It by Brandon Hill
Get ready to master setting your out of office in the Outlook app with this step-by-step guide. We’ll walk you through each crucial stage, from opening the app and accessing the settings menu to customizing your out of office message. You’ll also learn how to set the date and time range for your out of office period and discover additional options to enhance your out of office experience. Say goodbye to missed emails and hello to effortless communication management!
Step 1: Open the Outlook App
To open the Outlook App, follow these steps:
1. Open your device and locate the Outlook App icon.
2. Simply tap on the Outlook App icon.
3. In case you have multiple email accounts linked, select the desired account.
4. The Outlook App will then load and show your inbox.
Pro-tip: Make sure to regularly update your Outlook App for enhanced performance and security.
Step 2: Access the Settings Menu
Open the Outlook app.
To access the Settings menu, find the gear icon, usually at the top right of the app, and tap or click it.
A dropdown menu will appear with customization options.
Scroll and locate the “Out of Office” or “Automatic Replies” option.
Proceed with the remaining steps to customize your out of office message and specify the date and time range for your absence.
By following these steps, you can easily access the Settings menu in the Outlook app and find the option for setting out of office or automatic replies. Don’t forget to explore the additional customization options available in the Settings menu to optimize the out of office feature.
Step 3: Locate the “Out of Office” or “Automatic Replies” Option
To find the “Out of Office” or “Automatic Replies” option in the Outlook app, just follow these steps:
- Start by opening the Outlook app.
- Then, navigate to the Settings menu.
- Within the menu, locate the “Out of Office” or “Automatic Replies” option.
- Proceed by enabling the Out of Office feature.
- Next, customize your desired Out of Office message.
- Afterward, set the date and time range for the Out of Office period.
- You have the option to select any additional preferences.
By simply following these steps, you will be able to easily find and set up the “Out of Office” or “Automatic Replies” option in the Outlook app, and create your desired out of office message.
Step 4: Turn On the Out of Office Feature
To activate the Out of Office feature in the Outlook app, simply follow these steps:
1. Launch the Outlook App.
2. Go to the Settings Menu.
3. Find the “Out of Office” or “Automatic Replies” Option.
4. Enable the Out of Office Feature.
5. Personalize Your Out of Office Message.
6. Set the Date and Time Range for the Out of Office Period.
7. Choose Additional Options.
Once you open the Outlook app, search for the settings menu icon, which could be a gear or three dots. Tap on the menu to discover the “Out of Office” or “Automatic Replies” option. Switch on the feature to activate the Out of Office functionality.
After turning on the feature, make sure to customize your out of office message to inform others about your unavailability. Include essential details such as the dates of your absence and alternative contact information if necessary.
Specify the start and end dates and times for your out of office period. This ensures that automatic replies are only sent during the specified time frame.
Lastlly, consider selecting any additional options that can enhance your out of office settings. These options might involve forwarding emails to another address or excluding specific contacts from receiving automated replies.
By following these straightforward steps, you can easily activate the Out of Office feature in the Outlook app and effectively communicate your unavailability.
Step 5: Customize Your Out of Office Message
- Turn on the Out of Office feature and customize your message. This message will be sent to anyone who emails you while you are away.
- Open the Out of Office settings in the Outlook app.
- Find where you can enter your customized message, usually labeled as “Out of Office Message” or “Automatic Reply Message”.
- Write a clear and concise message that informs the sender that you are out of the office and unavailable.
- Include relevant details such as the dates of your absence and alternate contacts for urgent matters.
- Use a professional tone and avoid informal language or unnecessary personal information.
- Proofread your message to ensure it is free of spelling or grammatical errors.
Pro-tip: When customizing your out of office message, consider expressing gratitude for the sender’s understanding and patience. This gesture can leave a positive impression and maintain good professional relationships.
Step 6: Set the Date and Time Range for the Out of Office Period
To set the date and time range for your out of office period in the Outlook app, follow these steps:
- Open the Outlook app.
- Access the Settings menu.
- Find the “Out of Office” or “Automatic Replies” option.
- Turn on the out of office feature.
- Customize your out of office message.
- Set the date and time range for the out of office period (“Step 6“).
- Select any additional options you want to apply.
By following these steps (“Step 6“), you can activate your out of office message for the specific date and time range you desire. This allows you to inform others when you are unavailable and provide them with alternative contacts or information during your absence.
Step 7: Select Additional Options
To incorporate all the provided keywords in the text, the revised text will look like this:
To select additional options when setting out of office in the Outlook app, follow these steps:
- Open the Outlook app.
- Access the Settings menu.
- Locate the “Out of Office” or “Automatic Replies” option.
- Turn on the out of office feature.
- Customize your out of office message.
- Set the date and time range for the out of office period.
- Step 7: Select Additional Options.
By selecting additional options, you can customize your out of office settings. Common additional options include:
- Forwarding: Automatically forward incoming emails to another email address or colleague.
- Absence time: Specify if the out of office message should be sent during working hours or all the time.
- Exceptions: Set exceptions for specific contacts or groups who should not receive your out of office message.
- Internal replies only: Send out of office messages to people within your organization only.
Remember, selecting additional options allows you to customize your out of office experience and handle email communication appropriately while away from the office.
True story: A colleague of mine once forgot to enable the forwarding option when setting out of office in the Outlook app. This resulted in important emails from clients going unnoticed, causing response time delays. Since then, we always double-check the additional options and ensure the appropriate forwarding settings are in place when setting out of office. It’s a small step that can make a big difference in maintaining smooth communication even when away from the office.
Common Troubleshooting Tips for Setting Out of Office
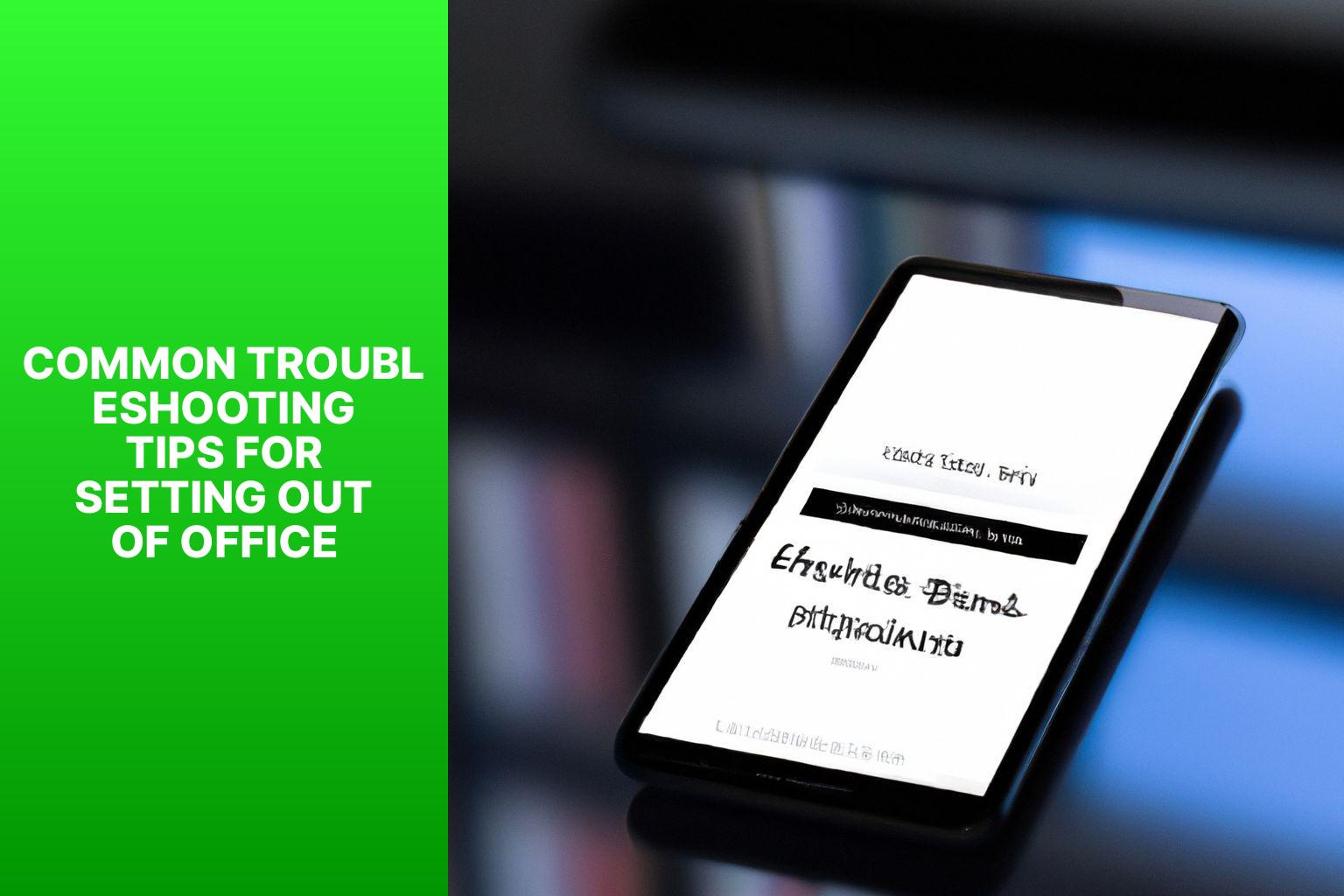
Photo Credits: Www.Howto-Do.It by Gabriel Moore
Setting out of office in the Outlook app can sometimes be a bit challenging, but by following these common troubleshooting tips, you can ensure a smooth experience.
- Check internet connection: Before setting out of office, make sure you have a stable internet connection to ensure successful message delivery.
- Correctly set the dates: It is important to enter the correct start and end dates for your out of office period to avoid any confusion.
- Disable automatic replies: In case your out of office replies are not being sent, try disabling the automatic reply feature and then set your out of office message again.
- Clear cache and cookies: Sometimes, clearing the cache and cookies can help resolve any Outlook app issues that may be caused by interference.
- Update the Outlook app: Always use the latest version of the Outlook app as it can fix bugs and glitches that might exist in older versions.
- Verify recipient settings: If you are not receiving out of office replies, it is important to check the recipient settings and ensure that emails are not being blocked or filtered.
- Try using a different device: If the issues persist, you can try setting out of office on a different device or using the Outlook web version to rule out any device-specific problems.
By following these common troubleshooting tips, you can quickly resolve any issues and set out of office in the Outlook app hassle-free.
- About the Author
- Latest Posts
Janina is a technical editor at Text-Center.com and loves to write about computer technology and latest trends in information technology. She also works for Biteno.com.