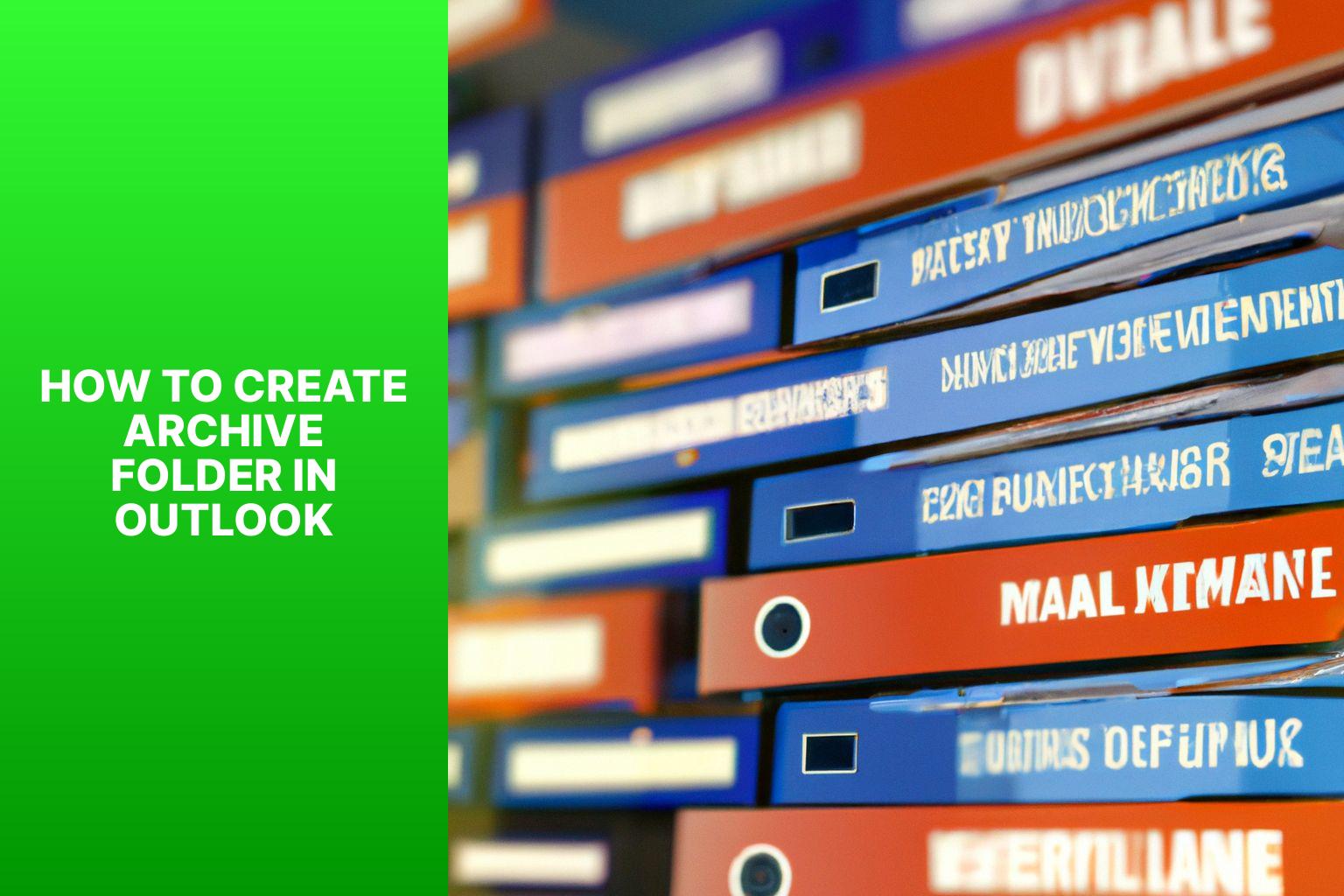Step-by-Step Guide: How to Create Archive Folder in Outlook for Efficient Organization
Creating an archive folder in Microsoft Outlook is a useful way to manage and organize your emails. An archive folder allows you to store older or less frequently accessed emails, reducing clutter in your inbox while still keeping them easily accessible whenever needed. To create an archive folder in Outlook, follow these steps:
Step 1: Open Outlook and Navigate to the Folders Pane
Step 2: Right-click on the Desired Location for the Archive Folder
Step 3: Select “New Folder” from the Context Menu
Step 4: Name the New Folder
Step 5: Choose the Folder Type as “Archive”
Step 6: Specify the Folder Location and Click “OK”
Step 7: Move Emails or Folders to the Archive Folder
Once you have created the archive folder, it is important to effectively manage the emails within it. You can search for specific emails using Outlook’s search functionality, making it easy to find specific information when needed. If you want to retrieve archived emails back to your inbox, you can do so with a few simple steps. It’s also essential to establish best practices for organizing and maintaining the archive folder to ensure its effectiveness in keeping your emails organized and easily accessible.
By utilizing the archive folder feature in Outlook, you can efficiently manage your emails, reduce inbox clutter, and improve your overall email management workflow.
Key takeaway:
- Creating an Archive Folder in Outlook maximizes organization: With an Archive Folder, you can efficiently store and manage your emails, ensuring a clutter-free inbox and easy access to important information.
- Archive Folders help conserve storage space: Moving old or less frequently accessed emails to an Archive Folder frees up space in your mailbox, allowing for better performance and preventing the need for a larger mailbox.
- Understanding how to search and retrieve archived emails is vital: Knowing how to search for and retrieve emails from your Archive Folder enables efficient information retrieval and prevents important messages from being lost or forgotten.
What is an Archive Folder in Outlook?
An Archive Folder in Outlook serves as a storage space for old or infrequently accessed emails, calendar items, and other data. Its purpose is to maintain a clutter-free main mailbox while still retaining important information for future reference. Archived items can still be accessed but will no longer clutter the inbox or other folders.
Utilizing an Archive Folder in Outlook offers numerous advantages. It enhances email organization and efficiency by keeping the main mailbox focused on current and essential messages. It reduces the size of the mailbox, leading to improved overall performance of Outlook and avoidance of storage limitations. It provides a secure storage solution for important emails and data, allowing for easy retrieval when needed.
Here’s a pro-tip: For optimizing the usage of the Archive Folder, it’s advisable to regularly review and categorize emails before archiving them. This practice facilitates easier searching for specific items at a later time. It’s also worth considering the setup of automatic archiving rules based on criteria such as date or sender in order to streamline the process and maintain a well-organized Archive Folder.
Why Use an Archive Folder?
- Better organization: An archive folder keeps your inbox clutter-free and maintains a more organized email system.
- Improved email performance: Moving old or less frequently accessed emails to the archive folder reduces the size of your active mailbox, leading to faster email performance.
- Enhanced productivity: With fewer emails in your active inbox, you can focus on important and current tasks and messages, increasing productivity.
- Easy access to archived emails: Archived emails are stored separately but remain easily accessible whenever needed. You can search for specific emails or retrieve them back to your inbox as necessary.
- Efficient file management: Archiving helps manage files better by keeping important records, attachments, and conversations in a separate location for easier retrieval and referencing.
To make the most out of your archive folder, consider the following suggestions:
- Establish a regular archiving routine to keep your inbox organized and prevent it from becoming overwhelming.
- Create subfolders within the archive folder to further categorize emails based on projects, clients, or specific topics.
- Set up rules or filters to automatically move certain types of emails to the archive folder, saving time in manual organization.
- Periodically review and delete unnecessary or outdated emails from the archive folder to maintain organization and avoid clutter.
- Backup your archive folder regularly to prevent data loss and ensure you always have a copy of important emails.
How to Create an Archive Folder in Outlook
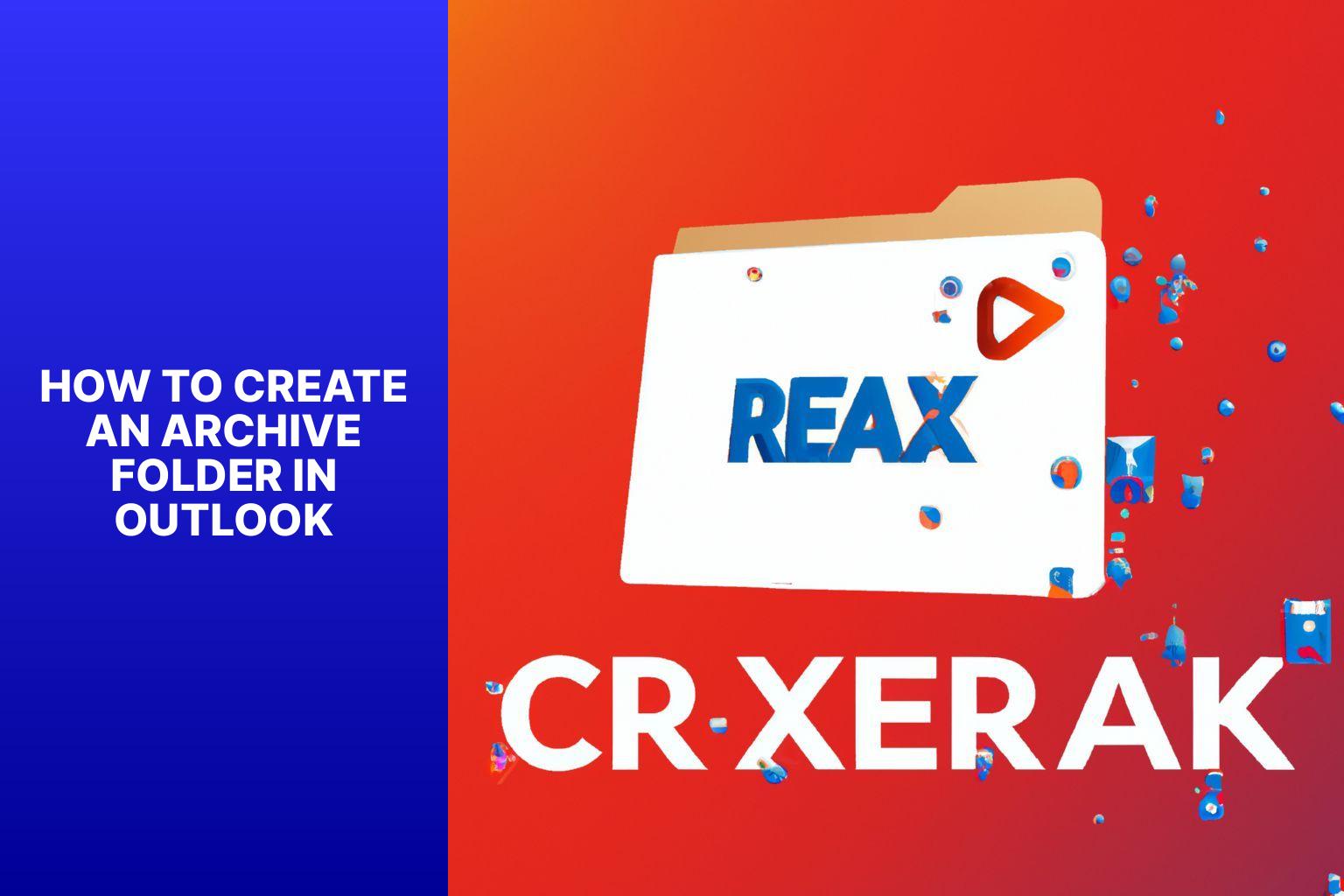
Photo Credits: Www.Howto-Do.It by Zachary Green
Learn how to effortlessly create an archive folder in Outlook. We’ll guide you through each step, from opening Outlook and navigating to the folders pane, to right-clicking on the desired location for the archive folder. We’ll show you how to easily name the new folder and select the folder type as “Archive.” Plus, we’ll share how to specify the folder location and smoothly move emails or folders to the archive folder. Say goodbye to clutter and hello to organization with this simple process.
Step 1: Open Outlook and Navigate to the Folders Pane
To begin using Outlook and access the folders pane, follow the steps provided below:
1. Start by launching Microsoft Outlook on your computer.
2. Locate the Navigation Pane, which can be found on the left side of the Outlook window.
3. Click on the “Mail” tab located at the bottom of the Navigation Pane. This will display your mailbox folders.
4. In case you are unable to see the folders pane, go to the “View” tab at the top of the Outlook window and ensure that the “Folder Pane” box is checked.
5. You will now be able to view the folders pane, which contains various folders such as Inbox, Sent Items, and Drafts.
Opening Outlook and navigating to the folders pane is essential for effective management of your email folders. By following these steps, you can easily locate and organize your emails within Outlook.
Regularly checking and organizing your mailbox folders is recommended to maintain a clutter-free and efficient email management system. You can further enhance productivity by creating subfolders in the folders pane to categorize your emails. Setting up rules and filters can automate the organization of incoming emails.
Step 2: Right-click on the Desired Location for the Archive Folder
To create an archive folder in Outlook, follow these steps:
Step 1: Open Outlook and go to the Folders Pane.
Step 2: Right-click on the desired location for the archive folder.
Step 3: Select “New Folder” from the context menu.
Step 4: Name the new folder.
Step 5: Choose the folder type as “Archive“.
Step 6: Specify the folder location and click “OK“.
Step 7: Move emails or folders to the archive folder.
These steps will guide you in creating an archive folder in Outlook to effectively organize and manage your emails.
Note: Make sure you have the appropriate permission to create a new folder in the desired location before doing step 2.
Step 3: Select “New Folder” from the Context Menu
To create a new folder in Outlook, follow these steps:
1. Open Outlook and go to the Folders pane.
2. Right-click on the desired location for the new folder.
3. Select “New Folder” from the context menu.
4. Name the new folder.
5. Choose the folder type as “Archive”.
6. Specify the folder location and click “OK”.
7. Move emails or folders to the archive folder.
When selecting a new folder from the context menu, you will see options such as creating a new email folder, contact folder, calendar folder, and more. In this case, choose the option to create a new folder and proceed with the other steps.
Suggestions for creating a new folder in Outlook:
– Choose a clear and descriptive name for the folder.
– Organize folders hierarchically for better categorization and navigation.
– Regularly review and clean up your folders to keep your Outlook organized and clutter-free.
By following these steps and using the context menu in Outlook, you can easily create a new folder to efficiently manage your emails.
Step 4: Name the New Folder
When creating a new folder in Outlook, it is important to follow Step 4: Name the New Folder. Choose a name that accurately reflects the content or purpose of the folder. By using a descriptive name, you will make it easier to locate and organize your emails. As you name the folder, ensure that you avoid using special characters or symbols that could potentially cause compatibility issues. It is recommended to keep the name concise and easy to understand, which will facilitate easy identification.
Step 5: Choose the Folder Type as “Archive”
When creating an Archive Folder in Outlook, follow these steps:
- Open Outlook and go to the Folders Pane.
- Right-click on the desired location for the Archive Folder.
- Select “New Folder” from the context menu.
- Name the new folder.
- Choose the folder type as “Archive“.
- Specify the folder location and click “OK“.
- Move emails or folders to the Archive Folder.
Choosing the folder type as “Archive” is crucial for organizing emails effectively. By designating it as an archive folder, you can store older or less frequently accessed emails. This declutters your inbox and improves your email management efficiency.
Fact: The Radicati Group conducted a study revealing that the average office worker receives about 121 emails per day, with this number expected to grow by 4% annually. Creating an archive folder in Outlook significantly reduces email overload and streamlines your email workflow.
Step 6: Specify the Folder Location and Click “OK”
To specify the folder location and click “OK” when creating an Archive Folder in Outlook, follow these steps:
- Open Outlook and go to the Folders Pane.
- Right-click on the desired location for the Archive Folder.
- Select “New Folder” from the context menu.
- Name the new folder.
- Choose the folder type as “Archive“.
- Step 6: Specify the Folder Location and Click “OK“.
- Click “OK“.
Step 7: Move Emails or Folders to the Archive Folder
To move emails or folders to the Archive Folder in Outlook, please follow the following steps:
1. Open Outlook and navigate to the Folders Pane.
2. Right-click on the desired location where you want to create the Archive Folder.
3. From the context menu, select “New Folder“.
4. Give a name to the newly created folder.
5. Choose the folder type as “Archive“.
6. Specify the folder location and click on “OK“.
7. To move emails or folders to the Archive Folder, simply drag and drop them from their current location to the Archive Folder.
By following these steps, you can easily organize and declutter your inbox by transferring less frequently accessed emails or folders to the Archive Folder. This will help you maintain a more manageable inbox and enhance overall productivity. Remember to regularly review the Archive Folder and delete any unnecessary items to keep it organized and efficient.
Consider creating subfolders within the Archive Folder to further categorize and organize your emails or folders. This will make it easier to find specific items when needed.
By regularly moving unnecessary items to the Archive Folder, you will keep your inbox clutter-free and ensure that important emails are easily accessible.
Managing Emails in the Archive Folder
Diving into the realm of managing emails in the archive folder, let’s uncover some handy tricks and techniques! We’ll unleash the power of searching through your archived emails, discovering how to effortlessly retrieve them back to the inbox. But that’s not all – we’ll also explore the best practices for organizing and maintaining your archive folder, ensuring a seamless and clutter-free email experience. Get ready to conquer your inbox with these savvy email management tips!
How to Search for Emails in the Archive Folder
To search for emails in the Archive Folder in Outlook, follow these steps:
1. Open Outlook and go to the Folders Pane.
2. Right-click on the Archive Folder or the desired location within the Archive Folder.
3. Select “Filter Email” from the context menu.
4. A search field will appear. Enter the keywords or specific criteria for searching the emails in the Archive Folder.
5. Press Enter or click on the magnifying glass icon to start the search.
6. Outlook will display the search results, showing all the emails that match the search criteria in the Archive Folder.
7. To refine the search, use additional filters or options provided by Outlook, such as sender, date, subject, or attachment.
By following these steps, you can effectively search for emails in the Archive Folder in Outlook, making it easier to find and retrieve specific emails as needed.
How to Retrieve Archived Emails to the Inbox
“To retrieve archived emails in Outlook and bring them back to your inbox, you can follow these simple steps:
1. Firstly, open Outlook and navigate to the Folders Pane.
2. Next, right-click on the desired location where you want to create the archive folder.
3. From the context menu, select “New Folder”.
4. Give a suitable name to the newly created folder.
5. Now, choose the folder type as “Archive”.
6. Specify the exact location where you want to store the folder and click “OK”.
7. Finally, move the emails or folders that you wish to retrieve to the archive folder.
By following these steps, you will be able to easily retrieve your archived emails without any hassle. This will provide you access to important emails that were previously archived. It is worth mentioning that these instructions are specifically for Outlook and may vary depending on the version you are using.”
Best Practices for Organizing and Maintaining the Archive Folder
When it comes to organizing and maintaining the archive folder in Outlook, it is essential to follow best practices. These tips will help you effectively manage your emails:
1. Regularly review and clean up the archive folder to get rid of unnecessary or outdated emails. By doing this, you can keep the folder organized and free from clutter.
2. Create subfolders to categorize and sort emails based on projects, clients, or any relevant criteria. This will make it easier to locate specific emails in the future.
3. Use descriptive folder names that clearly identify the content within each subfolder. This will make it simpler to search for emails later on.
4. Implement a consistent naming convention for emails and subject lines, incorporating relevant keywords or tags. This will ensure that your emails are easily identifiable and organized.
5. Take advantage of the search feature in Outlook to find specific emails within the archive folder. You can search by keywords, senders, or any other criteria that will help you locate the emails you need.
6. Regularly back up the archive folder to prevent any loss of data. You can use external storage or cloud services for this purpose.
7. Stay organized by setting up rules and filters that automatically sort incoming emails into the appropriate folders within the archive folder.
By incorporating these best practices, you will be able to effectively organize and maintain your archive folder in Outlook, making email management much easier.
- About the Author
- Latest Posts
Janina is a technical editor at Text-Center.com and loves to write about computer technology and latest trends in information technology. She also works for Biteno.com.