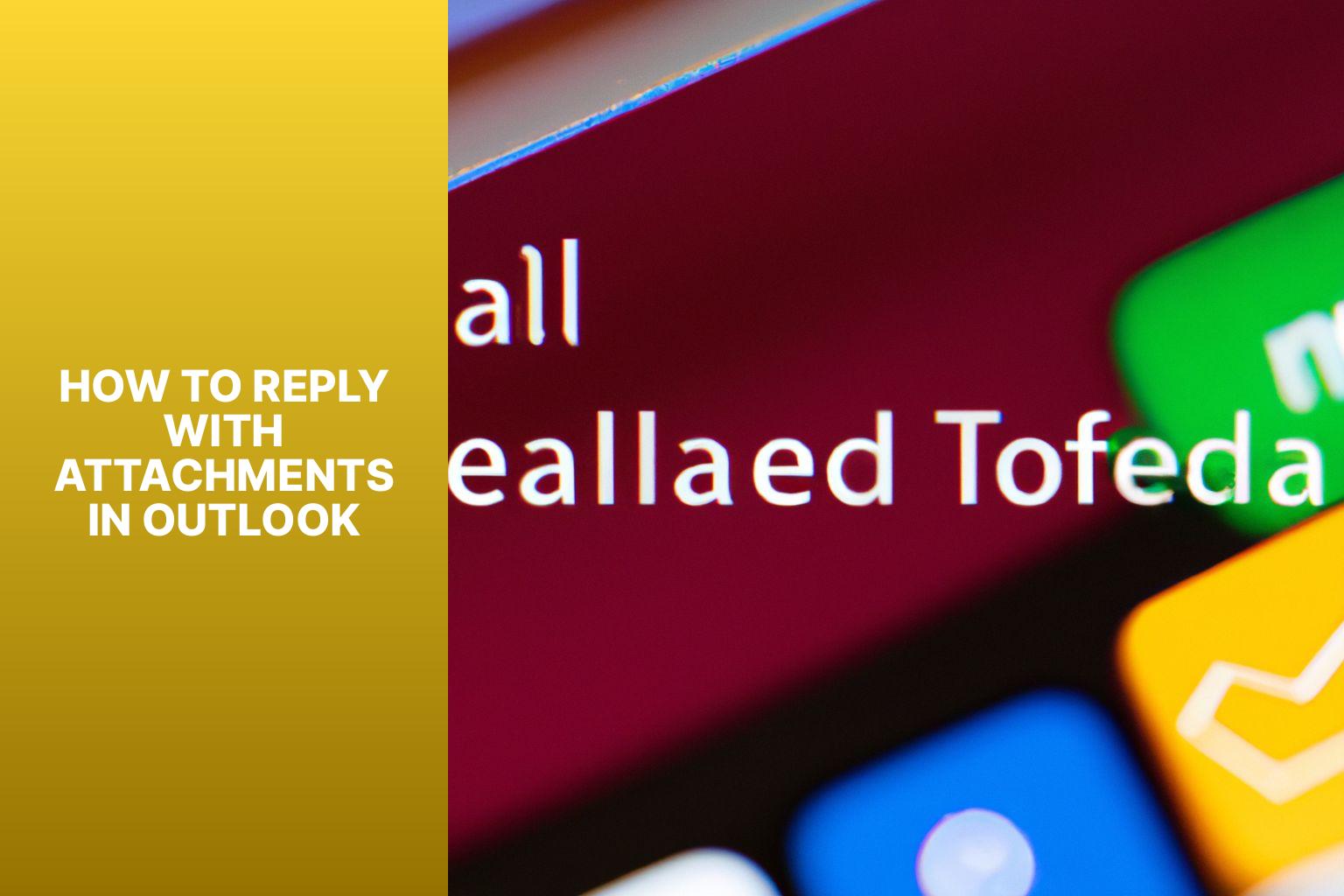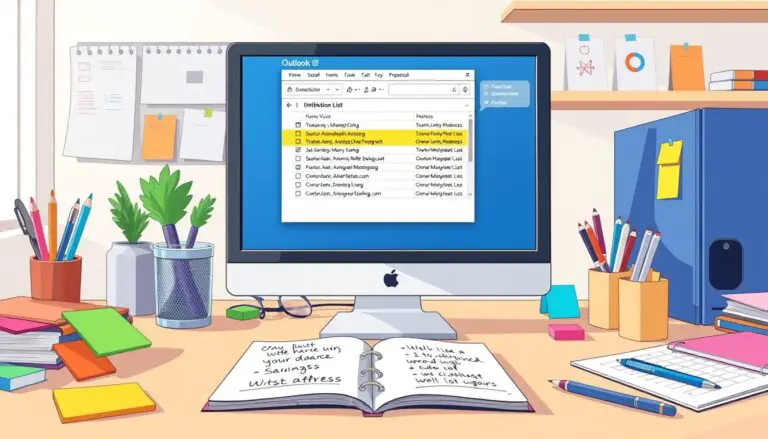A Guide on How to Reply with Attachments in Outlook – Boost Your Productivity
Replying to emails with attachments is a common task in Outlook, but it’s important to know how to do it properly. Adding attachments to your replies allows you to share relevant documents, files, or images with the recipient. Here is a step-by-step guide on how to reply with attachments in Outlook:
To reply with attachments in Outlook, follow these steps:
1. When you receive an email that requires a response, click on the “Reply” or “Reply All” button to open the reply window.
2. In the reply window, locate the toolbar at the top and click on the “Attach File” option. This will open a file browser window.
3. Navigate to the folder where the file(s) you want to attach are stored. Select the file(s) by clicking on them. You can select multiple files by holding down the Ctrl key while clicking on them.
4. Once you have selected the file(s), click on the “Insert” or “Attach” button in the file browser window. This will attach the selected file(s) to your reply.
If the file(s) you want to attach are stored in OneDrive, follow these steps:
1. Open the reply window of the email you want to respond to.
2. Locate the “Attach File” option in the toolbar at the top of the reply window and click on it.
3. In the file browser window, click on the “Browse web locations” option. This will open the OneDrive file browser.
4. Navigate to the folder in your OneDrive where the file(s) are stored. Select the file(s) by clicking on them.
5. Click on the “Insert” or “Attach” button in the file browser window to insert/attach the selected file(s) from OneDrive to your reply.
To attach files from SharePoint to your reply in Outlook, follow these steps:
1. Open the reply window of the email you want to respond to.
2. Locate the “Attach File” option in the toolbar at the top of the reply window and click on it.
3. In the file browser window, click on the “Browse web locations” option. This will open the web locations file browser.
4. Select “SharePoint” from the available options in the web locations file browser. Navigate to the SharePoint folder where the file is located.
5. Select the file you want to attach from SharePoint and click on the “Insert” or “Attach” button in the file browser window to insert/attach the selected file from SharePoint to your reply.
When replying with attachments in Outlook, keep these tips in mind:
1. Make sure the recipient can open and access the attached files by using compatible file formats or providing instructions on how to open them.
2. Be mindful of any file size restrictions that the email service or recipient may have. Compress large files or consider using cloud storage services for sharing instead.
3. Check if the recipient has the necessary permissions to access the attached files, especially if sharing from OneDrive or SharePoint. Adjust the sharing settings if needed.
By following these steps and tips, you can effectively reply to emails with attachments in Outlook, ensuring smooth communication and easy file sharing.
Key takeaway:
- Replying with attachments in Outlook allows for efficient communication and sharing of files.
- Attaching files to a reply is simple and can be done in just a few steps.
- Files can be added from both local storage and cloud-based platforms like OneDrive and SharePoint.
- It is important to consider file compatibility, file size restrictions, and recipient’s accessibility to attachments when replying with attachments in Outlook.
How to Attach Files to a Reply in Outlook
Looking to learn how to attach files to your replies in Outlook? We’ve got you covered! In this section, we’ll walk you through the simple steps to seamlessly include any necessary documents or files in your email responses. From opening the reply window to selecting and attaching the desired files, we’ll guide you every step of the way. Get ready to enhance your Outlook emailing experience with this handy feature!
Step 1: Open the Reply Window
To open the reply window in Outlook, simply follow Step 1: Open the Reply Window. Click on the email you want to reply to, then locate and click on the “Reply” button, usually found at the top or bottom of the email. By doing so, a new window will open with the reply editor. Now you have the ability to type your response, attach files, or perform any other necessary actions. Remember, a simple click can open up endless possibilities for effective communication in Outlook!
Step 2: Click on the Attach File Option
To attach a file to a reply in Outlook, follow these steps:
1. Open the reply window by clicking on the “Reply” button or double-clicking on the message you want to reply to.
2. In Step 2, click on the “Attach File” option, usually represented by a paperclip icon. This will open the file attachment dialog box.
3. Select the file you want to attach from your computer by navigating through your files and folders.
4. Insert/Attach the selected file by clicking on the “Insert” or “Attach” button, depending on your version of Outlook. The file will now be attached to your reply.
It’s important to remember that the availability of certain options or buttons may vary depending on the version of Outlook you are using. Ensure that the file you are attaching is compatible with the recipient’s software and that it does not exceed any file size restrictions set by your email provider or the recipient’s email service.
<table>
Step 3: Select the File to Attach
- Once you open the reply window in Outlook, find the “Attach File” option.
- Click on the “Attach File” option to open the file browser.
- In the file browser, go to the location where your file is stored.
- Select the file by clicking on it.
- Ensure that the selected file is the one you want to attach.
Did you know that Outlook allows you to attach multiple files to your reply? You can select and attach multiple files at once, making it convenient to share relevant documents with your recipients.
Step 4: Insert/Attach the Selected File
To insert or attach a file to a reply in Outlook, follow these steps:
- Open the Reply window.
- Click on the “Attach File” option.
- Select the specific file that you want to insert or attach.
- Insert or attach the selected file to your reply by following the provided instructions.
Please note that the steps mentioned above may vary slightly depending on the version of Outlook you are using. The general process remains the same.
By including a file in your reply, you can easily share important documents, images, or other files with the recipient. This will provide additional information or context to your message. By following the provided steps, you can effortlessly share the necessary files and ensure that the recipient can access the information you are sharing.
Remember to use compatible file formats and consider any file size restrictions to avoid any potential issues with sending or receiving attachments. It is essential to verify that the recipient has access to the attachments, especially if they are using different email clients or devices.
By following these steps, you can effectively insert or attach the selected file to your reply in Outlook, ensuring that your message contains all the necessary information for the recipient.
How to Add Files from OneDrive to a Reply in Outlook
Adding attachments to your email replies in Outlook can be a breeze when you know how. In this section, we will explore the simple steps to add files from OneDrive to a reply. From opening the reply window and clicking on the attach file option, to selecting OneDrive as your source and inserting the desired file into your reply, we’ll walk you through each step to ensure a smooth and seamless process. No more struggling with file attachments – follow along and master this feature in no time!
Step 1: Open the Reply Window
To open the reply window in Outlook, follow Step 1: Click on the “Reply” button in the top right corner of the email. The reply window will then open, displaying the original email content and the sender’s information. From there, you can begin composing your reply by typing your message in the designated area.
If you need to attach a file to your reply, simply click on the “Attach File” option, typically represented by a paperclip icon. This action will prompt a file explorer window to appear, allowing you to navigate to the location of your desired file. Once you have found the file you wish to attach, click on it once and then press the “Insert” or “Attach” button.
By following these steps, you will be able to easily open the reply window in Outlook, compose your reply, and attach any necessary files.
Step 2: Click on the Attach File Option
Edited
Step 2: Click on the Attach File Option
When replying to an email in Outlook, follow these steps to attach a file:
- Open the reply window in Outlook.
- Click on the attach file option.
- A file browser window will appear.
- Select the file that you want to attach.
- Insert or attach the selected file to your reply.
By following these steps, you can easily attach a file to your reply in Outlook.
Step 3: Select the “Browse web locations” Option
When adding attachments to a reply in Outlook, follow these steps:
- Open the Reply Window
- Click on the Attach File Option
- Step 3: Select the “Browse web locations” Option
- Choose the desired web location, such as OneDrive or SharePoint
- Navigate to the file you want to attach
- Insert/Attach the selected file from the web location
By selecting the “Browse web locations” option, you can access files from online platforms like OneDrive or SharePoint and attach them directly to your reply.
Note that the availability of web locations may depend on your Outlook settings and permissions granted by your organization. Ensure you have the necessary access and permissions to browse web locations and attach files from them.
Step 4: Choose OneDrive and Select the File
Edited
Step 4: Choose OneDrive and Select the File
– Open the Reply Window.
– Click on the Attach File Option.
– Select the “Browse web locations” Option.
– Choose OneDrive.
– Select the File you want to attach.
Fact: OneDrive is a popular cloud storage platform that allows users to store and access their files from anywhere with an internet connection. It integrates easily with Outlook, making it convenient to attach files directly from OneDrive when replying to emails.
Step 5: Insert/Attach the Selected File from OneDrive
To attach a file from OneDrive in Outlook, please follow these steps:
- Open the Reply Window.
- Click on the Attach File Option.
- Select the “Browse web locations” Option.
- Choose OneDrive and Select the File.
- Insert/Attach the Selected File from OneDrive.
When attaching a file from OneDrive, it is important to ensure compatibility with the recipient’s system. Please check the file format and compatibility before attaching it.
It is necessary to consider any file size restrictions. Be sure that the file size does not exceed the maximum limit set by the email service provider or the recipient’s email account.
Before sending the reply with the attached file from OneDrive, please confirm the recipient’s accessibility to attachments. Ensure that they have the necessary permissions and access to view and download the file from OneDrive.
How to Add Attachments from SharePoint to a Reply in Outlook
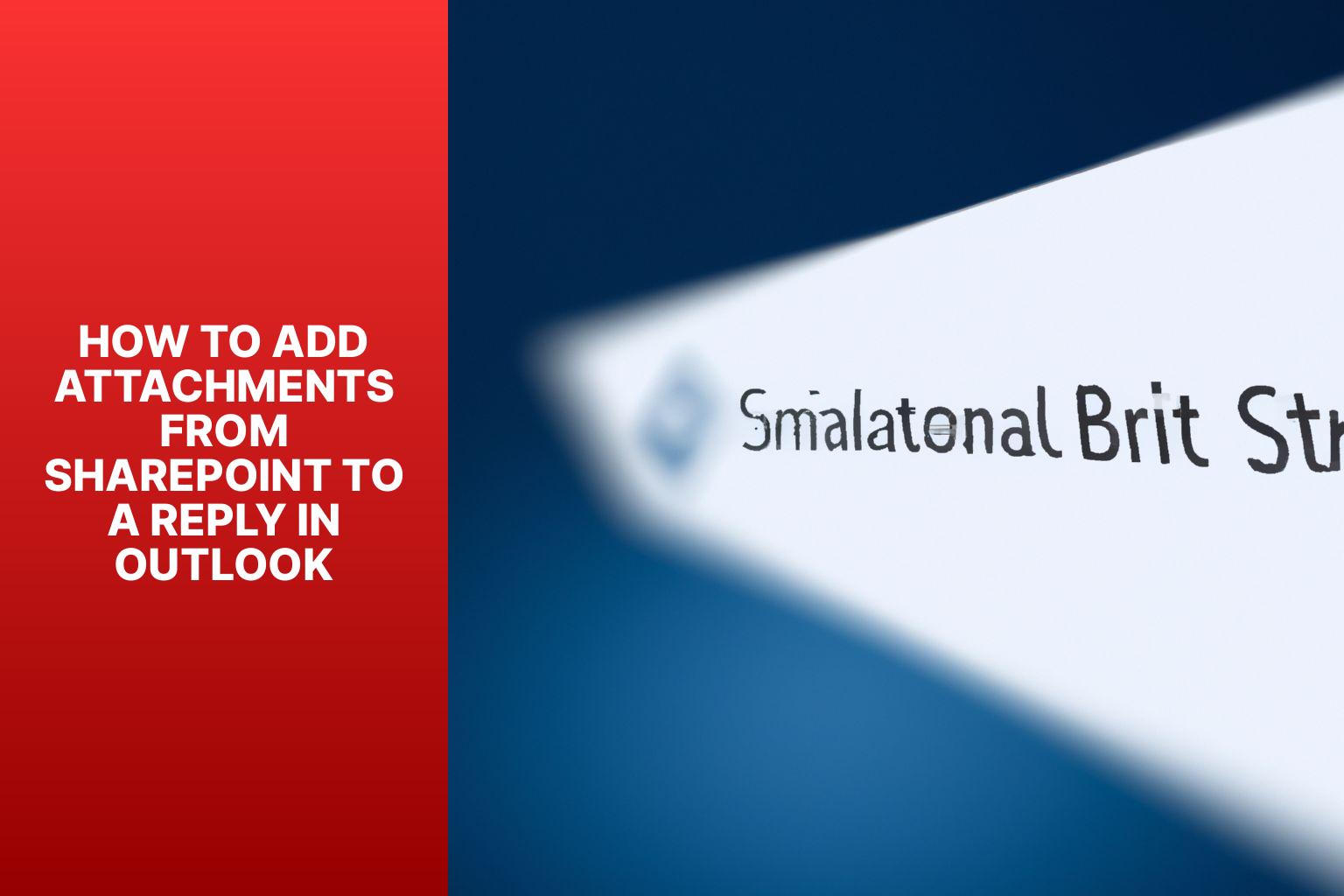
Photo Credits: Www.Howto-Do.It by Henry Perez
Looking to enhance your email communication? In this section, we’ll cover a useful technique for Outlook users – adding attachments from SharePoint to a reply. Forget the hassle of manually downloading and attaching files; we’ll show you step-by-step how to effortlessly incorporate files from SharePoint directly into your email replies. From opening the reply window to selecting the “Browse web locations” option, we’ve got you covered. Boost your productivity and streamline your workflow with this handy Outlook feature.
Step 1: Open the Reply Window
To open the reply window in Outlook, follow these steps:
- Step 1: Click on the “Reply” button or select the email and click “Reply” in the menu.
- The reply window will open, displaying the original email content.
Step 2: Click on the Attach File Option
To attach a file in Outlook, you can follow these simple steps:
- Open the reply window.
- Click on the “Attach File” option.
- Select the file that you wish to attach.
- Insert or attach the selected file.
To ensure a smooth attachment process, it is recommended to keep the file easily accessible and saved in a location that is easy to navigate to. It is important to check your email provider’s file size restrictions to avoid any issues while sending the attachment. Before sending the email, make sure that the recipient has access to the attachments, especially if they are stored in a network location like OneDrive or SharePoint.
By following these steps and considering the suggestions, you will be able to easily attach files to your replies in Outlook.
Step 3: Select the “Browse web locations” Option
To select the “Browse web locations” option in Outlook when replying with attachments, follow these steps:
- Open the Reply Window.
- Click on the Attach File Option.
- Step 3: Select the “Browse web locations” Option.
- Choose OneDrive or SharePoint, depending on the file’s location.
- Navigate to the desired file and select it.
- Insert/Attach the selected file from OneDrive or SharePoint.
Fact: Outlook integrates with popular web locations like OneDrive and SharePoint for easy access to files when replying with attachments. This feature enhances collaboration and efficiency in sharing documents.
Step 4: Choose SharePoint and Navigate to the File
To select a file from SharePoint and navigate to it while replying in Outlook, follow these steps:
- Open the Reply Window.
- Click on the Attach File Option.
- Select the “Browse web locations” Option.
- Choose SharePoint and navigate to the desired File in SharePoint.
- Insert/Attach the Selected File from SharePoint.
When selecting SharePoint and navigating to the file, make sure to consider the following:
- Check for access permissions to SharePoint.
- Ensure that the file you choose is located in the correct SharePoint folder.
- Navigate through the SharePoint folders to locate the desired file.
- Double-check the file name to ensure that you are attaching the correct file.
- If necessary, utilize the search function within SharePoint to quickly locate the file.
By following these steps and taking these factors into account, you can effortlessly choose a file from SharePoint and attach it while replying in Outlook.
Step 5: Insert/Attach the Selected File from SharePoint
After selecting SharePoint and locating the desired file, follow these steps to insert/attach the chosen file from SharePoint:
1. Highlight the selected file by clicking on it.
2. Use the “Insert” or “Attach” button to add the file to your reply.
3. Allow the file to be uploaded and attached to your reply.
4. Confirm the successful insertion/attachment of the file by checking for its name or icon in the attachments section of your reply.
5. If necessary, repeat these steps to insert/attach more files from SharePoint to your reply.
6. Once all the necessary files have been inserted/attached, continue writing your reply or make any additional changes.
Remember to save your reply before sending it to ensure that all the inserted/attached files are included.
Tips for Replying with Attachments in Outlook
Effortlessly reply with attachments in Outlook by following these valuable tips! Ensure file compatibility, manage file size restrictions, and double-check recipient’s accessibility to attachments. Boost your productivity and communication seamlessly with these expert suggestions. Don’t let the hassle of attaching files slow you down – conquer the attachment game like a pro!
Ensure File Compatibility
To ensure file compatibility in Outlook, follow these steps when replying with attachments:
- Open the reply window.
- Click on the attach file option.
- Select the file you want to attach.
- Insert/attach the selected file to your reply.
By following these steps, you can ensure that the attached file is compatible with the recipient’s system, easily accessible, and can be opened without any issues. Considering file compatibility is essential to ensure file compatibility and avoid any difficulties in accessing and opening the attachments.
Manage File Size Restrictions
To effectively manage file size restrictions when replying with attachments in Outlook, incorporate the following steps:
- Compress files: If the attachment size exceeds the limit, compress it using file compression software before attaching it to your reply.
- Utilize file sharing services: Instead of directly attaching large files to your email, make use of file sharing services like OneDrive or SharePoint. Upload the file to a cloud storage platform and share a link to it in your email reply. This approach helps bypass email providers’ file size restrictions.
- Convert files to a different format: Certain file formats, such as images or documents, can be quite large. Convert them to a more file size-friendly format. For instance, converting a TIFF image to JPEG can significantly reduce its size without compromising too much on quality.
- Divide large files: If you have an extremely large file that cannot be compressed or converted, utilize file splitting software to split it into smaller parts. Attach each part separately to your email reply, ensuring that the size of each file remains within the allowed limits.
- Remove unnecessary content: Before attaching a file, carefully review its contents and eliminate any unnecessary data or elements. This may include deleting unused spreadsheet tabs or unnecessary images from a document. By reducing the content within the file, you can effectively manage its file size.
By implementing these practices, you can aptly handle file size restrictions when replying with attachments in Outlook. Remember to always check your email provider’s attachment size limits to ensure your files are within the allowed range.
Verify Recipient’s Accessibility to Attachments
When replying with attachments in Outlook, verify the recipient’s accessibility to the attachments by following these steps:
1. Open the reply window by clicking on the ‘Reply’ button.
2. Click on the ‘Attach File’ option, represented by a paperclip icon.
3. Select the file you want to attach by browsing through your folders.
4. Insert or attach the selected file to the reply by clicking on the appropriate button.
One important consideration is to ensure that the recipient has the necessary software or applications to open the attached files. Compatibility is key in ensuring the recipient can access the contents of the attachments.
Manage file size restrictions. Some email providers or corporate networks may have limitations on file sizes, so check if the attachments comply with these restrictions. Large attachments may fail to send or be rejected by the recipient’s email server.
Before sending the reply, double-check the recipient’s accessibility to attachments. If the recipient has limited or restricted access to certain file types or file-sharing platforms, find alternative ways to share the information effectively, such as using cloud storage or providing alternate formats.
- About the Author
- Latest Posts
Janina is a technical editor at Text-Center.com and loves to write about computer technology and latest trends in information technology. She also works for Biteno.com.