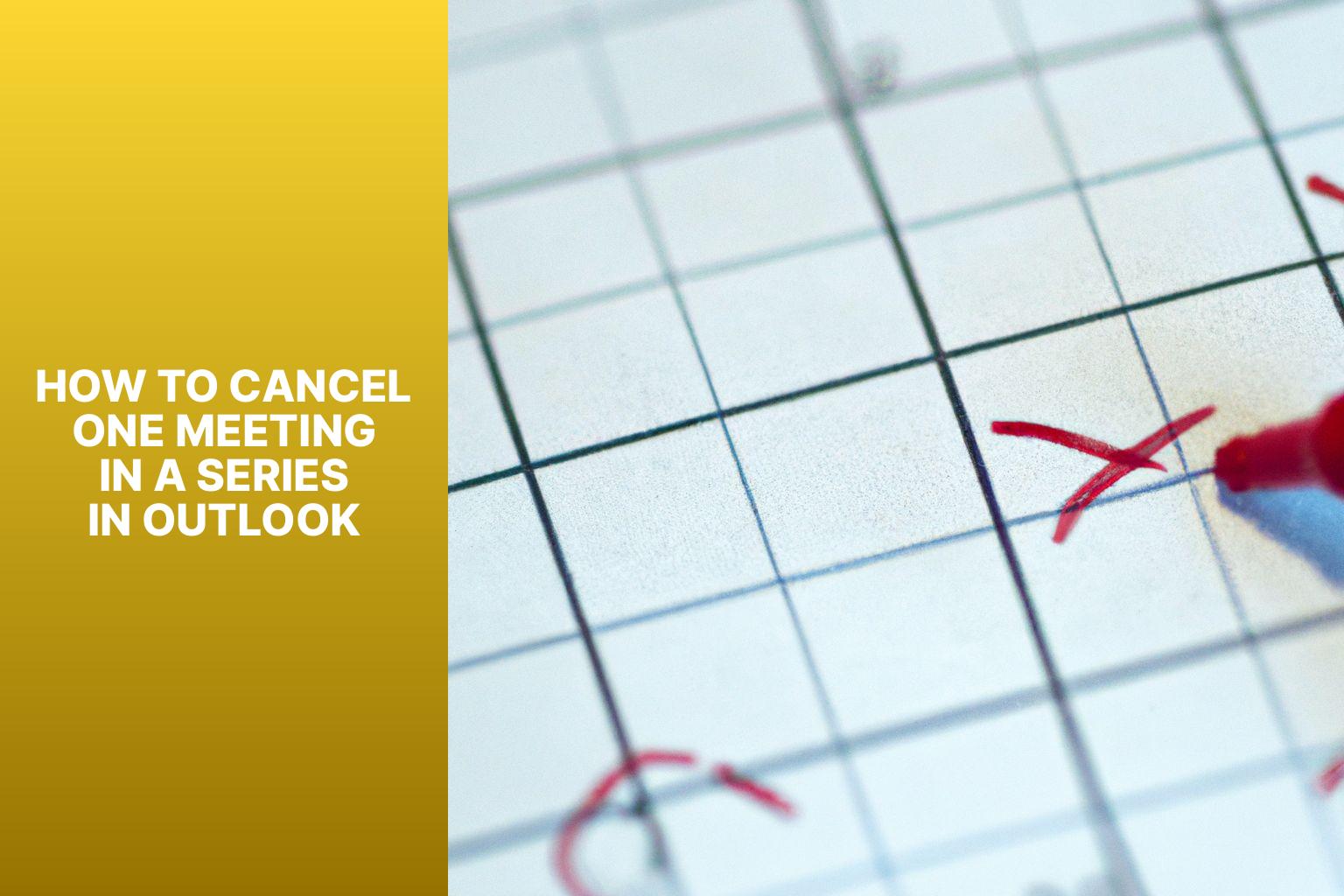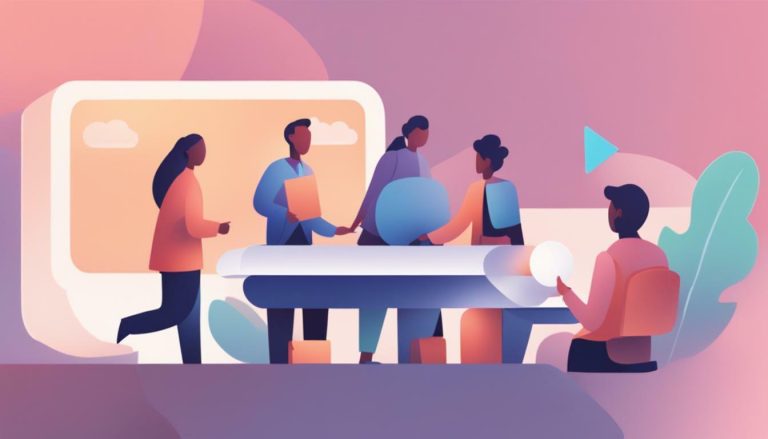How to Cancel a Meeting in a Series in Outlook: Step-by-Step Guide
Canceling a meeting in Outlook can be a simple and efficient process, especially when you need to cancel an occurrence in a series of meetings. Whether a change in schedule or unforeseen circumstances, Outlook provides a convenient way to manage and communicate meeting cancellations. By following a few steps, you can cancel a specific meeting occurrence while maintaining clarity and communication with attendees.
Here’s a step-by-step guide on how to cancel a meeting in Outlook:
- Open Outlook Calendar
- Locate the Meeting Series
- Open the Meeting Series
- Select the Occurrence to Cancel
- Cancel the Selected Occurrence
When you cancel a meeting occurrence in a series, it is essential to understand the implications for both you and the attendees. The cancellation removes the specific occurrence from the series without affecting the remaining meetings. This allows for better organization and ensures that the other meetings in the series continue as planned.
Once you have canceled a meeting occurrence, it is crucial to notify the attendees about the cancellation. There are two recommended options for doing so:
- Send a Cancellation Email: Inform attendees of the cancellation via a dedicated email, ensuring that they receive the message promptly.
- Update Attendees via Outlook Calendar: Update the meeting in the Outlook Calendar, triggering an automatic notification to attendees with the updated details.
To ensure smooth and effective cancellation of meetings in Outlook, it is helpful to follow some best practices:
- Provide Adequate Notice: Cancel the meeting well in advance, giving attendees enough time to adjust their schedules.
- Offer Alternative Meeting Options: If possible, propose alternative meeting dates or suggest using other communication channels, such as video conferencing.
By following these guidelines and utilizing the features offered by Outlook, you can efficiently cancel a meeting occurrence in a series while maintaining effective communication with attendees.
Key takeaway:
- Cancelling a meeting series in Outlook maximizes organization: By cancelling a meeting series, you can remove all future occurrences of the meeting from your calendar, helping you stay organized and avoid unnecessary reminders.
- Steps to cancel a meeting in Outlook: Follow the specific steps mentioned in the article to easily cancel a meeting occurrence in a series using Outlook’s calendar feature.
- Notifying attendees about the canceled meeting is essential: To ensure everyone is informed, consider sending a cancellation email or updating attendees via the Outlook calendar feature, providing them with alternative meeting options if necessary.
How to Cancel a Meeting in Outlook?
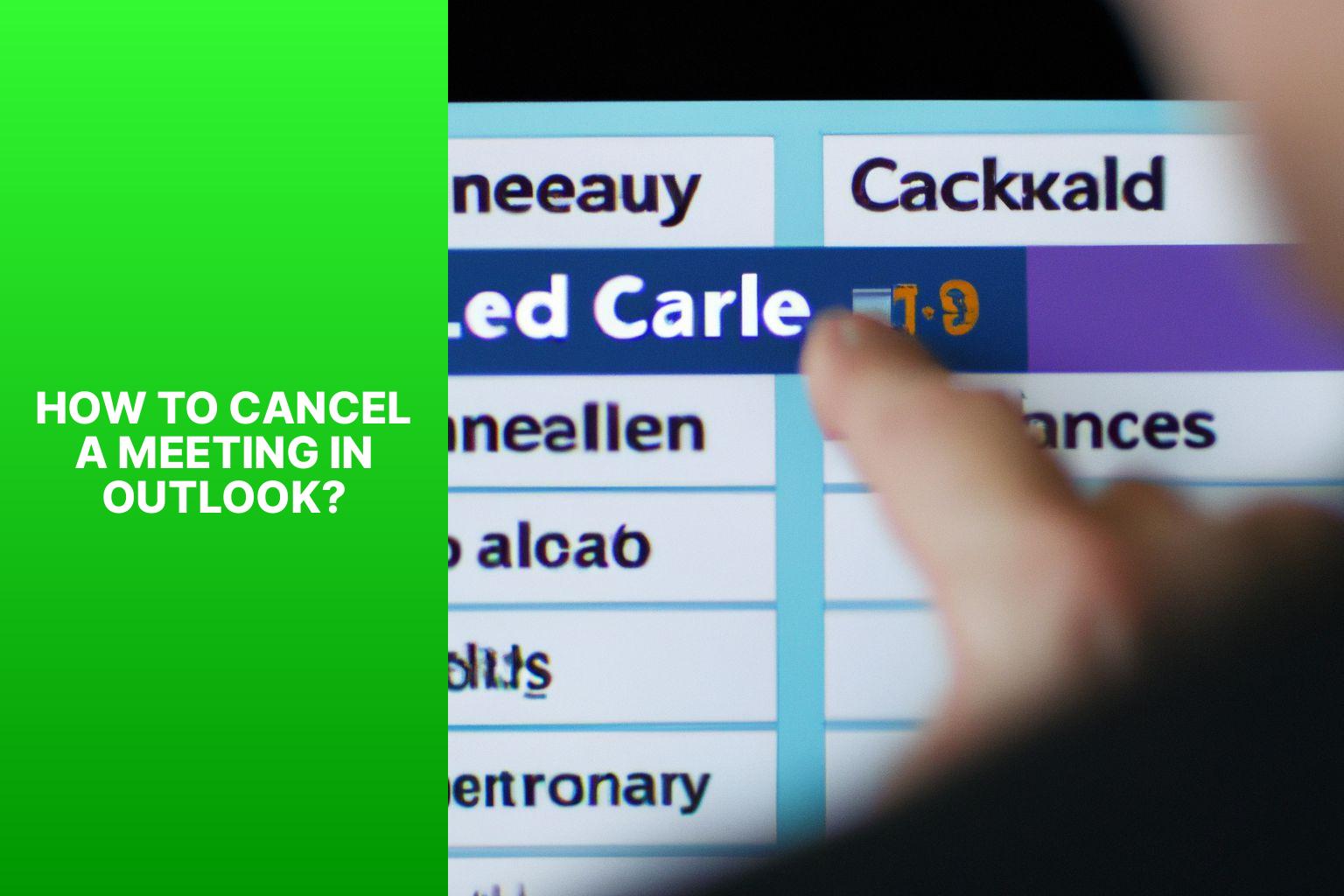
Photo Credits: Www.Howto-Do.It by Nathan Perez
Canceling a meeting in Outlook may seem daunting, but it’s actually quite simple. In this guide, we’ll walk you through the steps to successfully cancel any meeting in Outlook. From opening your Outlook Calendar to selecting the specific occurrence you wish to cancel, we’ve got you covered. So, let’s dive in and discover how to effortlessly remove a meeting from your schedule with just a few clicks.
Step 1: Open Outlook Calendar
To open Outlook Calendar, follow these steps:
1. Launch Microsoft Outlook on your computer.
2. Click on the “Calendar” icon in the navigation pane.
3. Alternatively, press “Ctrl+2” to directly open the calendar.
4. The Outlook Calendar will open, displaying the current month by default. You can switch between months or view your appointments by day, week, or month.
5. Customize your calendar view by selecting different layouts, such as “Day“, “Work Week“, “Week“, or “Month“.
Here are some suggestions for using Outlook Calendar:
– Familiarize yourself with different calendar views to find the one that suits your needs.
– Use the search function to find specific events or appointments.
– Organize your calendar entries with color-coding or categories.
– Set reminders for important events.
– Sync your Outlook Calendar with other devices.
By following these steps and suggestions, you can efficiently navigate Outlook Calendar and manage your meetings and appointments with ease.
Step 2: Locate the Meeting Series
To find the meeting series in Outlook, follow these steps:
1. Open Outlook Calendar.
2. Locate the specific meeting series you want to cancel.
3. Open the meeting series.
4. View all the occurrences of the meeting.
5. To cancel a specific occurrence, select it.
6. Click the “Cancel” button to cancel the selected occurrence.
Pro-tip: Use the search function in Outlook to quickly locate the meeting series you are looking for. Enter the meeting name or relevant keywords in the search bar to narrow down your results. This saves time and makes it easier to find the meeting series you need to cancel.
Step 3: Open the Meeting Series
Open the meeting series in Outlook by following these steps:
1. Open Outlook Calendar by launching Outlook and navigating to the Calendar tab.
2. Locate the meeting series you want to open. It will be displayed on the calendar with the series icon.
3. Double-click on the meeting series to open it. A new window will appear with the series details.
4. If you only want to cancel a specific occurrence in the series, select the occurrence from the list provided in the series window. This allows you to cancel just that occurrence without affecting the entire series.
5. To cancel the selected occurrence, click on the “Cancel” button in the series window. A confirmation prompt will appear, asking you to confirm the cancellation. Click “Yes” to cancel the occurrence.
Suggestions for successfully opening the meeting series in Outlook:
- Ensure you have the latest version of Outlook installed for a smooth experience.
- Double-check the date and time of the meeting series before opening it to avoid confusion.
- If you are canceling a meeting occurrence, consider informing the attendees in advance and offering alternative meeting options to minimize disruption.
- Keep track of any responses or replies from attendees after canceling the meeting to ensure everyone is informed of the change.
Step 4: Select the Occurrence to Cancel
Edited
Step 4: Select the Occurrence to Cancel
-
- Select the occurrence to cancel.
After opening the meeting series in Outlook, you will see a list of all the occurrences of the meeting.
-
- Identify the occurrence you want to cancel.
Scroll through the list and locate the specific occurrence that you want to cancel.
-
- Click on the occurrence.
Once you have found the correct occurrence, click on it to select it.
-
- Choose the cancellation option.
Look for the option to cancel the selected occurrence. This is usually located in the toolbar or menu at the top of the Outlook window.
-
- Confirm the cancellation.
Click on the confirmation button to cancel the selected occurrence of the meeting.
Fact: Cancelling a meeting occurrence in Outlook allows you to remove one specific instance of a recurring meeting without affecting the rest of the series.
Step 5: Cancel the Selected Occurrence
To cancel a meeting occurrence in Outlook, you can easily follow these steps:
Step 1: Open Outlook Calendar by launching Outlook and going to the Calendar section.
Step 2: Locate the meeting series you want to cancel by finding the series of meetings.
Step 3: Open the meeting series by clicking on it to access the details.
Step 4: Select the occurrence you want to cancel by identifying the specific occurrence within the series.
Step 5: Cancel the selected occurrence by choosing to cancel it. This action will remove the meeting from your calendar and notify the attendees about the cancellation.
By following these steps, you can easily cancel a specific occurrence of a meeting in Outlook and inform the attendees of the cancellation.
What Happens When You Cancel a Meeting Occurrence in a Series?
When you cancel a meeting occurrence in a series in Outlook, what happens is as follows:
- The canceled occurrence is removed from the series, but the rest of the series remains intact.
- All attendees of the canceled occurrence are notified about the cancellation.
- If the meeting was recurring weekly or monthly, the series pattern remains and will continue without the canceled occurrence.
- The notifications and updates related to the canceled occurrence will be reflected in the meeting invitation and attendees’ calendars.
- Any changes or updates made to the meeting details, including time or location, will also be updated for the remaining occurrences in the series.
A fact related to canceling meeting occurrences in Outlook: Outlook allows you to easily reschedule a canceled occurrence by selecting a new date and time and sending an update to all the attendees. This makes it convenient to make changes to your meeting schedule without creating a new meeting invitation.
How to Notify Attendees about the Canceled Meeting?
Looking to let attendees know about a canceled meeting? This section has you covered! We’ll explore two options for notifying attendees effectively. Option 1 walks you through sending a cancellation email, ensuring everyone gets the message promptly. Alternatively, Option 2 demonstrates how to update attendees via the Outlook calendar, keeping them in the loop effortlessly. Get ready to discover hassle-free ways to communicate changes and keep everyone informed!
Option 1: Send a Cancellation Email
To send a cancellation email for a meeting in Outlook, you can follow these steps:
1. Launch Outlook and navigate to your Calendar.
2. Find the meeting series you want to cancel.
3. Open the meeting series.
4. Choose the specific occurrence of the meeting.
5. Simply click on the “Cancel Meeting” button.
By following these instructions, you will be able to effortlessly send an email notifying the attendees about the cancellation of the meeting. This allows you to promptly and efficiently communicate any changes and ensure that everyone is informed about the cancellation.
When sending the cancellation email, remember to include all the necessary details, such as the reason for the cancellation and any alternative arrangements, if applicable. It is important to use clear and concise language to avoid any confusion.
Utilizing the option to send a cancellation email is an effective way to inform the attendees about any modifications or cancellations in the meeting schedule. This approach ensures clear communication and keeps everyone well-informed of the adjustments.
Option 2: Update Attendees via Outlook Calendar
To update attendees via Outlook Calendar when cancelling a meeting in a series, follow these steps:
- Open your Outlook Calendar.
- Locate and double-click on the meeting series you want to cancel.
- Select the specific occurrence you want to cancel.
- Click on the “Cancel Meeting” option.
- Provide a brief explanation for the cancellation in the meeting update.
Pro-tip: When updating attendees via Outlook Calendar, include a brief explanation for the cancellation. Also, consider providing alternative meeting options if applicable to avoid delays in important discussions or decisions.
By following these steps and considering the pro-tip, you can effectively update attendees via Outlook Calendar when cancelling a meeting in a series.
Best Practices for Canceling Meetings in Outlook
Canceling meetings in Outlook can be a breeze with these best practices. Learn how to gracefully handle the situation without causing any inconvenience to participants. Discover the importance of providing adequate notice and explore alternative meeting options to ensure a smooth transition. Stick around as we share valuable tips and tricks to effortlessly navigate the process of canceling meetings in Outlook. Get ready to streamline your scheduling and avoid any unnecessary hiccups along the way.
Tip 1: Provide Adequate Notice
When canceling a meeting in Outlook, it is important to provide adequate notice to ensure attendees are informed in a timely manner. Follow these steps:
1. Open Outlook Calendar.
2. Locate the meeting series in the calendar.
3. Open the meeting series to view the details.
4. Select the specific occurrence of the meeting you want to cancel.
5. Cancel the selected occurrence by clicking “Cancel”.
By providing adequate notice, attendees can adjust their schedules and avoid inconvenience. It is recommended to provide at least 24 hours’ notice before canceling a meeting, but the timeframe may vary depending on urgency and importance.
Suggestions for providing notice include:
– Sending a cancellation email to all attendees, stating the reason for the cancellation and any alternative arrangements.
– Using the update feature in Outlook Calendar to notify attendees of the cancellation and any changes to the meeting.
Consider the needs and preferences of attendees when deciding the notice period. Effective communication and consideration for others’ time are key when canceling a meeting in Outlook.
Tip 2: Offer Alternative Meeting Options ”’
Tip 2: Offer Alternative Meeting Options
If you need to cancel a meeting in a series, consider rescheduling it for a different time or date. This allows attendees to still discuss the intended topics and ensures important discussions are not abandoned.
Instead of canceling an in-person gathering, propose holding a virtual meeting. Video conferencing tools allow attendees to participate and contribute from different locations, promoting flexibility and ensuring the discussion can still take place despite scheduling conflicts or unavailability.
If canceling the meeting is the only option, offer an alternative by creating a shared document or collaborating on a virtual platform. This allows attendees to share inputs, ideas, or updates asynchronously, ensuring the meeting’s intended outcomes are achieved even without face-to-face interaction.
If the meeting involved individual progress reports, ask each attendee to provide their updates via email or a designated communication channel. This keeps everyone informed and allows them to address questions or concerns outside of a formal meeting setting.
Suggest that attendees engage in one-on-one discussions with specific individuals or departments to address urgent matters or concerns. This can be done through phone calls, video chats, or face-to-face meetings outside of the original scheduled gathering.
If a
table tag
is found, keep it intact.
- About the Author
- Latest Posts
Janina is a technical editor at Text-Center.com and loves to write about computer technology and latest trends in information technology. She also works for Biteno.com.