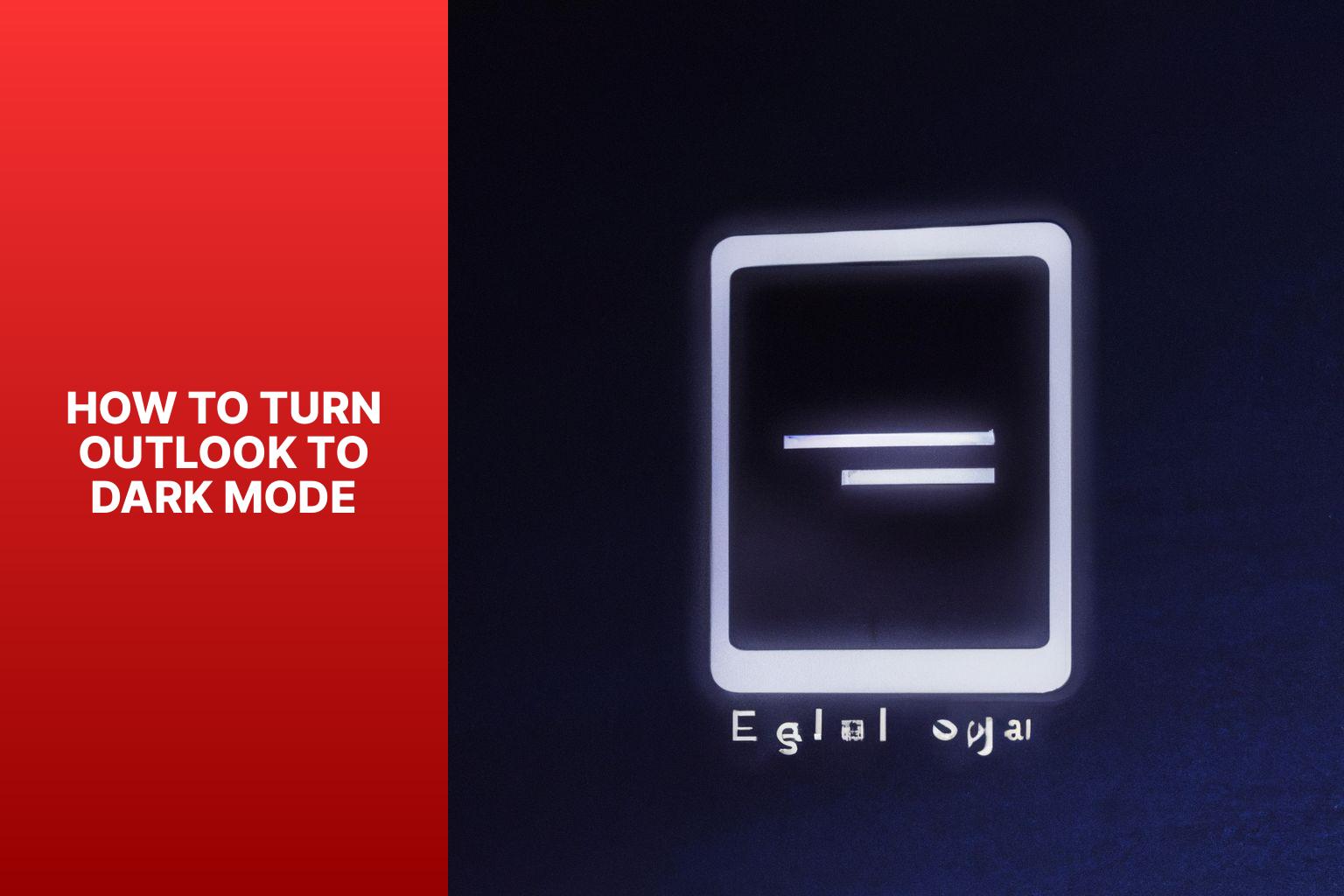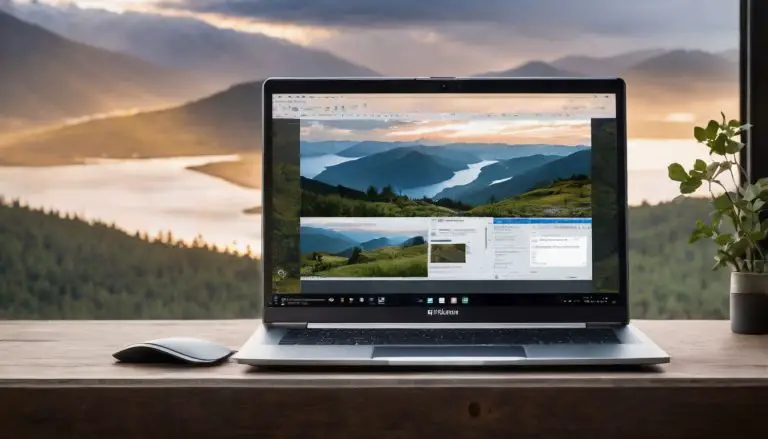Easily Enable Dark Mode on Outlook for Enhanced Viewing Experience
Dark Mode has become increasingly popular in recent years, providing a visually appealing and comfortable viewing experience by using darker color schemes. If you use Outlook for your email and productivity needs, you may be wondering how to enable Dark Mode in the Outlook application. Here is a step-by-step guide for enabling Dark Mode in Outlook across different platforms: Outlook Web App, Outlook Desktop App, and Outlook Mobile App.
Enabling Dark Mode in Outlook has several advantages. It can reduce eye strain, especially when using the application in low light environments, enhance readability, and increase battery life on devices with OLED or AMOLED displays. Dark Mode also provides a sleek and modern aesthetic, making your Outlook experience more visually appealing.
For Outlook Web App users, enabling Dark Mode is simple. Just follow these steps:
- Open Outlook Web App.
- Go to Settings.
- Select Dark Mode.
- Save changes.
If you are using the Outlook Desktop App, here’s how to enable Dark Mode:
- Open Outlook Desktop App.
- Navigate to Options.
- Select General.
- Choose Dark Gray Theme.
- Apply changes.
For those using the Outlook Mobile App, Dark Mode can be enabled with these steps:
- Open Outlook Mobile App.
- Tap on the Menu.
- Go to Settings.
- Select Appearance.
- Enable Dark Mode.
When using Dark Mode in Outlook, here are a few additional tips to enhance your experience:
- Adjust Font and Display Settings according to your preference for optimal readability.
- Use High Contrast Mode for Accessibility if you need a higher contrast between text and background.
- Customize Notifications for Dark Mode to ensure that they are clearly visible in the dark interface.
By following these instructions and implementing these tips, you can easily enable Dark Mode in Outlook and enjoy a more visually pleasing and comfortable experience while using the application.
- Dark Mode in Outlook allows for a more visually pleasing and comfortable user experience.
- Enabling Dark Mode in Outlook Web App involves opening the app, accessing settings, and selecting Dark Mode.
- Enabling Dark Mode in Outlook Desktop App requires opening the app, navigating to options, selecting general, choosing the Dark Gray Theme, and applying changes.
- To enable Dark Mode in Outlook Mobile App, open the app, tap on the menu, go to settings, select appearance, and enable Dark Mode.
- Tips for using Dark Mode in Outlook include adjusting font and display settings, using high contrast mode for accessibility, and customizing notifications for Dark Mode.
What is Dark Mode?
Dark Mode is a display setting that utilizes darker colors to create a more comfortable viewing experience, especially in low-light conditions. It can be found across various devices and platforms, including smartphones, computers, and applications. By reducing the intensity of bright light emitted by the screen, Dark Mode effectively minimizes eye strain and enhances content readability. This feature is particularly beneficial for individuals who spend extended periods of time looking at screens or have sensitive eyes. In recent years, Dark Mode has gained popularity among users due to its sleek and modern aesthetic. Studies have indicated that Dark Mode can help conserve battery life on devices equipped with OLED or AMOLED displays, as the utilization of black pixels requires less power. Therefore, it is worth considering switching to Dark Mode on your device to enjoy a more comfortable and energy-efficient viewing experience.
Why Use Dark Mode in Outlook?
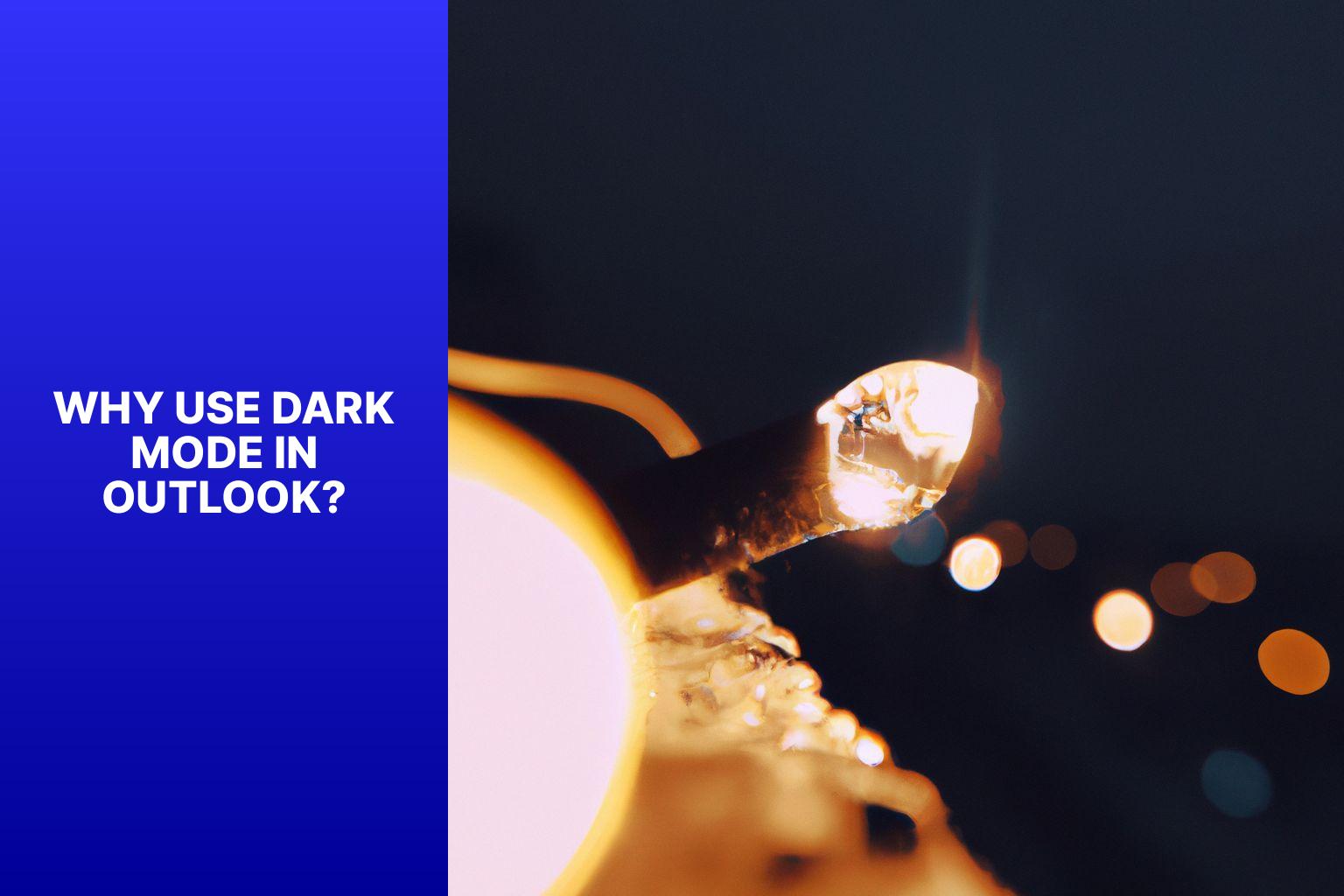
Photo Credits: Www.Howto-Do.It by Charles Miller
There are reasons to use Dark Mode in Outlook:
- Why Use Dark Mode in Outlook? – Reduced eye strain: Dark Mode reduces bright light from the screen, reducing eye strain, especially in low-light environments.
- Why Use Dark Mode in Outlook? – Improved focus: Dark Mode minimizes distractions and keeps focus on email content, helpful for important tasks or projects.
- Why Use Dark Mode in Outlook? – Better battery life: Dark Mode conserves battery life on OLED or AMOLED displays by deactivating pixels.
- Why Use Dark Mode in Outlook? – Enhanced readability: Dark Mode uses high contrast text and icons, making it easier to read and navigate emails, benefiting users with visual impairments.
- Why Use Dark Mode in Outlook? – Personal preference: Some people prefer the aesthetic appeal and different visual experience Dark Mode provides in Outlook.
Consider these factors to decide if Dark Mode in Outlook is right for you.
How to Enable Dark Mode in Outlook Web App?
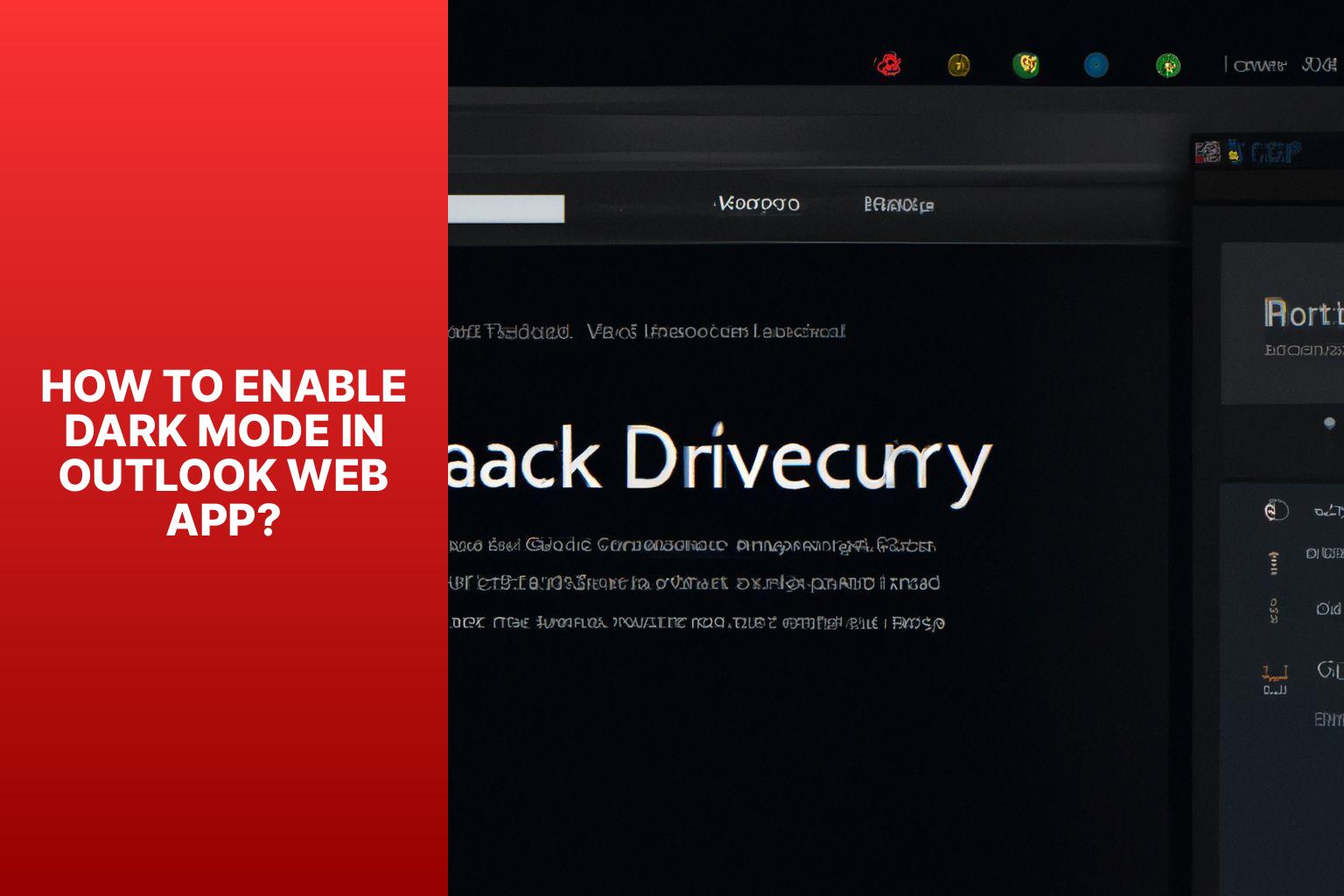
Photo Credits: Www.Howto-Do.It by Frank Adams
Looking to give your Outlook Web App a sleek and stylish makeover? In this section, I’ll show you how to enable the highly sought-after Dark Mode. With just a few simple steps, you’ll be able to transform your Outlook experience into a more visually pleasing and eye-friendly interface. Let’s dive right in, starting with opening the Outlook Web App and making our way through the settings to select Dark Mode. Get ready to take your Outlook to the next level!
Step 1: Open Outlook Web App
To open Outlook Web App, follow these steps:
- Open your web browser.
- Type in the URL for Outlook Web App.
- Press Enter to go to the login page.
- Enter your username and password.
- Click the “Sign In” button.
- You will be redirected to your Outlook Web App homepage.
Fact: Outlook Web App, also known as Outlook on the web, is a web-based email client that allows users to access their Microsoft 365 or Office 365 account from any web browser.
Step 2: Go to Settings
To enable Dark Mode in Outlook, follow these steps:
1. Open Outlook Web App.
2. Go to Settings.
3. Select Dark Mode.
4. Save Changes.
Suggestions to enhance your Dark Mode experience in Outlook:
1. Adjust Font and Display Settings to improve readability in low light conditions.
2. Use High Contrast Mode for Accessibility if you have difficulty seeing or suffer from eye strain.
3. Customize Notifications for Dark Mode to suit your preferences and reduce distractions.
By following Step 2 to Go to Settings and making these adjustments, you can enjoy the benefits of Dark Mode in Outlook and optimize your experience while using the application.
Step 3: Select Dark Mode
Edited
Step 3: Select Dark Mode
To select Dark Mode in Outlook, follow these steps:
- Open Outlook.
- Go to the settings.
- Choose Dark Mode.
- Save changes.
By following these steps, you can easily switch to Dark Mode in Outlook. Dark Mode provides a dark background that is easier on the eyes, especially in low light settings. It helps reduce eye strain and improves readability, especially for power users who spend a significant amount of time working in Outlook. It is also beneficial for individuals who struggle with falling asleep due to exposure to blue light from screens. Dark Mode can be enabled in every version of Outlook, including the web browser, desktop version, and mobile app. Simply follow the steps above to select Dark Mode and enjoy the improved visibility and reduced power consumption it offers.
Step 4: Save Changes
To save changes in Outlook and enable dark mode, follow these steps:
- Open the relevant version of Outlook (Outlook Web App or Outlook Desktop App).
- Access the Settings menu.
- Select Dark Mode.
- Execute Step 4: Save Changes.
By following these steps, you can successfully save your changes and activate dark mode in Outlook.
How to Enable Dark Mode on Outlook Desktop App?
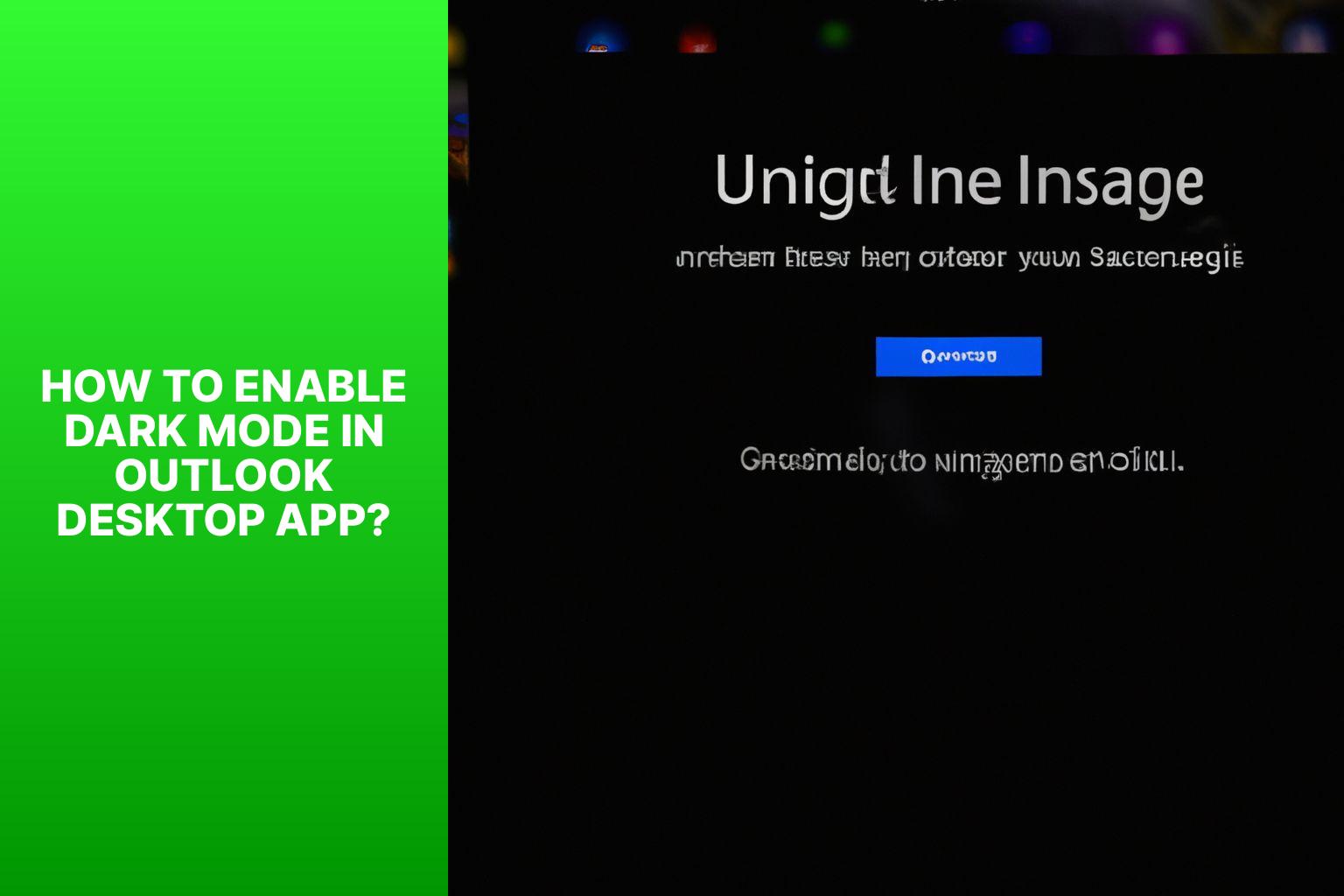
Photo Credits: Www.Howto-Do.It by Brandon Martinez
Looking to give your Outlook Desktop App a sleek and stylish makeover? Get ready to dive into the world of dark mode! In this section, we’ll guide you through the process of enabling dark mode in your Outlook Desktop App. From opening the app to selecting the perfect dark gray theme, we’ve got you covered with easy step-by-step instructions. So, say goodbye to the bright, eye-straining interface and say hello to the elegant, modern allure of dark mode!
Step 1: Open Outlook Desktop App
To open the Outlook Desktop App, you can easily follow these steps:
- To begin, locate and double-click the Outlook icon on your desktop or taskbar.
- Next, patiently wait for the application to launch.
- When prompted, enter your email address and password, and then click the “Sign In” button.
- Once signed in, the Outlook Desktop App will open, granting you access to your email, calendar, and other features.
By diligently following these steps, you will successfully open the Outlook Desktop App and be able to utilize it for all your email and communication necessities.
Step 2: Navigate to Options
To navigate to options in Outlook, follow these steps:
Step 1: Open Outlook.
Step 2: Click the “File” tab at the top-left corner of the window.
Step 3: In the menu, click “Options.”
Step 4: A new window will open with categories on the left-hand side. Click the category for the option you want to configure.
Step 5: Make your desired changes and click “OK” to save your settings.
By following these steps, you can easily access the options menu in Outlook and customize your preferences.
Step 3: Select General
To enable dark mode in Outlook’s desktop app, follow these steps:
1. Open the Outlook desktop app.
2. Go to the “Options” menu.
3. Select “General” from the options.
4. Choose the “Dark Gray Theme” from the available themes.
5. Apply the changes.
Step 4: Choose Dark Gray Theme
To select the Dark Gray Theme in Outlook, simply follow these steps:
1. Launch the Outlook Desktop App.
2. Navigate to the Options section.
3. Click on General.
4. Opt for the Dark Gray Theme from the available options.
5. Don’t forget to save the changes.
Pro-tip: By utilizing the Dark Gray Theme in Outlook, you can enhance the interface with a visually appealing and modern appearance. This theme is especially beneficial for reducing eye strain, particularly when working in low light environments or for extended periods of time. Employing the Dark Gray Theme can help conserve power consumption on devices equipped with OLED displays.
Step 5: Apply Changes
To enable dark mode in Outlook, follow these steps:
- Open the Outlook Desktop App.
- Go to Options.
- Select General.
- Choose Dark Gray Theme.
- Apply the changes. (Step 5: Apply Changes)
How to Enable Dark Mode in Outlook Mobile App?
Discover the secrets of enabling dark mode in the Outlook Mobile App! In this guide, we’ll jump right in and show you the step-by-step process to transform your Outlook experience. From opening the app to navigating the menu and adjusting settings, we’ll help you effortlessly unlock the power of dark mode. Say goodbye to eye strain and hello to a sleek, visually pleasing interface. Let’s dive in and make your Outlook Mobile App transformation complete!
Step 1: Open Outlook Mobile App
- Step 1: Open your mobile device and locate the Outlook Mobile App.
- Tap the app icon to initiate it.
- Navigate to the Menu option, typically located in either the top left or right corner of the screen.
- Press the Menu to access additional settings.
- Within the settings menu, search for “Appearance” and choose it.
- Browse through the options until you spot Dark Mode.
- Activate Dark Mode by selecting the toggle button.
- Once Dark Mode is enabled, the Outlook Mobile App will switch to a dark theme, offering a pleasant viewing experience with reduced eye strain, especially in low light environments.
By following these steps, you can effortlessly enable Outlook Dark Mode in the Outlook Mobile App and enjoy a visually appealing and more comfortable user interface.
Step 2: Tap on the Menu
Edited
Step 2: Tap on the Menu
Here are the steps to enable dark mode in the Outlook Mobile App:
- Open the Outlook Mobile App.
- Tap the menu icon in the top left corner of the app.
- Select “Settings” from the menu.
- Scroll through the settings options until you find “Appearance” and tap on it.
- Within the “Appearance” section, enable dark mode.
Suggestions:
- Explore other features and settings in the Outlook Mobile App to enhance your experience.
- Adjust font and display settings for optimal readability in dark mode.
- If needed, use high contrast mode for better visibility.
- Customize notifications to receive alerts compatible with dark mode.
Step 3: Go to Settings
To enable Dark Mode in Outlook, follow these steps:
Step 1: Open Outlook.
Step 2: Click on the settings gear icon in the top right corner.
Step 3: Go to Settings from the dropdown menu.
Step 4: In the settings menu, click on “Appearance.”
Step 5: Toggle the switch to enable Dark Mode.
Pro-tip: Dark Mode in Outlook reduces eye strain and enhances readability, especially in low-light settings. It also conserves battery life on devices with OLED screens. Consider enabling Dark Mode for a more visually comfortable experience while using Outlook.
Step 4: Select Appearance
Once you access the settings in the Outlook Mobile App, go to Appearance.
Demand for dark mode options in applications has increased due to factors such as the rise of OLED screens, the desire for visually pleasing and less eye-straining interfaces, and awareness of the impact of blue light on sleep quality. Popular apps like Outlook have acknowledged these demands and provided dark mode options to cater to users’ preferences and needs. Selecting appearance, specifically the dark mode feature, allows users to customize their experience and optimize productivity, especially in low light settings. This feature is particularly useful for power users, professionals, and those who spend a significant amount of time working with their email client. Enabling dark mode in Outlook offers a sleek interface with a dark background that reduces eye strain, conserves power, and enhances the overall user experience.
Step 5: Enable Dark Mode
To enable Dark Mode in Outlook, follow these steps:
- Open the Outlook Mobile App.
- Tap on the Menu.
- Go to Settings.
- Select Appearance.
- Enable Dark Mode.
Dark Mode provides a darker color scheme that reduces eye strain, especially in low light settings. It can also help save battery power on devices with OLED screens. By enabling Dark Mode in Outlook, you can enhance your viewing experience and improve readability in surrounding light conditions.
Tips for Using Dark Mode in Outlook
Unleash the power of dark mode in Outlook with these essential tips. From adjusting font and display settings to utilizing high contrast mode for accessibility, we’ve got you covered. Want to customize your notifications in dark mode? We’ll show you how. Get ready to elevate your Outlook experience and enjoy a sleek, eye-friendly interface like never before.
1. Adjust Font and Display Settings
To adjust font and display settings in Outlook, follow these steps:
1. Open the Outlook desktop app.
2. Go to Options.
3. Click on General.
4. Select the Dark Gray Theme.
5. Apply the changes.
2. Use High Contrast Mode for Accessibility
To use high contrast mode for accessibility in Outlook, follow these steps:
- Open Outlook.
- Go to the settings menu.
- Choose “Accessibility”.
- Enable high contrast mode.
- Save the changes.
Using high contrast mode in Outlook can significantly improve readability and reduce eye strain for individuals with visual impairments. It effectively increases the contrast between text and the background.
In addition to enabling high contrast mode, here are some further suggestions for optimizing your experience in Outlook:
- Adjust font and display settings to achieve optimal readability.
- Experiment with different font sizes and styles to find what works best for you.
- Consider using blue light filters or reducing screen brightness to prevent eye fatigue.
- Customize notifications to ensure that you don’t miss any important alerts while using high contrast mode.
3. Customize Notifications for Dark Mode
Customizing Notifications for Dark Mode in Outlook
When it comes to customizing notifications for dark mode in Outlook, there are several options available. You can adjust sound alerts to personalize the new email or notification sounds in dark mode. You have the ability to set up visual cues by customizing the color, size, or animation of the notification badge for new emails or messages in dark mode. You can also choose the frequency of notifications in dark mode, tailoring them to your preference. By creating custom notification groups in dark mode, you can further personalize how your notifications are organized.
The ability to customize notifications in Outlook dark mode not only enhances productivity but also helps to minimize distractions. It is recommended to experiment with different settings to find what works best for you.
- About the Author
- Latest Posts
Janina is a technical editor at Text-Center.com and loves to write about computer technology and latest trends in information technology. She also works for Biteno.com.