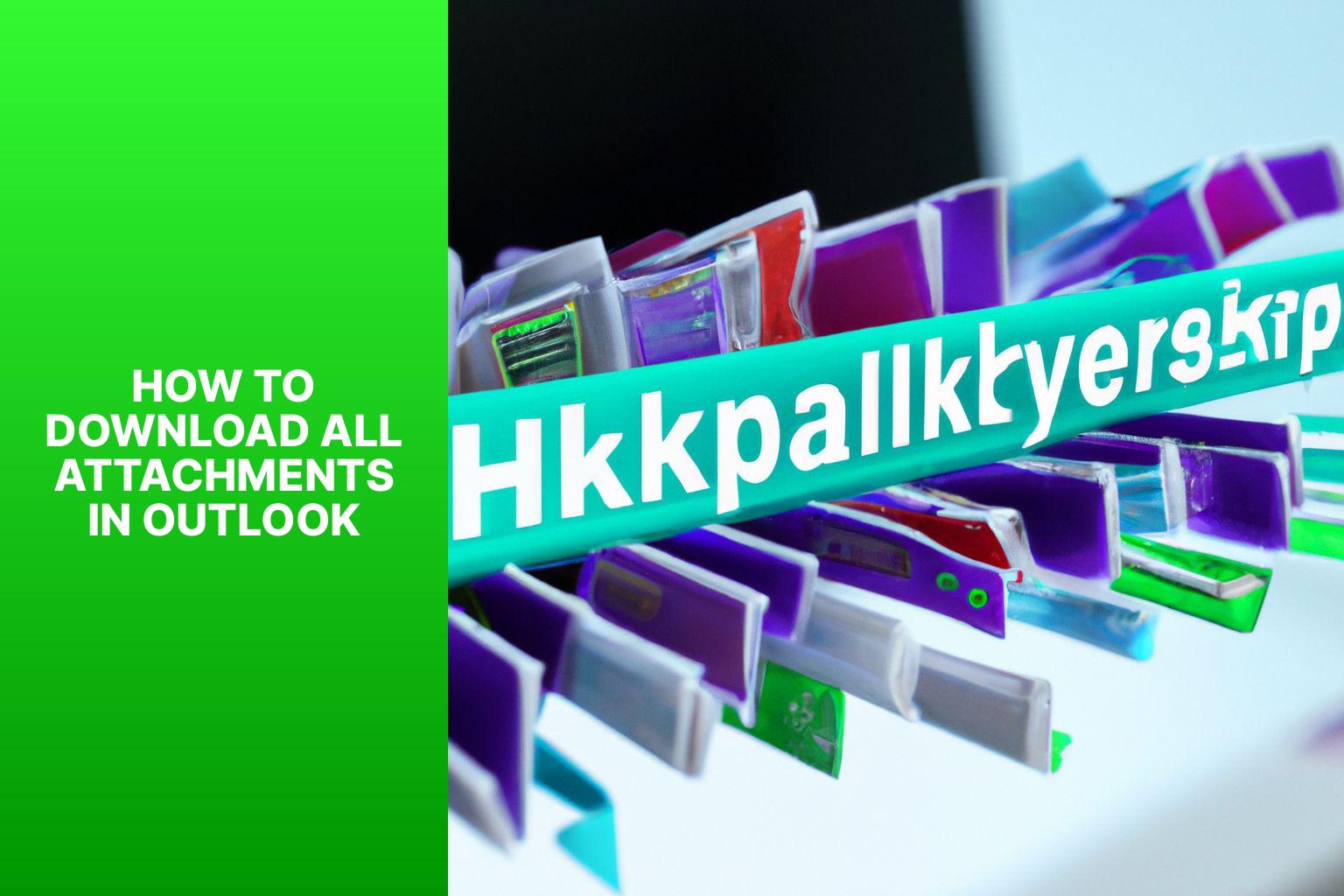A Step-by-Step Guide to Downloading All Attachments in Outlook
Understanding the Importance of Downloading All Attachments
In today’s digital age, email is an essential communication tool, and Microsoft Outlook is one of the most widely used email clients. Often, emails come with important attachments such as documents, images, or files that you need to access and save for future reference. Understanding the importance of downloading all attachments in Outlook is crucial to ensure you have access to all the necessary information and files.
Why is it necessary to download all attachments in Outlook? There are several reasons:
- Access to Information: By downloading all attachments, you can access the documents, images, or files sent to you directly from your computer without relying on an internet connection.
- Offline Availability: Downloaded attachments allow you to work on them offline, which can be useful when you are traveling or in situations where an internet connection is unavailable or unstable.
- Organization and Archiving: Downloading attachments enables you to organize and archive important files, making it easier to locate and retrieve them when needed.
To ensure you can effectively download all attachments in Outlook, it is essential to be familiar with the various methods available. There are two primary methods for downloading attachments in Outlook:
Method 1: Manual Downloading of Attachments – This method involves individually downloading each attachment from the email. It gives you control over the save location and allows you to review each attachment before saving.
Method 2: Using the “Save All Attachments” Feature – Outlook also provides a convenient feature that allows you to save all the attachments in an email at once. This method can save time, especially when dealing with multiple attachments.
Efficiently managing and organizing downloaded attachments is also crucial to maintain a clutter-free and well-organized email system. Creating separate folders for downloaded attachments and scanning them for viruses or malware are effective tips to ensure the safety and ease of access to these files.
Like any digital process, issues and troubleshooting may arise when downloading attachments in Outlook. Two common issues include attachment download failures and delays caused by large-sized attachments. Being aware of these issues and following best practices can help mitigate and overcome these challenges.
Key takeaway:
- Downloading all attachments in Outlook is essential for efficient management: By downloading all attachments, you can ensure easy access to important files and maintain an organized inbox.
- Manual downloading and using the “Save All Attachments” feature are two methods to download all attachments: These methods allow you to save multiple attachments at once, saving time and effort.
- Efficiently managing and organizing downloaded attachments is crucial: Implementing tips like creating folders, renaming attachments, and deleting unnecessary files can enhance productivity and reduce clutter.
- Common issues like attachment download failures and large-sized attachments causing delays may arise: Being aware of these issues and troubleshooting them promptly can prevent workflow disruptions.
- Following best practices, such as regularly updating Outlook, utilizing antivirus software, and employing caution while opening attachments, ensures a secure and hassle-free attachment downloading experience.
Understanding the Importance of Downloading All Attachments
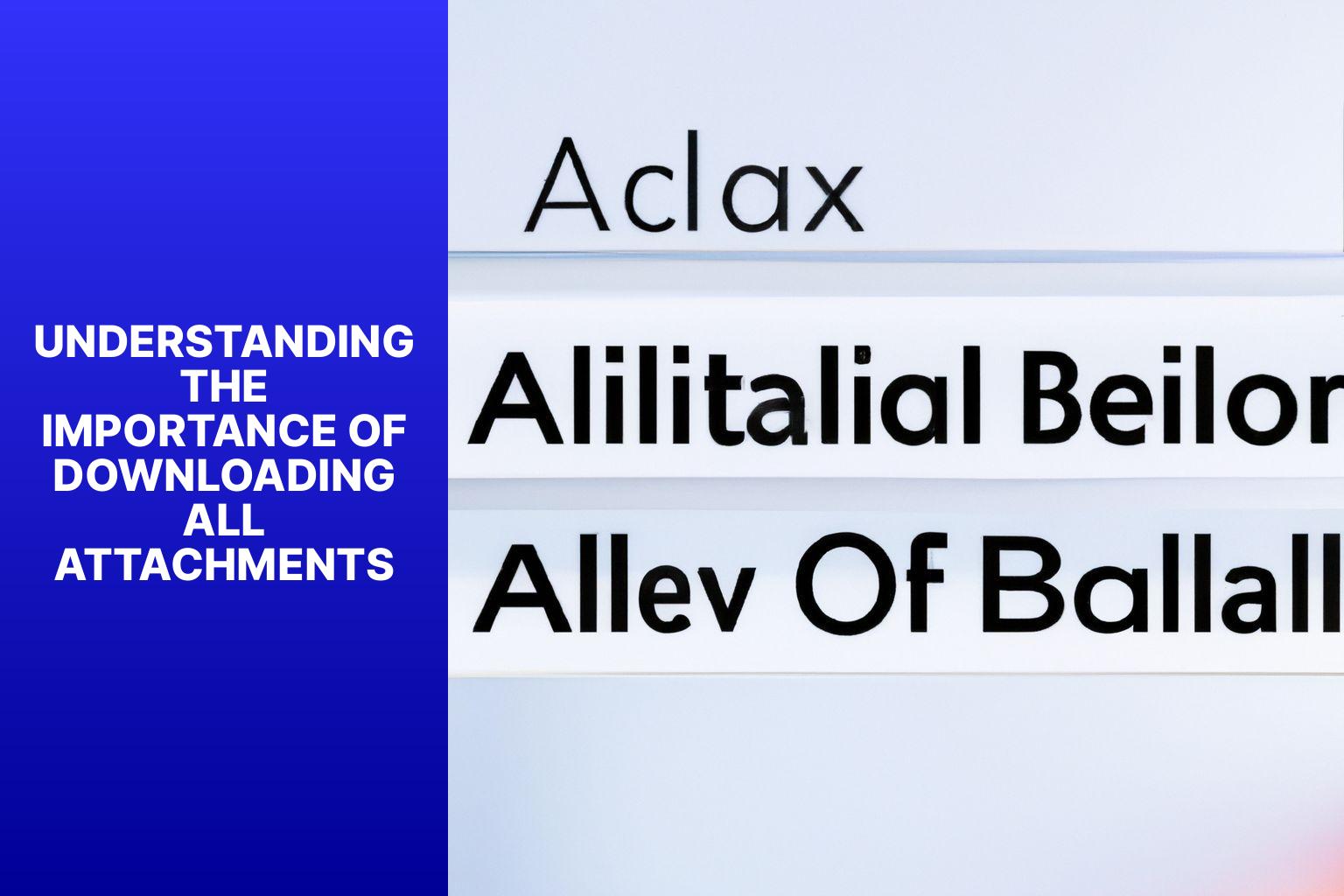
Photo Credits: Www.Howto-Do.It by David Williams
Understanding the importance of downloading all attachments is crucial for efficient communication and productivity. Downloading attachments ensures access to necessary files and information, saving time and avoiding the risk of missing important details. It also allows for offline review and access, convenient when not connected to the internet. Additionally, downloading attachments provides a backup of relevant files, reducing the chances of data loss or system disruptions. It promotes seamless collaboration within teams by facilitating access to the same set of documents. In a digital communication-driven world, understanding the importance of downloading all attachments is essential for effective workflow.
True story:
Sarah, a project manager, once overlooked the importance of downloading all attachments in an email containing crucial project documents. While working offline during a business trip, she realized she was missing essential information because she hadn’t accessed the attachments. This oversight caused delays and misunderstandings in her team. From that moment on, Sarah understood the significance of promptly downloading and reviewing all attachments to ensure seamless workflow and avoid future mishaps.
Why is it necessary to download all attachments in Outlook?
When using Outlook, it is necessary to download all attachments in order to access complete information, view and interact with files offline, organize and store files as needed, and have a backup in case of issues or technical difficulties.
Methods to Download All Attachments in Outlook
Looking to save time and simplify your attachment downloads in Outlook? Look no further! In this section, we will explore two efficient methods to download all attachments effortlessly. First, we’ll uncover the seamless process of manual downloading, allowing you to have complete control over your attachments. Next, we’ll discover a handy feature within Outlook called “Save All Attachments,” which simplifies the process even further. Get ready to streamline your attachment management and boost your productivity!
Method 1: Manual Downloading of Attachments
Edited
Method 1: Manual Downloading of Attachments
- Open the email in Outlook with the attachment you want to download.
- Select the attachment.
- Right-click the attachment and choose “Save As” or “Save Attachment”.
- Pick the destination folder on your computer to save the attachment.
- Click “Save” to start the download.
- Wait for the download to complete, which will depend on the attachment size and internet speed.
- Access the downloaded attachment from the saved folder.
- Repeat the steps for each attachment if the email has multiple attachments.
Manually downloading attachments in Outlook gives you control over the process and allows you to choose specific attachments to download. This method is useful when you only need certain attachments from an email and want to save them to a particular location on your computer for future reference.
Method 2: Using the “Save All Attachments” Feature
To utilize the “Save All Attachments” feature in Outlook, simply follow these steps:
1. Launch Outlook and navigate to the email containing the attachments you wish to download.
2. Click on the email to select it.
3. Locate the “File” tab situated at the top-left corner of the Outlook window.
4. Within the “Info” section, locate and click the “Save Attachments” button.
5. From the drop-down menu, opt for the “Save All Attachments” option.
6. Decide on the desired folder to save the attachments or create a new folder if necessary.
7. Initiate the download process by clicking the “OK” button.
8. Outlook will proceed to save all attachments to the designated folder.
Using the “Save All Attachments” feature in Outlook provides a convenient means of swiftly downloading multiple attachments simultaneously. It effectively saves time and effort, particularly when dealing with emails that contain a substantial number of attachments. By following these outlined steps, you can efficiently manage and arrange your downloaded attachments, ensuring easy accessibility whenever the need arises. Employing this method guarantees that all files are saved on your computer for offline access or future reference.
Tips for Efficiently Managing and Organizing Downloaded Attachments
Tips for Effectively Managing and Organizing Downloaded Attachments
Efficiently managing and organizing downloaded attachments is crucial for maintaining a clutter-free and organized email system. Here are some tips to help you handle your attachments effectively:
- Regularly review and delete unnecessary attachments to free up storage space and enhance your email’s performance.
- Create a naming convention for downloaded attachments that incorporates relevant information like the sender’s name, date, and a brief file description.
- Establish dedicated folders or labels to categorize attachments based on their content or purpose, making it easier to locate them in the future.
- Utilize specialized file management software or tools to efficiently manage and organize downloaded attachments. These tools often include features such as automatic file renaming and bulk file moving.
- Consider utilizing cloud storage services like Dropbox or Google Drive to store and access attachments from any device, eliminating the need for local downloading and management.
- Regularly back up downloaded attachments to ensure their safety and prevent the loss of valuable information in the event of system failures or accidental deletion.
- Take advantage of email filters or rules to automatically sort incoming attachments into designated folders based on specific criteria, such as sender, file type, or size.
- Prioritize security by regularly scanning downloaded attachments for viruses or malware utilizing up-to-date antivirus software.
By implementing these tips, you will efficiently manage and organize your downloaded attachments, making it easier to find, access, and utilize them as needed.
Common Issues and Troubleshooting
When it comes to downloading attachments in Outlook, we often encounter common issues and require troubleshooting. In this section, we will address two specific challenges. We will dive into attachment download failures, exploring the root causes and potential solutions. We will tackle the problem of large-sized attachments causing delays, providing insights on how to handle this issue effectively. So, let’s navigate through these obstacles and optimize our attachment download experience in Outlook.
Issue 1: Attachment download failures
Issue 1: Attachment download failures
Attachment download failures in Outlook can be frustrating. Here are steps to troubleshoot and resolve this issue:
1. Check your internet connection: Ensure a stable internet connection. Slow or intermittent connectivity can cause attachment download failures.
2. Update Outlook: Use the latest version of Outlook. Updates include bug fixes and improvements that can resolve attachment download issues.
3. Clear the Outlook cache: Sometimes, a corrupted cache can cause problems with downloading attachments. Clear the cache to refresh the application. Go to Outlook Options, select “Advanced,” and click on “Clear” under the “Cached Files” section.
4. Disable antivirus software: Antivirus programs can interfere with downloading attachments. Temporarily disable the antivirus software and try downloading the attachment again. If successful, consider adding an exception for Outlook in your antivirus settings.
5. Check your file size limit: Outlook has a file size limit for attachments. If the attachment exceeds this limit, it will fail to download. Verify the attachment size and consider using file-sharing services for larger files.
6. Contact the sender: If the attachment download failure persists and only occurs with specific senders, reach out to them and ask if they can resend the attachment or provide an alternative download method.
Address attachment download failures promptly to ensure timely access to important files and information.
I encountered an attachment download failure in Outlook while trying to open an important document. After troubleshooting, I discovered that my antivirus software was interfering with the download process. Temporarily disabling the antivirus allowed me to successfully download the attachment. Since then, I check my antivirus settings when facing attachment download failures in Outlook, and this has helped resolve the issue in many cases.
Issue 2: Large-sized attachments causing delays
Issue 2: Large-sized attachments causing delays in Outlook can hinder productivity. When attachments are too big, they take longer to download, which slows down your email workflow.
To resolve this problem, follow these steps to optimize your experience with large-sized attachments:
1. Check your internet connection: A slow internet connection can contribute to download delays. Make sure you have a stable and fast internet connection to speed up the process.
2. Compress large attachments: If you have control over the size of attachments you send or receive, compress them before sending. This significantly reduces the file size, making it quicker and easier to download.
3. Use cloud storage: Instead of directly sending large attachments via email, upload them to a cloud storage service like Google Drive or Dropbox. Share the download link with the recipient, eliminating the need to download large attachments from your email.
4. Delete unnecessary attachments: Regularly clean up your email inbox by deleting attachments that are no longer needed. Removing unnecessary attachments frees up storage space and reduces delays when downloading attachments.
Pro-tip: To avoid delays caused by large attachments, set size limits for your email attachments. This practice prevents the sending or receiving of files that exceed a specific size, ensuring faster and more efficient email communication.
Best Practices for Downloading Attachments in Outlook
When downloading attachments in Outlook, it is crucial to adhere to best practices for a smooth and secure experience. Here are some essential tips to keep in mind:
- Verify the sender: Before downloading any attachment, it is vital to make sure it is from a trusted source. Exercise caution with emails from unfamiliar or suspicious senders to avoid any potential risks.
- Scan for viruses: It is highly recommended to run a virus scan on attachments before opening them to ensure they are free from any malicious software.
- Update antivirus software: Regularly updating antivirus software is essential to detect and protect against the latest threats effectively.
- Download only what you need: It is advisable to avoid downloading unnecessary attachments. Before proceeding, evaluate if the file is relevant to your needs.
- Organize downloads: Simplify access to downloaded attachments by creating a designated folder for saving and organizing them.
- Clear downloads folder: To maintain a clutter-free environment and free up space, periodically clean out the downloads folder.
A colleague learned a valuable lesson when they received an email with an attachment that appeared important. Unfortunately, without following best practices, they hastily downloaded and opened the file, which turned out to be a malicious file infecting their computer. This incident emphasized the importance of adhering to best practices when downloading attachments in Outlook.
- About the Author
- Latest Posts
Janina is a technical editor at Text-Center.com and loves to write about computer technology and latest trends in information technology. She also works for Biteno.com.