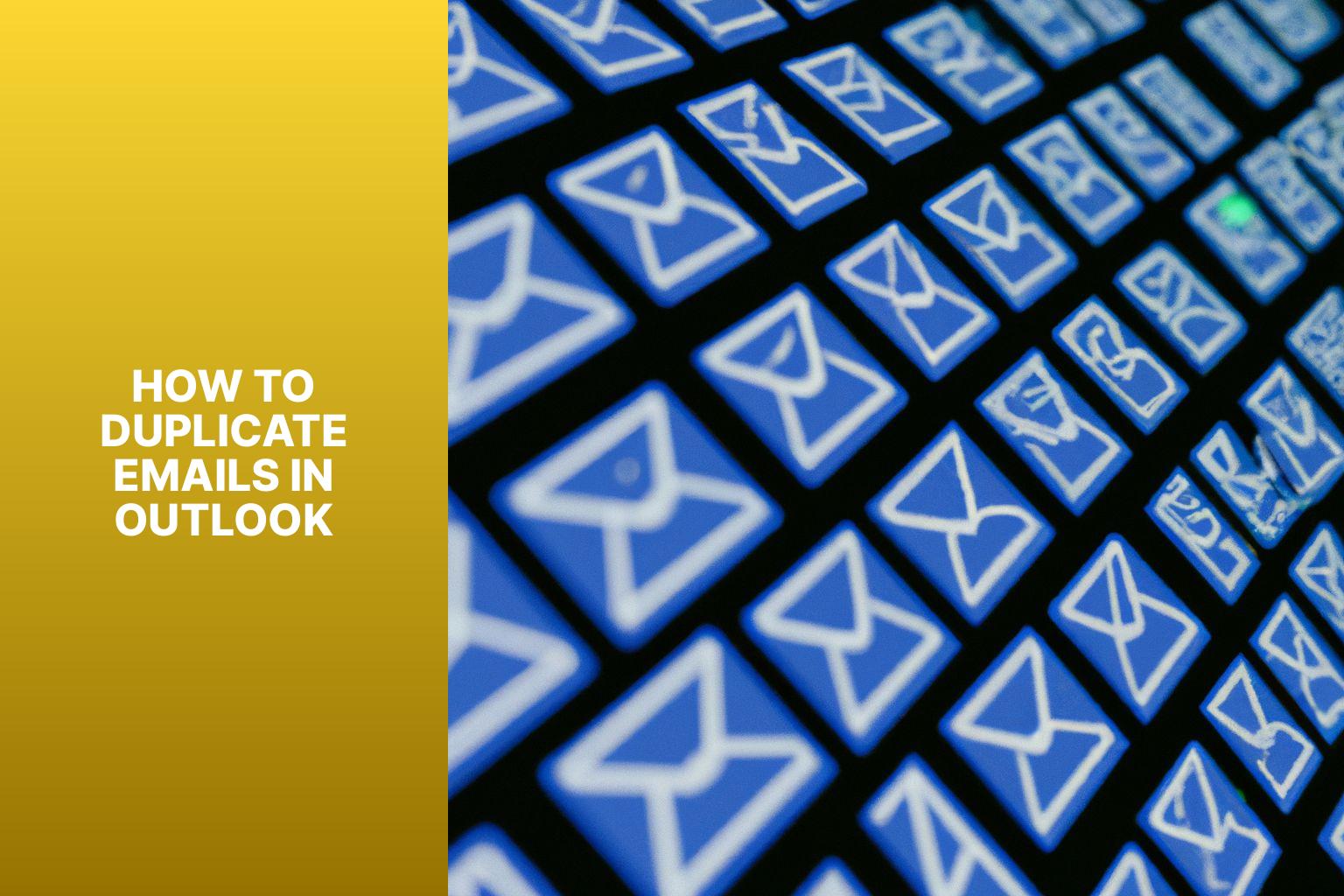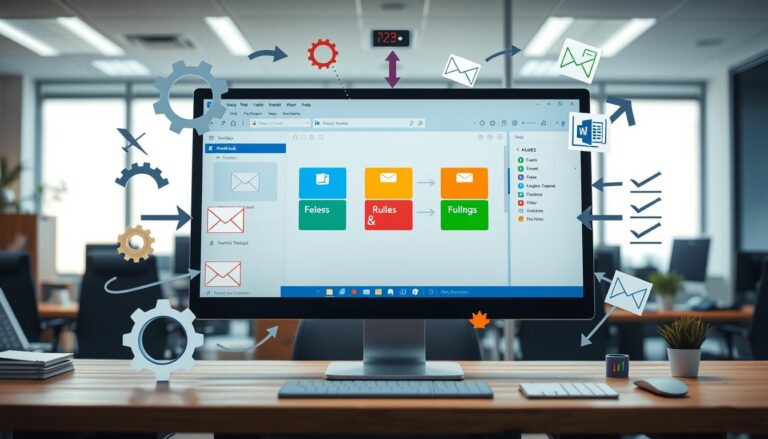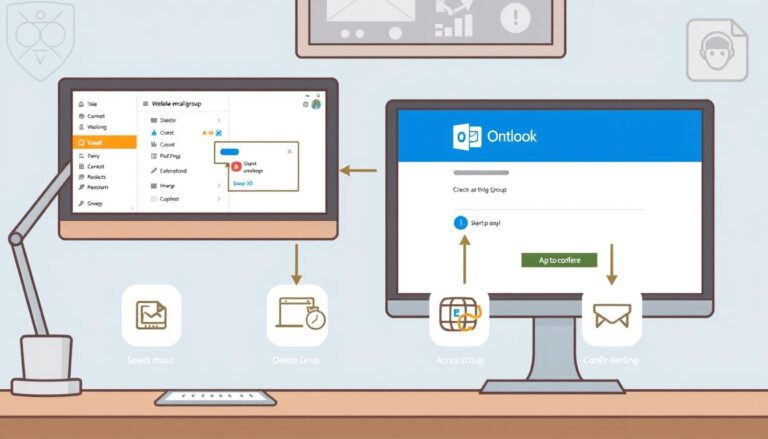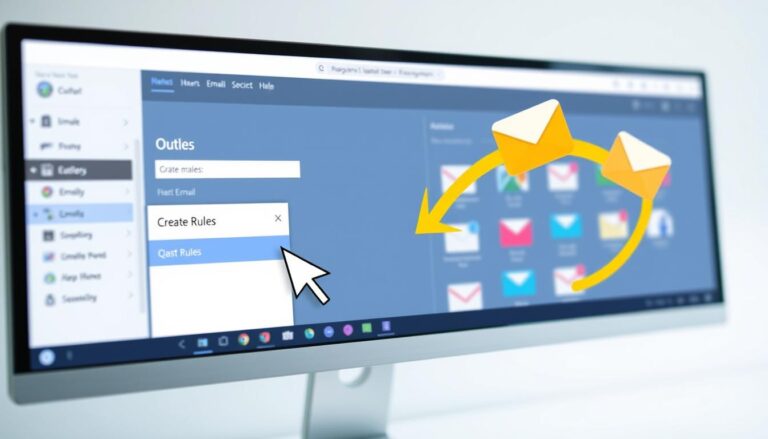Duplicate Emails in Outlook: A Step-by-Step Guide for Email Replication
Outlook is a widely used email client that offers a range of features to enhance productivity and efficiency. One such feature is the ability to duplicate emails. Duplicating emails can be useful in various scenarios, such as creating backups, sharing emails with multiple recipients, or organizing emails in a specific way. Understanding the methods and techniques to duplicate emails in Outlook can streamline your email management process.
But why would you want to duplicate emails in Outlook in the first place? The benefits of duplicating emails are numerous. Duplicating emails allows you to create multiple copies of important emails for safekeeping or reference. It enables you to share specific emails with different individuals or teams without forwarding them individually. duplicating emails can aid in organizing your inbox by categorizing emails based on specific criteria or projects.
To duplicate emails in Outlook, there are different methods you can employ. One method is the manual copying and pasting technique, which involves selecting the email, creating a copy, and pasting it in the desired folder or location. Another method is to use the “Move to Folder” option, which allows you to move emails to a different folder while keeping a copy in the original location. you can use the “Drag and Drop” functionality to duplicate emails by simply dragging and dropping them into the desired folder.
If you want to duplicate specific emails in Outlook, the process is straightforward. You first need to select the emails you want to duplicate and then apply the chosen duplication method, whether it’s manual copying and pasting, using the “Move to Folder” option, or utilizing the “Drag and Drop” functionality.
Duplicating multiple emails in Outlook follows a similar process. You select multiple emails, either by holding down the Ctrl key and clicking on each email or by using the Shift key to select a range of consecutive emails. Once you’ve made your selection, you can apply the chosen method to duplicate the selected emails.
When duplicating emails in Outlook, there are some important considerations to keep in mind. Storage space is crucial, especially if you have limited space available. Duplicating emails can consume additional storage, so it’s essential to manage your storage wisely. email organization is key to ensure that duplicated emails are stored in relevant folders and can be easily accessed and retrieved when needed.
In case you encounter any issues or difficulties while duplicating emails in Outlook, there are troubleshooting tips that can help. These tips include ensuring you have proper permissions, checking for any software updates, and verifying that your Outlook settings are configured correctly.
By understanding the benefits, methods, considerations, and troubleshooting tips associated with duplicating emails in Outlook, you can effectively manage and organize your email content while maximizing the use of this powerful email client.
Key takeaway:
- Duplicating emails in Outlook maximizes efficiency: By duplicating emails, you can easily create backups or copies of important messages, saving time and effort in searching for them later.
- Duplicating emails in Outlook offers benefits in organization: Duplicate emails can be used to maintain better email organization by organizing specific emails in different folders or categories.
- Multiple methods to duplicate emails in Outlook: Outlook provides multiple methods, including manual copying and pasting, using the “Move to Folder” option, and utilizing the “Drag and Drop” functionality, making it convenient for users.
Why Would You Want to Duplicate Emails in Outlook?
Why would you ever want to duplicate emails in Outlook? Let’s uncover the intriguing reasons behind this seemingly peculiar practice. In this section, we’ll explore the benefits that come with duplicating emails in Outlook. Get ready to discover how this simple technique can enhance your productivity, streamline communication, and ensure important emails never slip through the cracks. Exciting insights and surprising statistics await as we delve into the world of duplicating emails in Outlook.
Benefits of Duplicating Emails in Outlook
The use of duplicating emails in Outlook offers several benefits. One advantage is the ability to create a backup copy, which ensures that you have a duplicate in case the original email is accidentally deleted or becomes corrupted.
Another benefit is improved organization, as duplicating emails allows you to create separate folders or categories for different types of emails, making it easier to manage your inbox.
Duplicating emails provides easy access to important information by storing duplicate copies in easily accessible folders.
Duplicating emails allows for offline access to important messages by saving duplicate copies on local computers or external storage devices.
Duplicating emails makes it convenient to share important information with colleagues or team members without the need to forward or share the original email.
By taking advantage of the option to duplicate emails in Outlook, you can ensure the safety and accessibility of your important messages, improve email organization, and enhance collaboration and sharing of information with others.
Methods to Duplicate an Email in Outlook
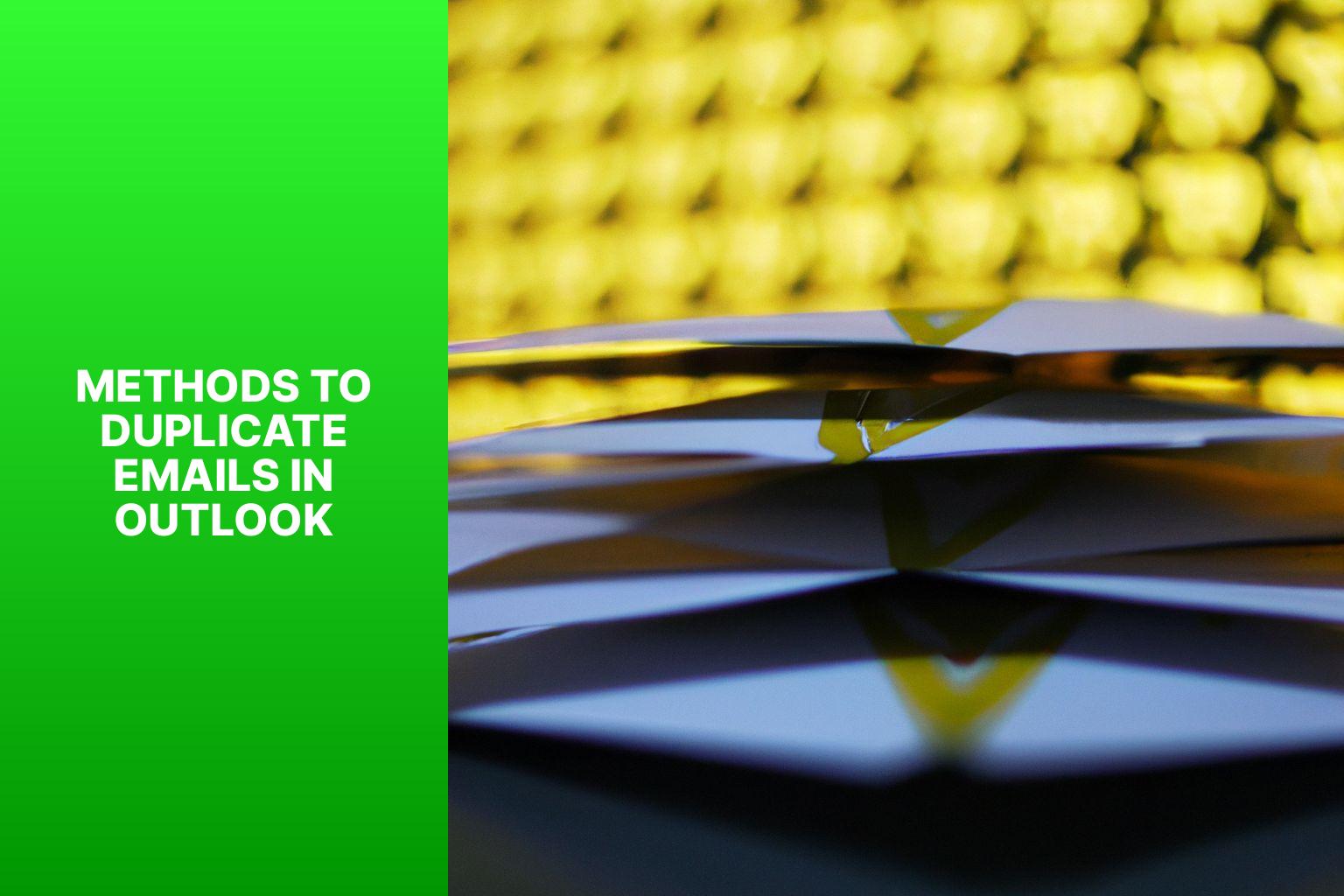
Photo Credits: Www.Howto-Do.It by Carl Rodriguez
Looking to duplicate emails in Outlook? You’re in the right place! In this section, we’ll explore three different methods to make those copies. From manual copying and pasting to utilizing the “Move to Folder” option, and even leveraging the handy “Drag and Drop” functionality, we’ve got you covered. Get ready to expand your Outlook skills and streamline your email management. Let’s dive in!
Method 1: Manual Copying and Pasting
The process of manually copying and pasting in Outlook is a straightforward way to duplicate emails. To use this method, follow these steps:
- Choose the email you wish to duplicate.
- Right-click on the selected email and select “Copy”.
- Navigate to the desired folder where you want to duplicate the email.
- Right-click on the folder and choose “Paste”.
- The email will be duplicated and will appear as a separate copy in the selected folder.
By utilizing this method, you can efficiently and easily create duplicate copies of specific emails in Outlook. This technique is beneficial when safeguarding important emails or generating duplicates for various purposes.
Method 2: Using the “Move to Folder” Option
1. Open Outlook and go to your Inbox.
2. Select the email you want to duplicate.
3. Right-click the selected email and choose “Move to Folder”.
4. From the drop-down menu, select “Copy”.
5. Choose the folder where you want to duplicate the email from the list of folders.
6. Click on the chosen folder to move the email.
7. The email will now be duplicated and moved to the selected folder.
A colleague needed to duplicate important emails in Outlook for backup purposes. They wanted to have multiple copies in case of data loss while working on a critical project. They found the “Move to Folder” option in Outlook, which allowed them to easily make copies and store them in a separate folder. This gave them peace of mind and made it easier to organize and keep track of the duplicated copies. Having backup copies of essential emails proved to be crucial for their project.
Method 3: Using the “Drag and Drop” Functionality
Edited
Method 3: Using the “Drag and Drop” Functionality
1. Open Microsoft Outlook and go to the folder with the email you want to duplicate.
2. Click and hold the left mouse button on the email.
3. While holding the mouse button, drag the email to the desired folder.
4. Release the mouse button to drop the email into the new folder. This will create a duplicate of the selected email.
5. Check the destination folder to confirm the presence of the duplicated email.
When using “Drag and Drop”:
– To duplicate multiple emails at once, hold the “Ctrl” key while clicking on each email. Then, drag and drop the selected emails to the desired folder.
– Be careful not to accidentally move the original email instead of duplicating it. Make sure you drop the email in the correct folder.
– This method only duplicates emails within Outlook and does not create separate copies outside of Outlook. If you need separate files, consider other methods like “Manual Copying and Pasting” or “Using the ‘Move to Folder’ Option.”
By following these steps, you can easily duplicate emails in Outlook using the “Drag and Drop” functionality.
How to Duplicate Specific Emails in Outlook?
Duplicating specific emails in Outlook can be a real time-saver, and in this section, we’ll uncover how to do just that. We’ll show you step by step how to select the emails you want to duplicate and guide you through the process of applying the chosen method. So buckle up and get ready to maximize your productivity in Outlook!
Step 1: Selecting the Emails to Duplicate
To duplicate emails in Outlook, follow these steps:
- Step 1: Open Outlook and go to the folder with the emails you want to duplicate.
- Hold down the “Ctrl” key on your keyboard.
- Click on each email you want to select. As you click, it will be highlighted to show it’s selected.
- If you want to select a range of emails, click the first email, then hold the “Shift” key and click the last email. This will select all emails between them.
- If you have many emails to select and they aren’t together, use the “Ctrl” key to select each one separately.
- After selecting all desired emails, release the “Ctrl” key.
Now that you’ve selected the emails to duplicate, you can proceed to duplicate them in Outlook using your chosen method.
When duplicating emails in Outlook, be careful in selecting the correct emails to avoid duplicating unwanted ones. Also, consider your Outlook storage space to ensure you have enough capacity for the duplicated emails. Think about your email organization and whether duplicating emails aligns with your email management strategy.
Step 2: Applying the Chosen Method
When duplicating emails in Outlook, the first step is to select the emails you want to duplicate. You can do this by either clicking and holding the Ctrl key while clicking on each email, or by using the Ctrl+A shortcut to select all emails.
Next, choose the method you want to use for duplicating the emails. To do this, right-click on the selected emails and choose the desired method from the context menu.
If you decide to use the “Move to Folder” option, a dialog box will appear where you can select the folder to move the duplicated emails to. Simply choose the appropriate folder and click the “OK” button to apply the duplication.
Alternatively, you can use the “Drag and Drop” functionality. Just click on the selected emails, drag them to the desired folder or location in the Navigation pane, and release the mouse button to drop the duplicated emails.
Once you have applied the chosen method, the selected emails will be duplicated and stored in the designated folder or location in Outlook.
By following these steps, you can easily duplicate emails in Outlook and efficiently organize your messages.
How to Duplicate Multiple Emails in Outlook?
If you’re tired of manually copying and pasting each email in Outlook, there’s good news! In this section, we’ll show you how to duplicate multiple emails effortlessly. From selecting the batch of emails you want to duplicate to applying the method of your choice, we’ve got you covered. Say goodbye to tedious and time-consuming email duplication, and hello to a more efficient and streamlined workflow. So let’s dive in and discover the hassle-free way to duplicate multiple emails in Outlook!
Step 1: Selecting Multiple Emails to Duplicate
To duplicate multiple emails in Outlook, follow these steps:
- Click on the first email you want to duplicate.
- Hold down the Shift key on your keyboard and click on the last email in the range to select all the emails in between.
- If you want to select non-consecutive emails, hold down the Ctrl key and click on each individual email you want to duplicate.
- Right-click on one of the selected emails.
- In the context menu, click on the “Copy” option.
- Go to the folder where you want to duplicate the emails and right-click on an empty space within the folder.
- In the context menu, click on the “Paste” option.
By following these steps, you can successfully duplicate multiple emails in Outlook.
Sarah, a busy professional, frequently had to duplicate multiple emails in Outlook for different projects. She discovered a simple method of selecting multiple emails and using the copy-paste functionality in Outlook. This saved her valuable time and ensured she had duplicate copies of important emails. With this efficient process, Sarah stayed organized and easily managed her work without the fear of losing or misplacing important email communications. The step-by-step method of selecting multiple emails to duplicate proved to be a lifesaver for Sarah and allowed her to focus on her tasks with ease and confidence.
Step 2: Applying the Chosen Method
To duplicate emails in Outlook, follow these steps:
- Select the emails you want to duplicate by clicking on each individual email while holding down the Ctrl key or by clicking and dragging to select multiple emails.
- Apply the chosen method:
- If you are using the manual copying and pasting method, right-click on the selected emails, choose “Copy,” and then right-click again in the desired folder to choose “Paste” and duplicate the emails.
- If you are using the “Move to Folder” option, right-click on the selected emails, choose “Move to Folder,” select the folder where you want to duplicate the emails, and click “OK.” The emails will be duplicated to the chosen folder.
- If you are using the “Drag and Drop” functionality, click and drag the selected emails to the desired folder or location. Release the mouse button to duplicate the emails.
Keep in mind that duplicating emails can increase storage space usage. Consider your storage capacity and delete unnecessary duplicates to maintain an organized email system. By following these steps, you can easily duplicate your emails in Outlook.
A colleague recently needed to duplicate important emails in Outlook for backup purposes. They followed the steps above and successfully duplicated the emails to a designated backup folder. This provided them with an extra copy of the emails in case of accidental deletions or system failures. The ease of applying the chosen method, as described in Step 2, made the process quick and efficient, giving them peace of mind knowing their important emails were securely duplicated.
Important Considerations When Duplicating Emails in Outlook
When it comes to duplicating emails in Outlook, there are a few important considerations to keep in mind. In this section, we’ll explore two key factors: storage space and email organization. Discover how managing storage efficiently can help optimize your email management and learn effective strategies for keeping your inbox organized. So, let’s dive in and explore these essential aspects of duplicating emails in Outlook.
Storage Space
Duplicating emails in Outlook requires careful consideration of available storage space on your computer or email server. Here are some important points to keep in mind:
- Assess storage capacity: Check the available storage space before duplicating emails. This prevents exceeding the limits set by your email provider or running out of space on your device.
- Frequency of duplication: Consider how often you need to duplicate emails. Frequent duplication quickly consumes storage space. Regularly clean up unnecessary duplicated emails to free up space.
- Useful for archiving: Duplicating emails allows for archiving important messages and easy accessibility. Decide if duplicating all emails is necessary or if a more selective approach is appropriate.
- Third-party storage options: If storage space is a concern, consider using cloud services or other third-party storage options. This allows storing and accessing duplicate emails without taking up space on your local device.
Remember, while duplicating emails can be useful, efficiently managing storage space is crucial to avoid clutter and ensure optimal performance in Outlook.
The invention of email revolutionized communication by making it faster and more efficient. In the early days, limited storage space required users to be mindful of stored emails. Technology advancements increased storage capacity, allowing for vast email storage. With the growth of email usage, storage space has become a concern once again. Today, managing storage space is even more critical with the rise of mobile devices and cloud storage. Users must consider storage space when duplicating emails to avoid exceeding limits and maintain a streamlined email system.
Email Organization
When it comes to email organization in Outlook, Email Organization following a systematic approach helps you stay efficient and productive. Here are some steps to consider:
1. Create Folders: Organize emails into different folders based on categories or topics to easily locate and manage messages.
2. Use Subfolders: If you have a large volume of emails within a specific folder, create subfolders to further categorize messages, making it easier to find specific emails.
3. Apply Filters and Rules: Utilize Outlook’s filter and rule functions to automatically sort and organize incoming emails. For example, set up rules to move emails from certain senders or with specific keywords to designated folders.
4. Color Code: Take advantage of Outlook’s color-coding feature to visually distinguish and prioritize different types of emails. Assign different colors to specific categories or senders to quickly identify and manage important messages.
5. Archive Regularly: Declutter your inbox and improve email organization by regularly archiving older or less relevant emails. Set up an archive folder and move emails that you don’t need immediate access to.
6. Use Search Function: When you need to find a specific email, utilize Outlook’s search function. Enter keywords, sender names, or other relevant details to quickly locate desired messages.
By following these steps, you can effectively organize your emails in Outlook and enhance productivity.
Troubleshooting Tips for Duplicating Emails in Outlook
1. To prevent missing duplicates, enable the option to keep a copy of sent emails in your email settings.
2. If you use rules to sort emails into folders, avoid creating rules that duplicate incoming emails.
3. Solve the issue of email duplication by temporarily disabling any third-party plugins or add-ins that may interfere with the process.
4. Consolidate multiple email addresses associated with certain senders or recipients to avoid duplicates.
5. Keep your mailbox clean by regularly using Outlook’s built-in search feature to delete unnecessary duplicate emails.
Fact: Duplicating emails in Outlook can be frustrating and time-consuming. By following these troubleshooting tips, you can efficiently manage and resolve any duplication issues, ensuring a more organized and streamlined email experience.
- About the Author
- Latest Posts
Janina is a technical editor at Text-Center.com and loves to write about computer technology and latest trends in information technology. She also works for Biteno.com.