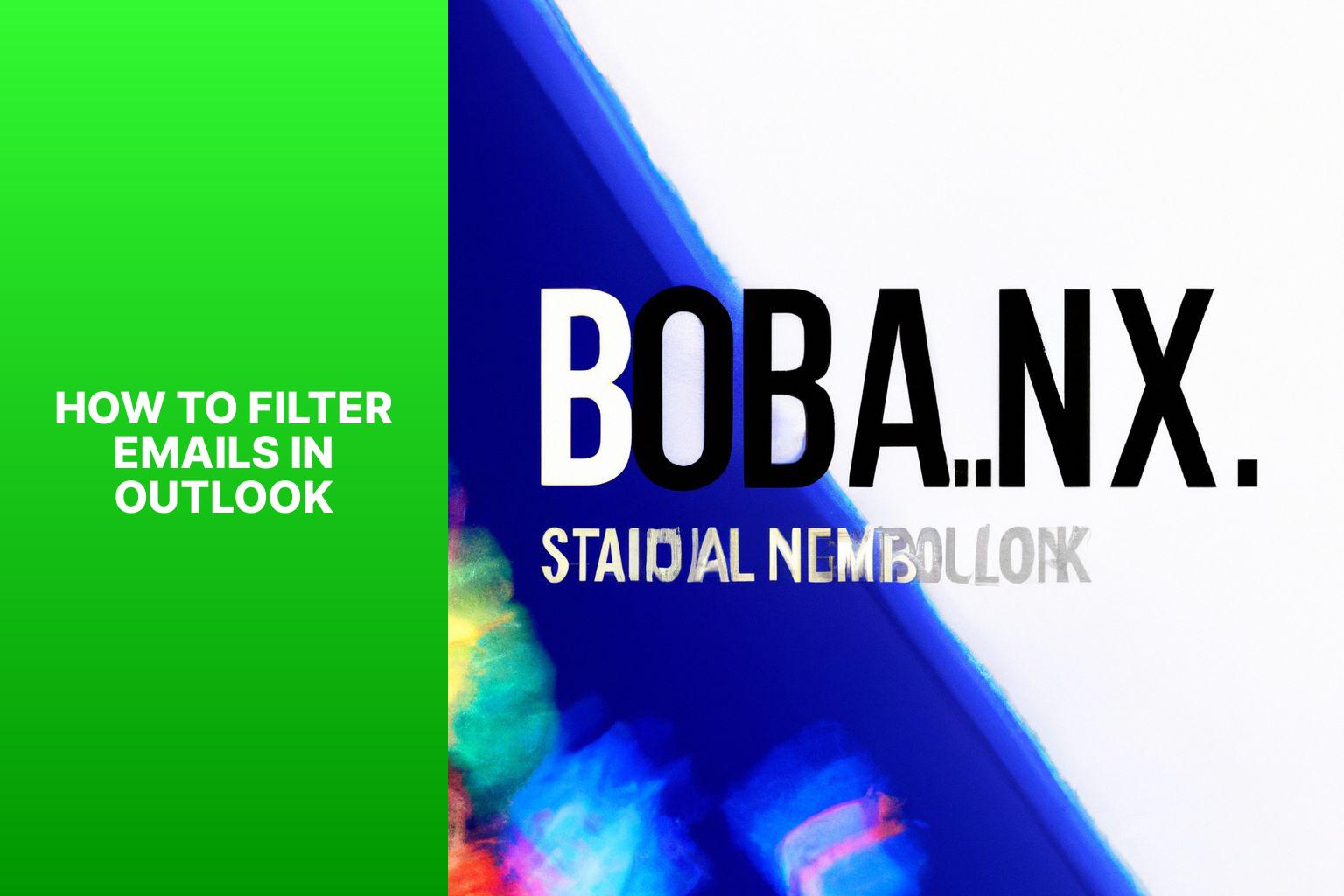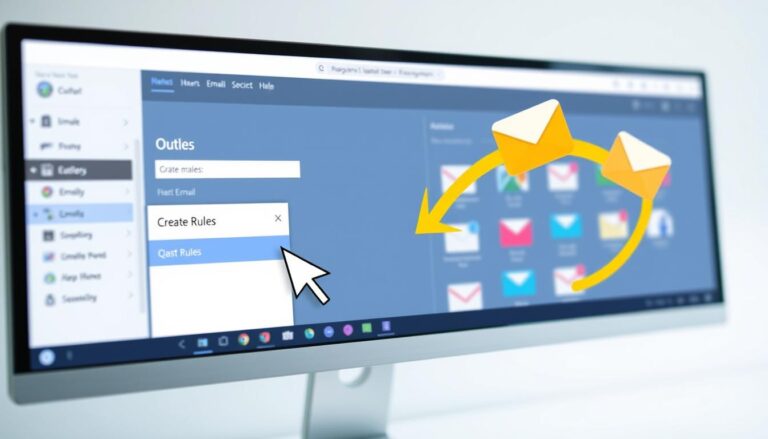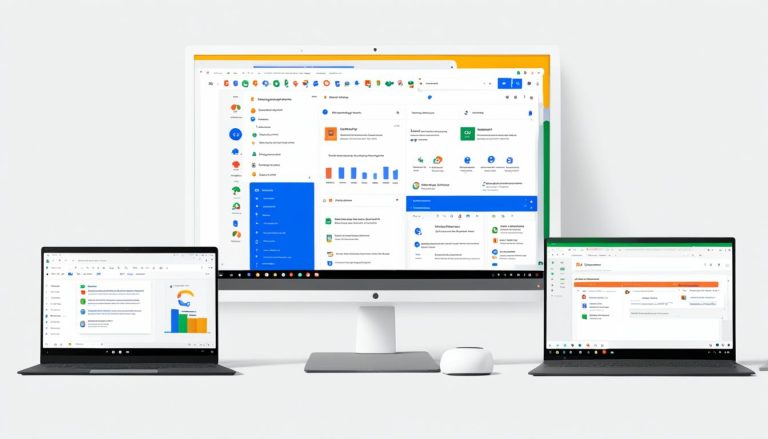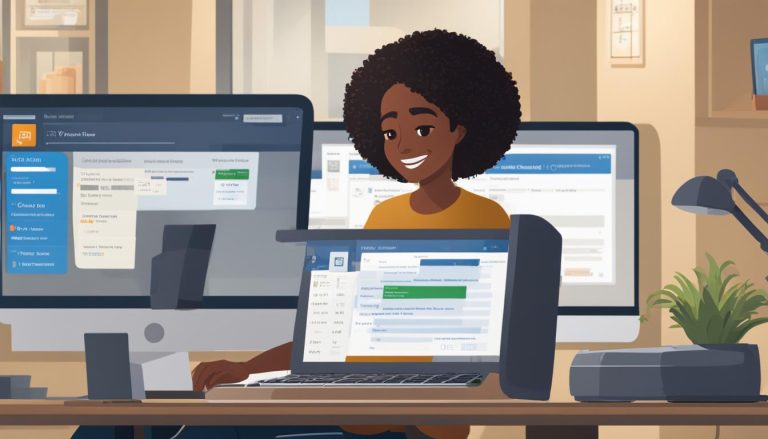A Step-by-Step Guide on How to Filter Emails in Outlook
Email filtering is an essential technique for effectively managing and organizing your emails in Outlook. With the ever-increasing volume of emails we receive on a daily basis, it can be challenging to prioritize and find important messages. Implementing email filters helps streamline your inbox, saves time, and ensures that you don’t miss out on crucial information.
Email filtering is important for several reasons. It allows you to automatically sort incoming emails based on specific criteria, such as sender, subject, or keywords. By creating filters, you can direct emails to specific folders, flag them for follow-up, mark them as read or unread, or even delete them. This not only helps in keeping your inbox organized but also ensures that you can quickly locate important emails when needed.
In this article, we will provide you with a step-by-step guide on how to filter emails in Outlook. We will cover accessing email filters, creating basic and advanced filters, managing and customizing filters, and offer tips and best practices for effective email filtering.
Following the tips and best practices for email filtering, such as using clear and specific filter criteria, regularly reviewing and adjusting filters, and avoiding over-filtering, will help optimize your email management. prioritizing important emails and creating folders for better organization can further enhance your productivity.
We will address common issues and troubleshooting techniques related to email filtering, such as emails not being filtered correctly, emails being marked as spam or moved incorrectly, and issues with multiple email accounts and filters.
By gaining knowledge and implementing effective email filtering techniques, you can efficiently organize your Outlook inbox and ensure that you stay on top of your emails with ease.
Key takeaway:
- Filtering emails in Outlook helps to organize your inbox: By implementing email filters, you can automatically sort and categorize your emails based on specific criteria, making it easier to find and manage important messages.
- Email filtering saves time and increases productivity: With effective email filtering, you can quickly identify and prioritize important emails, allowing you to focus on critical tasks and reduce the time spent on email management.
- Regularly review and adjust your email filters for optimal performance: To ensure that your email filters remain accurate and efficient, it is essential to regularly review and adjust them based on changing needs and evolving patterns of incoming emails.
Why is Email Filtering Important?
Email filtering is important for several reasons. It reduces clutter and the overwhelming amount of emails in our inbox. Filtering emails based on sender, subject, or keywords helps us prioritize and focus on the most important ones. This saves time and increases efficiency in managing our emails.
Email filtering enhances security and protects against spam, phishing, and other malicious emails. Filtering out suspicious emails prevents clicking on harmful links, downloading malware, or sharing sensitive information.
Email filtering aids in organizing and categorizing emails. Setting up filters automatically sorts emails into different folders or labels, making it easier to locate and retrieve specific emails when needed.
Email filtering contributes to better productivity and reduces distractions. By setting up filters to route certain types of emails to specific folders, work-related emails can be separated from personal ones, allowing focus on tasks without constant email interruptions.
To optimize email filtering, regularly review and update filters, adjust settings based on changing needs, and make use of advanced features offered by email clients like Outlook. Implementing effective email filtering strategies streamlines email management and ensures important messages are prioritized, while reducing noise and distractions in the inbox. So, it is evident that email filtering is important in maintaining efficient and secure email communication.
How Does Email Filtering Help in Organizing Emails?
Email filtering is an incredibly valuable tool for organizing emails and enhancing productivity. It allows you to automatically sort incoming emails based on specific criteria, providing several key benefits for email organization:
1. Prioritization: Email filters enable you to prioritize important emails by creating rules that automatically move them to designated folders. This ensures that crucial messages won’t be lost in a cluttered inbox.
2. Categorization: By applying predefined criteria, filters can assign labels or tags to emails. This helps categorize emails, making them easier to locate and organize at a later time.
3. Inbox decluttering: Filters can identify and redirect spam or promotional emails to separate folders or directly to the trash. This minimizes distractions from unwanted messages and maintains a clean inbox.
4. Efficient sorting: Email filters allow you to automatically sort emails from specific senders or with specific keywords into dedicated folders. This improves navigation speed and enhances overall email organization.
5. Time-saving: By automating the organization process, email filters save you time and effort that would otherwise be spent manually sorting through emails. This allows you to focus on important tasks rather than managing your inbox.
Let’s consider a real-life example. John, a busy professional, effectively utilized email filters to manage his overwhelming inbox. He established filters that automatically labeled and redirected emails from his team members to a “Work” folder, emails from clients to a “Clients” folder, and newsletters to a “Newsletters” folder. With the implementation of email filtering, John successfully decluttered his inbox, prioritized important emails, and easily located specific messages. Ultimately, this resulted in increased efficiency and reduced stress levels.
Step-by-Step Guide on How to Filter Emails in Outlook
Discover the ultimate guide to easily filter your emails in Outlook. From accessing email filters to creating basic and advanced filtering options, this step-by-step section will walk you through the entire process. Learn how to efficiently manage and customize your email filters, saving you time and streamlining your inbox. With these powerful techniques, you’ll regain control over your email flow and stay organized like never before. Let’s dive in and master the art of email filtering in Outlook!
Step 1: Accessing Email Filters in Outlook
When accessing email filters in Outlook, follow these steps:
- Open Microsoft Outlook on your computer.
- Go to the “File” tab at the top left corner of the screen.
- Select “Options” from the drop-down menu.
- In the new window, click on “Mail” in the left-hand side menu.
- Under the “Automatic Processing” section, click on “Inbox and Sweep Rules”.
- Click on the “Sweep” option.
- You will now have the option to create new sweep rules or manage existing ones.
To create new email filters, click on “New Sweep”. Specify the conditions and actions for the filter.
To manage existing filters, select the filter from the list and choose the desired action, such as editing or deleting.
Suggestions for effectively accessing email filters in Outlook:
- Regularly review and update your filters to meet your current needs.
- Use clear and specific filter criteria to accurately sort your emails.
- Avoid creating complex rules that may result in over-filtering.
- Prioritize important emails by creating folders and setting up filters to direct them there.
Step 2: Creating Basic Email Filters
To create basic email filters in Outlook, follow these steps:
Step 1: Open Outlook and go to the “File” tab.
Step 2: Click on “Options” in the left sidebar.
Step 3: In the Outlook Options window, select “Mail” from the menu on the left.
Step 4: Scroll down to the “Automatic Processing” section and click on “Inbox and sweep rules”.
Step 5: A new window will open with the option to create a new rule. Click on “New”.
Step 6: In the “Create a new rule for arriving messages” window, choose to apply the rule to all messages or specify conditions for filtering.
Step 7: If you specify conditions, select criteria such as sender, subject, or keywords to filter the emails.
Step 8: Once you have set the conditions, choose the action Outlook should take for the filtered messages. Actions include moving messages to a specific folder, deleting them, marking them as read, or forwarding them.
Step 9: Click “OK” to save the rule.
To create effective email filters, use clear and specific filter criteria. Regularly review and adjust the filters to ensure they work correctly. Avoid over-filtering and creating complex rules that might accidentally filter important emails. Prioritize important emails and create folders to keep your inbox organized.
By following these steps and implementing best practices, you can effectively create basic email filters in Outlook and manage your emails more efficiently.
Step 3: Advanced Email Filtering Options
To access the advanced email filtering options in Outlook, follow these steps:
- Open Outlook and navigate to the “File” tab. Click on “Options” and then select “Advanced”. Under the “Outlook panes” section, click on “Reading Pane” to access the Email Filters option.
- Create new rules for advanced email filters. Click on “New” to create a rule and specify conditions and actions, such as filtering emails from specific senders, containing specific keywords, or with certain attachments.
- Refine your filtering rules by specifying additional criteria in the advanced options. This includes flagging or categorizing emails, marking them as important, or moving them to specific folders. You can also set up exceptions to exclude certain emails from being filtered.
- Manage and customize your filters as needed. You can edit or delete existing filters, reorder their priority, or enable/disable them as required. Regularly reviewing and adjusting your filters is important to ensure they effectively capture the desired emails.
By following these steps, you can efficiently organize and manage your emails using the Step 3: Advanced Email Filtering Options in Outlook.
Step 4: Managing and Customizing Email Filters
To effectively manage and customize email filters in Outlook, simply follow these steps:
- Begin by opening Outlook and navigating to the “File” menu.
- From the drop-down menu, select “Manage Rules & Alerts.”
- Inside the “Rules and Alerts” window, locate and click on the “Email Rules” tab.
- Choose the specific rule you wish to manage or customize.
- If you want to modify an existing filter, select “Change Rule” and make the desired adjustments.
- For creating a new filter, click on “New Rule” and carefully follow the step-by-step instructions.
- Proceed to customize the filter criteria according to your preferences, such as the sender, subject, or keywords.
- Determine the action you want to take with the filtered emails, whether it be moving them to specific folders, forwarding, or deleting them.
- Take the time to review and adjust the priority of the filters to ensure they execute in the desired order.
- Click on “OK” to save the changes and apply the newly customized filters.
By effectively managing and customizing your email filters in Outlook, you can efficiently organize your inbox and ensure that important emails receive the attention they deserve.
Tips and Best Practices for Effective Email Filtering
Want to streamline your inbox and stay on top of important emails? Look no further! In this section, we’ll dive into some must-know tips and best practices for effective email filtering. From using clear and specific filter criteria to regularly reviewing and adjusting your filters, we’ll help you conquer the email overload. Plus, we’ll explore how to avoid over-filtering and creating complex rules, while also learning how to prioritize important emails and create folders. Get ready to take control of your inbox!
1. Use Clear and Specific Filter Criteria
Edited
1. Use Clear and Specific Filter Criteria
1. Identify specific filter criteria such as sender, subject line, keywords, and email attachments.
2. Access email filters in Outlook by going to “File,” selecting “Options,” and then choosing “Advanced.” Under “Filter Settings,” click on “Filter Email” to open the filtering options.
3. Create basic email filters by selecting criteria from drop-down menus or typing in specific information. For example, filter emails from a specific sender by selecting their email address from the sender’s drop-down menu.
4. Utilize advanced email filtering options to further refine filters. Options include filtering based on specific words in the subject line or body of the email, filtering by email size or attachment type, and setting up time-based filters.
5. Manage and customize email filters by organizing them into folders, prioritizing important emails, and adjusting the filter criteria as needed. Regularly review and adjust filters to ensure effective email organization.
To use clear and specific filter criteria effectively, avoid over-filtering and creating complex rules. Keep filters simple and focused to avoid mistakenly filtering out important emails. Regularly review and adjust filters to maintain accuracy. Prioritize important emails by creating folders or using color-coding features to streamline the email management process. By following these steps and best practices, you can utilize clear and specific filter criteria to effectively organize emails in Outlook.
2. Regularly Review and Adjust Email Filters
Edited
2. Regularly Review and Adjust Email Filters
– Regularly review and adjust your email filters in Outlook to ensure they work effectively and meet your needs.
– Access email filters: To review and adjust filters in Outlook, go to the “File” tab, then click on “Manage Rules & Alerts” to open the Rules and Alerts window.
– Review existing filters: Take the time to review each filter you created. Consider if they are still necessary, accurate, and effective in organizing your emails.
– Make necessary changes: If a filter is not working as intended or needs to be updated, select the filter and click on “Change Rule” or “Delete”. Then, make the necessary changes or delete the filter entirely.
– Create new filters if needed: If certain emails are not being filtered correctly or you need additional filters to better organize your emails, click on “New Rule” to create a new filter.
– Test and refine filters: After making changes or creating new filters, it is important to test and ensure they work properly. Monitor your incoming emails and make adjustments as needed.
– Regularly repeat the process: Email filtering needs may change over time, so regularly review and adjust your filters to keep them effective and up-to-date.
3. Avoid Over-Filtering and Creating Complex Rules
Avoiding over-filtering and creating complex rules is essential to maintaining an efficient email workflow and ensuring effective communication. To achieve this, it is important to follow these guidelines:
1. Begin by establishing clear and specific criteria: Clearly identify the specific characteristics or keywords that you will use to filter your emails. This may include filtering emails from a particular sender, emails with specific keywords in the subject line, or emails with attachments of a specific file type.
2. Prioritize your filters: Set the order in which your email filters will be applied. By processing filters in a logical order, you can ensure that emails are correctly filtered.
3. Keep your rules simple: Avoid complicating your rules with multiple conditions or exceptions. Managing complex rules can be challenging, and they may result in emails being misclassified or overlooked.
4. Regularly review and adjust your filters: Schedule periodic reviews of your email filters to ensure they are still relevant and effective. Modify or remove filters as your communication needs change. Staying proactive in updating your filtering criteria is crucial.
By adhering to these guidelines, you can prevent over-filtering and the creation of complex rules that can disrupt your email workflow. Remember to strike a balance between filtering out unnecessary emails and maintaining accessibility to important communications.
4. Prioritize Important Emails and Create Folders
To effectively prioritize important emails and keep your Outlook inbox organized, follow these steps:
1. Start by opening Outlook and navigating to your Inbox.
2. Identify an important email that needs to be properly organized.
3. At the top menu, locate and click on “Move”.
4. From the dropdown menu, select the option “Create Rule”.
5. This action will prompt a window to appear, presenting you with various rule options.
6. Choose the option “Move the item to folder” and proceed by clicking “Select Folder”.
7. As you click “Select Folder”, a list of available folders will be displayed.
8. Take your time to carefully select the appropriate folder for moving important emails.
9. Once you have made your selection, confirm it by clicking “OK”.
10. Now, within the rule window, you have the chance to personalize the rule further.
11. This customization includes adding specific conditions such as senders or keywords.
12. After customizing the rule to your satisfaction, save it by clicking “OK”.
13. As a result, any future emails that meet the conditions of the rule will automatically be moved to the designated folder.
14. This feature greatly assists in prioritizing essential emails and keeping your inbox organized.
15. To ensure effective organization, repeat the entire process for other important emails.
16. You can create additional rules as necessary to better organize your inbox.
By following these steps and utilizing the folder creation and rule-setting features in Outlook, you can efficiently prioritize your important emails, making them easily accessible while reducing clutter in your inbox.
Common Issues and Troubleshooting
Struggling with email filters in Outlook? Don’t worry, we’ve got you covered! In this section, we’ll tackle some common issues and troubleshooting tips to help you fine-tune your filtering game. From emails not being filtered correctly to spam misidentification and problems with multiple email accounts and filters, we’ll address these challenges head-on. Say goodbye to inbox clutter and hello to a more organized email experience. Let’s dive in and solve those filtering woes together!
1. Emails Not Being Filtered Correctly
When it comes to email filtering in Outlook, it can be frustrating if your emails are not filtered correctly. Here are steps to ensure proper email filtering:
- Check your filter criteria: Ensure that your filter criteria accurately match the emails you want to filter. Look for spelling errors or incorrect parameters that may be causing the issue.
- Review your filter order: If you have multiple filters, make sure they are in the correct order. Filters are applied from top to bottom, so conflicting filters may cause problems.
- Adjust your filter settings: If emails are still not filtered correctly, adjust the settings of your filters. Modify conditions or actions to match your desired outcome.
- Test your filters: After making necessary adjustments, send test emails to trigger filtering rules. Monitor behavior and make further adjustments if needed.
By following these steps, you can resolve issues with email filtering in Outlook. Regularly review and adjust filters for effective email organization and management.
2. Emails Being Marked as Spam or Moved Incorrectly
- Insufficient spam filtering can result in emails being marked as spam and moved incorrectly to the spam folder.
- Inaccurate email filters can mistakenly move legitimate emails to different folders.
- Overly aggressive filtering criteria can cause important emails to be sorted incorrectly into the wrong folders.
- Missing or incorrect sender information can make it challenging for email filters to accurately categorize emails.
3. Issues with Multiple Email Accounts and Filters
When it comes to dealing with multiple email accounts and filters in Outlook, it is crucial to be aware of any potential issues that may arise. Here are some problems you may encounter in this regard and how to effectively address them:
1. Emails not syncing correctly: At times, you may come across a situation where emails from one of your accounts do not sync properly with Outlook, resulting in the loss or delay of important messages. To tackle this problem, make sure that all your email accounts are properly configured within Outlook and double-check the stability of your internet connection.
2. Duplicate emails: Having multiple email accounts and filters set up can sometimes lead to the appearance of duplicate emails in your inbox. To avoid this, ensure that your filters are correctly configured and be cautious not to create overlapping rules that might cause duplication.
3. Emails filed into wrong folders: If you find that emails are mistakenly being filed into the wrong folders, take a moment to examine and verify your filters and rules to ensure they are accurately configured. It is advisable to be specific with your filter criteria and consider utilizing unique identifiers such as the sender or subject lines to prevent any confusion.
4. Conflicting rules: It is possible for conflicts to arise when managing multiple email accounts and filters simultaneously. This can result in emails being sorted incorrectly or not being filtered at all. It is crucial to regularly review and adjust your rules to avoid conflicts and ensure that they consistently function as intended.
5. Limited flexibility: There may be instances where the default filtering options within Outlook do not provide the level of customization you require. In such cases, it is worth considering the utilization of third-party tools or add-ins that offer more advanced filtering capabilities tailored to your specific needs.
By being proactive and addressing these potential issues in a timely manner, you can maintain a seamless and efficient email filtering experience while managing multiple accounts in Outlook.
- About the Author
- Latest Posts
Janina is a technical editor at Text-Center.com and loves to write about computer technology and latest trends in information technology. She also works for Biteno.com.