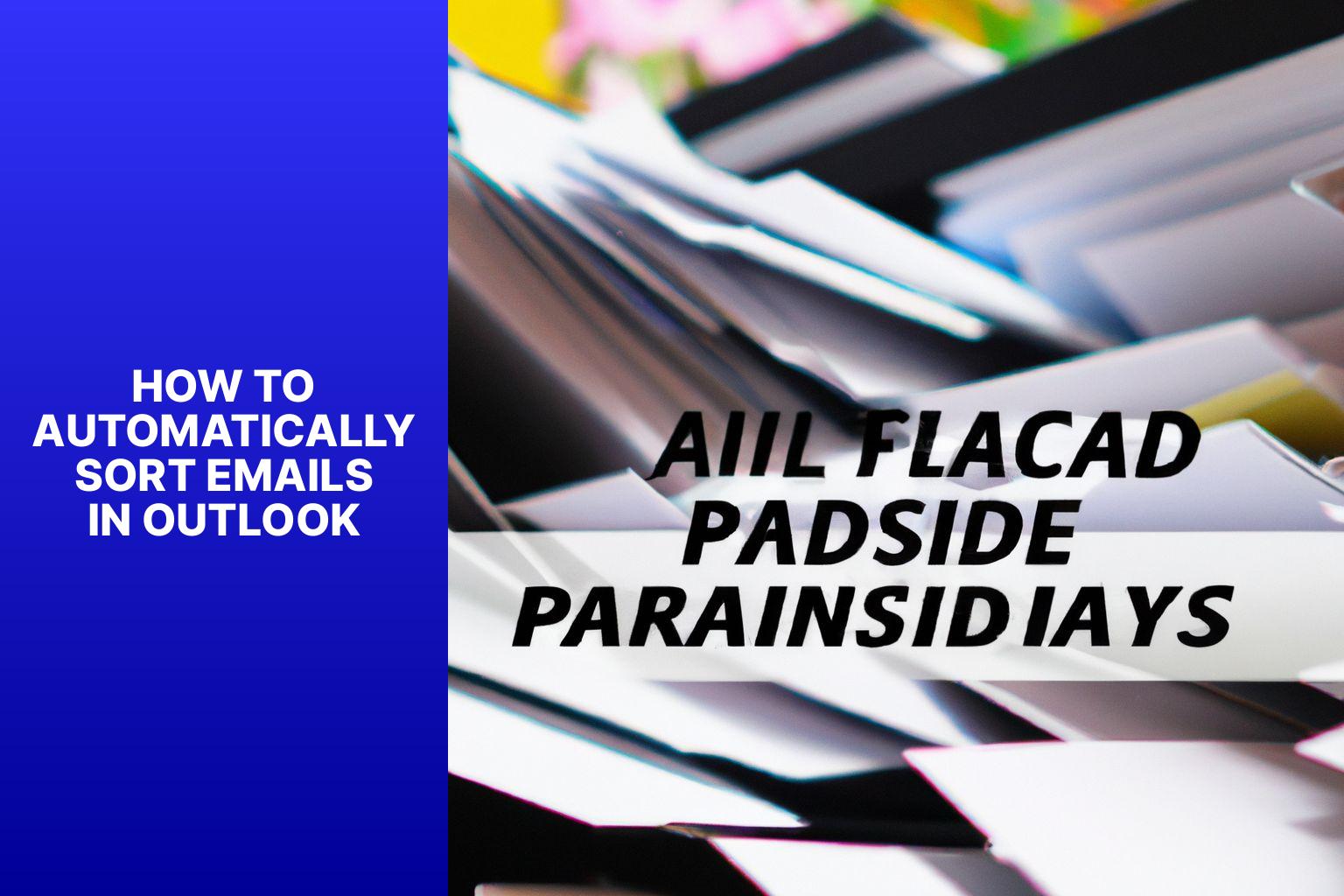Automatically Sort Emails in Outlook: A Step-by-Step Guide
Sorting emails in Outlook automatically can greatly enhance your productivity and efficiency when managing your inbox. With the abundance of emails received daily, manually organizing them can be time-consuming and overwhelming. Thankfully, Outlook offers various methods and tools to automate this process. By utilizing rules, filters, categories, and conditional formatting, you can effectively sort and prioritize your emails. This article will provide a step-by-step guide on how to automatically sort emails in Outlook, along with tips for efficient email sorting. It will address common issues and troubleshooting techniques to ensure a smooth sorting experience. With these strategies in place, you can streamline your email management and focus on more important tasks at hand.
Key takeaway:
- Automatically sorting emails in Outlook improves organization and efficiency: By setting up rules and filters, utilizing categories, and applying conditional formatting, users can automate the process of sorting their emails, saving time and reducing clutter in their inbox.
- Email sorting in Outlook helps prioritize important emails: With an efficient sorting system in place, users can easily identify and focus on important emails, ensuring that no critical messages are missed or overlooked.
- Troubleshooting common issues in email sorting ensures smooth functioning: Understanding and resolving problems such as rules not working correctly or sorting interruptions and delays ensures that the automated email sorting process works seamlessly and effectively.
Why Sort Emails in Outlook Automatically?
Sorting emails automatically in Outlook offers several benefits and improves efficiency in email management.
1. Time-saving: Automatic email sorting saves time by organizing emails into specific folders or categories as soon as they arrive. This eliminates the need for manual sorting and searching through the inbox.
2. Improved productivity: An organized inbox allows for the quick location of important emails and prioritization of tasks. This enhances productivity and workflow, enabling focus on critical tasks.
3. Reduced clutter: Automatic email sorting declutters the inbox, making it easier to find and respond to important messages. By keeping the inbox clean, crucial emails are not missed and feeling overwhelmed is prevented.
4. Customization: Outlook provides various options for auto-sorting to tailor rules to specific needs. Emails can be sorted based on sender, subject, keywords, or other criteria, ensuring an organized inbox that makes sense.
Suggestions for effective email sorting in Outlook:
1. Set up rules based on priority: Separate high-priority messages from others by sorting emails from specific senders or with specific keywords.
2. Categorize emails by project or topic: Organize emails related to different projects or subjects using folders or categories, making it easier to locate information later.
3. Archive old emails: Automatically move older, less relevant emails to an archive folder to keep the inbox focused on current tasks.
4. Regularly review and adjust sorting rules: Periodically review and update sorting rules to ensure they continue to meet requirements as email needs change.
Methods to Automatically Sort Emails in Outlook
Looking to streamline your email organization in Outlook? Discover the most effective methods for automatically sorting your emails to increase your productivity. From utilizing rules and filters to categorizing and applying conditional formatting, we’ll explore the different techniques that can revolutionize your email management. Say goodbye to inbox overwhelm and hello to a more efficient and organized approach to handling your emails. Get ready to take control of your inbox like never before!
Using Rules and Filters
Using rules and filters in Outlook can effectively sort emails, streamlining your inbox and ensuring that important messages are easily accessible. Here are the steps to use rules and filters:
- Access the Rules and Filters section in Outlook.
- Create a new rule by clicking the “New Rule” button.
- Set conditions for sorting, such as specific keywords, sender, or recipient.
- Specify actions to be taken, like moving the email to a specific folder or marking it as important.
- Test and apply the rule to start automatically sorting future emails.
Using rules and filters can greatly enhance your email management. It enables you to prioritize important emails, categorize messages based on specific criteria, and reduce clutter in your inbox. By automating email sorting, you can save time and increase productivity.
For best results when using rules and filters:
- Create rules for frequently received email types, such as newsletters or promotional emails.
- Regularly review and update your rules to ensure their relevance and effectiveness.
- Experiment with different conditions and actions to customize your email sorting process according to your preferences.
Utilizing Categories
Sorting emails in Outlook can be made easier by utilizing categories. By assigning labels or tags to emails, you can effectively organize and prioritize your inbox. To do this, create a table with different categories based on your needs:
| Category | Description |
|---|---|
| Work | Emails related to work projects, tasks, and communication with colleagues. |
| Personal | Emails from friends, family, or personal interests. |
| Important | Emails that require immediate attention or have high priority. |
| Finance | Emails related to financial matters like invoices, bills, or banking. |
| Social | Emails related to social events, invitations, or networking. |
By utilizing categories, you can easily filter and search for specific types of messages, keeping your inbox organized and ensuring you don’t miss any important emails.
Fun Fact: Research shows that people spend an average of 2.6 hours per day dealing with email. Implementing efficient sorting techniques like utilizing categories can significantly reduce time spent and improve productivity.
Applying Conditional Formatting
When applying conditional formatting to sort emails in Outlook, follow these steps:
1. Open Outlook and go to the “View” tab.
2. Select “View Settings” from the “Current View” group.
3. In the “Advanced View Settings” window, click on “Conditional Formatting.”
4. Click on “Add” to create a new rule for applying conditional formatting.
5. Give a descriptive name to the rule in the “Name” field.
6. Select the desired condition from the “Condition” dropdown menu.
7. Specify the formatting options for the condition.
8. Click “OK” to save the rule and return to the “Conditional Formatting” window.
9. Click “Apply View” to apply the rule for applying conditional formatting to the current view of your emails.
To make the most of conditional formatting in Outlook, consider these suggestions:
– Customize the formatting to prioritize specific emails or categories.
– Create multiple rules for different sorting needs.
– Familiarize yourself with available conditions and formatting options to efficiently manage your inbox.
– Regularly review and update your conditional formatting rules to adapt to changing needs.
By following these steps and considering these suggestions, you can efficiently apply conditional formatting to sort emails in Outlook and effectively manage your inbox.
Step-by-Step Guide to Sorting Emails Automatically in Outlook
Get ready to maximize your productivity with this step-by-step guide to sorting emails automatically in Outlook. We’ll walk you through the process of accessing the rules and filters, creating a new rule, setting conditions for sorting, specifying actions, and finally, testing and applying the rule. Say goodbye to the hassle of manually organizing your inbox, and say hello to a streamlined and efficient email management system. Let’s dive in and revolutionize the way you handle your emails in Outlook.
Step 1: Accessing the Rules and Filters
To access the rules and filters in Outlook for sorting emails automatically, follow these steps:
Step 1: Launch Microsoft Outlook on your computer.
Step 2: Click on the “File” tab in the top left corner of the Outlook window.
Step 3: From the drop-down menu, select “Manage Rules & Alerts”.
Step 4: A new window will appear displaying all your existing rules for sorting emails. To create a new rule, click on the “New Rule” button on the top-left corner of the window.
Step 5: A “Rules Wizard” window will open, providing you with options to create your rule. Select the appropriate conditions and actions based on your sorting preferences.
Step 6: Once you have set your desired conditions and actions, click on the “Next” button.
Step 7: In the next step, you can add any exceptions to your rule if necessary. Skip this step if you don’t need any exceptions.
Step 8: Click on the “Next” button to proceed to the final step.
Step 9: Give your rule a name in the “Specify a name for this rule” field.
Step 10: Choose whether to apply the rule to all your email accounts or a specific account.
Step 11: Click on the “Finish” button to save and apply the rule.
By accessing the rules and filters in Outlook, you can automate the sorting of your emails, streamline your workflow, and enhance your email management efficiency.
Step 2: Creating a New Rule
To create a new rule in Outlook, you can follow these simple steps:
Step 1: Open Outlook and navigate to the “File” tab.
Step 2: From the drop-down menu, choose “Manage Rules & Alerts”.
Step 3: In the “Rules and Alerts” window, click on the “New Rule” button.
Step 4: Select the option “Apply rule on messages I receive” and click “Next”.
Step 5: Set the desired conditions for the rule, such as sorting emails from a specific sender or with certain keywords. Once you have selected the conditions, click “Next”.
Step 6: Now, you can choose the action you want to apply to the emails that meet the conditions. You have various options like moving them to a specific folder, marking them as read, deleting them, or performing other actions. After selecting the action, click “Next”.
Step 7: If there are any exceptions to the rule, you can add them here. For example, you can exclude certain emails or folders from the sorting rule. Once you have added the exceptions, click “Next”.
Step 8: Give a name to your rule and click “Finish” to create it.
By following these steps, you will be able to easily create a new rule in Outlook to automatically sort your emails based on specific conditions. This will effectively help you keep your inbox organized and save time in managing your emails.
Step 3: Setting Conditions for Sorting
1. Open Outlook and access the Rules and Filters settings.
2. Select the option to create a new rule.
3. In the rule creation window, click “Add Condition.”
4. Choose the condition that suits your sorting needs, such as selecting “From” to sort emails by the sender’s address.
5. Specify the condition details by providing the email address or other criteria, depending on the chosen condition.
6. To add multiple conditions, click “Add Condition” again and repeat the previous steps.
7. Rearrange the conditions using the up and down arrows to ensure the desired order.
8. Choose whether all conditions must be met or any of them for the sorting to occur.
9. Click “Next” to proceed.
Setting conditions for sorting emails in Outlook allows you to customize how your emails are organized based on specific criteria. Follow the steps above to establish different conditions like sender, subject, keywords, or date range to sort incoming emails into specific folders. This streamlines your inbox, prioritizing important messages and improving email management efficiency. Whether you need to separate work and personal emails or categorize messages from specific contacts, setting conditions for sorting gives you greater control over organizing your Outlook inbox.
Step 4: Specifying Actions
1. Set conditions for sorting your emails in Outlook.
2. Click on the “Specify Actions” button or tab.
3. Choose the desired action for the sorted emails: move them to a specific folder, mark them as read or unread, flag them, or forward them to another email address.
4. To move the emails to a specific folder, click on the “Choose Folder” button and select the destination folder.
5. To mark the emails as read or unread, check the corresponding box and select the preferred option.
6. To flag the emails, check the box next to “Flag the message for follow up” and select the flag option from the dropdown menu.
7. To forward the emails to another email address, check the box next to “Forward it to people or public group” and enter the email address.
8. Save the changes by clicking on the “OK” or “Apply” button.
By specifying these actions, Outlook automatically organizes and manages your sorted emails according to your preferences, making it easier to manage your inbox efficiently.
Step 5: Testing and Applying the Rule
To properly test and apply the rule for automatically sorting emails in Outlook, just follow these simple steps:
- Firstly, open Outlook and navigate to the “File” tab.
- From the drop-down menu, select “Manage Rules and Alerts”.
- In the “Rules and Alerts” dialog box, locate and click on the “New Rule” button.
- Opt to start from a blank rule, then click “Next”.
- Next, select the desired conditions that will be used to sort the emails, and click “Next”.
- Choose the appropriate actions for the sorted emails, such as moving them to a specific folder, marking them as read, or categorizing them. Then, simply click “Next”.
- If needed, specify any exceptions to the rule, and click “Next”.
- Give a name to the rule and click “Finish”.
- To check the functionality of the rule, send a test email that meets the specified conditions. Then, promptly verify if the email is sorted as per the rule.
- In case the rule is not working correctly, go back to the “Rules and Alerts” dialog box, and make the necessary adjustments to the rule’s settings.
- Once the rule is functioning as desired, click “Apply” to efficiently apply the rule to all existing emails in your inbox.
By carefully following these steps, you will be able to effectively test and apply the rule for automatically sorting emails in Outlook. This will ultimately lead to a more organized and efficient email management system. Since its initial release in 1996, Microsoft’s Outlook has gained immense popularity as an email client. Over the years, it has continuously introduced new features to enhance email management, including the ability to automatically sort emails using rules and filters. This handy feature empowers users to easily organize their inbox and prioritize important messages, thereby saving valuable time and improving overall productivity. With the step-by-step instructions provided above, users can effortlessly configure and test rules to automatically sort their emails in Outlook, resulting in a well-organized and highly efficient email management system.
Tips and Best Practices for Efficient Email Sorting
Feel like drowning in your overflowing inbox? Don’t worry, I’ve got you covered! In this section, I’ll share some game-changing tips and best practices for efficient email sorting. We’ll dive into the challenges of managing a cluttered inbox and mailbox, and explore quick and efficient sorting techniques that will save you precious time and sanity. Plus, I’ll show you how to never miss an important email again by sharing expert strategies for keeping track of those crucial messages. Get ready to conquer your email chaos like a pro!
Cluttered inbox and mailbox management
Cluttered inbox and mailbox management is crucial for efficient email sorting in Outlook. To easily locate and prioritize important emails, it is essential to keep your inbox organized. Here are some tips to effectively manage a cluttered inbox and mailbox:
- Regularly delete unnecessary emails: Delete irrelevant or no longer needed emails to reduce clutter and free up storage space.
- Create folders and subfolders: Categorize emails based on topics or projects by creating folders and subfolders. This allows for better organization and easy retrieval of specific emails.
- Use filters and rules: Set up filters and rules to automatically sort incoming emails into specific folders based on sender, subject, or keywords. This streamlines the sorting process and keeps your inbox tidy.
- Prioritize emails: Flag important emails and use the priority feature to easily identify urgent messages. This helps focus on critical tasks and respond promptly to important emails.
- Regularly archive old emails: Archive emails that are not immediately needed but may be required in the future. Archiving helps declutter your main mailbox while preserving important information.
By implementing these practices, you can effectively manage a cluttered inbox and mailbox in Outlook, ensuring better organization and productivity.
Fact: A study found that the average worker spends approximately 28% of their workweek managing emails, highlighting the importance of efficient email sorting and clutter management.
Quick and efficient sorting techniques
To efficiently and quickly sort emails in Outlook, you can follow these quick and efficient sorting techniques:
1. Set up rules and filters to automatically organize incoming emails into specific folders based on criteria such as sender, subject, or keywords. This will help you to quickly categorize and manage your emails.
2. Utilize categories to label and group similar emails together. Assign specific colors to different categories for easy identification. This will make it easier for you to find and prioritize emails.
3. Apply conditional formatting to highlight important emails. You can use font colors, bolding, or highlighting to make them stand out in your inbox. This will ensure that you don’t miss any crucial messages.
4. Regularly make use of the search function to find specific emails quickly. You can use keywords, sender names, or subject lines to narrow down the results. This will save you time when searching for important emails.
5. Create custom folders to organize emails based on projects, clients, or topics. You can manually move relevant emails into these folders or set up rules to automatically move them. This will keep your inbox organized and make it easier for you to locate specific emails.
By incorporating these quick and efficient sorting techniques, you can effectively manage your inbox and easily find important emails. This will help you keep your inbox clutter-free and stay organized with ease.
Keeping track of important emails
To effectively keep track of important emails in Outlook, you can incorporate the following strategies:
1. Use email flags or stars to visually mark important emails and remind yourself of their significance.
2. Organize important emails by creating folders or categories in your inbox, making them easier to find and reducing clutter.
3. Enable email notifications to receive alerts for important emails, ensuring that you don’t miss any crucial messages and can respond promptly.
4. Utilize the search and filtering capabilities in Outlook to quickly find important emails based on keywords, subjects, senders, or other criteria.
5. Save time by setting up customized email rules in Outlook to automatically sort and prioritize incoming emails.
By implementing these strategies into your email management routine, you can effectively keep track of important emails in Outlook and maintain an organized system. Remember to regularly review and update your system to meet your needs and preferences.
Common Issues and Troubleshooting
Sorting emails in Outlook can be a boon for productivity, but what happens when the rules you’ve set up don’t work as expected? In this section, we dive into the common issues and troubleshooting methods surrounding email sorting in Outlook. From rules that fail to act correctly to interruptions and delays in the sorting process, we’ll uncover solutions to ensure your inbox stays organized and efficient. No more wasted time hunting for important messages – let’s tackle these challenges head-on.
Rules Not Working Correctly
When sorting emails in Outlook, there may be instances when the rules for “Rules Not Working Correctly” don’t work accurately. Here are some issues you may encounter:
1. Incorrectly specified conditions: One common reason for rules not working correctly is when the conditions for sorting emails are inaccurate. Double-check and properly define the conditions for “Rules Not Working Correctly“.
2. Conflicting rules: Having multiple rules set up in Outlook can cause conflicts between them, leading to unexpected results or emails not being sorted as intended. Review the rules and remove any conflicts related to “Rules Not Working Correctly“.
3. Incomplete rule actions: Malfunctioning rules can result from incomplete or incorrectly configured actions. Verify and accurately define the actions set for the rule regarding “Rules Not Working Correctly“.
4. Outdated or corrupt rule settings: Over time, rule settings may become outdated or corrupted, affecting their functionality. In such cases, recreating the rules or repairing the Outlook data file may be necessary for “Rules Not Working Correctly“.
5. Software or compatibility issues: Problems with rules not working correctly can sometimes be due to software or compatibility issues. Make sure Outlook is up to date and compatible with your operating system to resolve issues regarding “Rules Not Working Correctly“.
If you encounter issues with rules not working correctly in Outlook, troubleshooting these common problems related to “Rules Not Working Correctly” can help resolve the issue and ensure efficient email sorting.
Sorting Interruptions and Delays
Sorting interruptions and delays in email management can be frustrating and time-consuming. To overcome these issues while sorting emails in Outlook, there are key considerations to keep in mind:
1. Efficient rules and filters: Ensure that your rules and filters in Outlook are accurate and specific to avoid interruptions or delays. Take time to review and adjust the conditions and actions for sorting emails.
2. Avoid conflicting rules: Having multiple rules that apply to the same type of email can cause interruptions or delays. Check for any conflicting rules that may cause confusion and modify or delete them accordingly.
3. Regular rule maintenance: Regularly review and update your rules to keep them effective. Adjust your rules to accommodate new types of emails or senders and prevent interruptions in sorting.
4. Check for server delays: Sometimes, sorting delays can occur due to server issues or network problems. If you notice consistent delays in email sorting, check with your IT department or email service provider to resolve any server-related issues.
5. Monitor for error messages: Pay attention to any error messages or notifications you receive while sorting emails. These messages can provide valuable insights into the causes of interruptions or delays and help you troubleshoot and resolve the issue quickly.
By adopting these strategies and proactively managing your email sorting process in Outlook, you can minimize interruptions and delays, enabling a more efficient and organized email management system.
- About the Author
- Latest Posts
Janina is a technical editor at Text-Center.com and loves to write about computer technology and latest trends in information technology. She also works for Biteno.com.