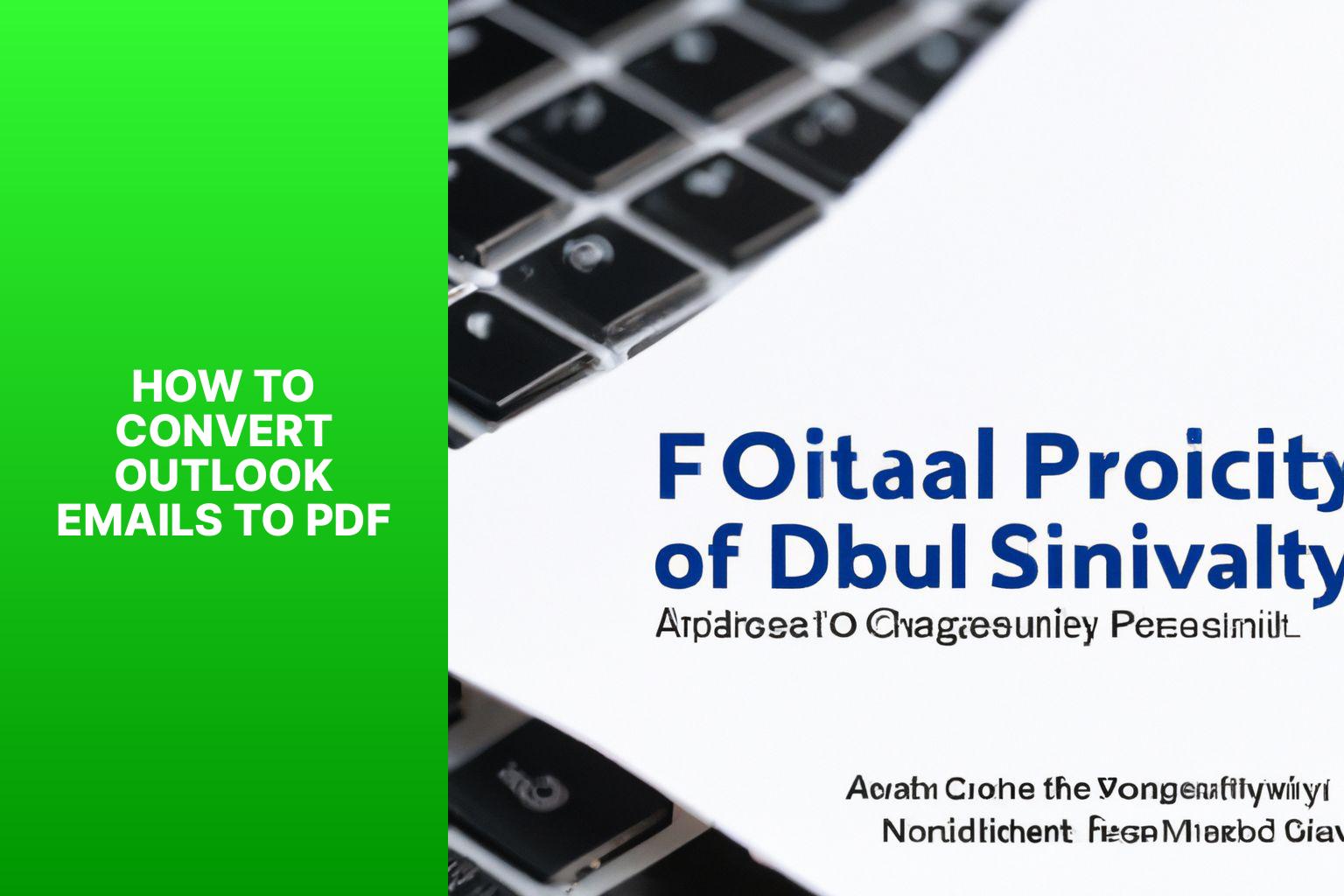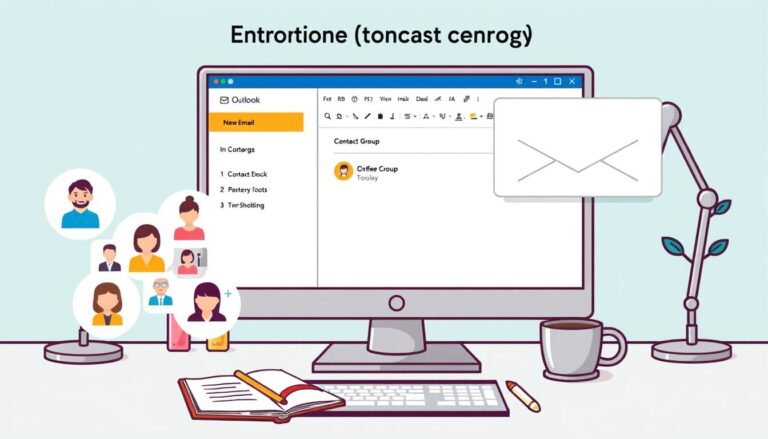The Ultimate Guide: How to Convert Outlook Emails to PDF Easily
Converting Outlook emails to PDF format has become a common practice due to its numerous advantages. In this article, we will explore why converting Outlook emails to PDF is beneficial and provide methods and step-by-step guidance for successfully converting your emails. we will share some tips to ensure a smooth conversion process.
There are several reasons why converting Outlook emails to PDF is advantageous:
Converting emails to PDF ensures that the original formatting, layout, and styling are retained, regardless of the device or software used to view the PDF.
PDF files can be accessed and viewed on various platforms, operating systems, and devices, providing compatibility and accessibility to recipients.
PDFs allow you to apply security measures such as password protection and encryption to ensure the confidentiality and integrity of your email content.
There are multiple methods available to convert Outlook emails to PDF. Some popular options include:
This method utilizes the built-in print functionality of Outlook to save emails as PDF files.
Various third-party tools and software can be installed to convert Outlook emails to PDF, providing additional features and customization options.
Online conversion tools offer a convenient and straightforward way to convert Outlook emails to PDF directly through a web browser, without the need for software installation.
We will provide detailed instructions for each of the mentioned methods to guide you through the process of converting Outlook emails to PDF effectively.
Follow our step-by-step instructions to utilize the print functionality in Outlook for PDF conversion.
Learn how to use a dedicated PDF conversion software to convert Outlook emails to PDF with customization options.
Discover the simplicity of converting Outlook emails to PDF using user-friendly online conversion tools accessible from any web browser.
To ensure a smooth and successful conversion process, consider the following tips:
Prioritize organizing your emails and folders to streamline the conversion process and prevent any confusion or missing files.
Implement a clear and consistent file naming convention to facilitate easy identification and retrieval of converted PDF files.
Before finalizing the conversion, verify that the resultant PDF files retain the desired compatibility, quality, and readability across different devices and software.
Find additional resources and references to further assist you in converting Outlook emails to PDF efficiently.
Key takeaway:
- Preserve Formatting and Layout: Converting Outlook emails to PDF ensures that the original formatting and layout of the emails are maintained, allowing for consistent and professional presentation.
- Ensure Compatibility and Accessibility: PDF format is widely compatible and accessible across different devices and platforms, ensuring that the converted emails can be easily viewed and shared.
- Enhance Security and Confidentiality: Converting Outlook emails to PDF provides an added layer of security and confidentiality, as PDF files can be password protected or encrypted to prevent unauthorized access.
Why Convert Outlook Emails to PDF?
Converting Outlook emails to PDF has become a crucial need for various reasons. In this section, we will uncover why this conversion process is so essential. From preserving formatting and layout, ensuring compatibility and accessibility, to enhancing security and confidentiality, each sub-section will shed light on the distinct benefits that come with converting Outlook emails to PDF. So, buckle up as we explore the compelling reasons behind this increasingly popular practice.
Preserve Formatting and Layout
To preserve the formatting and layout of Outlook emails when converting them to PDF, it is crucial to follow these guidelines. First and foremost, use reliable PDF conversion software, as this is of high importance. Check for font and style compatibility, which is also highly important. To maintain the visual integrity of the emails, it is important to preserve header and footer information, as well as tables and columns. Retaining images and embedded content is also highly important. Functional hyperlinks and bookmarks should be ensured, which holds medium importance.
By adhering to these guidelines and employing appropriate conversion methods, you can effectively preserve the formatting and layout of your Outlook emails when converting them to PDF. This is vital for maintaining the visual integrity and professionalism of important documents.
In today’s digital age, preserving formatting and layout has become increasingly significant, particularly in a historical context. With email communication and the need to electronically share information, it has become essential to convert emails to PDF while safeguarding their original appearance. This enables seamless sharing and presentation of documents across various devices and platforms, guaranteeing accurate and professional communication.
Ensure Compatibility and Accessibility
Ensuring compatibility and accessibility is crucial when converting Outlook emails to PDF. It is important to consider the following factors:
1. File format compatibility: PDF files have widespread compatibility with devices, operating systems, and software applications. By converting Outlook emails to PDF, recipients can open and view the emails without any compatibility issues.
2. Accessibility for visually impaired individuals: PDF files can include alternative text for images, bookmarks for navigation, and tagged text for screen readers. This guarantees that individuals with visual impairments can access and read the content of the converted emails.
3. Preservation of formatting: Converting Outlook emails to PDF ensures that the original formatting and layout of the emails are maintained. The PDF file accurately displays the content, including text, images, and tables.
4. Easy sharing and printing: PDF files can be easily shared via email or other digital platforms. They can also be printed without any loss of formatting or quality, making it convenient for recipients who prefer physical copies of the emails.
Let me share a true story about Sarah, a project manager, who needed to share important project-related emails with her team members. Since her teammates used different email clients and operating systems, Sarah decided to convert the emails to PDF to ensure easy access and viewing for everyone. Converting to PDF eliminated any compatibility issues and made the emails accessible to all team members. The PDF format also preserved the original formatting, making it easier for the team to review and refer to the content. Sarah’s decision ensured smooth communication and collaboration within the project team.
Enhance Security and Confidentiality
Enhancing security and confidentiality is of utmost importance when converting Outlook emails to PDF. By converting emails to PDF format, you can effectively protect the content and restrict access to only authorized individuals.
To enhance security and confidentiality, you can take the following measures:
1. Password Protection: It is crucial to set a strong password for PDF files. This ensures that unauthorized individuals are unable to gain access to the email content.
2. Encryption: Another layer of security can be added by encrypting PDF files. Even if the file is intercepted or accessed without permission, the information within the converted emails remains secure.
3. Redaction: Utilizing PDF conversion allows you to redact sensitive information from emails. This ensures that confidential data, such as personal details or financial information, is permanently removed or obscured.
4. Control over Distribution: PDF files offer you control over how email content is distributed. You can restrict printing, copying, or editing of the converted emails, thereby preventing unauthorized duplication or modification.
5. Audit Trail: PDFs have the ability to include an audit trail. This records file activity, such as who accessed the file and when. This feature not only enhances security but also provides accountability.
By incorporating these security measures through PDF conversion, you can effectively safeguard sensitive information and ensure that only intended recipients can access your Outlook emails.
Fact: PDF is the most widely used file format for document sharing and preservation. It maintains formatting, layout, and security across different platforms and devices.
Methods to Convert Outlook Emails to PDF
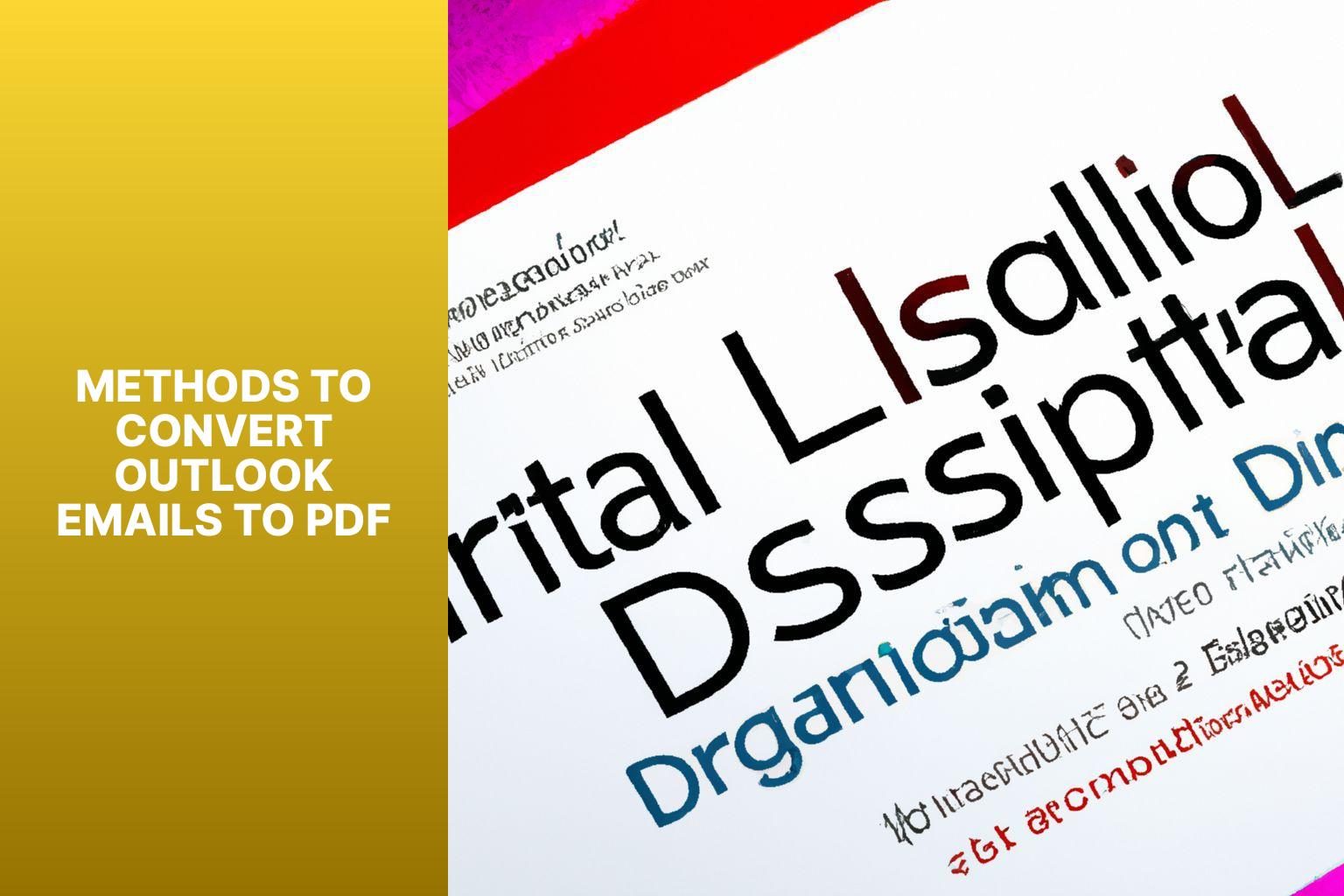
Photo Credits: Www.Howto-Do.It by Joshua Williams
Looking to convert your Outlook emails to PDF? Look no further! In this section, we’ll explore three simple and effective methods to make the conversion process a breeze. Whether you prefer utilizing the convenient “Print to PDF” option within Outlook, relying on a reliable PDF conversion software, or even utilizing online conversion tools, we’ve got you covered. Get ready to save and share your emails in the versatile and widely supported PDF format in no time!
Using the Print to PDF Option in Outlook
To utilize the Print to PDF option in Outlook, simply follow these steps:
- Begin by opening Outlook and navigating to the desired email that you wish to convert to PDF.
- Locate and click on the “File” tab, which is located in the top left corner.
- From the menu on the left side, select “Print.”
- Within the “Settings” section, click on the dropdown labeled “Print Options.”
- Choose “Microsoft Print to PDF” from the available list of printers.
- If desired, make any additional preferences or adjustments for the PDF file.
- Once ready, click the “Print” button to proceed.
- A window titled “Save Print Output As” will appear. Here, select the preferred location for saving the PDF file.
- Enter a suitable name for the file in the designated “File name” field.
- To finalize the conversion of the Outlook email into a PDF using the Print to PDF option, click the “Save” button.
By following these aforementioned steps, you can easily convert your Outlook emails to PDF by utilizing the Print to PDF option within the Outlook platform.
Using a PDF Conversion Software
When utilizing a PDF conversion software, there are numerous advantages to converting Outlook emails to PDF. The software streamlines and automates the conversion process, resulting in increased efficiency and saved time and effort. These software solutions have the capability to convert multiple emails into PDF format simultaneously, making it highly convenient for managing large email volumes through batch conversion. PDF conversion software allows users to customize their conversions by selecting specific email folders, organizing attachments, and specifying page layout settings according to their preferences. In terms of maintaining the integrity of the original content, the software ensures that all formatting elements such as fonts, images, and hyperlinks are preserved when converting emails to PDF format. PDF conversion software applies OCR (Optical Character Recognition) technology to make the resulting PDF files searchable and selectable, enhancing the user experience. For optimal data security, certain PDF conversion software offers password encryption options for the converted PDF files, safeguarding any sensitive information contained within. By utilizing a PDF conversion software, the process of converting Outlook emails to PDF becomes simpler and the user gains greater control.
Using Online Conversion Tools
Using online conversion tools is a convenient way to convert Outlook emails to PDF.
When utilizing these tools, it is important to consider the following key points:
1. Choose a reputable and reliable online tool that has good user reviews and ratings to ensure trustworthiness.
2. Upload your Outlook email file to the tool using its user-friendly interface for file uploading.
3. Select PDF as the output format. Although most online conversion tools offer various output formats, choose PDF specifically for this case.
4. Customize the conversion settings if necessary. Some tools provide options to adjust settings such as page size, orientation, and compression.
5. Initiate the conversion process by clicking the appropriate button after making all the necessary selections and configurations.
6. Patience is sometimes required as the conversion time may vary depending on the file size and internet connection speed.
7. After the conversion is complete, download the converted PDF file. The online tool will typically provide a download link for you to retrieve your converted PDF.
8. Before finalizing the process, open the converted file to verify that it retains the original formatting, layout, and content of the Outlook email.
By using online conversion tools, the process of converting Outlook emails to PDF is streamlined, saving you time and eliminating hassles.
Step-by-Step Guide to Convert Outlook Emails to PDF
Discover the ultimate guide to converting Outlook emails to PDF hassle-free! In this section, we’ll walk you through the step-by-step process of converting your valuable Outlook emails into PDF format. From utilizing the Print to PDF option in Outlook itself to employing PDF conversion software or even online conversion tools, we’ve got you covered. Unleash the power of PDF and preserve your important emails in a universally accessible format. It’s time to make your Outlook experience even more efficient and secure!
Method 1: Using the Print to PDF Option in Outlook
To convert Outlook emails to PDF using the Print to PDF option in Outlook, simply follow these steps:
1. Open Outlook and choose the desired email to convert.
2. Locate and click the “File” tab located in the upper left corner of the Outlook window.
3. From the File menu, select “Print”.
4. In the printer options, select “Microsoft Print to PDF”.
5. Click on the “Print” button.
6. A window labeled “Save Print Output As” will appear. Here, you can choose the desired location to save the PDF file.
7. Provide a name for the PDF file and click the “Save” button.
8. Outlook will then convert the chosen email to PDF and save it at the specified location.
By carefully following these steps, you will successfully convert Outlook emails to PDF using the convenient Print to PDF option in Outlook.
Method 2: Using a PDF Conversion Software
To convert Outlook emails to PDF, you can use a PDF conversion software like Adobe Acrobat, Nitro Pro, or PDFelement. Just follow these steps:
1. Install reliable PDF conversion software on your computer.
2. Open Outlook and choose the email you want to convert.
3. Click “File” and then select “Save As”.
4. In the “Save As” dialog box, pick a destination folder to save the PDF.
5. Give the PDF file a name and add the “.pdf” file extension.
6. From the “Save as type” dropdown menu, select the PDF format.
7. Click “Save” and the conversion will begin.
8. If prompted, you can adjust additional settings.
9. Wait for the software to convert the email to PDF. The time taken may vary depending on the email size and computer performance.
10. Once the conversion is done, go to the destination folder and you’ll find the converted Outlook email as a PDF file.
By following these steps, you can easily convert Outlook emails to PDF using a PDF conversion software.
Method 3: Using Online Conversion Tools
To convert Outlook emails to PDF using online conversion tools, follow these steps:
- Select a reputable online conversion tool for Outlook to PDF conversion.
- Visit the chosen online conversion tool’s website.
- Ensure you have a stable internet connection.
- Open your Outlook email account and find the email you want to convert.
- Select the email and choose to forward or share it.
- Copy the email address provided by the online conversion tool.
- Paste the email address into the recipient field of your email client.
- Add a subject line to the email, if required.
- Attach the Outlook email you want to convert.
- Send the email to the provided address.
- Wait for the online conversion tool to process the email.
- Once the conversion is complete, you will receive an email with the converted PDF attachment.
- Download the PDF attachment to your computer or device.
- Open the downloaded PDF file to verify the successful conversion.
By following these steps, you can easily convert your Outlook emails to PDF using online conversion tools. Remember to choose a reliable and secure online conversion tool to keep your email content confidential.
Tips for Successful Conversion
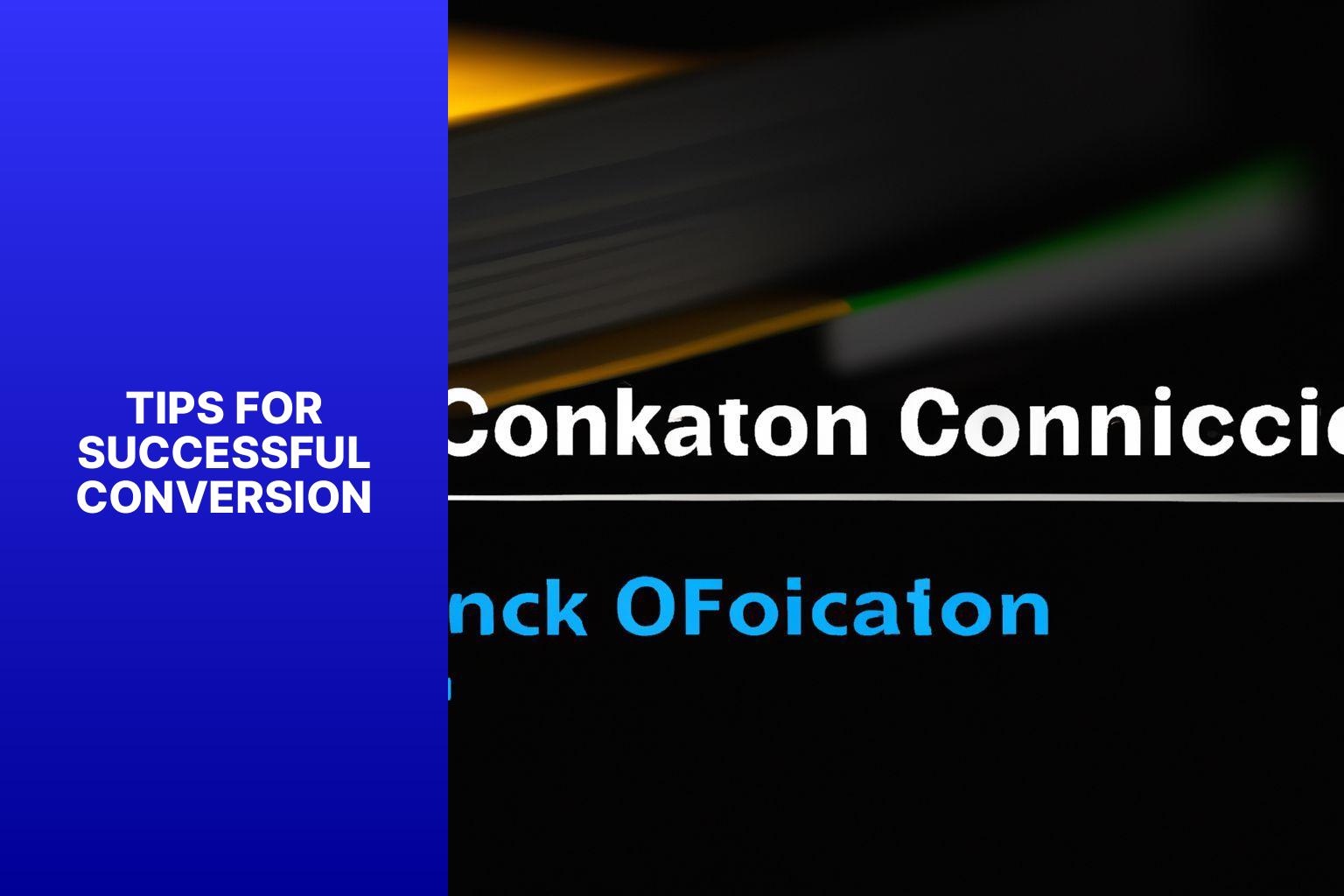
Photo Credits: Www.Howto-Do.It by Jerry Brown
Are you looking to convert your Outlook emails to PDF seamlessly? Look no further! In this section, we will uncover valuable tips for a successful conversion process. From organizing emails and folders to considering file naming conventions, we’ve got you covered. We will discuss the importance of checking for compatibility and quality. Get ready to streamline your email-to-PDF conversion with these practical insights.
Organize Emails and Folders
In order to successfully convert Outlook emails to PDF, it is essential to effectively organize and categorize your emails and folders. Follow these steps to ensure a smooth and efficient process:
1. Begin by creating folders based on different categories or projects. This will allow you to easily locate specific emails when it comes time to convert them to PDF.
2. Categorize or sort your emails into their respective folders. This will maintain a clear and organized structure, making it simpler to find relevant emails at a later time.
3. If necessary, create subfolders within your main folders to further categorize and organize your emails. This hierarchical structure will enhance your email organization system.
4. It is also beneficial to mark emails with specific keywords or topics by applying labels or tags. This will allow you to quickly identify and retrieve emails when needed.
5. Regularly delete or archive emails that are no longer necessary. By doing so, you will declutter your inbox and ensure that only relevant emails are converted to PDF.
6. Make use of the search function within Outlook to quickly locate specific emails within your organized folders. This will save you time and effort during the conversion process.
By implementing these strategies and effectively organizing your emails and folders, you will be able to streamline the conversion of Outlook emails to PDF. This will make it easier for you to access and manage your digital files.
Consider File Naming Conventions
When converting Outlook emails to PDF, follow these steps to establish effective file naming conventions:
1. Use clear and descriptive names: Choose names that accurately represent the email content. Include relevant details like sender, subject, or date for easy identification in the future.
2. Keep it concise: Avoid long and complicated file names. Use shorter names that are easy to read and understand.
3. Use consistent formatting: Decide on a consistent format, such as using underscores or hyphens, to separate words. This facilitates navigation and organization of converted PDF files.
4. Include relevant information: Consider adding additional details in the file name to quickly locate specific emails. For example, include project name, client name, or email category.
5. Add a timestamp: If necessary, include a timestamp in the file name to indicate the date and time of receiving or sending the email. This aids in chronological sorting and organization.
Pro-tip: Regularly review and update file naming conventions to ensure alignment with your organization and filing system. This maintains consistency and improves efficiency when searching for specific emails in the future.
Check for Compatibility and Quality
When converting Outlook emails to PDF, it is essential to check for compatibility and quality to ensure a successful conversion. Here are some factors to consider in order to achieve compatibility and quality:
1. File format compatibility: It is important to ensure that the PDF conversion tool supports the file formats used in your Outlook emails, such as .msg or .pst. This will guarantee accurate conversion without any data or formatting loss.
2. Image and attachment quality: You should confirm that the images and attachments are effectively preserved during the conversion process. It is crucial to maintain the resolution and quality of the images in the resulting PDF file.
3. Text formatting: It is necessary to verify the accurate retention of text formatting in the PDF, which includes fonts, styles, bold, italics, and underline. This will help maintain the professional appearance of the converted emails.
4. Hyperlink functionality: It is important to preserve and ensure the clickability of hyperlinks in the PDF file. This will enable easy navigation and access to external resources.
5. File size optimization: You should check if the PDF conversion tool offers options to decrease the resulting PDF’s file size. This will facilitate efficient storage, sharing, and retrieval of the converted emails.
6. Compatibility with PDF viewers: It is crucial to confirm that the PDF file generated from the conversion is compatible with popular PDF viewers. This will ensure that recipients can open and view the converted emails without any issues.
By carefully checking for compatibility and quality during the conversion process, you can ensure an accurate transformation of your Outlook emails into PDF format while retaining all important elements.
Additional Resources
Converting Outlook emails to PDF can be easier with the help of additional resources. These resources offer step-by-step instructions and guidance to help you achieve your desired results.
- Online tutorials: Utilize online tutorials for comprehensive guidance on converting Outlook emails to PDF.
- Video guides: Visual learners can benefit from real-time video tutorials that demonstrate the conversion process.
- Software recommendations: Research and find the best software specifically designed for converting Outlook emails to PDF.
- Forums and communities: Engage with experienced users in online forums and communities to gain valuable insights and tips.
Pro-tip: Before converting, ensure that you select the appropriate settings and options to preserve the formatting, attachments, and other important elements of the emails.
Frequently Asked Questions
Is Office365 Required to Convert Outlook Emails to PDF?
Is Office365 required to convert Outlook emails to PDF? No, it is not. While Office365 offers a range of features and tools, converting Outlook emails to PDF can be done without it. There are several third-party applications and online services available that allow users to easily convert their Outlook emails into PDF format. So, Office365 is not a prerequisite for this task. However, it is always useful to have an office365 overview to understand its capabilities.
How can I export Outlook emails to PDF with attachments?
A reliable technique to export Outlook emails to PDF with attachments is by using the PST to PDF Converter tool. This tool allows you to quickly convert multiple PST files into PDF format, preserving both the emails and their attachments.
Can I convert Outlook emails to PDF without having a specific email client?
Yes, you can convert Outlook emails to PDF without relying on a specific email client. The recommended solution is to use the PST to PDF Converter tool, which does not require any specific email client to be installed.
How do I add Outlook files and folders for conversion?
To convert Outlook emails to PDF, simply add the Outlook files and folders to the PST to PDF Converter tool. This can be done by selecting the desired files and folders from the tool’s interface and clicking on the “Add” button.
What are the advanced settings for the PDF file?
The advanced settings for the PDF file include options like managing PDF pages, combining files into a single PDF, adding stamps, optimizing for different functions (such as business-related emails or family photos), and applying encryption technology for security.
Is there a recommended solution for converting Outlook emails to PDF?
Yes, the recommended solution for converting Outlook emails to PDF is by using the PST to PDF Converter tool. This tool not only preserves attachments but also provides advanced editing, sharing, collaborating, and printing capabilities.
How do I save an Outlook email as a PDF file in Windows?
To save an Outlook email as a PDF file in Windows, open the email, click on the File tab, select Print, choose the “Microsoft Print to PDF” option as the printer, specify the filename and save location, and click Print.
- About the Author
- Latest Posts
Janina is a technical editor at Text-Center.com and loves to write about computer technology and latest trends in information technology. She also works for Biteno.com.