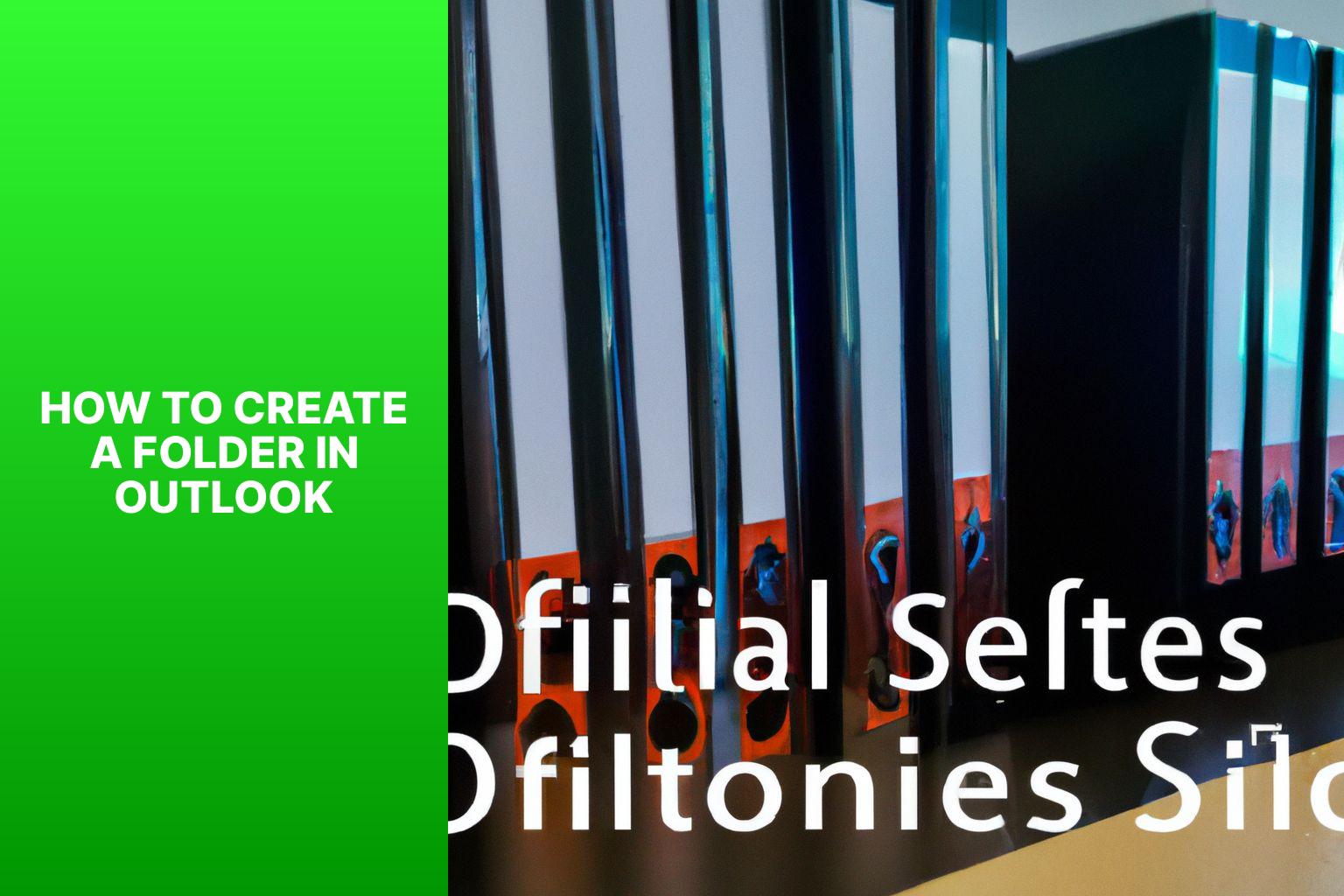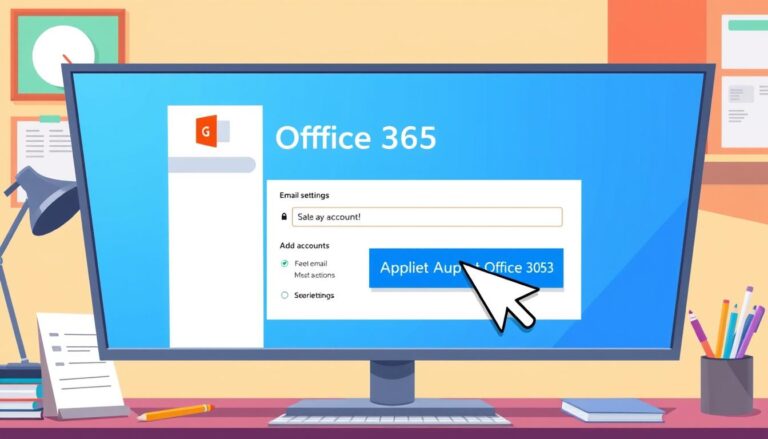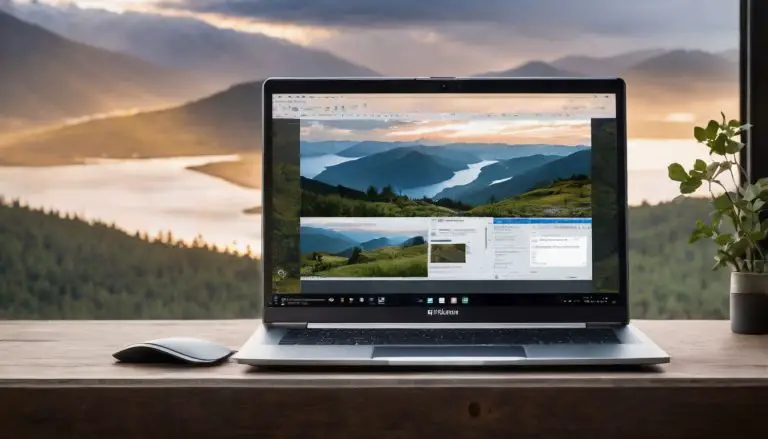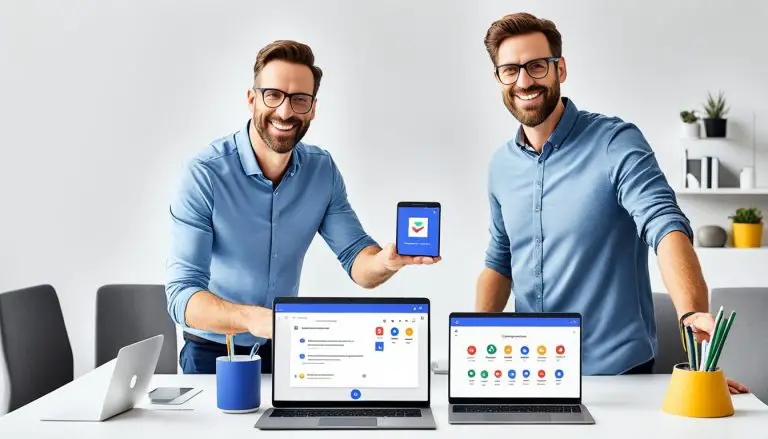Step-by-Step Guide: How to Create a Folder in Outlook
Creating folders in Microsoft Outlook can help you stay organized and efficiently manage your email messages. Whether you want to categorize emails based on projects, clients, or specific topics, creating folders provides a convenient way to sort and store your emails. This step-by-step guide will walk you through the process of creating folders in Outlook to make your email management more efficient.
Creating folders in Outlook offers several benefits. It allows you to:
- Organize and categorize your email messages.
- Easily locate and access specific emails.
- Reduce clutter in your inbox.
- Improve overall productivity and efficiency.
To create a folder in Outlook, follow these simple steps:
- Open Microsoft Outlook and go to the folder pane located on the left side of the screen.
- Identify the parent folder under which you want to create the new folder. Right-click on the parent folder to display a contextual menu.
- From the contextual menu, select the “New Folder” option. A new dialog box will appear.
- In the dialog box, enter a name for your new folder. Choose a descriptive name that reflects the contents of the folder.
- Choose the location for your new folder. You can either place it directly under the selected parent folder or nest it within another existing folder.
- Customize the properties of the new folder, such as setting permissions, assigning color categories, or adding a description. This step is optional but can be helpful for further organization.
- Click the “OK” button to save your new folder. The folder will now appear in the folder pane of Outlook.
– Use clear and descriptive names for your folders to easily identify their contents.
– Create a folder hierarchy that makes sense for your specific needs and workflow.
– Set up rules to automatically sort incoming emails into specific folders.
– Regularly review and declutter your folders to maintain organization and efficiency.
If you are unable to create a new folder in Outlook, check your account permissions or contact your email administrator for assistance.
If a newly created folder does not appear in the Outlook folder pane, try refreshing the view or restarting Outlook to see if the folder appears.
If you accidentally delete a folder, you may be able to recover it from the “Deleted Items” folder. If the folder is not there, you may need to check your backup or contact your IT support for further assistance.
By following this guide and implementing effective folder organization in Outlook, you can enhance your email management and stay organized with ease.
Key takeaway:
- Creating folders in Outlook helps in organizing your emails and messages efficiently, saving time and reducing clutter.
- By following a step-by-step guide, you can easily create folders in Outlook and customize them to suit your needs.
- It is important to be aware of common issues and troubleshooting techniques related to creating and managing Outlook folders to ensure smooth operation.
Why Create Folders in Outlook?
Creating folders in Outlook is crucial for organizing emails and enhancing productivity. There are several reasons why it is important to create folders in Outlook:
1. Streamline Efficiency: By categorizing and prioritizing emails, folders assist in promptly responding to important messages and improving workflow efficiency.
2. Reduce Clutter: With a large volume of emails, folders help declutter your inbox and visually separate emails based on importance, topic, or sender.
3. Improve Searchability: Folders create a logical structure, making it easier to find specific emails or items without having to scroll through a long list.
4. Enhance Collaboration: Shared folders in Outlook make collaboration easy, allowing everyone involved to access and contribute to the same files.
5. Ensure Data Security: By categorizing sensitive information into separate folders and assigning access permissions, you can control who can view or edit the content, thereby ensuring data security.
6. Facilitate Archiving: You can archive important emails and items by creating archive folders, ensuring a clean and organized mailbox without the risk of losing valuable information.
7. Boost Productivity: A well-organized mailbox enables better focus on important tasks and prompt responses to critical emails, ultimately increasing overall productivity.
Step-By-Step Guide on Creating Folders in Outlook
Looking to stay organized in Outlook? Look no further! In this step-by-step guide, we’ll show you how to effortlessly create folders to keep your emails neatly categorized. Get ready to streamline your inbox with this easy process. From launching Outlook to customizing folder properties, we’ll cover it all. So let’s dive in and start organizing your emails like a pro!
Step 1: Launch Outlook and Navigate to the Folder Pane
To launch Outlook and access the folder pane, follow these steps:
Step 1: Open the Outlook application on your computer.
Step 2: Look for the folder pane on the left-hand side of the screen.
Step 3: If the folder pane is not visible, show it by clicking on the “View” tab at the top of the Outlook window.
Step 4: In the “View” tab, click on the “Folder Pane” button to display a dropdown menu.
Step 5: From the dropdown menu, select “Normal” to show the folder pane if it was hidden.
Step 6: Once the folder pane is visible, navigate through your folders by clicking on the different folder names.
Step 7: If you have multiple email accounts connected to Outlook, you may see separate sections in the folder pane for each account.
By following these steps, you can easily access your folders in Outlook and efficiently manage your emails. Familiarize yourself with the different folders and their purposes to stay organized.
Step 2: Right-click on the Parent Folder
To perform the desired action in Outlook, you will need to carefully follow the provided step:
Step 2: Begin by right-clicking on the parent folder you are looking to create a subfolder in within Outlook.
Step 3: Select “New Folder” Option
- Right-click the parent folder in Outlook to open a dropdown menu.
- From the menu, choose “New Folder“.
- A small window will appear to customize the new folder.
- Make sure the “Folder contains” field is set to “Mail and Post Items” unless you want a different type of folder.
- In the “Name” field, enter a clear and descriptive name that reflects the contents or purpose of the folder.
- Decide if the new folder should be a subfolder or at the same level as the parent folder by selecting the appropriate radio button.
- If creating a subfolder, use the dropdown menu next to “Select where to place the folder” to choose the parent folder.
- Once all fields are filled and options are selected, click “OK” to save the new folder.
- The new folder will now appear in the Outlook folder pane, listed under the chosen parent folder or at the same level.
- If desired, repeat these steps to create additional folders.
Follow these steps carefully to successfully create a new folder in Outlook.
Step 4: Name the Folder
- Select “New Folder” to open a pop-up window.
- Type the desired folder name in the text field.
- Choose a name that accurately represents the folder’s content or purpose.
- Avoid using confusing generic names or abbreviations.
- Use capital letters or spaces for better readability and organization.
- Change the folder name anytime by right-clicking and selecting “Rename”.
- Make the name concise yet descriptive for easy future identification.
- Click “OK” to save changes and create the folder.
Following these steps allows you to efficiently name your folder in Outlook, ensuring organized and easy access to emails and other content.
Step 5: Choose the Location for the Folder
When creating a folder in Outlook, carefully choose the location. Follow these steps:
Step 1: Open Outlook and go to the Folder Pane.
Step 2: Right-click on the parent folder for the new folder.
Step 3: Select “New Folder” from the context menu.
Step 4: Name the folder as desired.
Step 5: Choose the folder location from the drop-down menu.
Step 6: Customize folder properties if necessary, including folder type, permissions, and display options.
Step 7: Save the new folder by clicking “OK” or “Save“.
By following these steps, you can easily choose the desired location for your new folder in Outlook. Selecting the appropriate location ensures organized emails and other items. It also allows for easy navigation and information retrieval. Note that the location chosen affects visibility and accessibility within Outlook. Consider organizational needs and frequency of use when deciding where to place the folder. If needed, the folder can always be moved to a different location later on.
Step 6: Customize Folder Properties
Edited
Step 6: Customize Folder Properties
Customize folder properties in Outlook to organize and streamline your folders. Follow these steps:
- Right-click on the folder you want to customize and select “Properties“.
- In the Properties dialog box, go to the “General” tab. Change the display name by entering a new name in the “Name” field.
- Navigate to the “Home Page” tab to set a custom web page as the folder’s home page. Enter the URL in the “Address” field.
- To assign a specific icon to the folder, go to the “Customize” tab and click on “Change Icon“. Select an icon file (.ico) from your computer.
- Set permissions for the folder by going to the “Permissions” tab. Control who can access and modify the folder and its contents.
- Click “OK” to save your changes and apply them to the folder.
True story:
A colleague of mine, Sarah, had a cluttered Outlook inbox with multiple folders. It was challenging for her to find important emails and wasted a lot of time searching. Sarah discovered the option to customize folder properties in Outlook.
Sarah followed the step-by-step guide to customize her folders. She renamed them, assigned unique icons, and set a custom web page as the homepage for one folder.
Customizing the folder properties greatly improved Sarah’s productivity. She could easily identify folders, access web pages directly from her inbox, and navigate emails more efficiently.
By customizing folder properties, Sarah personalized her Outlook experience, created an organized inbox, and saved time managing emails.
Step 7: Save the New Folder
- Customize the folder properties.
- Click “Save” or “OK” to save the changes.
- The new folder will appear in the Folder Pane along with existing folders.
- Locate the new folder in the Folder Pane to confirm it is saved properly.
- Open the new folder to check the properties and settings.
- If necessary, make further changes in the folder properties.
- Congratulations on creating and saving the new folder in Outlook.
I recently organized my emails in Outlook by creating folders for different categories. I followed the step-by-step guide and reached step 7: saving the new folder. Initially, I worried about losing my customized folder properties if I made a mistake. Despite my hesitation, I clicked “Save” and was relieved to see the new folder instantly appear in the Folder Pane.
Tips for Organizing Your Outlook Folders
To manage your inbox effectively and stay organized, follow these
1. Create specific folders: Categorize and store emails in different folders. For example, have separate folders for work, personal emails, or specific projects. This allows for easy access based on category.
2. Use subfolders: Organize folders further by creating subfolders within main folders. This hierarchical structure makes it easier to navigate and find emails within specific categories. For instance, have subfolders for different clients or departments within your work-related folder.
3. Set up rules: Automate organization by creating rules in Outlook. Rules can sort incoming emails into specific folders based on defined criteria. For example, set a rule to move emails from a particular sender or categorize emails with specific keywords.
4. Color-code folders: Assign different colors to folders for visual organization. This is particularly useful when you have many folders. For example, use blue for work-related folders, green for personal folders, and red for urgent or high-priority folders. Color-coding helps identify and prioritize emails quickly.
5. Archive older emails: Consider archiving older emails to keep main folders clutter-free as the inbox grows. Archiving moves them to a separate folder or file location, allowing focus on current and important messages. Archived emails can still be accessed when needed.
6. Keep it concise: Avoid creating too many folders or subfolders, as it can be overwhelming and counterproductive. Aim for a clear and streamlined folder structure that is easy to navigate and locate emails quickly. Regularly review and reassess folder organization to maintain effectiveness.
7. Utilize search and filters: Make use of Outlook’s search and filtering capabilities instead of manually browsing through folders. Use keywords, sender names, or specific criteria to search for emails. Filters can narrow down search results by date, importance, attachments, or other criteria, helping locate specific emails efficiently.
By implementing these Tips for Organizing Your Outlook Folders, you can stay organized and efficient in managing your Outlook folders. Categorize, automate, and utilize the features available to maintain a well-organized inbox and easily find the emails you need.
Common Issues and Troubleshooting
Get ready to tackle those common issues and troubleshoot your Outlook experience! In this section, we’ll dive into the nitty-gritty of three key problems: being unable to create a new folder, having a folder mysteriously not show up in Outlook, and the heart-stopping moment when you accidentally delete a folder. Hang tight as we uncover solutions, handy tips, and maybe even a few eye-opening stats to help you navigate these pesky problems like a pro. Let’s get those folders organized!
Issue 1: Unable to Create a New Folder
If you are experiencing the issue of being unable to create a new folder in Outlook, it is important to troubleshoot the problem using the following steps:
1. Check permissions: It is essential to ensure that you have the necessary permissions to create a new folder. If you are part of a shared mailbox or have restricted access, it is advised to contact your administrator to obtain the required privileges.
2. Restart Outlook: Sometimes, simply restarting Outlook can resolve glitches or temporary issues that may be preventing you from creating a new folder.
3. Disable add-ins: It is possible that add-ins or plugins are conflicting with the functionality of Outlook. To address this, try disabling any recently installed add-ins and then attempt to create a new folder again.
4. Repair the Outlook data file: If the issue persists, there might be a problem with your Outlook data file. In such cases, you can utilize the Inbox Repair tool (scanpst.exe) to repair corrupt or damaged data files. Detailed instructions on how to utilize this tool can be found on the Microsoft Support website.
5. Update Outlook: To avoid any potential bugs or compatibility issues that may be hindering the creation of new folders, it is crucial to ensure that you have the latest version of Outlook installed.
6. Check folder limits: Outlook has limitations on the number and total size of folders. If you have reached these limits, it is recommended to delete unnecessary folders or archive old emails to free up space for new folders.
If you have followed all of these steps and are still unable to create a new folder in Outlook, it is advisable to contact Microsoft Support for further assistance.
To prevent this issue from occurring in the future, it is important to keep your Outlook application updated, regularly clean up and organize your existing folders, and ensure that you have the necessary permissions to create folders within your Outlook account.
Issue 2: Folder Not Showing Up in Outlook
When using Microsoft Outlook, a folder you created may not show up. This can be frustrating, but there are steps you can take to troubleshoot and resolve this problem.
1. Check the Navigation Pane: Ensure that the folder is not hidden in the Navigation Pane. Sometimes, folders can be collapsed or moved to a different folder group, making them difficult to find. Expand all folder groups and check for the missing folder.
2. Refresh Outlook: Closing and reopening Outlook can help resolve the issue. This refreshes the program and may make the missing folder appear.
3. Clear Filters: If you have applied any filters to your mailbox, the missing folder may not show up due to these filters. Clear all filters to see if the folder becomes visible.
4. Check Folder Permissions: Verify that you have the necessary permissions to view the folder. If you do not have the correct permissions, the folder may not show up in your Outlook. Contact your system administrator or the folder owner to adjust the permissions if needed.
5. Repair Outlook Data File: If the above steps do not work, try repairing the Outlook data file. Go to the Control Panel, select “Mail,” click on “Data Files,” choose your Outlook data file, and select “Repair” to fix any issues causing the folder not to show up.
Pro-tip: Regularly back up your Outlook data to prevent data loss and issues like folders not showing up. Consider setting up an automated backup system or manually backing up your data to easily recover any missing folders or emails.
Issue 3: Accidentally Deleting the Folder
Accidentally deleting the folder in Outlook can be a frustrating issue. To recover the deleted folder and prevent future accidents, follow these steps:
- Check the Deleted Items folder: When you accidentally delete a folder, it will be moved to the Deleted Items folder. To retrieve the folder, go to the Deleted Items folder, find your deleted folder, right-click on it, and choose “Move” to restore it to its original location.
- If the folder is not in Deleted Items: Sometimes, deleted folders are permanently removed from the Deleted Items folder. In such cases, go to the “Folder” tab in Outlook and click on “Recover Deleted Items.” A window will open, displaying all the permanently deleted folders. Select the folder you want to recover and click “Recover Selected Items.”
- Check the Recoverable Items folder: If you still cannot find your deleted folder, it may be in the Recoverable Items folder. To access this folder, go to the “Folder” tab, click on “Recover Deleted Items,” and choose the “Recoverable Items” folder. Find your deleted folder and select “Restore” to recover it.
- Use third-party recovery software: If the above steps do not work, you may need to use third-party recovery software designed for Outlook to retrieve deleted folders and items that regular Outlook features cannot recover.
To prevent accidentally deleting folders in the future, consider these suggestions:
- Enable the “Recover Deleted Items” feature: This feature allows easy access and recovery of deleted folders and items. Make sure it is enabled in your Outlook settings.
- Be cautious when selecting multiple folders: Double-check your selection before deleting to avoid accidentally deleting the wrong ones.
- Create backups: Regularly back up your Outlook data to have a copy of your folders and emails in case of accidental deletion.
- Use folder permissions: Set folder permissions to restrict accidental deletion by other users who have access to your Outlook folders.
By following these steps and preventive measures, you can recover accidentally deleted folders in Outlook and minimize the risk of future mishaps. Always double-check before deleting or moving folders to avoid losing important data.
Related Guides and Resources
When creating a folder in Outlook, it’s helpful to have access to related guides and resources. Here are some valuable ones to consider:
- Microsoft Support: This official website offers articles, tutorials, and guides on using Outlook. It covers organizing emails and managing folders efficiently.
- Outlook Help Center: This resource provides comprehensive documentation on different features and functionalities of the application. It includes step-by-step instructions and helpful tips for creating folders and customizing settings.
- Online Forums and Communities: Participating in Outlook-dedicated forums and communities allows you to connect with other users, ask questions, and learn from their experiences. Websites like Reddit and Microsoft Community have active communities with discussions on creating folders in Outlook.
- YouTube Tutorials: For visual demonstrations, YouTube offers tutorials on using Outlook effectively. Many experts create video tutorials that cover various aspects, including creating and managing folders.
- Online Courses: Online learning platforms like LinkedIn Learning and Udemy offer courses focused on Microsoft Outlook. These courses provide in-depth knowledge and practical exercises to help you master features and functions, including creating folders.
By exploring these related guides and resources, you can enhance your understanding of creating folders in Outlook and make the most out of this powerful email management tool.
Some Facts About How to Create a Folder in Outlook:
- ✅ Microsoft Outlook allows users to create custom folders and subfolders to organize their emails and prioritize important messages. (Source: Help Desk Geek)
- ✅ This feature is available on both the desktop and mobile versions of Outlook, for both Windows and macOS. (Source: Help Desk Geek)
- ✅ To create a custom folder in Outlook for Windows and macOS, users can right-click the email account on the sidebar, select the New Folder option, and type a folder name. (Source: Help Desk Geek)
- ✅ Subfolders can be created by right-clicking a default or custom folder on the sidebar, selecting New Folder, naming the sub-folder, and pressing Enter. (Source: Help Desk Geek)
- ✅ Moving messages between folders in Outlook can be easily done by dragging and dropping the email onto the desired folder on the sidebar. (Source: Help Desk Geek)
Frequently Asked Questions
How do I create a new folder in Outlook 2016 for Windows?
To create a new folder in Outlook 2016 for Windows, right-click on your account name in the Folder List and select “New Folder” from the right-click menu. Type in the name of your new folder and press enter to complete the creation process.
Can I rename a folder in Outlook?
Yes, you can rename a folder in Outlook. Right-click on the folder you want to rename, select “Rename Folder,” and enter the new name in the Name box.
How can I move multiple emails to a folder at once?
To move multiple emails to a folder at once, hold down the Shift key, select the emails you want to move, and then drag and drop them onto the desired folder in the left pane.
How can I prioritize important messages in Outlook?
To prioritize important messages in Outlook, you can use the “Add to Favorites” feature. Right-click on the email and select “Add to Favorites” to mark it as important and easily access it later.
Can I access my UCL email addresses through IT support?
Yes, IT support can only respond to UCL email addresses. If you need IT support regarding your UCL email, you can contact the IT Services Help desk.
How can I filter emails and declutter my inbox in Outlook?
You can use automated rules in Outlook to filter emails and declutter your inbox. Set up custom rules to automatically move specific emails to designated folders based on sender, subject, or other criteria.
- About the Author
- Latest Posts
Janina is a technical editor at Text-Center.com and loves to write about computer technology and latest trends in information technology. She also works for Biteno.com.