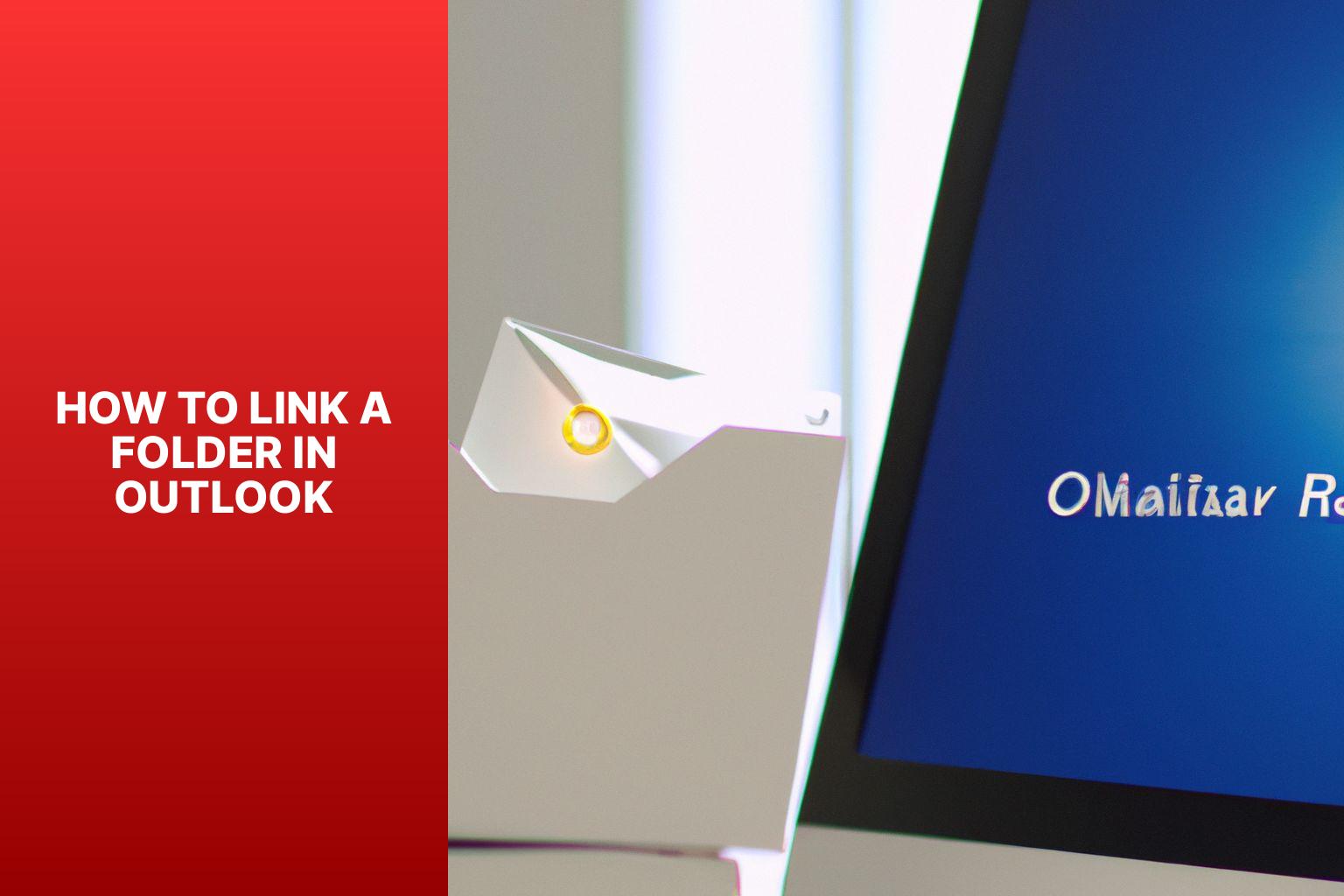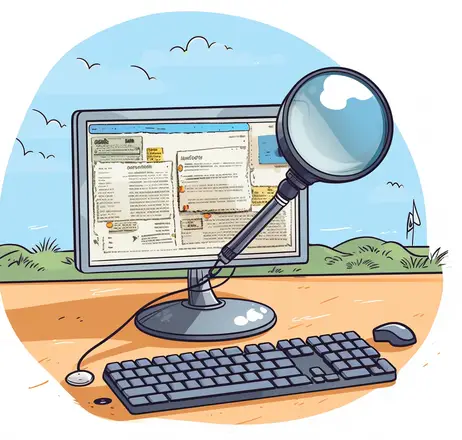Ultimate Guide: How to Link a Folder in Outlook for Seamless Organization
Understanding the Purpose of Linking a Folder in Outlook
Linking a folder in Outlook allows you to create a shortcut or reference to a specific folder within your email account. It simplifies access to important folders and streamlines organization, making it easier to navigate through your emails and files. By linking a folder, you can save time and effort in finding the essential information you need.
Linking a folder in Outlook has its own significance, as it creates a direct connection to a specific folder within your account. This means that you can quickly access important emails, attachments, or files stored in that folder without having to navigate through multiple folders or search for them extensively.
There are several reasons why you would want to link a folder in Outlook. It enhances organization and accessibility, allowing you to categorize and manage your emails and files more efficiently. It facilitates collaboration and sharing, as you can easily share linked folders with colleagues or team members, streamlining workflows and improving productivity.
To link a folder in Outlook, follow these simple steps:
1. Open Outlook and navigate to the Folder List.
2. Right-click on the folder you want to link.
3. Select “Copy Folder Path” or “Copy Folder Email Address.”
4. Paste the folder link where you want to use it, such as in an email or a document.
Linking folders in Outlook offers various benefits. Improved organization and accessibility save valuable time and ensure that important information is easily accessible. Efficient collaboration and sharing enable seamless teamwork and enhance productivity.
It is essential to consider certain factors and potential troubleshooting issues. Permissions and sharing settings play a crucial role in determining who can access linked folders. It is important to set the appropriate permissions to ensure privacy and security.
folder synchronization and updates need to be considered. If changes are made within the linked folder, it is essential to ensure that all users accessing the linked folder are synchronized to avoid any discrepancies or outdated information.
Compatibility with other email clients also needs to be considered when using linked folders in Outlook. While the feature functions seamlessly within Outlook, it might not be compatible with other email clients, potentially causing issues when sharing folders with recipients using different email platforms.
By understanding the purpose, following the steps, and considering the potential considerations and troubleshooting aspects, you can effectively link folders in Outlook and optimize your email and file management experience.
Key takeaway:
- Linking a folder in Outlook improves organization and accessibility, allowing for easy navigation and retrieval of important emails and documents.
- By linking folders, users can efficiently collaborate and share information with colleagues, enhancing productivity and teamwork.
- Considerations and troubleshooting, such as managing permissions and ensuring folder synchronization, are crucial for a seamless experience when linking folders in Outlook.
Understanding the Purpose of Linking a Folder in Outlook
Understanding the Purpose of Linking a Folder in Outlook
– Efficient organization: Linking a folder in Outlook allows easy access and management of related emails, contacts, and other data in one place.
– Quick access to important information: By linking a folder, you can quickly find relevant emails and files, saving time and effort.
– Improved collaboration: Linking a folder enables seamless sharing of information, making it easier to collaborate on projects or share important documents.
– Streamlined workflow: Linked folders allow for automated rules and filters to sort incoming emails and files to the correct location.
– Enhanced productivity: Keeping related items together in a linked folder reduces clutter and distractions, resulting in more efficient work.
In the early days of email, organizing messages was a challenge. With the introduction of Outlook and its folder linking feature, users could streamline their email management. This innovation revolutionized inbox interaction, making it easier to access important information and collaborate effectively. Over time, linking folders in Outlook has become an integral part of its functionality, facilitating efficient communication and boosting productivity for individuals and organizations. Understanding the purpose of linking a folder in Outlook is crucial for maximizing the benefits of this powerful tool. Take advantage of this feature and experience improved organization, quick access to information, and enhanced collaboration.
What Does Linking a Folder Mean in Outlook?
Linking a folder in Outlook means connecting a folder in your Outlook account to another location within or outside of Outlook. This feature allows you to easily access and manage the contents of the linked folder from multiple locations, improving organization and accessibility.
To link a folder in Outlook, follow these steps:
1. Open Outlook and navigate to the Folder List.
2. Right-click on the folder you wish to link.
3. Choose either “Copy Folder Path” or “Copy Folder Email Address”.
4. Paste the folder link wherever you want to use it.
Linking a folder in Outlook offers the following benefits:
1. Enhanced organization and accessibility: By linking a folder, you can conveniently access and manage its contents from different locations and devices.
2. Efficient collaboration and sharing: The linked folder can be shared with others, allowing for synchronous collaboration and easy sharing of files and documents.
Pro-tip: When linking a folder, it’s important to consider permissions and sharing settings to ensure appropriate access levels for all individuals involved. Regularly synchronizing the linked folder will ensure accurate updates. Make sure to check compatibility with other email clients for seamless functioning.
Why Would You Want to Link a Folder in Outlook?
When using Outlook, one might wonder, “Why would you want to link a folder?” Well, there are several reasons to do so.
Firstly, linking a folder enables easy access and organization. By simply clicking on the linked folder, you can effortlessly view its contents, including important files and emails.
Secondly, linking a folder makes collaboration and sharing much simpler. This is especially beneficial when working on group projects or sharing essential documents with colleagues. By linking a folder, you can conveniently collaborate and share files and emails with others.
Furthermore, linking a folder in Outlook helps simplify communication. It provides a centralized location for everyone involved in a project or discussion to access the same files and emails. This streamlines communication and ensures everyone is on the same page.
In addition, linking a folder saves time and effort. Rather than manually searching for and attaching files or forwarding emails, you can quickly share information by linking a folder.
Moreover, linking a folder maintains consistency. When everyone has access to the most up-to-date versions of files and emails, it avoids confusion or discrepancies caused by multiple versions.
Overall, linking a folder in Outlook enhances productivity, collaboration, and communication. It proves to be a valuable tool for managing and organizing work effectively.
How to Link a Folder in Outlook
Discover an easy and efficient way to link folders in Outlook. In this section, we’ll explore the simple steps you need to take to seamlessly connect your folders within the platform. From navigating the folder list to copying the folder path or email address, we’ll guide you through each essential step. Say goodbye to the hassle of searching for important folders and embrace a streamlined and organized Outlook experience.
Step 1: Open Outlook and Navigate to the Folder List
To open Outlook and access the folder list, follow these steps:
1. Launch Outlook on your computer.
2. Click the “Folder” tab at the bottom left corner of the Outlook window.
3. On the left-hand side of the screen, you will see the folder list pane. This pane displays all the folders in your Outlook account.
4. Scroll through the folder list to view all the existing folders in your account.
5. If you are looking for a specific folder, use the search bar at the top of the folder list pane to search for it directly.
6. To access a folder, simply click on its name in the folder list.
Outlook is a widely used email and personal information management software developed by Microsoft. It provides users with various features to efficiently manage their emails, appointments, contacts, and other information.
Step 2: Right-click on the Folder You Want to Link
Edited
Step 2: Right-click on the Folder You Want to Link
1. Open Outlook on your computer.
2. Go to the Folder List, usually located on the left-hand side of the Outlook window.
3. Find the folder you want to link to.
4. Right-click on the folder to open a menu with options.
5. Select the option that says “Copy Folder Path” or “Copy Folder Email Address” to copy the folder’s link.
By following these steps, you can easily right-click on the folder you want to link in Outlook and copy its folder path or email address for use elsewhere.
Here are some suggestions to enhance your experience while linking a folder in Outlook:
– Double-check the folder name and contents to ensure you choose the correct folder to link.
– Consider creating a shortcut on your desktop or favorite file manager for quick access to the linked folder.
– If you plan to share the linked folder with others, verify the permissions and sharing settings to ensure they have the appropriate access.
Step 3: Select “Copy Folder Path” or “Copy Folder Email Address”
To choose the desired option of either “Copy Folder Path” or “Copy Folder Email Address” in Outlook, please follow these instructions:
- Launch Outlook and navigate to the Folder List.
- Right-click on the folder you wish to link.
- From the menu, select either “Copy Folder Path” or “Copy Folder Email Address“.
- Paste the copied folder link wherever you want to utilize it.
When you opt for “Copy Folder Path,” Outlook will automatically duplicate the complete folder path, including all parent folders. This feature proves beneficial when you need to reference the folder’s precise location in a document or email.
Alternatively, if you select “Copy Folder Email Address,” Outlook will generate a link that directly opens the designated folder within Outlook. This functionality offers convenience when sharing the folder with others, as they can effortlessly access it with just a click.
By closely adhering to these steps and selecting the appropriate choice, you can effortlessly duplicate folder paths or email addresses in Outlook. This process facilitates smooth organization, collaboration, and sharing of folders within the Outlook platform.
Step 4: Paste the Folder Link Where You Want to Use It
To incorporate the provided keywords naturally in the text, here is the rewritten text:
To paste the folder link in Outlook, follow these steps:
– Open Outlook and go to the Folder List.
– Right-click the folder you want to link.
– Select “Copy Folder Path” or “Copy Folder Email Address“.
– Step 4: Paste the Folder Link Where You Want to Use It.
By completing these steps, you can paste the folder link in any desired location within Outlook. This allows for easy access and sharing of specific folders, improving organization and accessibility.
Please note that depending on the purpose of linking the folder, you can use either “Copy Folder Path” or “Copy Folder Email Address” options. The former provides the file path of the folder, while the latter includes an email address associated with the folder.
Ensure you have the necessary permissions and sharing settings in place to avoid any issues with accessing the linked folder. Any changes made to the original folder will be synchronized and updated in the linked folder.
Keep in mind that compatibility with other email clients may vary when using this feature in Outlook.
Benefits of Linking a Folder in Outlook
Improve your Outlook experience by linking folders and unlocking a range of benefits. Discover how linking folders in Outlook can enhance your organization and accessibility. Learn about the efficiency and convenience it brings to collaboration and sharing tasks. Say goodbye to scattered information and enhance your productivity with these valuable features. Find out more as we dive into the advantages of linking folders in Outlook.
Improved Organization and Accessibility
Improved organization and accessibility are key benefits of linking a folder in Outlook. By linking a folder in Outlook, you can efficiently manage and sort emails based on specific categories or projects. This helps you easily locate and access important emails without wasting time searching through your entire inbox. Linking folders allows you to quickly access frequently used folders by creating shortcuts. This eliminates the need to navigate through multiple folders to find the desired information.
When collaborating with team members or colleagues, linking folders in Outlook enables seamless sharing and access to essential files and documents. This ensures everyone has the necessary information at their fingertips and promotes efficient collaboration. With improved organization and accessibility, you can enhance productivity by reducing clutter and streamlining access to relevant information. This allows you to prioritize tasks and complete them more promptly.
When you link a folder in Outlook, it will be accessible across different devices, including smartphones and tablets, providing mobile accessibility. This allows you to stay organized and access important files and emails even while on the go.
Efficient Collaboration and Sharing
- Efficient collaboration and sharing: Linking a folder in Outlook facilitates efficient collaboration and sharing of documents, emails, and files. This ensures that team members can easily access and work on shared materials, eliminating the need for multiple copies or versions.
- Real-time updates: When a folder is linked in Outlook, any changes or updates made to the folder are instantly reflected in real-time for all users. This guarantees that everyone is always working with the most current information.
- Easy file sharing: By linking a folder, you can effortlessly share files and documents with others. Simply send the folder link to colleagues or collaborators, saving valuable time and effort.
- Centralized collaboration: Linking a folder in Outlook provides a centralized space for team members to collaborate and communicate. It allows for seamless file sharing, discussions, and feedback, ultimately enhancing teamwork and productivity.
In addition to promoting efficient collaboration and sharing, linking folders in Outlook streamlines workflow and improves team coordination, resulting in increased productivity and better project outcomes.
Considerations and Troubleshooting
When it comes to linking a folder in Outlook, there are a few crucial considerations and potential troubleshooting steps to keep in mind. In this section, we’ll tackle these aspects head-on. From permissions and sharing settings, to folder synchronization and updates, and even compatibility with other email clients, we’ll explore the ins and outs of connecting folders in Outlook. So, buckle up and get ready to optimize your Outlook experience like a pro!
Permissions and Sharing Settings
When linking a folder in Outlook, it is crucial to carefully consider both permissions and sharing settings to ensure proper access and efficient collaboration.
1. Granting specific permissions to individuals or groups allows for controlled access and interaction with the linked folder. This ensures that only authorized users can view, edit, or delete its contents.
2. Outlook provides a range of sharing settings to determine the level of access for the linked folder. These settings can be adjusted to allow others to view, edit, or manage the folder based on the intended level of collaboration.
3. When linking a folder, you can choose whether it should be visible to everyone in the organization or only specific individuals or groups, controlling the shared folder’s visibility.
4. It is essential to regularly review and update the permissions and sharing settings of the linked folder, especially when there are changes in personnel or collaboration requirements. This ensures that access is secure and limited to desired individuals or groups.
5. Effective communication with those who have access to the linked folder is crucial. By clarifying the purpose of the folder, setting expectations, and addressing any concerns or issues that may arise during collaboration, you can facilitate effective collaboration.
By considering these permissions and sharing settings, you can ensure proper access control and efficient collaboration when linking a folder in Outlook.
Folder Synchronization and Updates
Folder synchronization and updates play a crucial role in linking a folder in Outlook. It is important to keep the following key points in mind:
– Synchronization: When you link a folder in Outlook, it ensures that data is synchronized across all devices. This means that any changes made to the linked folder will be instantly reflected on all connected devices in real-time.
– Automatic updates: Linked folders provide the advantage of automatic updates, which guarantees that you always have the most up-to-date versions of your files. Any modifications made by you or your collaborators will be updated automatically, eliminating the need for manual file transfers.
– Efficient collaboration: By linking a folder, you enable efficient collaboration among team members. This allows everyone to access the folder and make changes, facilitating real-time collaboration and eliminating the need for back-and-forth exchanges of files.
– Data integrity: Synchronization and updates help maintain data integrity by working with the most current files. This prevents any discrepancies or version control issues that may arise when dealing with multiple copies of files.
– Time-saving: Linking a folder saves you precious time by eliminating the manual tasks of copying, pasting, and updating files across different devices. The linked folder takes care of synchronization and updates automatically, streamlining your workflow.
By considering these factors, you can maximize the benefits of folder synchronization and updates when linking folders in Outlook.
Compatibility with Other Email Clients
Compatibility with other email clients is a critical factor to consider when linking a folder in Outlook. Here are some important points to remember:
– Outlook is highly compatible with various email clients, including Gmail, Yahoo Mail, and Apple Mail. This means that when you link a folder in Outlook, you can easily access and view it in these email clients without worrying about compatibility issues.
– It is crucial to ensure that any changes made to the linked folder in Outlook are properly synchronized and updated across all email clients. This guarantees that you always have the most up-to-date information and avoids any discrepancies.
– Keep in mind that different email clients may have their own unique formatting and display settings. Therefore, when linking a folder in Outlook, consider how the folder and its contents will appear in other email clients, including any variations in font styles, layouts, or organization.
– Compatibility with other email clients also extends to the handling of file attachments within the linked folder. Make sure that attached files can be accessed and opened correctly in other email clients to facilitate seamless collaboration and sharing.
– Stay informed about updates or changes in compatibility between Outlook and other email clients. It is important to regularly check for software updates and new versions of email clients to ensure continued compatibility and smooth operation.
Considering the compatibility with other email clients when linking a folder in Outlook guarantees seamless communication and collaboration across different platforms and devices.
- About the Author
- Latest Posts
Janina is a technical editor at Text-Center.com and loves to write about computer technology and latest trends in information technology. She also works for Biteno.com.