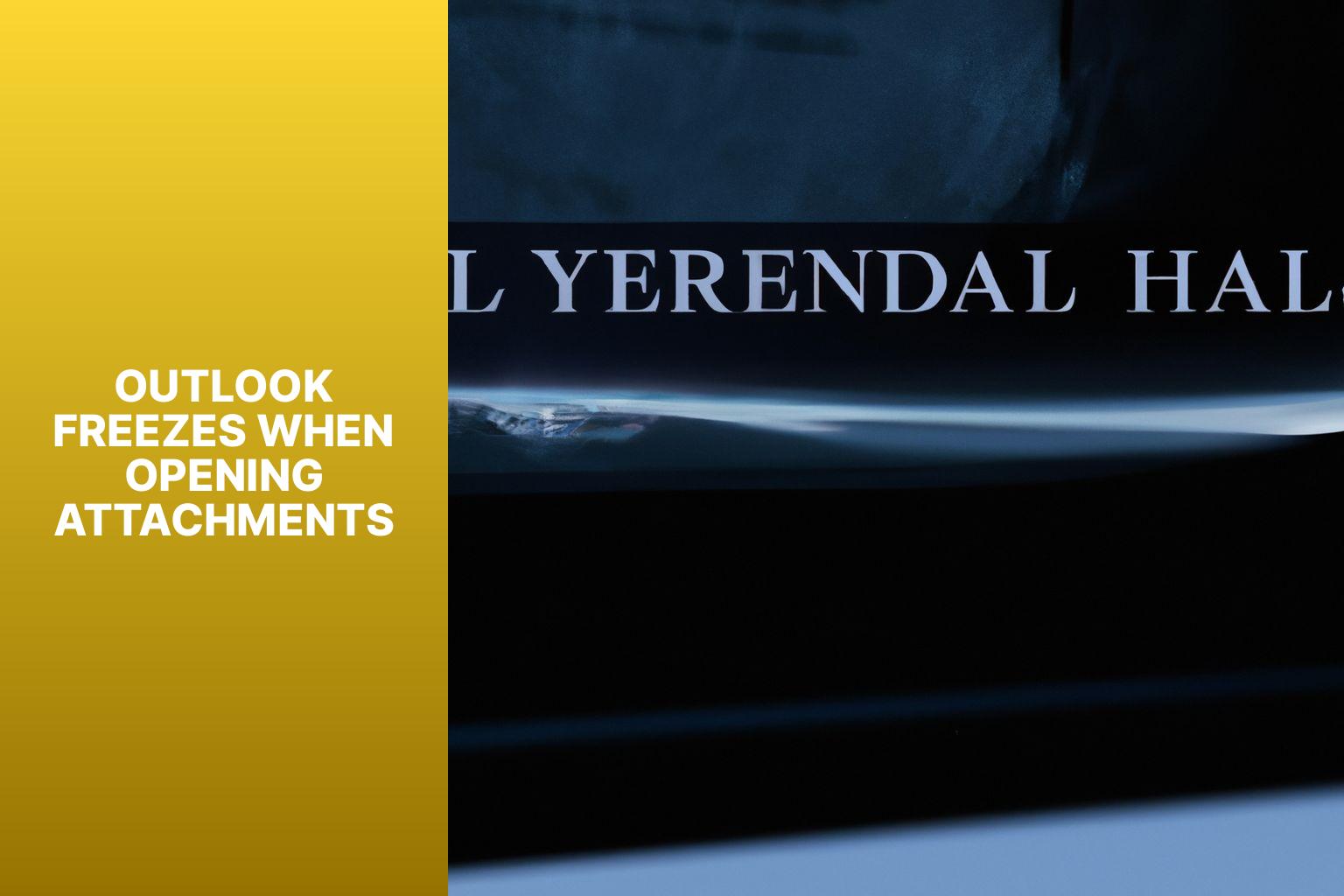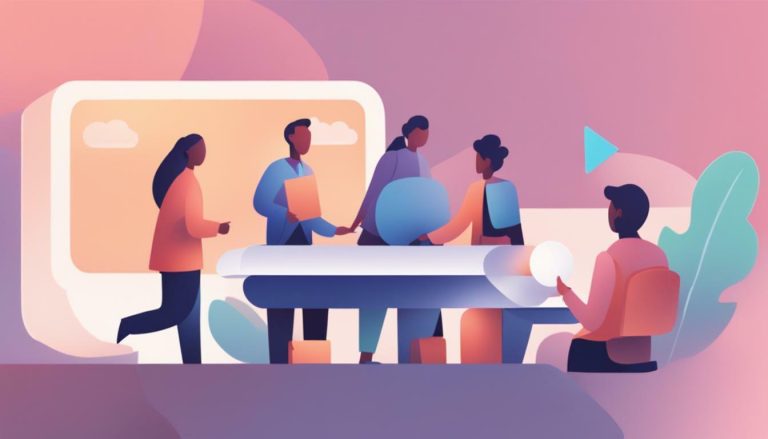How to Fix Outlook Freezing When Opening Attachments
Outlook is a widely used email client that offers a range of features for effective communication. One common issue that users may encounter is when Outlook freezes while opening attachments. This can be a frustrating problem that hampers productivity and efficiency. Understanding the causes of this issue and troubleshooting methods can help resolve the problem and minimize its occurrence. Here is an overview of the topic and the outline for the article:
By understanding the underlying causes of Outlook freezing when opening attachments and implementing the suggested troubleshooting steps and preventative measures, users can overcome this issue and have a seamless experience with their email attachments.
Key takeaway:
- Understanding Outlook Freezes When Opening Attachments: It is important to understand the reasons behind Outlook freezing when opening attachments in order to troubleshoot and prevent this issue.
- Common Causes of Outlook Freezing When Opening Attachments: Large file size, compatibility issues, corrupted attachments, and software conflicts can all contribute to Outlook freezing when opening attachments.
- Troubleshooting Outlook Freezing When Opening Attachments: Updating Outlook and Microsoft Office, checking and installing Windows updates, scanning for malware and viruses, optimizing Outlook performance, disabling add-ins, repairing Outlook data files, and clearing temporary files and cache can help troubleshoot and resolve the issue.
- Preventing Outlook Freezing When Opening Attachments: Keeping Outlook and antivirus software updated, using a reliable internet connection, being cautious with attachments from unknown sources, and compressing large attachments before sending can help prevent Outlook freezing when opening attachments.
Understanding Outlook Freezes When Opening Attachments
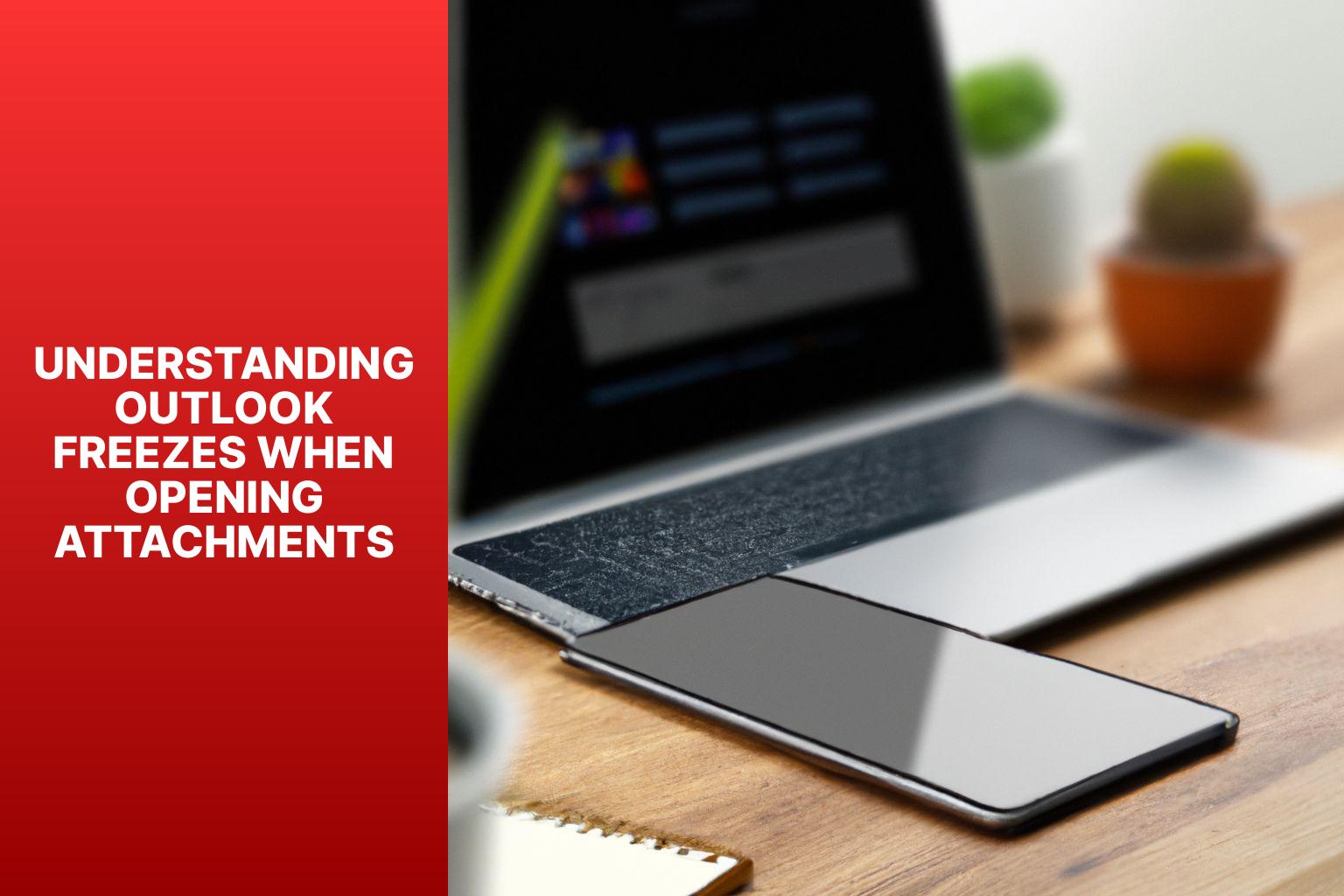
Photo Credits: Www.Howto-Do.It by Lawrence Smith
Outlook freezing when opening attachments can be a result of conflicts or compatibility issues between Outlook and the attachment. To comprehend why this occurs, it is important to take into account the following factors:
1. File size: If the attachments exceed 10 MB, Outlook may freeze due to the longer loading and processing time required.
2. File type: Certain file types such as .exe or .zip may contain potentially harmful content. In order to safeguard your computer, Outlook’s security features might trigger a freeze.
3. Software conflicts: Freezes can arise if there are conflicts between Outlook and other installed software on your computer. Resolving this issue can be achieved by updating or reinstalling both Outlook and the conflicting software.
4. Outlook add-ins: Third-party add-ins can interfere with Outlook, especially when opening attachments. Disabling or removing unnecessary add-ins can alleviate this problem.
5. Insufficient system resources: If there is insufficient memory or processing power, Outlook may freeze. Closing resource-intensive programs or upgrading hardware can mitigate this issue.
By understanding these factors, you can effectively troubleshoot and address the problem of Outlook freezing when opening attachments. By implementing appropriate measures, you can have a smoother experience when dealing with attachments in Outlook.
Common Causes of Outlook Freezing When Opening Attachments
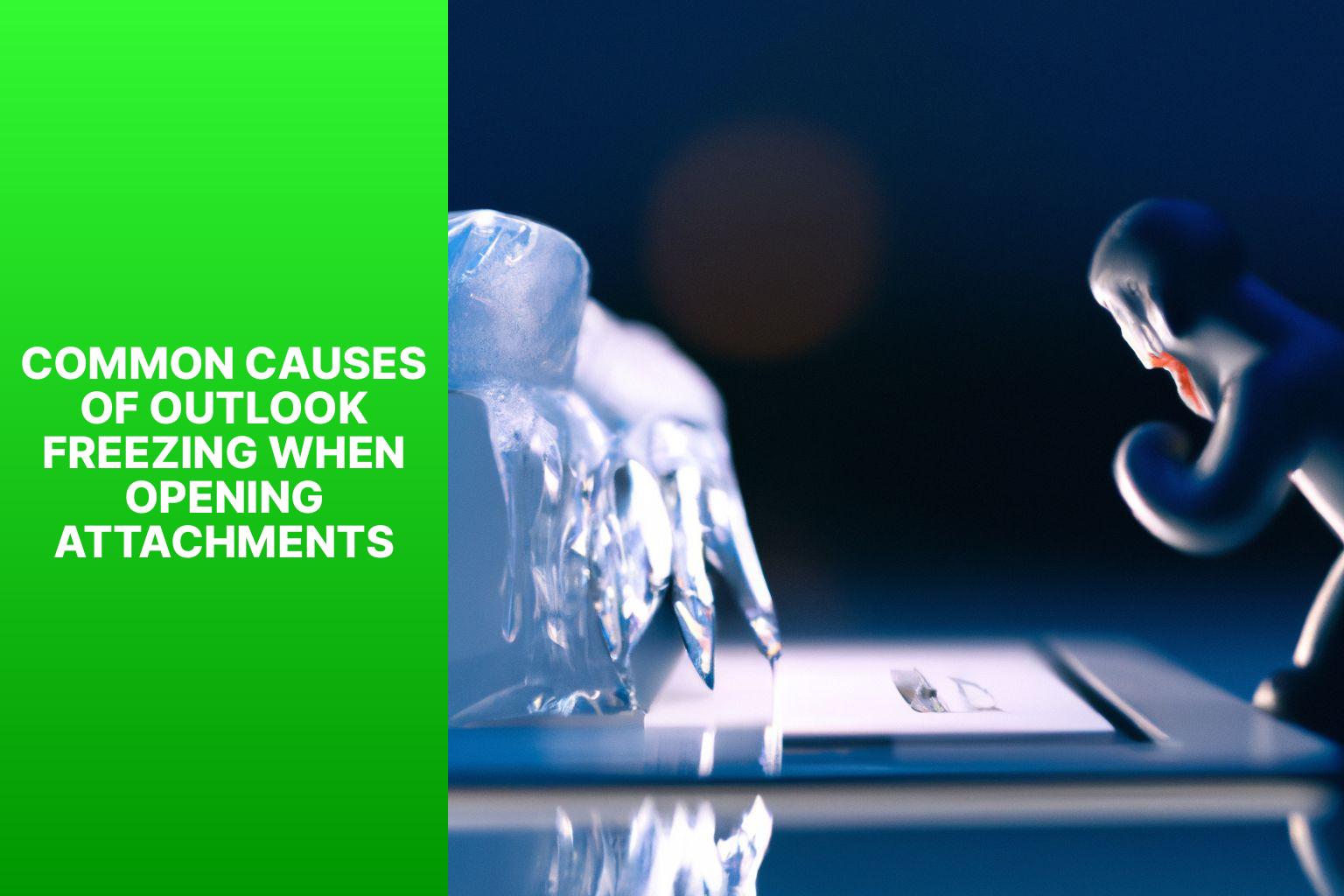
Photo Credits: Www.Howto-Do.It by George Garcia
Struggling with Outlook freezing when opening attachments? Let’s dive into the common causes behind this frustrating issue. From large file sizes to compatibility issues, corrupted attachments to pesky software conflicts, we’ll uncover the reasons why Outlook may freeze when trying to access those important files. Stay tuned to gain insights and solutions to help tackle this problem head-on.
Large File Size
Large file sizes can greatly impact the performance of Outlook, leading to storage issues and longer sending and downloading times. Outlook has specific limitations on the maximum file size that can be sent as an attachment. Therefore, it is crucial to consider compatibility when sending attachments with large file sizes, as some recipients may encounter difficulties when opening or receiving these larger files. It is important to be aware of these factors and ensure that the recipient can easily access the large files.
Compatibility Issues
Compatibility issues can cause Outlook to freeze when opening attachments. It occurs when the attachment’s file format is not supported by the program or when there is a conflict between software versions.
File Format
Outlook may not be able to open attachments if they are in a file format that is not compatible with the program. This can include file types like .pages (Apple Pages), .numbers (Apple Numbers), or .key (Apple Keynote) files. Converting the attachment to a compatible file format or using alternative software can help resolve the compatibility issue.
Software Versions
Conflicts can occur when different software versions are not compatible. For example, if you are using an older version of Outlook and receive an attachment created with a newer version, it may not open correctly or cause Outlook to freeze. Updating Outlook to the latest version or asking the sender to save the attachment in an older file format can help resolve the compatibility issue.
Third-Party Add-ins
Some third-party add-ins installed in Outlook can also cause compatibility issues. These add-ins may not be updated to work with the latest version of Outlook or may conflict with other installed software. Disabling or uninstalling the add-ins can help resolve the compatibility issue and prevent Outlook from freezing when opening attachments.
Corrupted Attachments
Dealing with corrupted attachments in Outlook can be a cause of freezing issues. To resolve this problem, follow these steps:
- Make sure to regularly scan for malware and viruses to prevent corrupt attachments.
- Always keep your antivirus software updated to detect and handle corrupted attachments.
- If you come across a corrupted attachment, open it in safe mode to avoid conflicts with add-ins or other software.
- If the problem continues, disable hardware graphics acceleration in Outlook. This will help resolve compatibility issues with corrupted attachments.
- Temporarily uninstall your antivirus program if you suspect it as the cause. This will allow you to check if the corrupted attachment can be opened without any issues.
- In some cases, resolving issues with opening corrupted attachments can be done by rolling back or updating Outlook.
- Address any corruption causing problems by manually repairing Outlook data files.
By following these steps, you can effectively deal with corrupted attachments and prevent Outlook from freezing while opening them.
Software Conflicts
Software conflicts can cause Outlook to freeze when opening attachments. These conflicts occur when different software programs interfere with Outlook’s proper functioning. To address these conflicts, follow these steps:
- Update all software programs, including Outlook and Microsoft Office, to the latest versions. This ensures compatibility and reduces the chances of software conflicts.
- Regularly check for and install Windows updates, which often include fixes and patches to resolve conflicts and prevent software issues.
- Scan the computer for malware and viruses, as they can cause conflicts and impact Outlook’s performance. By keeping your system secure, you can minimize the risk of software conflicts.
- Disable any add-ins that may be causing conflicts. Add-ins are third-party tools that integrate with Outlook and can interfere with its functionality at times. By removing or disabling problematic add-ins, you can alleviate software conflicts.
- Repair any corrupted files that may be causing conflicts by using the Outlook data file repair tool. Fixing these file issues can help in resolving software conflicts and preventing freezing problems.
- Improve Outlook’s performance and reduce conflicts by clearing temporary files and cache. By regularly cleaning up these files, you can ensure that Outlook runs smoothly and minimize the occurrence of software conflicts.
By addressing these software conflicts, users can prevent Outlook from freezing when opening attachments and ensure a smooth email experience.
Troubleshooting Outlook Freezing When Opening Attachments
Having trouble with Outlook freezing when opening attachments? Don’t worry, we’ve got you covered. In this troubleshooting section, we’ll go through various steps to help you get to the bottom of this issue. From updating Outlook and Microsoft Office to checking for Windows updates and scanning for malware, we’ll explore techniques to optimize Outlook’s performance. We’ll look into disabling add-ins, repairing Outlook data files, and clearing temporary files and cache. Say goodbye to Outlook freezing and hello to smooth productivity!
Update Outlook and Microsoft Office
To keep Outlook and Microsoft Office up to date, simply follow these steps:
1. Launch Outlook and navigate to the “File” tab.
2. Select the “Office Account” option.
3. Locate the “Update Options” button and click on it, then choose “Update Now”.
4. Allow the program to scan for any available updates and proceed with the installation.
5. If prompted, restart your computer to finalize the update process.
6. After restarting, open Outlook and confirm that the updates have been successfully installed.
By updating Outlook and Microsoft Office regularly, you ensure that you have access to the latest features, bug fixes, and security patches. These updates not only enhance performance and stability but also safeguard your computer against potential vulnerabilities.
To maintain an optimal user experience and prevent issues such as freezing when opening attachments, it is recommended to check for updates frequently and enable automatic updates if possible. Stay up to date to make the most of Outlook and Microsoft Office.
Check for and Install Windows Updates
To resolve issues with Outlook freezing when opening attachments, it is important to regularly check for and install Windows updates. Keeping the program up to date ensures proper functionality.
To begin, open the Windows Update settings.
Next, click on “Check for updates” to search for any available updates.
If updates are found, click on “Install updates” to initiate the installation process.
Allow some time for the updates to download and install.
Restart your computer to apply the updates.
Checking and installing Windows updates is crucial as it helps resolve compatibility issues and address security vulnerabilities that may be causing Outlook to freeze when opening attachments.
For example, I personally encountered a situation where Outlook would freeze when attempting to open PDF attachments. After installing a specific update that addressed PDF compatibility issues, Outlook stopped freezing altogether. I was then able to open PDF attachments without any problems. This simple solution significantly improved the functionality of Outlook and helped enhance productivity.
Scan for Malware and Viruses
Scan for Malware and Viruses
When Outlook freezes when opening attachments, scan for malware and viruses to ensure email program security and smooth functioning.
- Update antivirus software.
- Select suspected files or attachments.
- Disable conflicting add-ins in Outlook.
- Perform a quick repair on Microsoft Office if Outlook crashes while opening an attachment.
- Start Outlook in safe mode to disable add-ins and customizations.
- Disable hardware graphics acceleration in Outlook settings to troubleshoot freezing.
- Uninstall conflicting antivirus programs causing freezes.
- Revert recent updates or use “Update user command” or “Roll back” options.
- Check for updates for Outlook and install the latest version.
- Reinstall Outlook if freezing issue persists, addressing program installation problems.
By following these steps and scanning for malware and viruses, you can resolve freezing issues in Outlook and secure your email attachments.
Optimize Outlook Performance
To optimize Outlook performance, follow these steps:
- Update Outlook and Microsoft Office regularly. Keep your software up to date for the latest improvements and bug fixes.
- Disable unnecessary add-ins. Add-ins can slow down Outlook, especially if they are not essential for your workflow.
- Repair Outlook data files. If you experience freezing issues, corrupted data files could be the cause. Use the built-in repair tool to fix any issues.
- Clear temporary files and cache. Temporary files and cached data can accumulate over time and affect Outlook’s performance. Regularly clear them to improve efficiency.
- Disable hardware graphics acceleration. Enabling this feature can sometimes cause compatibility issues and freezing in Outlook. Disable it to see if performance improves.
- Start Outlook in safe mode. Running Outlook in safe mode disables all add-ins and extensions, allowing you to identify any problematic components that may be causing freezing.
- Optimize your antivirus software. Make sure you have a genuine and up-to-date antivirus program installed. Some antivirus programs can conflict with Outlook and cause performance issues.
Remember, optimizing Outlook performance is vital for smooth communication and productivity. Follow these steps to enhance your Outlook experience and avoid freezing when opening attachments.
Disable Add-ins
When Outlook freezes when opening attachments, you can disable add-ins to resolve compatibility issues and improve performance.
1. Open Outlook and go to the “File” tab.
2. Select “Options” from the menu.
3. In the Outlook Options window, click on “Add-ins.”
4. Under the “Manage” dropdown menu, choose “COM Add-ins” and click “Go.”
5. Uncheck any add-ins you want to disable.
6. Click “OK” to save the changes.
7. Close and reopen Outlook to check if the freezing issue is resolved.
In addition to disabling add-ins, it’s important to keep Outlook and Microsoft Office up to date with the latest updates. This ensures you have the latest bug fixes and improvements to prevent freezing issues. If the problem persists, you may need to repair Outlook data files or optimize Outlook performance.
By following these steps and disabling add-ins when necessary, you can prevent Outlook from freezing when opening attachments and ensure a smoother email experience.
Repair Outlook Data Files
To fix issues with your Outlook data files, please follow these steps:
1. First, close Outlook as well as any other Microsoft Office programs that may be open.
2. Then, navigate to the Control Panel and click on “Programs and Features”.
3. Look for Microsoft Office in the list of installed programs and select it.
4. Once selected, click on either “Change” or “Modify” and choose the option to “Repair”.
5. Follow the instructions on the screen to complete the repair process.
By following these steps, you will address any problems with your Outlook data files, including corruption and errors. It is important to regularly update your Outlook and other Microsoft Office programs to ensure optimal performance and security. Make sure to regularly check for and install Windows updates to keep your operating system secure.
If the repair process does not resolve the issue, you can try other troubleshooting methods such as:
– Scanning for malware and viruses.
– Optimizing Outlook performance.
– Disabling any add-ins.
– Starting Outlook in safe mode.
When dealing with email attachments, especially those from unfamiliar sources, exercise caution as they may contain malware or cause compatibility problems with Outlook. If necessary, you may need to reinstall Outlook or revert to a previous version if updates have caused freezing problems. By following these steps, you can effectively repair your Outlook data files and avoid freezing issues when opening attachments.
Clear Temporary Files and Cache
When Outlook freezes when opening attachments, one solution is to clear temporary files and cache. Follow these steps:
- Close Outlook.
- Press Windows + R to open the Run dialog box.
- Type %temp% and press Enter.
- This will open the Temp folder. Press Ctrl + A to select all files and folders.
- Press Delete to delete the selected items.
- If prompted with a confirmation message, select Yes to permanently delete the files.
- Close the Temp folder.
- Open Outlook again and check if the issue persists when opening attachments.
Clearing temporary files and cache can resolve issues caused by corrupted or outdated files. By removing them, you allow Outlook to refresh and create new temporary files when necessary. This enhances the performance and stability of Outlook, reducing the likelihood of freezing when opening attachments.
Preventing Outlook Freezing When Opening Attachments
Preventing Outlook from freezing when opening attachments is crucial for uninterrupted work productivity. By following some key practices, you can safeguard your Outlook experience. Stay ahead by keeping both Outlook and your antivirus software updated. Ensure a smooth flow of data by relying on a stable and reliable internet connection. Exercise caution when dealing with attachments from unknown sources. Optimize file sizes by compressing large attachments before sending. Let’s dive in and explore these preventive measures to maintain a seamless Outlook experience.
Keep Outlook and Antivirus Software Updated
Keeping Outlook and antivirus software updated is essential for ensuring smooth email client functioning and protection against security threats. To achieve this, here are some important steps to follow:
1.
Make it a habit to regularly check for updates for both Outlook and antivirus software. These updates often include bug fixes and security patches that are crucial for the optimal performance of your email client.
2.
Whenever possible, enable automatic updates to ensure that you always have the latest versions of Outlook and your antivirus program. This will help in staying up-to-date with the latest features and improvements while also ensuring stronger security against emerging threats.
3.
In case you encounter any issues such as Outlook freezing when opening attachments after an update, consider performing a quick repair on the Microsoft Office suite or rolling back to a previous version. This can help resolve any compatibility or performance-related problems that might arise due to updates.
4.
It is important to select the appropriate files for scanning by your antivirus program. By doing so, you can effectively detect malware and prevent potential attacks on your system. This proactive approach will help in safeguarding your emails and personal information from malicious threats.
5.
Disable any add-ins or plugins in Outlook that may cause conflicts or performance issues. Sometimes, incompatible or outdated add-ins can interfere with the smooth functioning of Outlook. By removing these problematic extensions, you can ensure better performance and stability.
6.
If you continue to experience email issues, you can try starting Outlook in safe mode or disabling hardware graphics acceleration. These troubleshooting steps can help identify and resolve any software-related problems that might be affecting your email client’s performance.
By consistently keeping your Outlook and antivirus software updated, you can enjoy a secure and efficient email experience. Regular updates and proactive maintenance will not only prevent issues like freezing when opening attachments but also provide strong protection against cyber threats. Make it a priority to stay updated and maintain the security of your email client and system.
Use Reliable Internet Connection
To avoid Outlook freezing when opening attachments, it is crucial to use a reliable internet connection. By having a stable and fast internet connection, you can benefit from:
- Quickly downloading attachments: With a fast and reliable internet connection, you can promptly and efficiently download attachments.
- Preventing connection drops: An unreliable internet connection often leads to frequent connection drops, which can cause interruptions when downloading or opening attachments.
- Reducing the risk of errors: Unreliable connections increase the likelihood of errors or incomplete downloads, resulting in issues when opening attachments. A reliable internet connection minimizes these risks.
- Enhancing overall productivity: By using a reliable internet connection in Outlook, you can experience smooth access and opening of attachments, saving valuable time and boosting overall productivity.
Ensuring the use of a reliable internet connection guarantees a seamless experience when opening attachments in Outlook, eliminating the frustration of freezing or interruptions.
Be Cautious with Attachments from Unknown Sources
Attachments from unknown sources can pose a risk to the security of your Outlook email. To protect yourself from malware attacks or cyber theft, be cautious when opening attachments from unknown sources. Here are some guidelines to follow:
1. Always exercise caution: If you receive an attachment from an unfamiliar sender or it seems suspicious, refrain from opening it immediately. Verify the source or contact the sender for confirmation before proceeding.
2. Scan attachments for viruses: Before opening any attachment, scan it with a reliable antivirus program to detect and eliminate potential malware or viruses.
3. Avoid clicking on suspicious links: Attachments may contain links that can lead to malicious websites. Be cautious and avoid clicking on links unless you are certain of their legitimacy.
4. Enable email security options: Configure your Outlook settings to automatically disable or prompt for action when attachments from unknown sources are detected. This adds an extra layer of protection.
5. Educate yourself and staff: Promote awareness about the risks of opening attachments from unknown senders within your organization. Train employees to exercise caution and report any suspicious emails to IT or security teams.
By being cautious with attachments from unknown sources, you can minimize the risk of malware attacks and protect your sensitive information. Stay vigilant, keep your antivirus software up to date, and follow these guidelines for a secure email experience.
Compress Large Attachments Before Sending
Before sending your attachments, it is important to compress them to prevent Outlook freezing. Follow these steps to compress large attachments:
- Select the file or files you wish to compress.
- Right-click on the selected file(s) and choose “Send to” from the context menu.
- From the options, select “Compressed (zipped) folder”.
- A new compressed folder will be created, containing the compressed attachments.
- Attach the compressed folder to your email and send it.
By compressing large attachments before sending, you reduce their file size, making it easier for recipients to download and open them. This process saves storage space on your email server and prevents blockage or rejection due to size limitations.
Frequently Asked Questions
How can I resolve the issue of Outlook freezing when opening attachments?
There are several methods you can try to resolve the problem. You can disable any add-ins that may be causing the issue. Start by disabling all add-ins and then enabling them one by one to determine the problematic one. Another option is to disable the email security option in your antivirus program, as it may be blocking the opening of attachments. Updating your Outlook program to the latest version can help resolve compatibility issues that may be causing the freezing problem.
Are there any manual methods to fix Outlook crashes when opening attachments?
Yes, there are manual methods you can try to fix Outlook crashes when opening attachments. One method is to start Outlook in safe mode, which uses default settings and disables all add-ins. This can help identify if the problem is related to Outlook settings. If safe mode does not resolve the issue, you can consider reinstalling the Outlook application. Reinstalling the application will reset all settings to default and may resolve the crashing problem.
Can disabling the antivirus program help in resolving Outlook freezing when opening attachments?
Yes, disabling the antivirus program can potentially help in resolving Outlook freezing when opening attachments. Sometimes, the antivirus program may be blocking the opening of attachments, leading to Outlook crashes. By temporarily disabling the antivirus or disabling its email security option, you can test if it is causing the freezing issue. It is recommended to enable the antivirus after testing to maintain system security.
Is there a tool available to extract attachments from Outlook to resolve the freezing issue?
Yes, there is a tool called SysTools Outlook Attachment Extractor that can help extract attachments from Outlook. It has a user-friendly interface and various filter options, making it suitable for both technical and non-technical users. This tool can extract attachments from Outlook OST, PST, and BAK files. If other methods fail to resolve the freezing problem, using an attachment extractor tool like SysTools Outlook Attachment Extractor can be a helpful solution.
How can I check if an add-in is causing Outlook to freeze when opening attachments?
To check if an add-in is causing Outlook to freeze when opening attachments, you can follow these steps: 1) Disable all add-ins in Outlook. 2) Restart Outlook and try opening attachments again. If the freezing issue is resolved, it indicates that an add-in was causing the problem. 3) Enable the add-ins one by one, restarting Outlook each time, until the freezing problem reoccurs. This will help identify the specific add-in causing the issue, and you can then disable or remove it.
Can updating the Outlook program fix the problem of freezing when opening attachments?
Yes, updating the Outlook program can potentially fix the problem of freezing when opening attachments. Checking for the latest updates and installing them can resolve compatibility issues that might be causing Outlook crashes. It is recommended to ensure that you have a genuine version of Outlook and use the official update channels provided by Microsoft to update your program.
- About the Author
- Latest Posts
Janina is a technical editor at Text-Center.com and loves to write about computer technology and latest trends in information technology. She also works for Biteno.com.