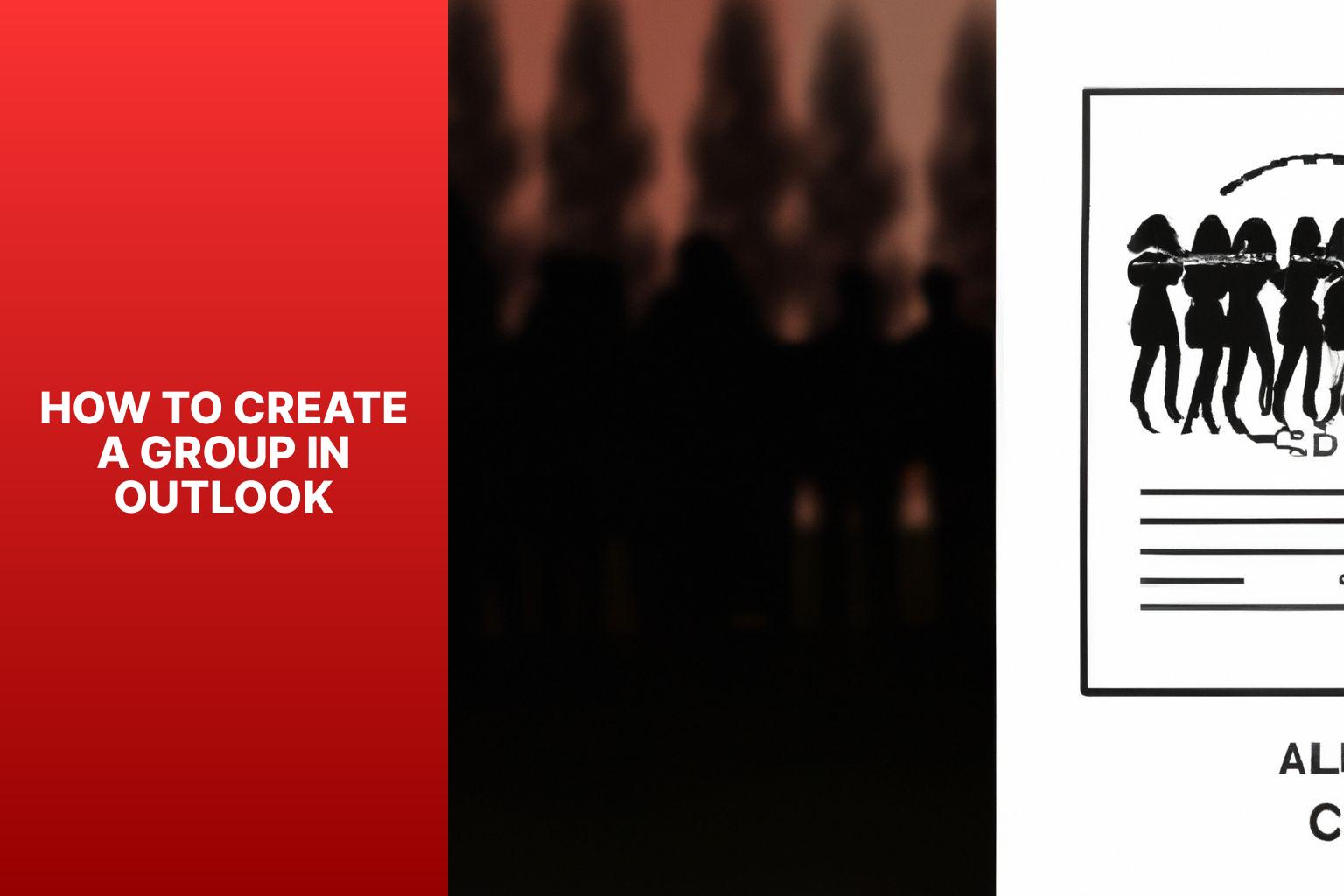Step-by-Step Guide: How to Create a Group in Outlook for Efficient Email Management
Creating a group in Outlook can greatly enhance collaboration and communication within teams or organizations. Outlook provides a seamless platform for managing and customizing groups, allowing members to share resources, exchange messages, and schedule events efficiently. Here is a step-by-step guide to creating a group in Outlook.
To begin, open your Outlook application on your computer or access Outlook through your web browser.
Once you are in Outlook, navigate to the “People” tab located at the bottom of the screen. This tab allows you to manage your contacts and groups.
In the People tab, locate the “New Group” option and click on it to initiate the group creation process.
A new window will appear where you can enter the details of your group. Provide a suitable name for the group and add a relevant description to help members understand its purpose.
Next, add members to your group by typing their email addresses or selecting them from your contact list. You can add multiple members at once.
Choose the desired group permissions and privacy settings. You can specify who can join the group, whether it is open to anyone or by invitation only. you can also set the level of privacy for the group’s conversations and content.
Once you have completed these steps, your group will be created in Outlook, and members can start collaborating and communicating within the group. Outlook offers various functionalities and features to manage and customize groups effectively, ensuring seamless workflow and enhanced productivity.
In the next sections, we will explore how to manage and customize Outlook groups, including adding or removing members, changing group settings, and managing shared resources. We will also delve into collaboration and communication within Outlook groups, such as sending messages to group members, scheduling meetings, and sharing files. We will provide tips and best practices for using Outlook groups to optimize your experience and maximize efficiency.
‘
Key takeaway:
- Creating a Group in Outlook maximizes collaboration: Outlook Groups provide a platform for seamless communication and file sharing among members, enhancing collaboration within teams.
- Efficient management and customization: Outlook Groups allow for easy addition or removal of members, adjusting group settings, and managing shared resources, ensuring flexibility and customization.
- Successful utilization through best practices: By choosing descriptive group titles, encouraging active participation, and regularly updating settings, Outlook Groups can be effectively utilized, contributing to productive teamwork and efficient communication.
‘
Creating a Group in Outlook
Creating a group in Outlook is a breeze! Want to collaborate with colleagues or organize your contacts efficiently? Look no further. In this section, we will walk you through the simple yet powerful steps needed to create a group. From opening Outlook to adding members and setting privacy settings, we’ve got you covered. Say goodbye to scattered communication and hello to streamlined collaboration. Let’s dive in and get your group up and running in no time!
Step 1: Open Outlook
Step 1: Open Outlook by clicking on the app icon on your desktop or in your list of applications.
If you are using Outlook online, open your web browser and visit the Outlook website.
Once Outlook is open, sign in to your Microsoft 365 subscription account using your email address and password.
After signing in, Outlook will load and show your inbox.
If you have multiple email accounts connected to Outlook, make sure to select the appropriate account.
From your inbox, you can manage your emails, compose new messages, and access various features and settings within Outlook.
Step 2: Navigate to the “People” Tab
To navigate to the “People” tab in Outlook, follow these steps:
Step 1: Open Outlook – Launch the Outlook application.
Step 2: Navigate to the “People” tab – Find and click on the “People” tab in the Outlook interface. It is usually located in the navigation bar at the bottom of the screen.
Step 3: Click on “New Group” option – On the “People” tab, look for and click on the “New Group” option to start creating a group.
Step 4: Fill in Group Details – In the group creation window, provide the necessary details for your new group, including a name, description, and any other relevant information.
Step 5: Add Members to the Group – Click on the “Add Members” button to add members to the group. You can search for and select desired contacts from your Outlook contacts or address book. You can add multiple members.
Step 6: Set Group Permissions and Privacy Settings – Based on your requirements, set appropriate permissions and privacy settings for the group. This includes deciding who can access and modify the group, as well as controlling visibility.
Pro-tip: When creating a group in Outlook, use a clear and concise group name and description. This will help others understand the purpose and focus of the group. Also, regularly update group settings and permissions for desired security and collaboration.
Step 3: Click on “New Group” Option
To create a new group in Outlook, simply follow these steps:
- Open Outlook.
- Go to the “People” tab.
- Click on the “New Group” option.
- Fill in the required group details, including the group name and a brief description.
- Add members to the group by either typing their email addresses or selecting them from your Outlook contacts.
- Customize the group permissions and privacy settings as desired, choosing between public or private.
By selecting the “New Group” option, you can effortlessly establish a fresh group in Outlook that caters to your specific requirements. This feature enables you to effectively manage and communicate with a particular set of people or team members.
Here are some recommendations for utilizing the “New Group” option in Outlook:
- Opt for a descriptive and meaningful group name that accurately reflects the group’s purpose or topic.
- Encourage active participation and engagement from group members by regularly sharing updates, important information, and tasks within the group.
- Periodically review and update group settings and permissions according to the group’s needs.
- Take advantage of features such as sending messages to group members, scheduling meetings and events, and sharing files and documents to streamline communication and enhance productivity within the group.
Creating a new group in Outlook is a straightforward and efficient way to manage and communicate with a specific group of individuals. By following the outlined steps above, you can effortlessly set up and personalize a group that perfectly suits your needs.
Step 4: Fill in Group Details
Edited
Step 4: Fill in Group Details
- Click on “New Group” to open a dialogue box where you can enter group details.
- Provide a name that accurately reflects the purpose or topic of the group.
- Add a short description to help potential members understand the group.
- Choose a group type: distribution list, contact group, or custom group, based on your needs.
- If you have a Microsoft 365 subscription, enable the “Contact Group” feature to create personalized mail merge messages.
- Decide on group communication: members sending messages to the entire group or only receiving messages from group owners.
- Set appropriate permissions and privacy settings. Control who can view, join, or leave the group.
Fact: Outlook has a “Safe senders list” feature to designate trusted email addresses or domains that won’t be treated as junk or spam. Use this feature to ensure important group emails are always delivered to your inbox.
Step 5: Add Members to the Group
To add members to an Outlook group, follow these steps:
- Open Outlook and go to the “People” tab.
- Select the New Group option.
- Fill in the group details, including the name and description.
- Set the group permissions and privacy settings.
- Click on the Add Members to the Group button.
- In the search bar, enter the names or email addresses of the members you want to add.
- Select the desired members from the search results and click on the Add or OK button.
- Repeat steps 6 and 7 until all the desired members are added.
- Once all the members are added, click on the Save or Done button to finalize the changes.
Note that you can add both individuals who are already in your Outlook contacts and individuals who are not. To add members who are not in your contacts, simply enter their email addresses in the search bar during step 6.
You can use the Ctrl key to select multiple members at once from the search results if you need to add them in bulk. This can save you time when adding a large number of members to the group.
By following these steps, you can easily add members to your Outlook group and ensure effective collaboration and communication within the group.
Step 6: Set Group Permissions and Privacy Settings
To create and manage an Outlook group effectively, it is important to set group permissions and privacy settings. Follow these steps:
- Open Outlook and go to the “People” tab.
- Click “New Group“.
- Provide group details, including name and description, to help members understand the group’s purpose.
- Click “Set Group Permissions and Privacy Settings“.
- Choose desired permissions: “Owner” for full control, “Member” for participation, or “Visitor” for limited access.
- Set privacy settings: “Public” for anyone to join and view, “Private” for invited members, or “Secret” for invited members with no discoverability.
- Click “Save” after selecting the appropriate settings.
By setting group permissions and privacy settings, you can effectively manage who can join, view content, and control settings for your Outlook group.
Managing and Customizing Outlook Groups
In the world of Outlook, managing and customizing groups is the key to efficient collaboration and communication. Get ready to dive into the realm of taking control over your Outlook groups as we explore the art of adding or removing members, tweaking group settings and preferences, and organizing shared resources and files. From optimizing workflow to enhancing team coordination, this section has all the insights you need to master the art of managing and customizing your Outlook groups like a pro.
Adding or Removing Members
Outlook Groups allows you to add or remove members for effective collaboration and communication. Here’s how:
1. Open Outlook: Launch the Outlook application.
2. Go to the “People” Tab: Click on the “People” tab in the navigation pane to view your contacts and groups.
3. Select the Group: Choose the specific group you want to add or remove members from and open the group information.
4. Add Members: To add members, click on “Add Members” and enter the names or email addresses of the individuals you want to add. Click “Add” to include them in the group.
5. Remove Members: To remove members, select their name from the member list and click “Remove”. Confirm the removal when prompted.
6. Save Changes: After making changes, save them to update the group’s member list.
Pro-tip: Communicate these changes with the group to keep everyone informed. Regularly review your group membership to align with collaboration objectives.
By following these steps, you can easily add or remove members in Outlook Groups, ensuring seamless communication and effective collaboration.
Changing Group Settings and Preferences
When working with Outlook Groups, it’s important to control the settings and preferences of the group for smooth operation and to meet the specific needs of its members. Here are the steps to change group settings and preferences:
- Navigate to the group’s settings: Open Outlook and go to the “People” tab.
- Access group settings: Click on the specific group you want to modify.
- Modify group information: Change the group name, description, and add or remove participants as needed.
- Set group permissions: Adjust permissions to allow members to post messages, edit group files, or schedule events.
- Privacy settings: Control the privacy settings by choosing public, private, or hidden. Public groups are visible to all members, private groups are only accessible to invited members, and hidden groups are not visible in the directory.
- Save changes: Click on the “Save” button to save the modifications.
Pro-tip: Regularly review and update group settings and preferences to remain relevant and aligned with the evolving needs of group members.
Managing Group Files and Shared Resources
Managing Group Files and Shared Resources is essential for using Outlook Groups effectively. Follow these steps:
– Access your Outlook Group: Open Outlook and go to the “Groups” tab in the navigation pane.
– Select the desired group: Choose the group you want to manage files and shared resources for from your Outlook Groups list.
– Upload files: Click on the “Files” tab within the group. From there, you can upload files from your computer or other cloud storage services like OneDrive or SharePoint.
– Create folders: Organize files by creating folders within the group’s file section. This helps categorize and manage different resources or projects.
– Edit and collaborate on files: Once uploaded, you can edit files directly in Outlook using the Office Online suite or other compatible applications. Multiple members can collaborate simultaneously on the same document.
– Share files with group members: To share files, select the file(s) you want to share and click the “Share” button. Choose view or edit access for specific members or the entire group.
– Access shared files: Group members can access shared files by going to the “Files” tab within the group. They can view, download, or edit shared resources based on their access permissions.
– Version control: Outlook Groups automatically tracks file versions. Easily view previous versions and restore them if needed.
– Comment and discuss files: Group members can leave comments related to specific files, facilitating collaboration and ensuring everyone is on the same page.
– Search for files: Use the search function within the group’s file section to quickly find specific files or folders by name or content.
By following these steps, you can effectively manage group files and shared resources in Outlook Groups. This allows for seamless collaboration, efficient organization, and easy access to resources for all group members, enhancing productivity and teamwork.
Collaboration and Communication within Outlook Groups
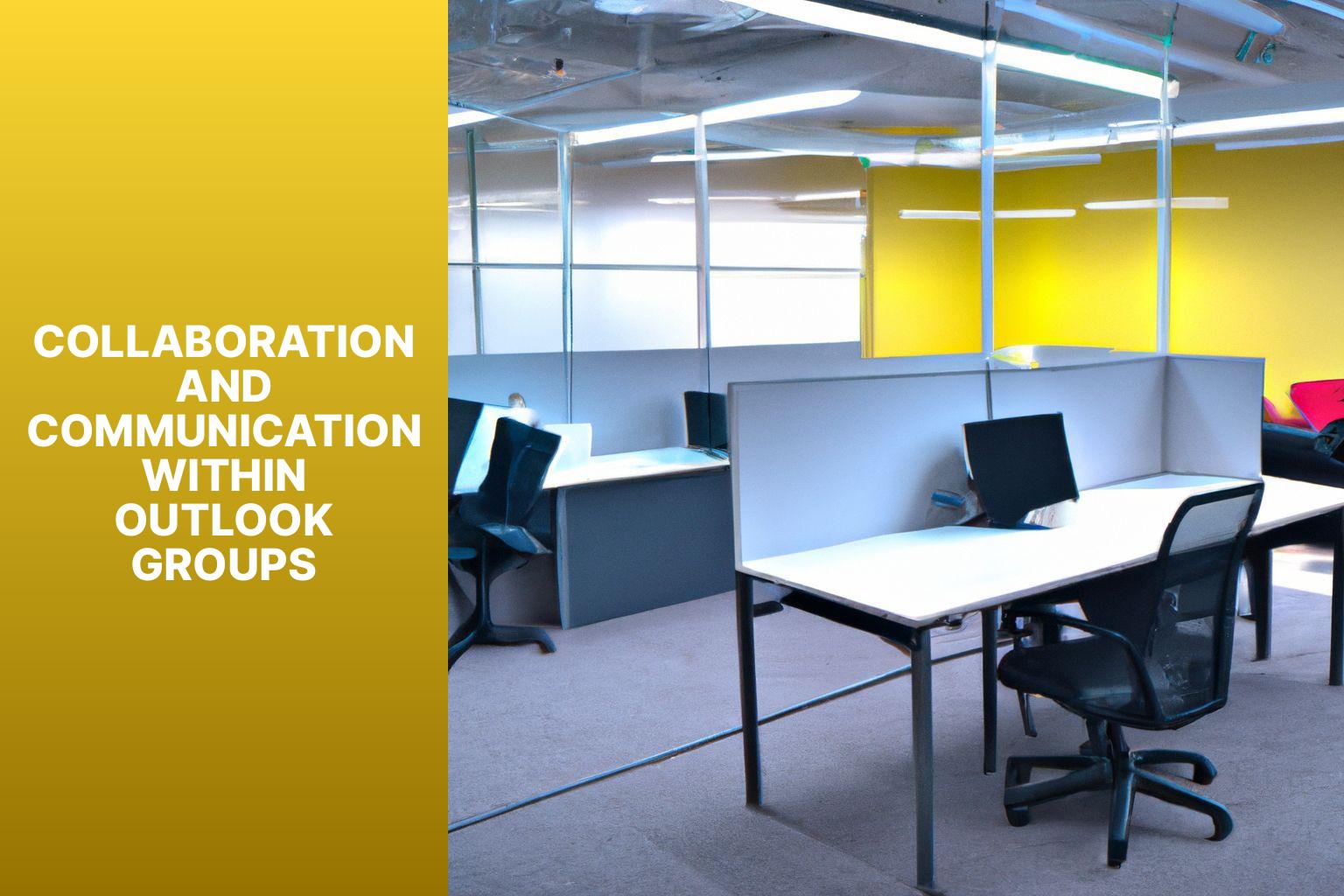
Photo Credits: Www.Howto-Do.It by Douglas White
When it comes to collaboration and communication within Outlook Groups, the possibilities are endless. From sending messages to group members, scheduling meetings and events, to sharing files and documents, your team’s productivity will soar to new heights. It’s time to unlock the full potential of Outlook Groups and streamline your communication process. So, let’s dive in and discover the seamless ways to stay connected, organized, and efficient in your group collaborations.
Sending Messages to Group Members
Sending Messages to Group Members
To effectively communicate with your group members using Outlook Groups, follow these steps:
1. Open Outlook and go to the “People” tab.
2. Click on “New Group” to create a new group.
3. Fill in the group details, including the group name and any additional information.
4. Add members to the group by selecting their names from your Outlook contacts.
5. Set group permissions and privacy settings according to your preferences.
6. Once your group is created, you can now send messages to all the group members.
When composing a message to the group, simply enter the group name in the “To” field of the email. Outlook will automatically distribute the message to all group members. This saves time and ensures everyone in the group receives the same information.
To enhance your messaging experience, use the following features within Outlook Groups:
1. Personalized Mail Merge Messages: Use the merge functionality to send customized messages to each group member, addressing them by name.
2. Cloud Natural Language API: Utilize this feature to extract keywords from messages and identify relevant information.
3. Safe Senders List: Add your group members to the safe senders list to prevent their emails from being marked as spam.
4. Search Tab: Use the search tab in Outlook to quickly find specific messages or conversations within your group.
5. Meeting Invitation: Easily schedule meetings and events with your group members, keeping everyone informed about important dates and times.
By following these steps and utilizing the various features within Outlook Groups, you can effectively send messages to group members and streamline communication within your group.
Scheduling Meetings and Events
When scheduling meetings and events in Outlook Groups, follow these simple steps:
- Open Outlook and go to the “Calendar” tab.
- Click on “New Meeting” to create a new meeting or event.
- Fill in the details, including the title, date, time, and location.
- Add attendees by entering email addresses or selecting from your contacts.
- Set additional options, such as recurrence or response requirements.
- Click “Send” to invite all attendees.
Note that Outlook Groups allows for easy collaboration and communication within the group. This makes it convenient to schedule meetings and events with multiple participants. The ability to send messages to all group members, share files and documents, and maintain a shared calendar ensures seamless coordination.
To effectively schedule meetings and events in Outlook Groups, consider these suggestions:
- Choose a descriptive group name that accurately represents the purpose or theme of the group when creating it.
- Regularly communicate updates related to meetings and events to ensure active participation from all group members.
- Update group settings and permissions as needed to maintain organization and control.
By following these steps and suggestions, scheduling meetings and events in Outlook Groups can be a smooth and efficient process. This fosters effective collaboration and communication within the group.
Sharing Files and Documents
Sharing files and documents in Outlook Groups is a convenient and efficient way to collaborate with team members. To successfully share files and documents, follow these steps:
- Open the Outlook application or go to the Outlook online platform.
- Select your desired Outlook Group from the navigation pane.
- Find the “Files” tab within the group and click on it to access the file sharing feature.
- Use the “Upload” button to add files from your device to the group. You can also drag and drop files directly into the file section.
- To share a document stored in your OneDrive or SharePoint, click on “Attach a file” and choose the file from those locations.
- After uploading or attaching files, organize them into folders for better organization.
- To share a file or document with group members, select the file and click on “Share.” This sends a notification to the group members with a link to access the file.
- Group members can access the shared files by clicking the file link in the notification or navigating to the “Files” tab within the group.
- Collaborate on shared files by editing them directly in the group or downloading them for local editing before re-uploading.
- Regularly update shared files to ensure all group members have access to the latest versions.
To make the most of sharing files and documents in Outlook Groups, consider these suggestions:
- Use descriptive file names and folders for better understanding and locating content.
- Assign responsibilities and tasks related to specific files or documents to encourage active participation.
- Communicate and update group members about any changes or additions to shared files.
- Utilize collaboration tools like co-authoring in Office 365 for simultaneous work on shared documents.
- Use the search tab within Outlook Groups to quickly find specific files or documents.
By following these steps and suggestions, you can effectively share files and documents in Outlook Groups, promoting seamless collaboration and communication among team members.
Tips and Best Practices for Using Outlook Groups
Looking to make the most out of Outlook Groups? In this section, we’ll dive into some tips and best practices that will help you effectively utilize this feature. From choosing the perfect group titles and descriptions to ensuring active participation and engagement, we’ve got you covered. Stay tuned as we also explore the importance of regularly updating group settings and permissions. Get ready to streamline your collaboration efforts and boost productivity with these valuable insights!
Choose Suitable Group Titles and Descriptions
When creating an Outlook group, it is important to choose suitable group titles and descriptions. This will help members understand the purpose and nature of the group quickly. Here are some helpful tips to keep in mind:
1. Be descriptive: Make sure to use titles and descriptions that accurately reflect the purpose of the group.
2. Keep it concise: Use clear and brief language to ensure that the information is easily understandable.
3. Use keywords: Incorporate relevant keywords to make it easier for users to search for your group.
4. Be specific: Include the group’s focus or target audience to provide more clarity.
5. Avoid unnecessary jargon: Use language that is easy to understand for all members.
6. Reflect the group’s purpose accurately: Ensure that the titles and descriptions accurately represent the goals of the group.
By following these tips, you will be able to create informative and appealing titles and descriptions for your Outlook group. The ultimate goal is to make it easy for users to understand the purpose of the group and determine if it aligns with their interests and needs.
Ensure Active Participation and Engagement
Ensuring active participation and engagement in Outlook Groups is crucial for effective collaboration and communication. To ensure active participation and engagement, it is important to foster a collaborative and inclusive environment. Here are some steps to follow:
- Set clear goals: Define the purpose and objectives of the group to help members understand the importance of active participation and engagement.
- Encourage regular interactions: Foster open communication by encouraging members to ensure active participation, share ideas, ask questions, and provide feedback. Regular engagement will keep the group vibrant and promote active engagement.
- Promote active member involvement: Assign tasks and responsibilities to ensure every member actively participates. By assigning tasks, members will have a sense of ownership and accountability, ensuring active participation and engagement.
- Recognize and appreciate contributions: Acknowledge and appreciate the efforts and contributions of group members to motivate continued participation. Recognizing their achievements will encourage active engagement.
- Organize group activities: Plan brainstorming sessions, virtual meetings, or team-building exercises to facilitate collaboration and engagement. These activities will boost creativity and strengthen relationships among members, ensuring active participation and engagement.
- Share relevant resources: Provide members with necessary information, resources, and tools to actively participate. This includes sharing relevant documents, guidelines, or training materials to support active engagement.
- Establish communication norms: Set expectations for communication within the group, including response times, professional conduct, and respectful dialogue. Clear communication guidelines will ensure active engagement and avoid misunderstandings.
- Monitor and evaluate engagement: Regularly review the level of participation and engagement within the group. Analyze metrics such as response rates, meeting attendance, and contribution frequency to identify areas for improvement and ensure active participation and engagement.
- Implement feedback mechanisms: Create opportunities for members to provide feedback on the group’s activities, dynamics, and processes. By incorporating constructive feedback, you can enhance engagement and address any concerns, ensuring active participation and engagement.
By following these steps, you can create a cohesive and engaged community working effectively towards common goals, ensuring active participation and engagement within Outlook Groups.
Regularly Update Group Settings and Permissions
Regularly updating group settings and permissions in Outlook Groups is crucial to facilitate collaboration and communication. By keeping these settings up-to-date, you ensure the right people have appropriate access and control. Here are the steps to regularly update group settings and permissions in Outlook Groups:
- Open Outlook and navigate to the “People” tab.
- Select the desired group for updating settings and permissions.
- Click on the “Settings” option in the top navigation menu.
- From the dropdown menu, choose “Group Settings.”
- Take the time to review the existing settings and make any necessary changes.
- To update group settings, you can modify options such as the group name, description, or visibility.
- To update group permissions, adjust who has access to send emails, create events, view files, and more.
- Remember to save the changes in order to update the group settings and permissions effectively.
- It is important to periodically review and update these settings and permissions to stay in line with evolving needs.
Regularly updating group settings and permissions plays a vital role in maintaining the integrity and security of Outlook Groups. It enables better management of sensitive information, member actions, and ensures smooth group operations. By regularly reviewing and adapting these settings, teams can effectively meet changing requirements.
Fun Fact: Globally, over 39 million people rely on Outlook Groups for seamless collaboration and effective communication within their teams. Regularly updating group settings and permissions contributes to a more efficient and productive group workflow.
Some Facts About How to Create a Group in Outlook:
- ✅ Creating a contact group in Outlook allows you to easily email the same group of people regularly. (Source: GroovyPost)
- ✅ By creating a contact group, you can add a group of addresses to your email simultaneously, reducing the risk of errors. (Source: Our Team)
- ✅ To create a contact group in Outlook on PC or Mac, click the “People” icon and then go to the “Home” tab. (Source: GroovyPost)
- ✅ You can add members to a contact group in Outlook one by one or multiple members at a time. (Source: GroovyPost)
- ✅ Editing a contact group in Outlook allows you to change the group’s name or add/remove members. (Source: Our Team)
Frequently Asked Questions
How do I create a contact group in Outlook?
To create a contact group in Outlook, follow these steps:
- Launch Outlook and click the “People” icon.
- Go to the “Home” tab and click “New Contact Group” in the ribbon.
- Give your group a name and click “Add Members” to select members from Outlook Contacts or the Address Book.
- Add members one by one or multiple members at a time.
- Click “OK” and then “Save & Close” to finish creating the group.
How does creating a contact group in Outlook save time?
Creating a contact group in Outlook saves time by allowing you to add a group of addresses to your email simultaneously. This reduces the risk of adding someone by mistake or using the wrong email address.
How do I edit a contact group in Outlook?
To edit a contact group in Outlook, follow these steps:
- Right-click the group in your “People” list and select “Edit Contact”.
- Change the group’s name or add/remove members using the buttons in the ribbon.
- Click “Save & Close” when you’re done.
Can I create a contact list in Outlook online?
Yes, you can create a contact list in Outlook online by following these steps:
- Open the Outlook website and click the “People” icon.
- Click the arrow next to “New contact” and select “New contact list”.
- Enter a contact list name and add individuals or groups to the list.
- Click “Create” to finish creating the contact list.
How do I send an email to a contact group in Outlook?
To send an email to a contact group in Outlook, simply type the name of the group in the “To” field of the compose menu. The group will appear as a suggestion, and you can select it to add all members to the email. You can also expand the group to see all member email addresses.
What is the purpose of creating a group in Outlook?
The purpose of creating a group in Outlook is to gather a specific set of contacts together for easier management and communication. It allows you to easily select multiple recipients without manually entering each email address.
- About the Author
- Latest Posts
Janina is a technical editor at Text-Center.com and loves to write about computer technology and latest trends in information technology. She also works for Biteno.com.