The Ultimate Guide on How to Create a Group in Outlook – Step-by-Step Instructions
Creating a group in Outlook can be an efficient way to streamline communication and collaboration within a specific team or project. Whether you are working on a small project or managing a large team, creating a group in Outlook can help centralize communication, share documents, and schedule meetings. Here is a step-by-step guide on how to create a group in Outlook:
- Access Outlook: Open Outlook and log in to your account.
- Navigate to the People Tab: Click on the “People” tab located at the bottom of the screen.
- Click on the “New” Button: In the toolbar at the top of the screen, click on the “New” button.
- Select “Create New Group“: From the dropdown menu, select “Create New Group.”
- Enter Group Details: Fill in the necessary details for your group, including the group name and a brief description.
- Add Members to the Group: Add members to the group by entering their email addresses or selecting them from your contacts.
- Choose Group Privacy Settings: Set the privacy settings for your group based on your preferences and the nature of your team or project.
Creating and managing Outlook groups effectively requires a few tips and best practices:
- Choose the Right Group Name: Select a clear and concise name that reflects the purpose or topic of the group.
- Use Descriptive Group Details: Provide a brief description that outlines the objectives and scope of the group.
- Manage Group Membership: Regularly review and update the group’s membership to ensure it includes the relevant individuals.
- Set Group Permissions and Roles: Assign appropriate permissions and roles to members to ensure smooth collaboration and data security.
- Enable Group Moderation if Necessary: Consider enabling group moderation to monitor and approve messages or posts before they are shared with the entire group.
- Communicate and Collaborate within the Group: Encourage active participation and engagement within the group by fostering a collaborative environment.
By following these steps and implementing these best practices, you can successfully create and manage groups in Outlook to enhance communication and collaboration within your team or project.
Key takeaway:
- Creating a group in Outlook maximizes collaboration: Outlook allows users to create groups, enabling efficient communication and collaboration among team members.
- Step-by-step guide for creating an Outlook group: Follow the provided guide to easily create a group in Outlook and invite members to join.
- Tips for managing Outlook groups: Learn best practices for managing and organizing Outlook groups, ensuring effective communication and productivity within the group.
Step-by-Step Guide: How to Create a Group in Outlook
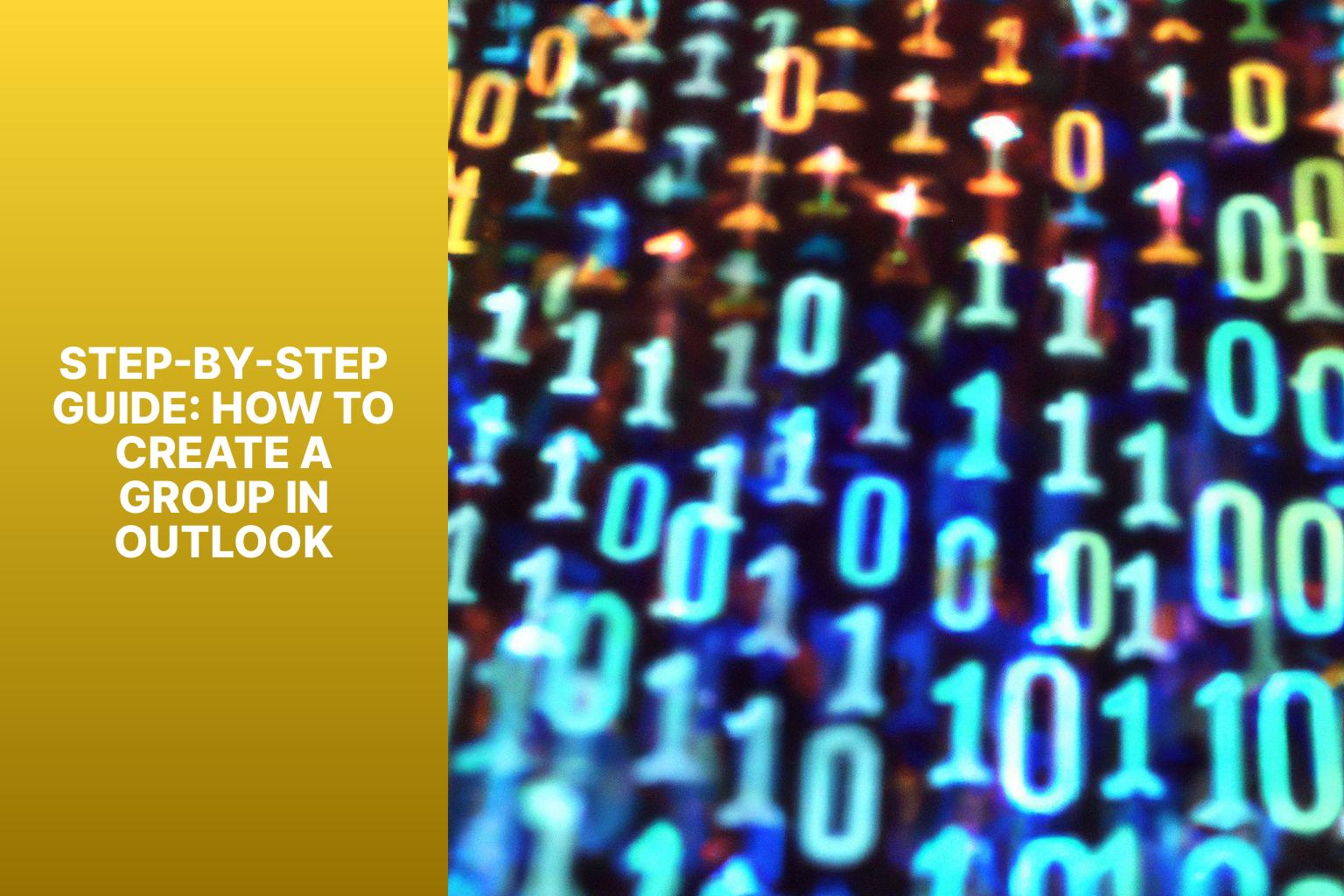
Photo Credits: Www.Howto-Do.It by Aaron Jones
Creating a group in Outlook is a Step-by-Step Guide that allows you to efficiently manage and communicate with a specific set of contacts. Here’s how to create a group in Outlook:
1. Open Outlook and go to the “People” tab.
2. Click on “New Contact Group”.
3. Give your group a name that accurately represents its purpose.
4. Add members to your group by clicking on “Add Members” and selecting contacts from your address book.
5. To add members who are not in your address book, click on “New E-mail Contact” and fill in their details.
6. Customize your group by assigning a group email address, setting a group photo, and adding notes.
7. Save your group by clicking on “Save & Close”.
Creating a group in Outlook can enhance your productivity and streamline communication with specific sets of contacts. Consider organizing your contacts based on work departments, project teams, or personal interests. By following this Step-by-Step Guide, you can easily create and manage groups in Outlook to stay organized and improve collaboration.
Does Office365 Include Group Features in Outlook?
Office365 includes group features in Outlook, making collaboration seamless and efficient. With the ability to create, manage, and join groups directly from your Outlook account, you can easily collaborate with colleagues, share files, and schedule meetings. Office365 overview showcases the comprehensive suite of tools designed to streamline productivity and enhance teamwork within the workplace.
Tips and Best Practices for Creating and Managing Outlook Groups
- Follow these tips and best practices for creating and managing Outlook groups:
- Define the group’s purpose and objectives to ensure alignment with your team’s needs.
- Choose a descriptive name that reflects the group’s purpose or focus.
- Add relevant members who will actively participate and contribute to the group’s discussions and activities.
- Establish clear guidelines for group behavior, communication, and shared responsibilities.
- Communicate regularly with group members, sending updates, encouraging discussions, and soliciting feedback.
- Organize group conversations and files using folders and subfolders for easy accessibility.
- Assign one or more group moderators to oversee activities and ensure adherence to guidelines.
- Regularly review and update group settings to align with evolving needs and objectives.
- Encourage collaboration and sharing among members, promoting a free exchange of ideas and resources.
- Monitor and promptly address conflicts or issues to maintain a positive and productive environment.
- About the Author
- Latest Posts
Janina is a technical editor at Text-Center.com and loves to write about computer technology and latest trends in information technology. She also works for Biteno.com.


