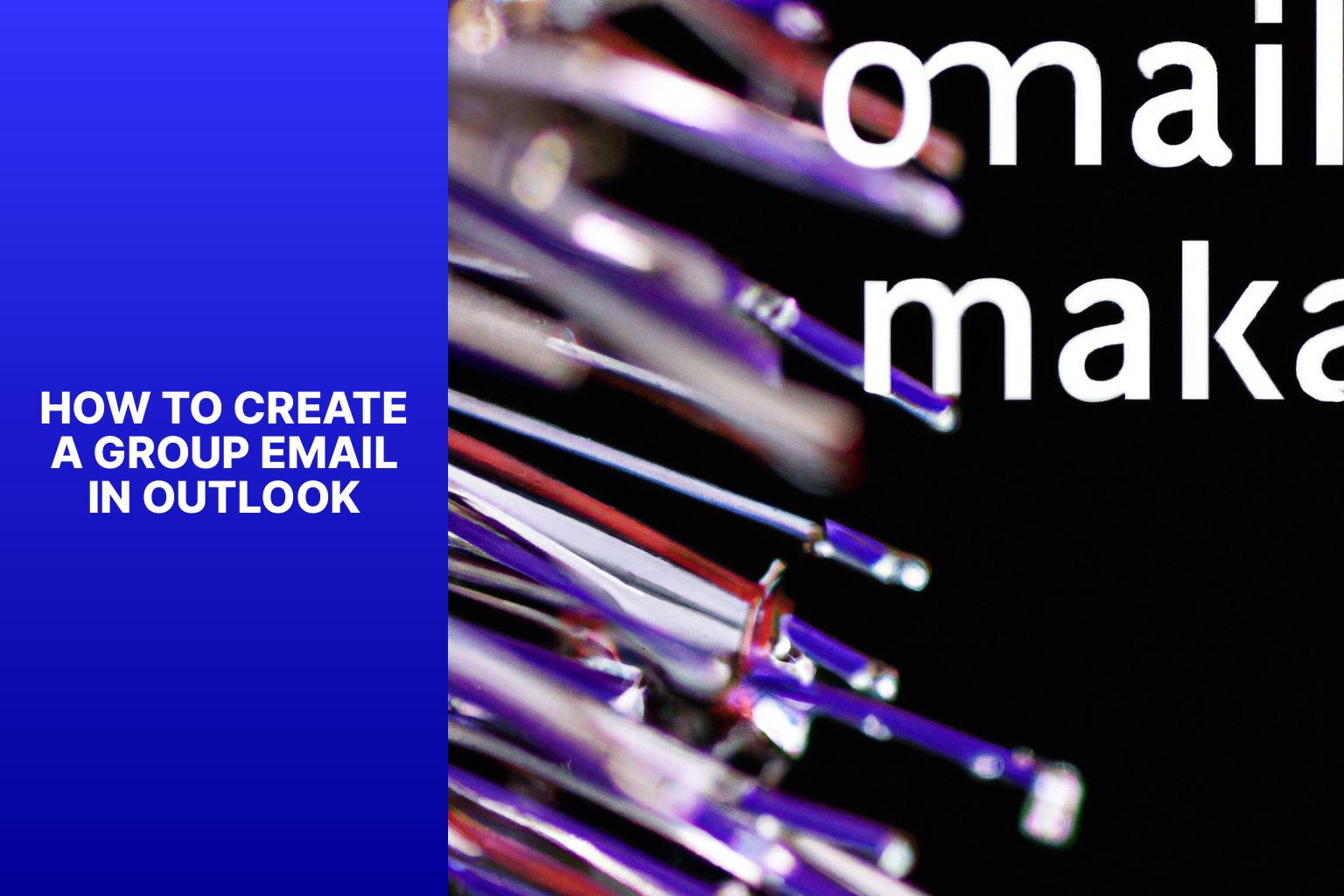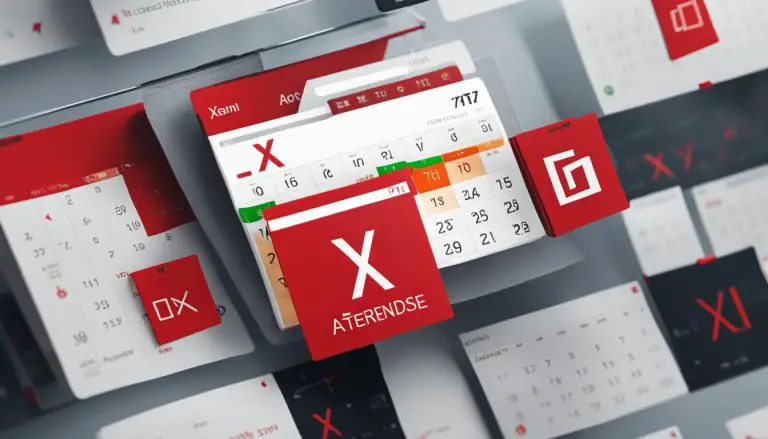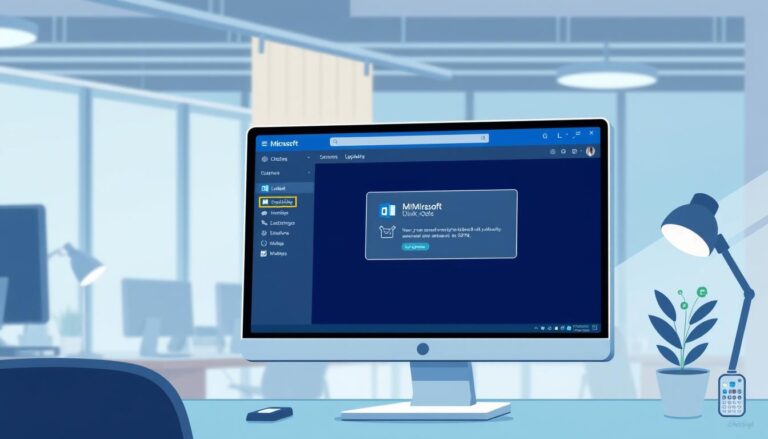Learn how to create a group email in Outlook: Step-by-step guide
Outlook is a popular email management software that offers a range of features to enhance productivity and streamline communication. One of the valuable functions offered by Outlook is the ability to create group emails. Group emails allow you to send messages to multiple recipients simultaneously, making it convenient for team collaborations, project updates, or announcements.
Utilizing group emails in Outlook offers several advantages. It enables efficient communication within teams or departments, reduces the likelihood of missing important messages, and allows for easy coordination and collaboration. Creating group emails in Outlook is a straightforward process that can be done in a few simple steps.
To begin, you need to launch Outlook and navigate to the People tab. From there, you can create a new contact group and add contacts to the group. Customization options are available to tailor the group email settings according to your preferences. Once the group is set up, you can compose and send a group email efficiently.
In order to make the most out of group emails in Outlook, there are a few tips and best practices to consider. Regularly updating contact information ensures that your contact list remains accurate and up to date. Using descriptive names for contact groups allows for easy identification and organization. Considering adding external contacts can expand your communication network and facilitate external collaborations.
By following these steps and implementing these best practices, you can effectively create group emails in Outlook to streamline communication and enhance productivity within your organization.
Key takeaway:
Key takeaway:
- Outlook allows you to create group emails: Group emails in Outlook can help you efficiently communicate with multiple contacts at once, saving you time and effort.
- Group emails enhance collaboration: By creating a contact group in Outlook, you can easily share information, updates, and files with a specific group of people, promoting effective collaboration.
- Follow the step-by-step guide for creating group emails: Use the provided step-by-step guide to create a group email in Outlook, ensuring you include all necessary contacts and customize settings according to your preferences.
What Is Outlook?
Outlook is a popular email client and personal information manager developed by Microsoft. It is widely used for managing emails, calendars, contacts, and tasks.
Efficient Email Management: Outlook is known for being a user-friendly interface and robust features, making it easy for users to send, receive, and organize emails. Users can effectively manage their inbox by organizing emails into folders and creating rules to sort incoming messages.
Advanced Calendar Functionality: Outlook’s calendar feature is a powerful tool for scheduling appointments, meetings, and events. Users can create, edit, and view multiple calendars, set reminders, and easily share calendars with others. Not only can the calendar be synchronized with other devices, but it also offers advanced functionality.
Contact Management: Outlook provides an effective way to store and manage contacts. Users can save contact details, such as names, email addresses, phone numbers, and notes, in the Outlook Address Book. It enables users to create personal distribution lists for easy group emailing.
Task Organization: Outlook’s task management feature is designed to help users prioritize their work effectively. Users can create tasks, assign due dates, set reminders, and easily track their progress. This feature proves to be useful in staying on top of deadlines and commitments.
Integration with Microsoft Office Suite: One of the key advantages of Outlook is its seamless integration with other Microsoft Office applications, including Word, Excel, and PowerPoint. Users can easily attach files from their computer or cloud storage and collaborate on documents within Outlook, enhancing productivity and efficiency.
In summary, Outlook serves as a comprehensive email client and personal information manager. With its efficient email management, advanced calendar functionality, contact management capabilities, task organization, and integration with the Microsoft Office Suite, Outlook proves to be a valuable tool for individuals and businesses.
Why Use Group Emails in Outlook?
Group emails in Outlook offer numerous benefits and enhance communication efficiency within an organization or team. They simplify communication, coordinate tasks, improve productivity, and save time. Here are the main reasons to use group emails in Outlook:
1. Simplified communication: By using group emails in Outlook, you can effortlessly send one email to multiple recipients simultaneously. This time-saving method eliminates the need for multiple individual emails. Whether you are communicating with a department, project team, or the entire organization, a group email ensures that everyone receives the same information at once.
2. Efficient coordination: Group emails in Outlook facilitate effective coordination among team members. You can take advantage of group emails to assign tasks, share updates, and discuss project-related matters. This promotes better collaboration and ensures that everyone involved is well-informed.
3. Improved productivity: Take your productivity to the next level by using group emails in Outlook. Share important documents, files, and resources with all members at once, eliminating the need for separate file transfers. This streamlined sharing process enhances productivity and reduces the risk of miscommunication.
4. Time-saving: Save time for both the sender and recipients with group emails in Outlook. Instead of composing and sending multiple individual emails, a single group email can deliver the same message to everyone at once. This time-saving feature allows you to focus on more important tasks.
5. Enhanced collaboration: Foster collaboration and creativity with group emails in Outlook. Team members can contribute their ideas, ask questions, and engage in meaningful conversations within the group email thread. This ensures that everyone’s input is taken into account and fosters a collaborative environment.
6. Easy organization: Stay organized and structured with the help of group emails in Outlook. Instead of searching through numerous individual email threads, all relevant information and conversations are contained within a single group email. This makes it easier to locate and reference specific conversations when needed.
Step-by-Step Guide: How to Create a Group Email in Outlook
Looking to streamline your email communication? Get ready to dive into the step-by-step process of creating a group email in Outlook. We’ll cover everything you need to know, from launching Outlook to customizing your group email settings. Follow along as we guide you through each stage, including creating a new contact group, adding contacts, and composing the perfect group email. Prepare to supercharge your email productivity with this comprehensive tutorial.
Step 1: Launch Outlook
When creating a group email in Outlook, the first step is to launch the Outlook application. Follow these steps to navigate through the process smoothly:
– Step 1: Launch Outlook.
Open the Outlook application on your device by locating the Outlook icon and clicking or tapping on it.
– Step 2: Navigate to the People Tab.
Once you have launched Outlook, go to the “People” tab. This tab is usually located at the bottom of the application’s interface or can be found in the navigation menu.
– Step 3: Create a New Contact Group.
In the “People” tab, find the option to create a new contact group. Click or tap on this option to begin creating your group email.
– Step 4: Add Contacts to the Group.
After creating the contact group, start adding contacts to it. Click or tap on the “Add Members” button and select the contacts you want to include in the group email.
– Step 5: Customize Group Email Settings.
Customize the settings for your group email, such as giving the group a name, setting the email address, and specifying the group’s purpose or description.
– Step 6: Compose and Send a Group Email.
With the contact group set up and configured, compose your group email. Click or tap on the “New Email” button, select the contact group as the recipient, and compose your message. When you’re ready, click or tap on the “Send” button to send the group email.
Keeping contact information updated regularly ensures accurate communication. Use descriptive names for contact groups to make them easier to identify and manage. Consider adding external contacts, such as clients or partners, to your group email if necessary.
Fact: Outlook is a widely used email client that provides various features for managing emails, contacts, calendars, and more. It allows users to organize their communication efficiently and stay connected with their contacts.
Step 2: Navigate to the People Tab
Step 2: Navigate to the People Tab
1. Open Outlook on your computer.
2. Click on the “People” tab in the top navigation menu.
3. This takes you to the Contacts section in Outlook.
4. From the Contacts section, you can manage contacts and create contact groups.
5. If you don’t see the “People” tab at the top, click on the ellipsis icon (…) and select “People”.
6. Alternatively, you can use the keyboard shortcut Ctrl+3 to directly navigate to the People tab.
7. Once in the People tab, you can view existing contacts and create new contact groups.
Navigating to the People tab in Outlook is crucial for group email creation. It lets you access your contact list and manage contacts efficiently. By going to the People tab, you can easily create new contact groups, add contacts to those groups, and customize email settings for the group. Remember to update contact information regularly for accurate contact groups. Using descriptive names for contact groups can help with identification and management. Consider adding external contacts to groups if needed. Follow these steps to efficiently navigate to the People tab in Outlook and proceed with creating and managing group emails.
Step 3: Create a New Contact Group
To create a new contact group in Outlook, open the application and go to the “People” tab.
Look for the “Home” section at the top of the screen and click “New Contact Group”.
This will open a window where you can name your group.
Choose a descriptive name that easily identifies the purpose of the group.
After naming the group, add contacts by clicking “Add Members”.
Choose contacts from your Outlook contacts, address book, or create new contacts.
Once all necessary contacts are added, click “Save & Close” to save the contact group.
Now you can easily access and use this group for group emails in Outlook.
Creating a new contact group in Outlook is a simple process that can be done in a few steps.
By following these steps, you can effectively manage your contacts and streamline email communication.
Step 4: Add Contacts to the Group
- Open Outlook and go to the People tab.
- Click “New Contact Group” in the toolbar.
- A dialog box will appear. Enter a descriptive name for the group.
- To add contacts, click “Add Members” in the toolbar and choose from the drop-down menu. You can add contacts from your Outlook address book, add new contacts, or import contacts from a file.
- If you choose “Add to Outlook Contacts“, a window will display your contacts. Select the contacts you want to add and click “Members” to add them. You can select multiple contacts at once by using the Ctrl or Shift key.
- For “New Email Contact“, a form will appear. Enter the contact’s details and click “Save & Close“.
- If you want to import contacts from a file, click “From Address Book” or “From Outlook Contacts” and follow the instructions.
- Once you have added all the desired contacts to the group, click “OK” to save the changes.
Adding contacts to a group in Outlook allows for easy group email communication and effective management of multiple contacts. By following these steps, you can efficiently create a contact group and populate it with the necessary contacts for your specific needs.
Step 5: Customize Group Email Settings
Customizing group email settings in Outlook ensures that your group emails meet your specific needs. Follow these steps to customize group email settings in Outlook:
1. Open Outlook and go to the People tab.
2. Create a new contact group by clicking “New Contact Group.”
3. Add contacts to the group by clicking “Add Members” and selecting desired contacts from your address book.
4. After adding all contacts, click “Save & Close” to save the contact group.
5. To customize the group email settings, click “Group Email” in the toolbar and specify the email address from which group messages will be sent. This is useful for personalization or departmental needs.
6. Customize the email subject line and message body to make the emails more relevant and personalized.
7. Choose whether or not to receive replies to the group email to control communication flow and avoid clutter in your inbox.
8. Click “Save” to apply the changes once you have customized the group email settings.
9. Now you can compose and send group emails with the customized settings.
Pro-tip: Regularly update contact information to ensure emails reach the intended recipients. Use descriptive names for contact groups to make them easier to identify and manage. Consider adding external contacts to your group email if necessary.
Step 6: Compose and Send a Group Email
Compose and send a group email in Outlook by following these steps:
- Open Outlook and go to the People tab.
- Create a new contact group by clicking the New Contact Group button.
- Name the contact group with a descriptive name.
- Add contacts to the group by clicking the Add Members button and selecting the desired contacts from your address book.
- Customize the group email settings by clicking the Contact Group tab and selecting Options. Set the group’s default email address and choose whether replies go to the group or individual members.
- Compose the group email by clicking the New Email button. In the “To” field, type the contact group’s name to automatically include all the contacts.
- Write your email message and include any attachments or formatting needed.
- Click Send to send the group email to all contacts in the group.
Remember these suggestions when composing and sending a group email in Outlook:
- Keep contact information updated to avoid sending emails to outdated addresses.
- Use descriptive names for contact groups to easily identify the appropriate group when composing emails.
- Add external contacts to your group email if needed to communicate with individuals outside your organization.
By following these steps and suggestions, you can efficiently compose and send group emails in Outlook, ensuring clear and effective communication with multiple recipients.
Tips and Best Practices for Creating Group Emails in Outlook
When it comes to creating group emails in Outlook, there are certain tips and best practices that can greatly enhance efficiency and organization. From updating contact information regularly to using descriptive names for contact groups and even considering the inclusion of external contacts, these sub-sections will provide valuable insights. So, let’s dive in and discover how these simple yet effective strategies can streamline your communication process and ensure that group emails in Outlook are a breeze.
Tip 1: Update Contact Information Regularly
Updating contact information regularly is crucial when using group emails in Outlook. It is important to make sure that everyone in your contact group has accurate and up-to-date information. This will facilitate effective communication and prevent any misunderstandings or missed opportunities.
Here are some reasons why it is important to update contact information regularly:
- Avoid Communication Errors: By regularly updating contact information, you can avoid making mistakes like sending emails to incorrect or outdated addresses or calling numbers that are no longer in use.
- Stay Connected: Updating contact information helps you stay connected with your contacts, allowing you to reach out to them when necessary.
- Save Time: Having accurate contact information saves time by preventing bounced emails or failed deliveries. It also enables quick searching for the right contact when composing a group email.
- Maintain Professionalism: Regularly updating contact information demonstrates professionalism and shows that you value effective communication.
To ensure regular updates, here are some suggestions:
- Set a Schedule: Establish a regular schedule to review and update contact information in Outlook.
- Verify Information: Take the time to verify the accuracy of contact details.
- Use Technology: Utilize the technology tools available in Outlook to automate the process of updating contact information.
By following these tips and regularly updating contact information, you can ensure that your group emails in Outlook are sent accurately and efficiently. Remember, keeping contact information up to date is crucial for successful communication, so make it a priority to update regularly in Outlook.
Tip 2: Use Descriptive Names for Contact Groups
When creating contact groups in Outlook, it is important to use descriptive names. By doing so, you can easily identify and differentiate groups in your contacts list. Here are the steps to follow in order to use descriptive names for contact groups:
- Open Outlook and navigate to the People tab.
- Create a new contact group by selecting “New Contact Group.”
- Choose a name that accurately represents the purpose or characteristics of the group. For example, you can use “Marketing Team” or “Marketing Colleagues” for colleagues in the marketing department.
- Add contacts to the group by clicking “Add Members” and selecting contacts from your list.
- Customize the group email settings, such as adding a group email address and setting member permissions.
- To send a group email, simply select the group from your contacts list and click “New Email.” This allows you to easily send emails to the entire group.
By using descriptive names for your contact groups, you can easily identify and organize your contacts. This eliminates confusion and promotes efficient communication. Research has shown that using descriptive names improves productivity and communication efficiency, as it reduces the time spent searching for specific groups in a large contacts list.
Tip 3: Consider Adding External Contacts
When creating a group email in Outlook, it is important to consider adding external contacts for effective communication and collaboration. Including individuals outside your organization can greatly expand your network, bring fresh perspectives, and enhance the reach and impact of your group emails.
One of the key benefits of adding external contacts to your group email in Outlook is the increase in networking opportunities. By expanding your network and establishing connections with professionals outside your immediate circle, you open the doors to valuable collaborations, partnerships, and knowledge sharing.
Including external contacts in your group emails allows you to broaden your expertise. These contacts may possess specialized knowledge or skills that complement your internal team members’ expertise, and tapping into their insights and unique perspectives can greatly benefit your projects.
Fostering collaboration is another advantage of including external contacts in your group email. It brings together different organizations or departments and provides a platform to exchange ideas, coordinate efforts, and work together towards common goals.
In addition, external contacts offer diverse feedback that can greatly enhance your projects or initiatives. Their different backgrounds and experiences provide alternative viewpoints that may not have been considered by your internal team members.
Adding external contacts to your group email can help enhance problem-solving. By tapping into a wider pool of knowledge and expertise, you can solve complex problems more effectively. Different perspectives can lead to innovative solutions and a more comprehensive understanding of challenges.
External contacts, such as clients, customers, or industry experts, also contribute to expanding your market reach. They offer valuable insights into market trends, customer preferences, and industry developments. Including them in group emails allows you to stay updated and make informed decisions.
When adding external contacts to your group email in Outlook, it is crucial to ensure that you have obtained necessary permissions and adhere to data protection regulations. Regularly reviewing and updating your contact list will help keep it relevant and up to date.
Some Facts About How To Create a Group Email in Outlook:
- ✅ Creating a contact group in Outlook allows you to add a group of addresses to your email simultaneously, saving time and reducing the risk of mistakes.
- ✅ To create a contact group in Outlook on PC or Mac, launch the app, click the People icon, go to the Home tab, click New Contact Group, give the group a name, and add members from Outlook Contacts or Address Book.
- ✅ You can add members one by one or multiple members at a time by holding Ctrl and selecting each person. You can also add individuals and groups from a different contact list.
- ✅ Once all members are added, click OK and save the group.
- ✅ To edit a contact group in Outlook on PC, right-click the group in the People list, select Edit Contact, and make any necessary changes. Click Save & Close to save the changes.
Frequently Asked Questions
How do I create a group email in Outlook?
To create a group email in Outlook, follow these steps:
- Launch Outlook and click on the People icon.
- Go to the Home tab and click on New Contact Group.
- Give the group a name and add members from Outlook Contacts or Address Book.
- Hold Ctrl and select each person to add multiple members at a time.
- Add individuals and groups from a different contact list if needed.
- Click OK and save the group.
Can creating a group email in Outlook help reduce errors?
Yes, creating a group email in Outlook can help reduce errors. By adding a group of addresses to your email simultaneously, you save time and minimize the risk of making mistakes when manually entering each address.
How can I send an email to a contact group in Outlook?
To send an email to a contact group in Outlook, follow these steps:
- Open the Compose menu in Outlook.
- Type the name of the group in the To field.
- The group will appear as a suggestion, and you can expand it to see all member email addresses.
- Compose your email and send it to the contact group.
What is the benefit of using a contact list in Outlook?
Using a contact list in Outlook allows you to easily send emails to the same group of people without having to manually enter each email address every time. It streamlines the process and saves time when sending batch emails.
How can I edit a contact group in Outlook?
To edit a contact group in Outlook, follow these steps:
- Right-click the group in the People list.
- Select Edit Contact to make necessary changes.
- Click Save & Close to save the modifications.
Is it possible to create a group email in Outlook online?
Yes, you can create a group email in Outlook online by following these steps:
- Open the Outlook website and click on the People icon.
- Click the arrow next to New contact and select New contact list.
- Enter a contact list name and add members by typing their names or email addresses.
- Click Create to save the list.
- About the Author
- Latest Posts
Janina is a technical editor at Text-Center.com and loves to write about computer technology and latest trends in information technology. She also works for Biteno.com.