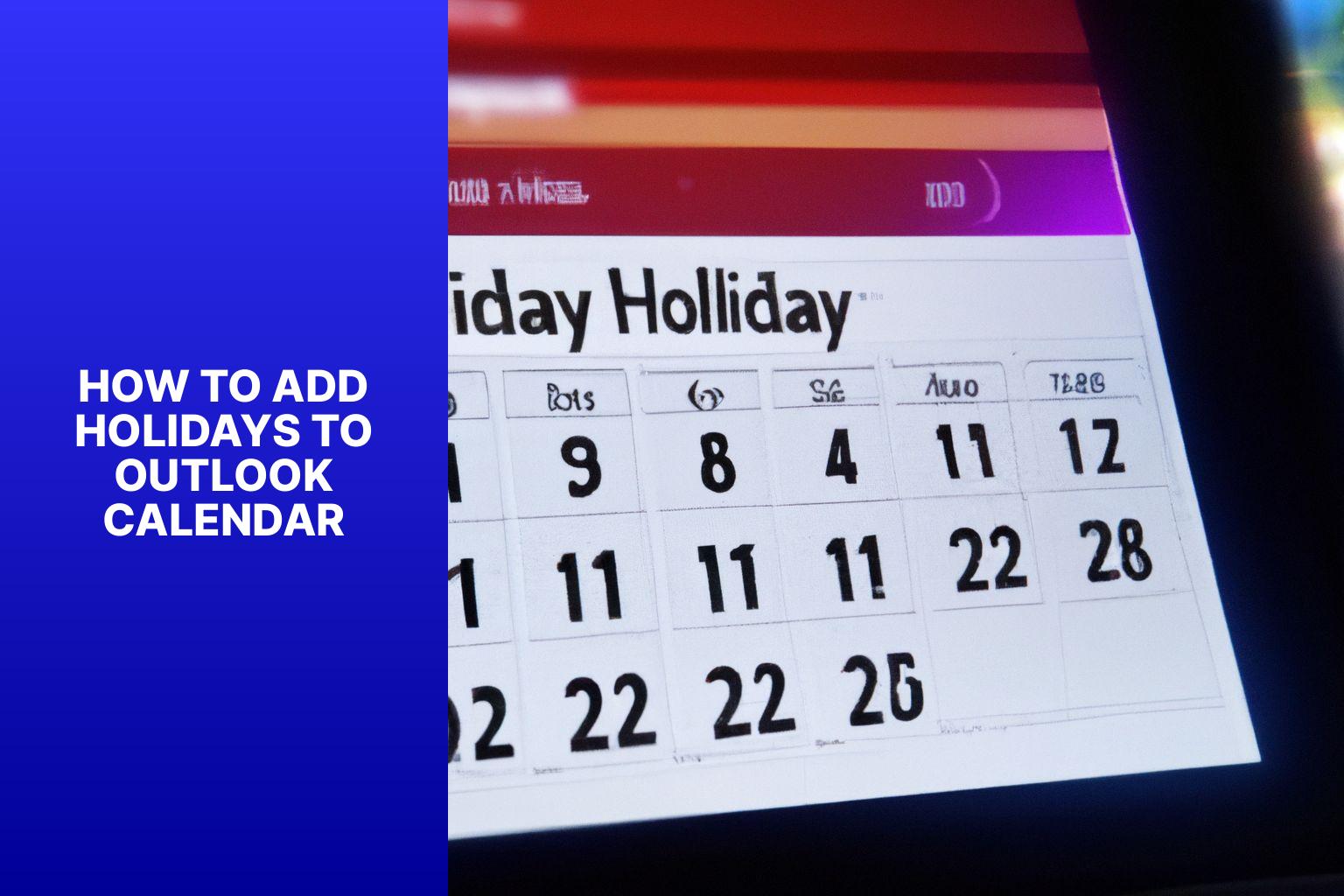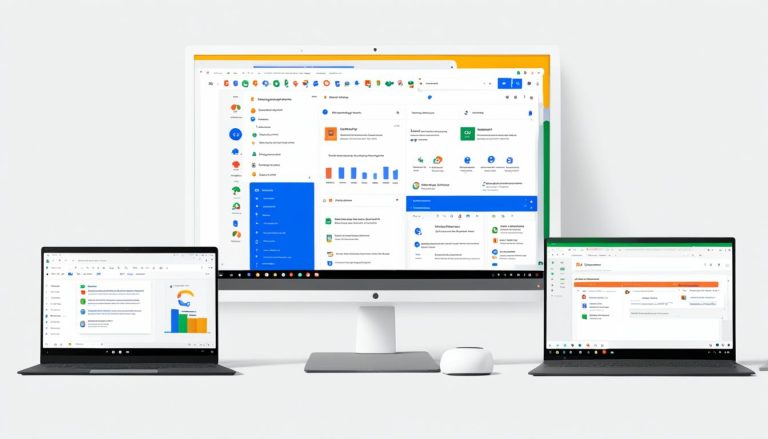Adding Holidays to Outlook Calendar: The Step-by-Step Guide
Adding holidays to your Outlook calendar is a convenient way to keep track of upcoming holidays and plan your schedule accordingly. Whether you want to stay updated with public holidays, religious observances, or important cultural events, adding holidays to your Outlook calendar can help you stay organized. There are different methods you can use to add holidays to your Outlook calendar, such as using the calendar options in Outlook, importing a holiday calendar, or subscribing to holiday calendars.
In this article, we will provide step-by-step instructions for each method, ensuring that you can easily add holidays to your Outlook calendar. We will address common troubleshooting issues that you may encounter, such as holidays not appearing, incorrect holiday dates, or duplicates of holiday entries. By following these guidelines, you can efficiently manage your schedule and stay informed about holidays using your Outlook calendar.
Key takeaway:
- Adding holidays to your Outlook calendar helps you stay organized and plan your schedule effectively, ensuring you don’t miss important events or deadlines.
- There are different methods available to add holidays to your Outlook calendar, such as using the built-in options, importing a holiday calendar, or subscribing to holiday calendars.
- Following a step-by-step guide, you can easily add holidays to your Outlook calendar by accessing the calendar options, either adding holidays directly or importing them, and subscribing to holiday calendars for automatic updates.
Why Add Holidays to Outlook Calendar?
Adding holidays to your Outlook Calendar is essential for effective time management and productivity. It is crucial to stay organized and plan your schedules efficiently. By incorporating holidays into your calendar, you can achieve the following advantages:
- Avoid scheduling meetings or appointments on holidays, allowing yourself enough time for personal activities and celebrations.
- Stay well-informed about upcoming holidays and plan vacations or trips in advance.
- Coordinate seamlessly with colleagues and clients who observe different holidays, ensuring smooth communication and scheduling.
- Strategically plan workloads and deadlines around holidays to increase productivity.
- Eliminate the risk of forgetting important holidays and occasions, both personal and professional.
By acknowledging and adding holidays to your Outlook Calendar, you can effectively manage your time, reduce stress, and attain a healthy work-life balance. Stay organized, plan ahead, and make the most of your time with the convenience and efficiency of Outlook Calendar.
Methods to Add Holidays to Outlook Calendar
Want to spruce up your Outlook calendar with all the upcoming holidays? Look no further! In this section, we’ll explore three simple methods to add holidays to your Outlook calendar. From leveraging Outlook Calendar options to importing holiday calendars and subscribing to holiday calendars, we’ve got you covered. Say goodbye to missing important holidays and hello to a well-planned and festive schedule. Let’s dive in and discover how you can easily add holidays to your Outlook calendar!
Method 1: Adding Holidays using Outlook Calendar Options
To add holidays to Outlook Calendar using Outlook Calendar Options, follow these steps:
Method 1: Adding Holidays using Outlook Calendar Options
- Open Outlook Calendar:
Launch Microsoft Outlook and go to the Calendar section.
- Access Calendar Options:
Click on the “File” tab at the top left corner and select “Options” from the drop-down menu. In the Outlook Options window, click on “Calendar” in the left-hand sidebar.
- Add Holidays using Outlook Calendar Options:
In the Calendar Options section, click on the “Add Holidays” button. A window titled “Add Holidays to Calendar” will appear.
Once you have completed these steps, you will be able to add holidays to your Outlook Calendar using the Calendar Options feature. This method allows you to select the holidays you want to add from a predefined list, making it easier to keep track of holidays and plan your schedule accordingly.
Method 2: Importing Holiday Calendar to Outlook
To import a holiday calendar to Outlook, follow these steps:
- Open Outlook Calendar.
- Click on the “File” tab in the top left corner.
- Select “Options” from the drop-down menu.
- In the Outlook Options window, choose “Calendar” from the left panel.
- Scroll down to the “Calendar Options” section and click on the “Add Holidays” button.
- A new window will open. Select the desired country or region from the list.
- Click “OK” to import the holiday calendar for the selected country or region.
Importing a holiday calendar to Outlook automatically adds all holidays to your calendar. This feature helps you stay organized and keep track of upcoming holidays and events.
By following these steps, you can easily import a holiday calendar to Outlook and never miss an important holiday or event again.
Method 3: Subscribing to Holiday Calendars
To subscribe to holiday calendars in Outlook, you can follow Method 3: Subscribing to Holiday Calendars. Here are the steps:
1. Open Outlook Calendar.
2. Click on “File” in the top left corner of the screen.
3. Select “Options” from the drop-down menu.
4. In the Outlook Options window, click on “Calendar” in the left sidebar.
5. Scroll down to the “Calendar Options” section and click on “Add Holidays…”.
6. The “Add Holidays to Calendar” window will appear. Click on the “Subscribe…” button.
7. In the “Add Holidays to Calendar” window, you can select the desired holiday calendars.
8. Click on the “OK” button to subscribe to the selected holiday calendars.
By subscribing to holiday calendars, you can automatically add holidays to your Outlook calendar. This not only saves time but also ensures that you never miss an important holiday. Stay updated and plan your schedule accordingly by subscribing to holiday calendars.
Please note that an active internet connection is required for Outlook to download and update holiday calendars.
Now, let’s explore a true historical fact about calendars. Did you know that calendars date back to ancient civilizations? The earliest known calendar was created by the ancient Sumerians around 4,000 BCE. They used a lunar calendar based on the moon’s cycles. Over time, other civilizations like the Egyptians and Greeks developed their own calendar systems. The modern calendar we use today, called the Gregorian calendar, is derived from the ancient Roman calendar and was introduced by Pope Gregory XIII in 1582. It is a solar calendar that divides the year into 365 days, with an additional day in leap years. Calendars have played a crucial role in organizing time and tracking important events throughout human history.
Step-by-Step Guide: Adding Holidays to Outlook Calendar
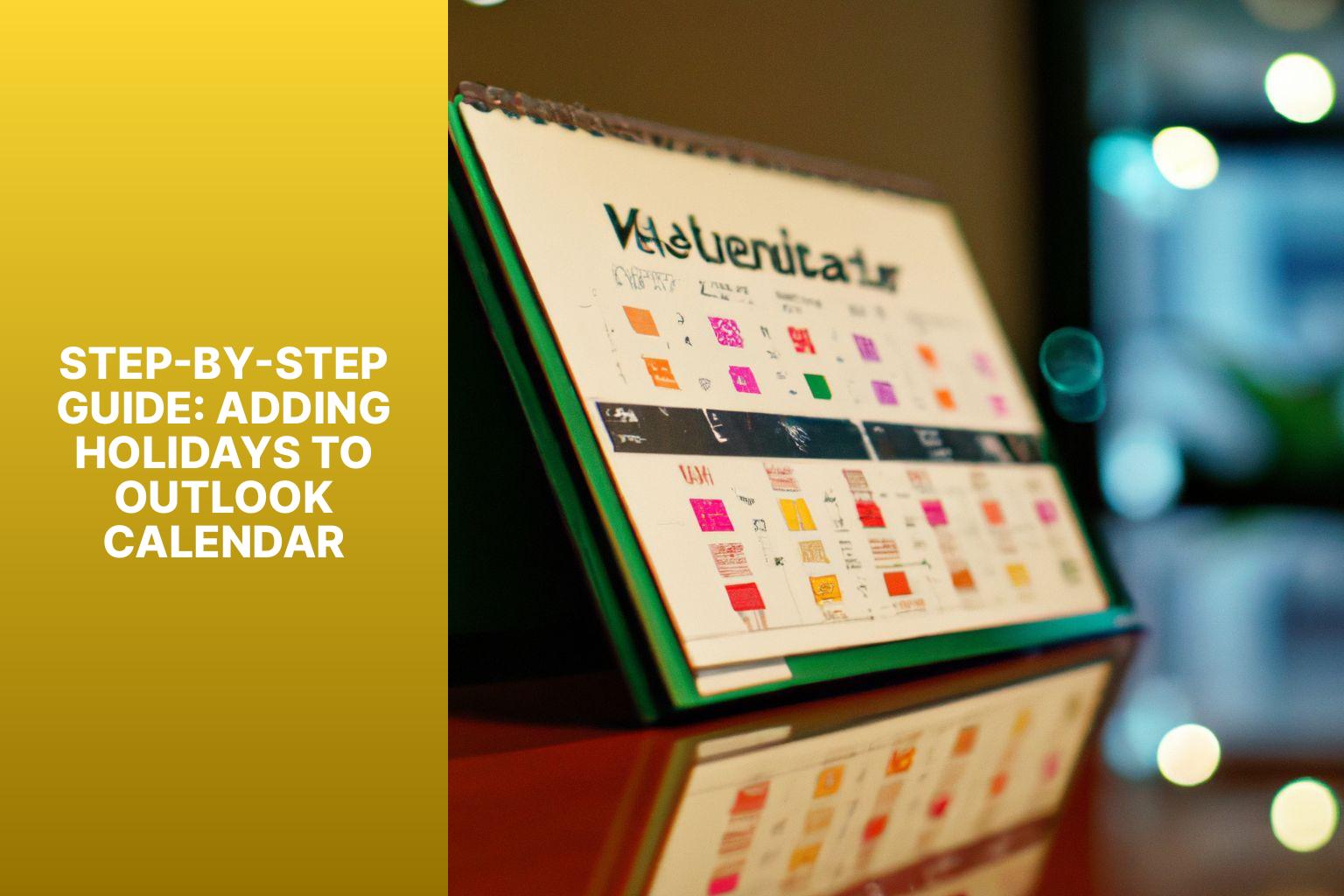
Photo Credits: Www.Howto-Do.It by Terry White
Looking to add holidays to your Outlook calendar? Look no further! In this step-by-step guide, we’ll walk you through the process of seamlessly integrating holidays into your Outlook Calendar. From accessing the calendar options to importing holiday calendars and subscribing to updates, we’ve got you covered. Get ready to stay organized and never miss a holiday celebration again with this handy Outlook feature!
Step 1: Open Outlook Calendar
To open Outlook Calendar, follow these steps:
1. Launch Microsoft Outlook on your computer.
2. Click on the Calendar icon in the bottom-left corner of the Outlook interface. This will open the Calendar view.
3. If you are using Outlook in a web browser, click on the Calendar tab in the top navigation bar.
4. Make sure you are in the calendar associated with the desired account if you have multiple email accounts configured in Outlook.
5. Once you have opened Outlook Calendar, you will see your calendar view with the current date highlighted.
When I first needed to open Outlook Calendar, I followed these steps and easily accessed my calendar. It was a simple and direct process that allowed me to start managing my events and appointments immediately. Outlook Calendar has become a valuable tool in helping me stay organized and on top of my schedule. I now use it daily to track important meetings, deadlines, and personal events. Opening Outlook Calendar has made my life more efficient and productive, allowing me to prioritize tasks and allocate time effectively. With just a few clicks, I can view my schedule and plan my day efficiently.
Step 2: Access Calendar Options
To access the calendar options in Outlook, follow these steps:
1. Open Outlook Calendar.
2. Click on the “File” tab in the upper-left corner of the screen.
3. Select “Options” in the left sidebar.
4. In the Outlook Options dialog box, click on “Calendar” in the left sidebar.
5. This opens the Calendar Options.
Accessing the calendar options allows you to customize settings and preferences for your Outlook Calendar. You can adjust the time zone, set work hours, choose default reminder settings, and customize the appearance of your calendar.
Please note that the steps to access calendar options may vary slightly depending on your version of Outlook. The general process remains the same.
By accessing the calendar options, you can personalize your Outlook Calendar to meet your needs and ensure a more efficient and organized scheduling experience.
Step 3: Add Holidays using Outlook Calendar Options
To incorporate the provided keywords naturally, the rewritten text is as follows:
To add holidays to your Outlook calendar, follow these steps:
1. Open Outlook Calendar.
2. Access Calendar Options.
3. Click on “Add Holidays” using Outlook Calendar Options.
Adding holidays to your Outlook calendar helps you stay organized and plan your schedule effectively. By following Step 3 and clicking on “Add Holidays” using Outlook Calendar Options, you can mark important holidays on your calendar, remember essential dates, and avoid scheduling conflicts. Adding holidays also allows for planning vacations or time off during festive seasons. With Outlook’s calendar options, you can customize your calendar to include relevant holidays based on your location and preferences. Whether you use Outlook for work or personal purposes, this feature enhances your scheduling experience.
Step 4: Import Holiday Calendar
To import a holiday calendar to Outlook, follow these steps:
1. Open Outlook Calendar.
2. Access Calendar Options.
3. Add Holidays using Outlook Calendar Options.
4. Import Holiday Calendar.
5. Subscribe to Holiday Calendars.
Step 4: Import Holiday Calendar
1. Open Outlook Calendar.
2. Access the File menu.
3. Select “Open & Export” from the menu options.
4. Choose “Import/Export” from the dropdown list.
5. In the Import and Export Wizard dialogue box, select “Import an iCalendar (.ics) or vCalendar file (.vcs).”
6. Click “Next.”
7. Locate the holiday calendar file on your computer.
8. Click “Open” to import the calendar.
9. Choose the calendar to import the holidays into if you have multiple calendars.
10. Click “OK.”
11. The holiday calendar will now be imported into your Outlook Calendar.
By following these steps, you can easily import a holiday calendar into Outlook and seamlessly keep track of holidays and events.
Step 5: Subscribe to Holiday Calendars
To subscribe to holiday calendars in Outlook, follow these steps:
- Open Outlook Calendar.
- Access Calendar Options.
- Add Holidays using Outlook Calendar Options.
- Import Holiday Calendar.
- Click on the “File” tab in Outlook.
- Select “Options” and then choose “Calendar.”
- In the Calendar options, click on the “Add Holidays” button.
- A pop-up window will appear with a list of available holiday calendars. Select the calendars you want to subscribe to.
- Click “OK” to subscribe.
By subscribing to holiday calendars, you will receive automatic updates and reminders for holidays, ensuring you never miss an important event.
Now, let’s take a brief look at the history of holiday calendars:
Holiday calendars have been a useful tool to keep track of special occasions for centuries. The earliest known holiday calendars were created by the ancient Egyptians, who marked religious festivals and agricultural events on their calendars.
Different cultures developed their own holiday calendars over time, reflecting their unique traditions and celebrations. In the modern era, digital calendars like Outlook have made it even easier to stay organized and informed about holidays around the world.
Subscribe to holiday calendars in Outlook to maximize this convenient feature and stay up to date with all the important holidays throughout the year.
Troubleshooting Common Issues
Experiencing holiday mishaps in your Outlook calendar? Don’t fret, we’ve got you covered. In this section, we’ll unravel the mysteries behind some of the most common issues users encounter when adding holidays to their Outlook calendar. From missing holiday entries to incorrect dates and pesky duplicates, we’ll dive into each sub-section to help you troubleshoot and resolve these frustrations. Get ready to reclaim your holiday planning with this troubleshooting guide!
Holidays not Appearing
If holidays do not appear on your Outlook Calendar, there are several possible causes and solutions.
1. Syncing issue: Ensure that your calendar is properly synced with the server. Go to calendar settings and check if the option to sync holidays is enabled. If not, enable it and try syncing again.
2. Incorrect settings: Double-check the regional settings on your Outlook Calendar. Make sure you have selected the correct country or region, as holidays will only appear according to the selected region.
3. Outdated software: If your Outlook software is outdated, it may not have the latest holiday updates. Check for available updates and install them to ensure you have the most recent version with all necessary holiday information.
4. Data file corruption: In some cases, the data file for your calendar may be corrupted. You can try creating a new Outlook profile or repairing the existing data file to resolve any issues.
5. Third-party add-ins: Sometimes, certain add-ins or plugins can interfere with the display of holidays on your calendar. Try temporarily disabling any third-party add-ins and check if the holidays start appearing.
If none of these solutions work, it is recommended to contact Microsoft support for further assistance.
Holidays have been an integral part of human culture for centuries. Ancient civilizations recognized designated days for rest, celebration, and religious observance. From the ancient Romans’ festivals to medieval Christian feast days, holidays have evolved to reflect the beliefs, traditions, and values of different societies. Calendars became essential tools for keeping track of holidays and important dates as technology advanced. Today, platforms like Outlook Calendar provide a convenient way to add holidays, ensuring that individuals can stay organized and plan accordingly. While occasional glitches or issues may arise, troubleshooting options and support are available to help users resolve any problems and enjoy the benefits of a well-updated calendar.
Incorrect Holiday Dates
Holiday dates in Outlook Calendar can sometimes be displayed incorrectly, leading to confusion and missed events. This issue often occurs due to incorrect time zone settings in the calendar. To ensure accurate dates, it is important to adjust the time zone settings to match your location. Regularly checking and updating the holiday calendar in Outlook can help prevent incorrect dates. It is also crucial to double-check the entered dates for accuracy to avoid any manual entry errors. By following these steps and making necessary adjustments, you can avoid confusion and ensure that holiday dates are displayed correctly in your Outlook Calendar.
Duplicates of Holiday Entries
Edited
To resolve duplicate holiday entries in Outlook Calendar, follow these steps in the table below:
| Steps to Resolve Duplicates of Holiday Entries |
|---|
| 1. Open Outlook Calendar |
| 2. Go to Calendar Options |
| 3. Locate the ‘Holiday‘ section |
| 4. Check for duplicate holiday entries |
| 5. Delete any duplicate entries found |
| 6. Click ‘Save‘ or ‘Apply‘ to save changes |
By following these steps, you can ensure a duplicate-free Outlook Calendar. Regularly checking for duplicates will help you avoid confusion and maintain an organized calendar.
- About the Author
- Latest Posts
Janina is a technical editor at Text-Center.com and loves to write about computer technology and latest trends in information technology. She also works for Biteno.com.