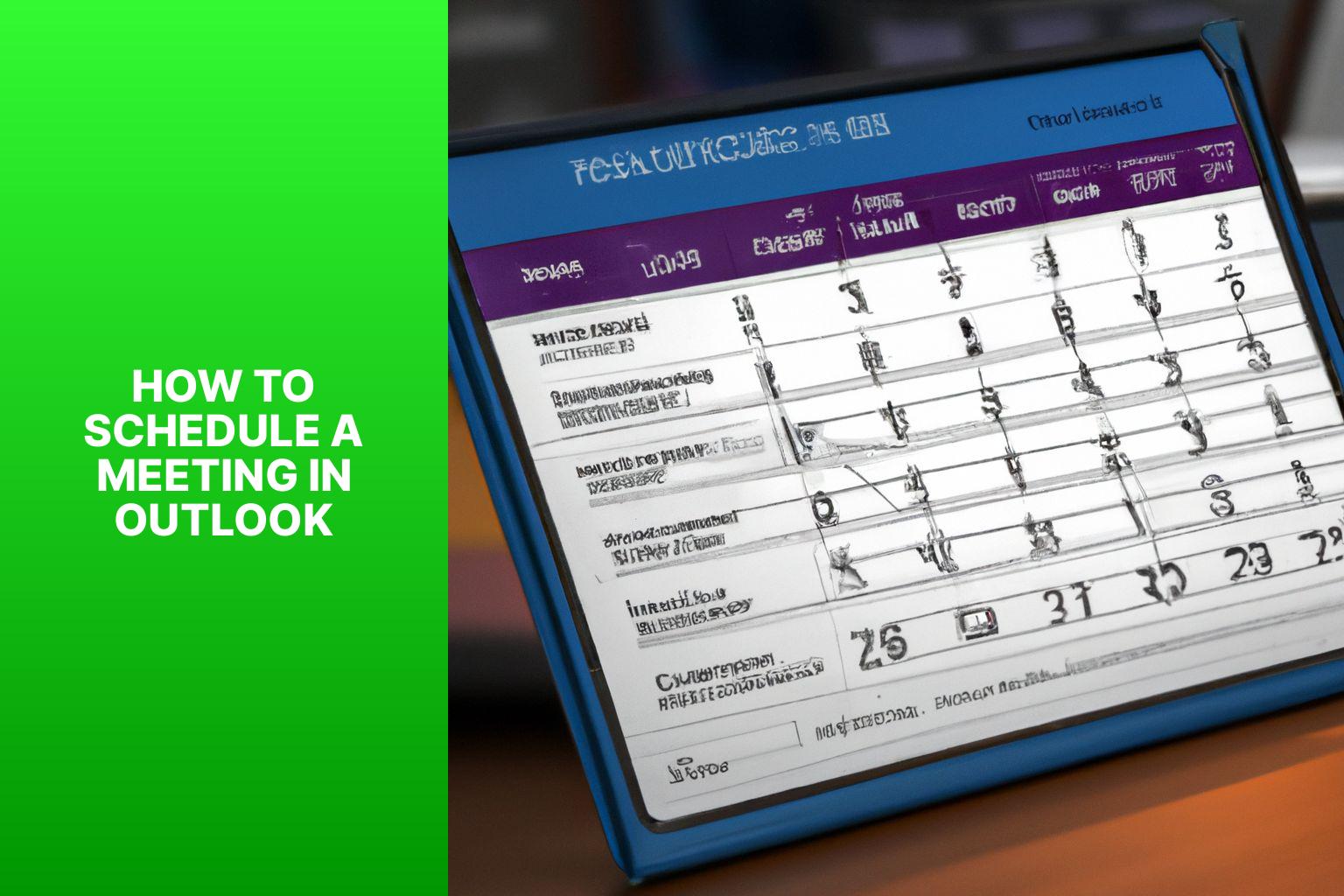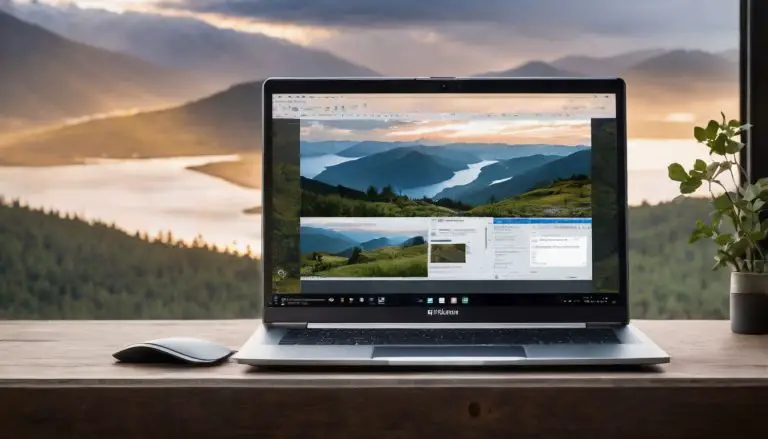Simplify Your Meetings: Learn How to Schedule a Meeting in Outlook
Setting up a meeting in Outlook enables efficient scheduling and coordination among attendees. Outlook’s Calendar feature provides a user-friendly platform for organizing and managing meetings seamlessly. Here’s a step-by-step guide on how to schedule a meeting in Outlook:
To schedule a meeting in Outlook, follow these steps:
1. Access the Outlook application and navigate to the Calendar section.
2. Depending on your version of Outlook, locate the “New Meeting” or “New Appointment” button and click on it to create a new meeting entry.
3. Fill in the essential meeting details, including the subject, location, and any additional notes or agenda items.
4. In the meeting invitation section, add the email addresses of the attendees you want to invite. Outlook will automatically send them the meeting invitation.
5. Select the preferred date and time for the meeting. You can also mark it as an all-day event if applicable.
6. Determine the duration of the meeting by specifying the start and end times.
7. If the meeting will take place in a physical location, enter the venue details. For virtual meetings, you can skip this step.
8. Include any important details, notes, or agenda items for the meeting to inform the attendees.
9. Enable a reminder notification to ensure you and the attendees are notified of the meeting before its scheduled time.
10. Once you have filled out all the necessary details, click on the “Send” button to send the meeting invitation to the attendees.
When you receive a meeting invitation in Outlook, you have several response options:
– If the meeting works with your schedule, select “Accept” to confirm your attendance.
– Choose “Tentative” if you are uncertain about your availability and need to confirm later.
– If you are unable to attend the meeting, select “Decline.” It is courteous to provide a reason if prompted.
To reschedule or cancel a meeting in Outlook:
– Open the meeting entry in your Outlook Calendar and modify the date, time, or other details as needed. Send a meeting update to inform the attendees about the changes.
– Locate the meeting entry and choose the “Cancel Meeting” option. Outlook will prompt you to send a cancellation notification to the attendees.
Outlook Calendar offers additional features to streamline meeting scheduling:
– If your meeting occurs regularly, use the recurring meeting feature to automate its scheduling.
– Configure reminder notifications to ensure you and the attendees are reminded of upcoming meetings.
– When making changes to a meeting, use the “Send Update” option to notify attendees about the modifications.
– Check the meeting responses in the tracking section of Outlook Calendar to monitor attendee confirmations or declinations.
By utilizing these features, you can effectively schedule, manage, and track meetings in Outlook, optimizing your productivity and collaboration with others.
Key takeaway:
- Efficient meeting scheduling: Outlook provides a user-friendly interface to easily schedule meetings and appointments, allowing you to save time and streamline your workflow.
- Manage attendees and details: With Outlook’s meeting features, you can invite attendees, set meeting times, durations, locations, and add important meeting notes or agendas, ensuring all details are organized in one place.
- Flexibility and control: Outlook allows you to easily respond to meeting invitations, either accepting, tentatively accepting, or declining. You can also reschedule or cancel meetings effortlessly, and use additional features like recurring meetings, reminders, and viewing and managing meeting responses to enhance your scheduling efficiency.
How to Set Up a Meeting in Outlook?
Discover the easy and efficient way to schedule meetings with Outlook! In this guide, we’ll walk you through the process of setting up a meeting in Outlook step-by-step. From opening the Outlook Calendar to inviting attendees and finalizing meeting details, we’ve got you covered. Say goodbye to the hassle of back-and-forth emails and streamline your meeting planning with Outlook’s user-friendly features. Let’s dive in and learn how to navigate the Outlook interface to schedule your next successful meeting.
Step 1: Open Outlook Calendar
To access and view your Outlook Calendar, follow these steps:
Step 1: Launch Microsoft Outlook.
Step 2: Click on the “Calendar” tab in the navigation pane.
Step 3: Your calendar will be displayed on the right side of the screen.
Step 4: If the calendar doesn’t automatically open, click on the “Calendar” icon at the bottom of the screen.
Step 5: Alternatively, press the “Ctrl” and “2” keys together to open the calendar.
By following these steps, you can easily manage your meetings and appointments using Outlook Calendar.
Step 2: Click on “New Meeting” or “New Appointment”
Edited
Step 2: Click on “New Meeting” or “New Appointment”
- Open Outlook Calendar.
- Select “New Meeting” or “New Appointment“.
- Add meeting details: subject, location, start time.
- Invite attendees by typing names or adding from contacts.
- Choose meeting time and date using calendar interface.
- Set meeting duration by selecting start and end time.
- Include meeting location, if applicable.
- Add meeting notes or agenda to provide context to attendees.
- Set reminder to avoid forgetting the meeting.
- Send meeting invitation to all attendees by clicking “Send“.
To set up a meeting in Outlook, follow these steps to provide all necessary information and promptly send the invitation to attendees. Clicking on “New Meeting” or “New Appointment” in Outlook Calendar will start the scheduling process.
Step 3: Add Meeting Details
To add meeting details in Outlook, follow these steps:
1. Open Outlook Calendar.
2. Click on “New Meeting” or “New Appointment”.
3. Add meeting details, including the meeting subject.
4. Specify the start and end times.
5. Choose the meeting date.
6. Select the time zone.
7. Add the meeting location.
8. Include any necessary notes or agenda items.
9. Select any required resources or equipment.
10. Set specific meeting options like allowing or disallowing responses or marking the meeting as private.
For a successful meeting, it is important to consider these suggestions:
– Use a clear and concise subject line to help attendees understand the purpose.
– Include all relevant details in the meeting notes or agenda, such as discussion topics, presentation materials, or required actions.
– Double-check the time, date, and time zone to avoid scheduling conflicts.
– Send the meeting invitation well in advance to allow attendees to plan and prepare.
– Ensure the meeting location is accessible to all participants, whether physical or virtual.
– Regularly review and update meeting details as needed to keep everyone informed.
Step 4: Invite Attendees
- Open the meeting invitation in Outlook.
- Click “To” to select attendees from your contacts or address book.
- Manually enter email addresses of attendees in the “To” field.
- Click “Address Book” and search for the email address of someone not in your contacts or address book.
- Select attendees by clicking their names in the address book or contacts list.
- Add selected attendees to the “Required” field by clicking “To->”.
- To invite someone as an optional attendee, click “Optional” and repeat steps 4 and 5.
- Add a distribution list or group of attendees by clicking “To” and selecting the group.
- After adding all attendees, click “OK” to close the address book.
- Review the “Required” and “Optional” fields to ensure everyone you want to invite is included.
- Proceed with the remaining steps to finalize meeting details and send the invitation.
Step 5: Choose Meeting Time and Date
- Open Outlook Calendar and go to the date for the meeting.
- Click “New Meeting” or “New Appointment” to create a new meeting.
- In meeting details, find “Start Time” and “End Time”.
- Choose the start time by selecting the hour and minute from the drop-down menu.
- Follow the same steps to choose the end time.
- If necessary, set the meeting duration instead of manually choosing the end time. Enter the duration in minutes or hours.
- In some versions of Outlook, you can also select the meeting date by clicking on a calendar icon next to the start time field.
- Click the desired meeting date.
- Check if the displayed information is accurate after selecting the meeting date and time.
- If everything looks correct, add more details like inviting attendees, adding meeting location, and setting reminders.
- Send the meeting invitation by clicking “Send”.
Step 6: Set Meeting Duration
- Open Outlook Calendar.
- Click on “New Meeting” or “New Appointment”.
- Add meeting details: subject, location, and attendees.
- Choose the meeting time and date.
- Select the start and end time to set the meeting duration.
- Add any additional notes or agenda.
- Set a reminder for the meeting.
- Send the meeting invitation to the attendees.
Setting the meeting duration is essential when scheduling a meeting in Outlook. It allows you to allocate the appropriate time for discussions, presentations, and other planned activities. Ensure the selected start and end time accurately reflects the intended duration of the meeting. By setting the meeting duration, you provide clarity to attendees about the meeting’s length, assisting their scheduling and time management.
Traditionally, scheduling meetings involved manual coordination and often led to conflicts or miscommunication. Digital calendars like Outlook have streamlined the process. Outlook’s features, including setting the meeting duration, make it easier than ever to efficiently plan and organize meetings with minimal effort.
Step 7: Add Meeting Location
Edited
Step 7: Add Meeting Location
- Enter necessary details and invite attendees.
- Click on the “Location” field.
- Type in the address or venue name.
- Make sure the location is clear for all participants.
- If it’s a physical location, provide the full address.
- If it’s a virtual meeting, specify the platform or video conferencing link.
- Double-check the location information to avoid confusion or delays.
- If there are multiple locations or options, mention it in the meeting notes or agenda.
- Consider providing additional relevant details like parking instructions or meeting room numbers.
- Review the entire invitation, including the meeting location.
- Click “Send” to distribute the meeting invitation.
In addition, here are some suggestions to ensure a smooth meeting experience:
- Choose a convenient location and consider transportation options for attendees.
- If it’s a virtual meeting, test the video conferencing platform before the meeting.
- Provide alternative options for attendees who can’t be physically present.
- Update the meeting location and inform participants promptly if any changes occur.
- Include necessary instructions or guidelines in the meeting notes or agenda.
Step 8: Add Meeting Notes or Agenda
To add meeting notes or an agenda in Outlook, follow these steps:
1. Open the meeting in Outlook.
2. Click on the “Meeting Notes” or “Agenda” section.
3. Enter relevant information for the meeting.
4. Include discussion topics, presentation details, or important points of discussion.
5. If needed, format the text for clarity and organization.
6. Attach any relevant documents or files for reference during the meeting.
7. Review the notes or agenda for accuracy and completeness.
8. Save the meeting notes or agenda within the Outlook meeting invitation.
9. Send the updated meeting invitation to all attendees, including the added notes or agenda.
By following these steps, you can easily add meeting notes or an agenda in Outlook. This ensures all participants have the necessary information for a productive and organized meeting.
Step 9: Set Reminder
When scheduling a meeting in Outlook, Step 9 is to set a reminder for the upcoming meeting. Here’s how:
- After adding meeting details, inviting attendees, choosing the meeting time and date, and setting the meeting duration, scroll down to the “Options” section.
- In the “Options” section, find the “Reminder” dropdown menu and click on it.
- Select the desired reminder time from the dropdown menu. Options include 0 minutes before the meeting, 5 minutes, 15 minutes, 30 minutes, 1 hour, or a custom time.
- To ensure you receive a reminder, choose a reminder time that suits your preferences.
- Once you have set the reminder, click on the “Send” button to send the meeting invitation.
Setting a reminder is crucial for staying organized and prompt for meetings. By following Step 9 and setting a reminder, you can be prepared and ready to attend the meeting on time.
Step 10: Send the Meeting Invitation
The steps to send a meeting invitation in Outlook are:
1. Open Outlook Calendar.
2. Click on “New Meeting” or “New Appointment”.
3. Add meeting details, including the subject, location, and any additional notes or agenda items.
4. Invite attendees by entering their email addresses or selecting them from your contact list.
5. Choose the meeting time and date by selecting the appropriate options in the calendar view.
6. Set the meeting duration, specifying the start and end time.
7. Add the meeting location, either by entering the address or selecting a pre-defined location.
8. Include necessary meeting notes or agenda items to provide context and clarity to attendees.
9. Set a reminder to ensure all participants receive timely notifications.
10. Click on the “Send” button to send the meeting invitation.
By following these steps, you can easily send a meeting invitation in Outlook and ensure that all participants are notified of the meeting details. Sending a meeting invitation allows you to efficiently schedule and coordinate meetings with colleagues and stakeholders, ensuring everyone is aware of the time, location, and purpose of the meeting.
How to Respond to a Meeting Invitation in Outlook?
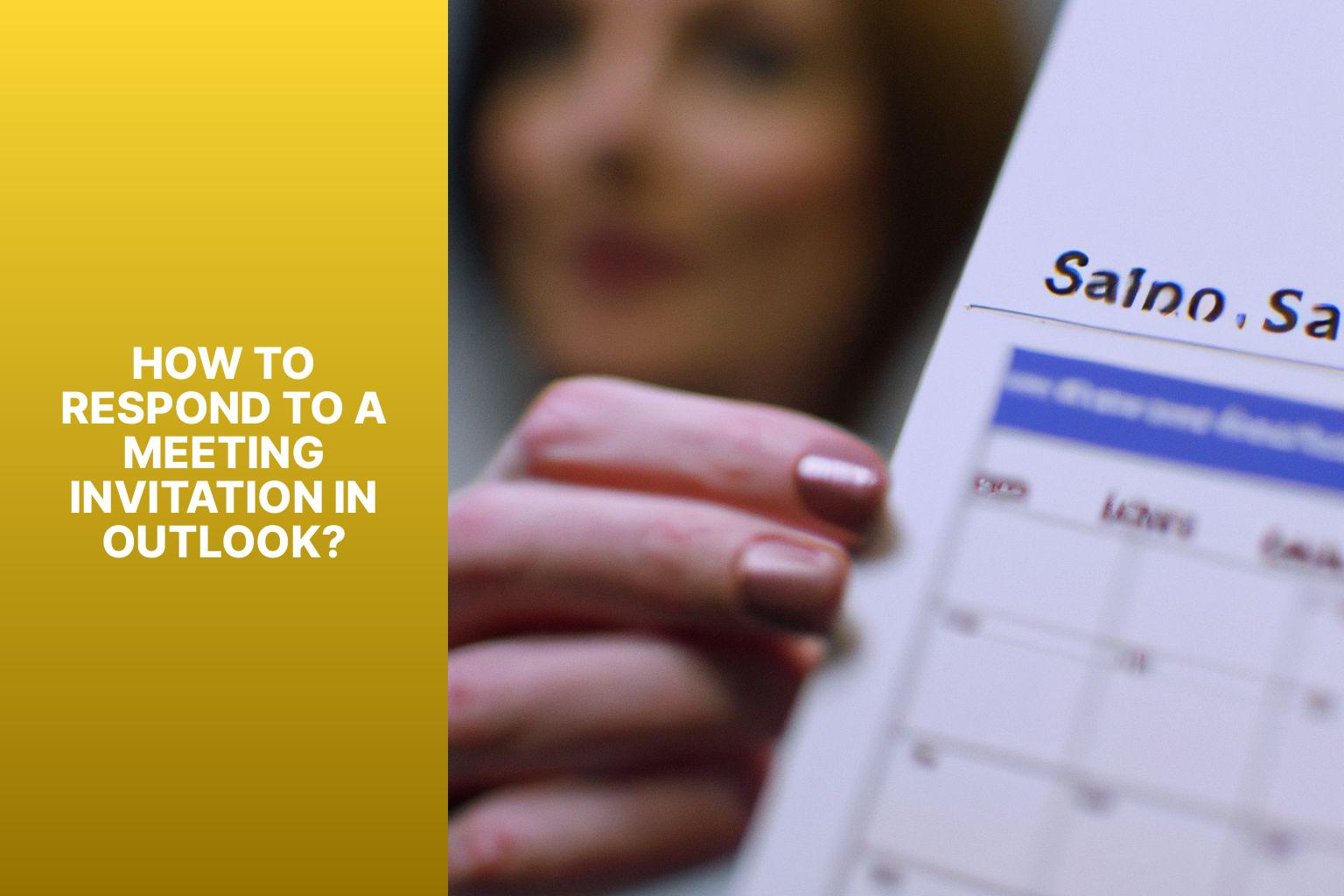
Photo Credits: Www.Howto-Do.It by Samuel Davis
When it comes to responding to meeting invitations in Outlook, you have a few options to choose from. Will you accept, tentatively accept, or decline? Each option has its own implications and importance. So, let’s dive into the art of responding to meeting invitations in Outlook and explore the various ways you can handle these requests. Get ready to master your meeting management skills and make the most of your Outlook experience!
Option 1: Accept
To accept a meeting invitation in Outlook, follow these steps:
- Open the meeting invitation in your Outlook inbox.
- Click on the “Accept” button.
- Choose whether to send a response.
- Optionally, add a comment or message.
- Click on the “Send” button to confirm.
Accepting a meeting invitation in Outlook lets the organizer know you will attend, promoting communication and organization in the workplace. Promptly accepting invitations and attending meetings on time can enhance team productivity and collaboration, as mentioned in a Harvard Business Review study.
Option 2: Tentative
When you receive a meeting invitation in Outlook, you have the option to respond tentatively. Opting for this choice allows you to express your interest in attending the meeting but may not be able to confirm your availability immediately. This is particularly useful when you need to check your schedule or consult with colleagues before committing to the meeting. By choosing the tentative option, you notify the meeting organizer that you are considering attending, but you cannot give a definitive answer yet. Once you have thoroughly reviewed your schedule or received input from others, you can change your response from tentative to either accept or decline.
To fully utilize the tentative option when you respond to a meeting invitation in Outlook, take into account the following suggestions:
– Respond promptly to show respect for the organizer’s time.
– Take the necessary time to confirm your availability, but aim to provide a final response as soon as possible.
– If you anticipate requiring additional information or input from others before making a decision, communicate this to the meeting organizer.
– Only use the tentative response sparingly and solely when necessary, as it has the potential to delay the meeting planning process.
– Don’t forget to update your response from tentative to accept or decline as soon as you have made a final decision, in order to keep the organizer informed and assist them in planning accordingly.
Option 3: Decline
When receiving a meeting invitation in Outlook, you may be unable to attend due to prior commitments or scheduling conflicts. In such cases, you can choose to decline the invitation. Here’s how to decline a meeting in Outlook:
Step 1: Open the meeting invitation email or go to your Outlook Calendar.
Step 2: Locate and select the meeting invitation.
Step 3: Click on the “Decline” button or option.
Step 4: A prompt will ask if you are sure you want to decline the meeting. Confirm your decision by selecting “Yes” or “Decline Meeting“.
Step 5: Optionally, provide a brief explanation for declining the meeting in the text box. This can help the organizer understand the reason for your absence.
Step 6: Once you decline the meeting, Outlook will send a notification to the organizer, informing them of your decline.
Handle meeting invitations promptly and professionally. If you cannot attend a meeting, decline it as soon as possible, allowing the organizer to make alternative arrangements if necessary. Effective communication is essential for efficient meeting scheduling.
How to Reschedule or Cancel a Meeting in Outlook?
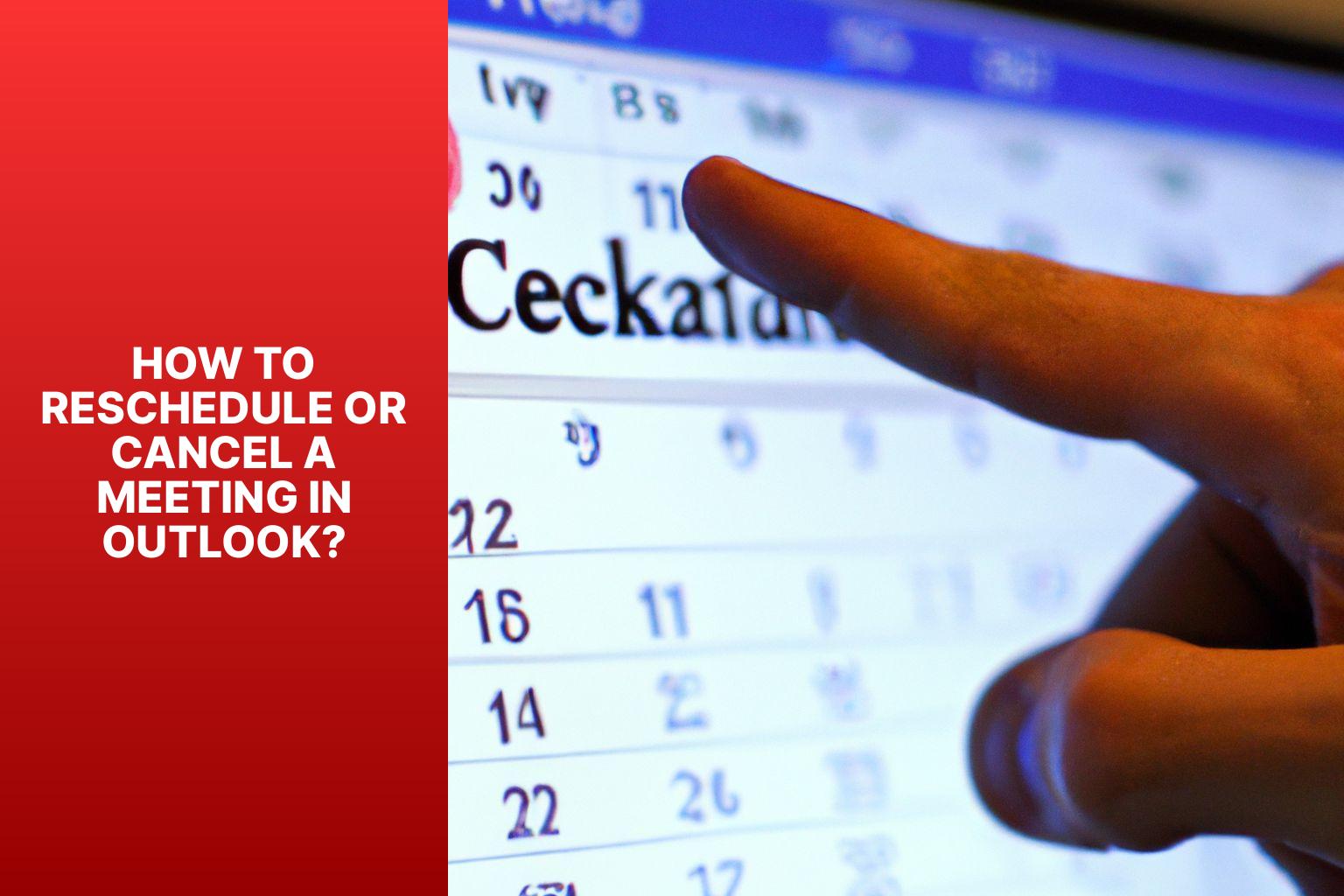
Photo Credits: Www.Howto-Do.It by Gabriel White
Rescheduling or canceling a meeting in Outlook can be a breeze. Discover the secrets of effortlessly managing your meeting schedule with these simple tricks. From smoothly rescheduling a meeting to efficiently canceling one, we’ll uncover the tips and techniques you need. Say goodbye to the hassle of meeting logistics and hello to a more organized and productive workday. Get ready to take control of your Outlook calendar like a pro.
Rescheduling a Meeting
To reschedule a meeting in Outlook, follow these steps:
- Open Outlook Calendar.
- Locate the meeting you want to reschedule.
- Double-click the meeting to view details.
- Click “Reschedule“.
- Choose a new date and time.
- Click “Save” to update the meeting.
- Optionally, send an update to notify attendees of the rescheduled meeting.
When rescheduling a meeting, consider the availability of all attendees. Check their calendars or communicate with them to ensure the new date and time work for everyone. Notify all participants promptly to avoid confusion.
To make rescheduling more efficient, utilize Outlook features such as automatic meeting reminders, sending updates to keep everyone informed, and managing attendee responses.
By following these steps and considering participant availability, you can successfully reschedule a meeting in Outlook without hassle.
Cancelling a Meeting
To cancel a meeting in Outlook, follow these steps:
1. Open your Outlook calendar and locate the meeting.
2. Select the meeting.
3. In the meeting details pane, click on the “Cancel Meeting” button.
4. Choose to send a cancellation to the attendees by clicking “Send Cancellation”.
5. Once the cancellation is sent, the meeting will be removed from your Outlook calendar and the calendars of the attendees.
Cancelling a meeting in Outlook is a straightforward process. Simply find the meeting, select it, and click on the “Cancel Meeting” button. Sending the cancellation will notify the attendees and remove the meeting from everyone’s calendars.
Using Outlook Calendar Features to Enhance Meeting Scheduling
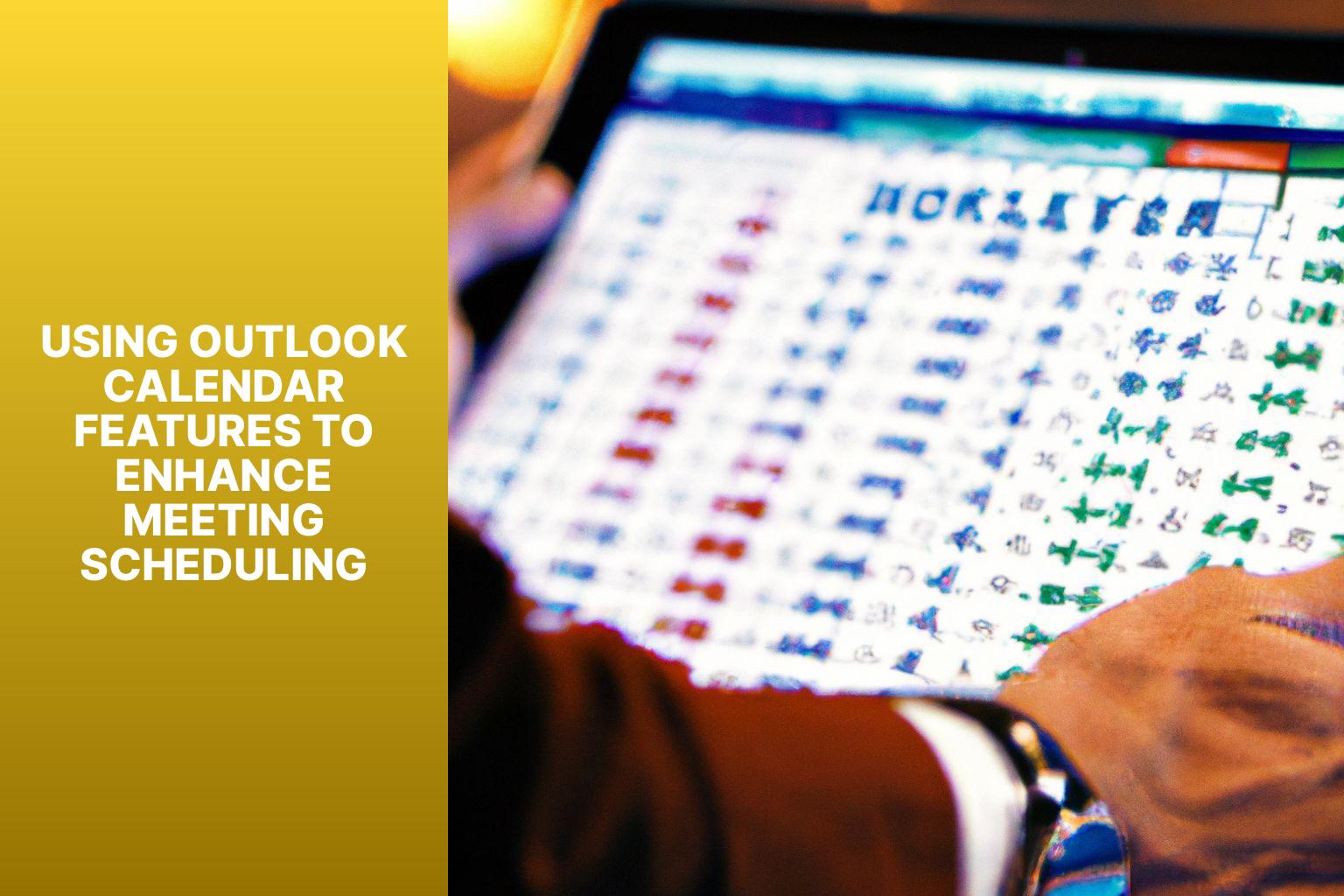
Photo Credits: Www.Howto-Do.It by Samuel Perez
Enhance your meeting scheduling in Outlook with these powerful calendar features. From setting up recurring meetings to managing meeting responses, this section will take you through the key functionalities that will streamline your scheduling process. Discover how to effortlessly send meeting updates and ensure timely communication with meeting reminders. Maximize your efficiency and make the most out of Outlook’s powerful tools for seamless meeting coordination.
Setting Up Recurring Meetings
Setting up recurring meetings in Outlook is a convenient way to save time and streamline the scheduling process. Here’s a step-by-step guide on how to do it:
- Open Outlook Calendar.
- Click on either “New Meeting” or “New Appointment” to create a new event.
- Provide the necessary meeting details, such as the topic, description, and attachments.
- Invite attendees by either typing in their email addresses or selecting them from your address book.
- Select the meeting time, date, and frequency (whether it’s daily, weekly, or monthly).
- Specify the duration of the meeting by setting the start and end times.
- Include the meeting location, whether it’s an in-person gathering or a virtual meeting with a link.
- Make sure to add any meeting notes or agenda that the attendees should be aware of.
- Set a reminder for the meeting to give everyone enough notice in advance.
- Send the meeting invitation to all the invited attendees.
By following these simple steps, you can easily set up recurring meetings in Outlook and effectively manage your schedule.
Setting Up Meeting Reminders
To set up meeting reminders in Outlook, follow these steps:
1. Open Outlook Calendar.
2. Click on “New Meeting” or “New Appointment”.
3. Add Meeting Details.
4. Invite Attendees.
5. Choose Meeting Time and Date.
6. Set Meeting Duration.
7. Add Meeting Location.
8. Add Meeting Notes or Agenda.
9. Set Reminder.
10. Send the Meeting Invitation.
Setting up meeting reminders is crucial to ensure you and your attendees are prepared and on time. Here’s how to do it:
1. After adding all the necessary details for your meeting, click on the “Reminder” option.
2. Choose the time before the meeting when you want to be reminded.
3. Select the reminder option that suits your preference, such as a pop-up reminder or an email reminder.
4. Set the number of minutes, hours, or days before the meeting you want to receive the reminder. This can vary depending on your preparation time.
5. Once you have set up the meeting reminder, click on the “Save” button to save your changes.
By setting up meeting reminders in Outlook, you can ensure you never miss an important meeting and stay organized in your schedule. It helps you stay proactive and prepared, allowing for a smooth and efficient meeting experience.
Sending Meeting Updates
To send meeting updates in Outlook, follow these steps:
- Open Outlook Calendar.
- Select the meeting you want to update.
- Click on “Meeting” in the toolbar.
- Choose “Update” from the dropdown menu.
- Make necessary changes to the meeting details, such as time, date, or location.
- Provide additional information or updates in the meeting notes or agenda.
- Select “Send Update” to notify all attendees about the changes.
By following these steps, you can easily send meeting updates to all participants. Keeping everyone informed about any changes in the meeting schedule or details ensures smooth communication and coordination.
Viewing and Managing Meeting Responses
To efficiently manage meeting responses in Outlook, follow these steps:
- Open Outlook Calendar and go to the specific meeting.
- Click on the meeting to view the details.
- In the meeting details, select the “Tracking” tab.
- Here, you can see a list of attendees and their response statuses.
- You can sort the list by response status or attendee name to identify who has accepted, tentatively accepted, or declined the invitation.
- Click on an attendee’s name to view their response and any comments.
- If needed, send a meeting update to all attendees from this window.
- Regularly review and manage meeting responses to track attendance, make adjustments, and keep participants informed.
Microsoft Outlook was introduced in 1997 as part of Microsoft Office. It has evolved into a comprehensive personal information manager, offering email, calendar, contact management, task management, and note-taking capabilities. Outlook is widely used globally and is essential for efficiently managing work and personal schedules.
Additional Features and Tips for Efficient Meeting Scheduling in Outlook
Here are some additional features and tips for efficient meeting scheduling in Outlook:
1. Utilize the Scheduling Assistant tool: This feature shows the availability of all meeting participants, making it easier to find a suitable meeting time.
2. Enable Reminder Notifications: Set up reminders for your meetings to ensure you never miss an important appointment.
3. Take advantage of the Room Finder: Easily locate and book available conference rooms for your meetings using the Room Finder feature.
4. Organize with Categories: Assign categories to your meetings to help you stay organized and quickly identify specific types of meetings in your calendar.
5. Share Your Availability: Allow others to see your free/busy status by sharing your calendar with them. This prevents scheduling conflicts and streamlines the meeting scheduling process.
6. Set up Automatic Replies: When unable to attend a meeting, enable automatic replies to inform others that you’re unavailable and provide alternative contact information if necessary.
By incorporating these additional features and following these tips, you can enhance your efficiency and productivity when scheduling meetings in Outlook.
- About the Author
- Latest Posts
Janina is a technical editor at Text-Center.com and loves to write about computer technology and latest trends in information technology. She also works for Biteno.com.