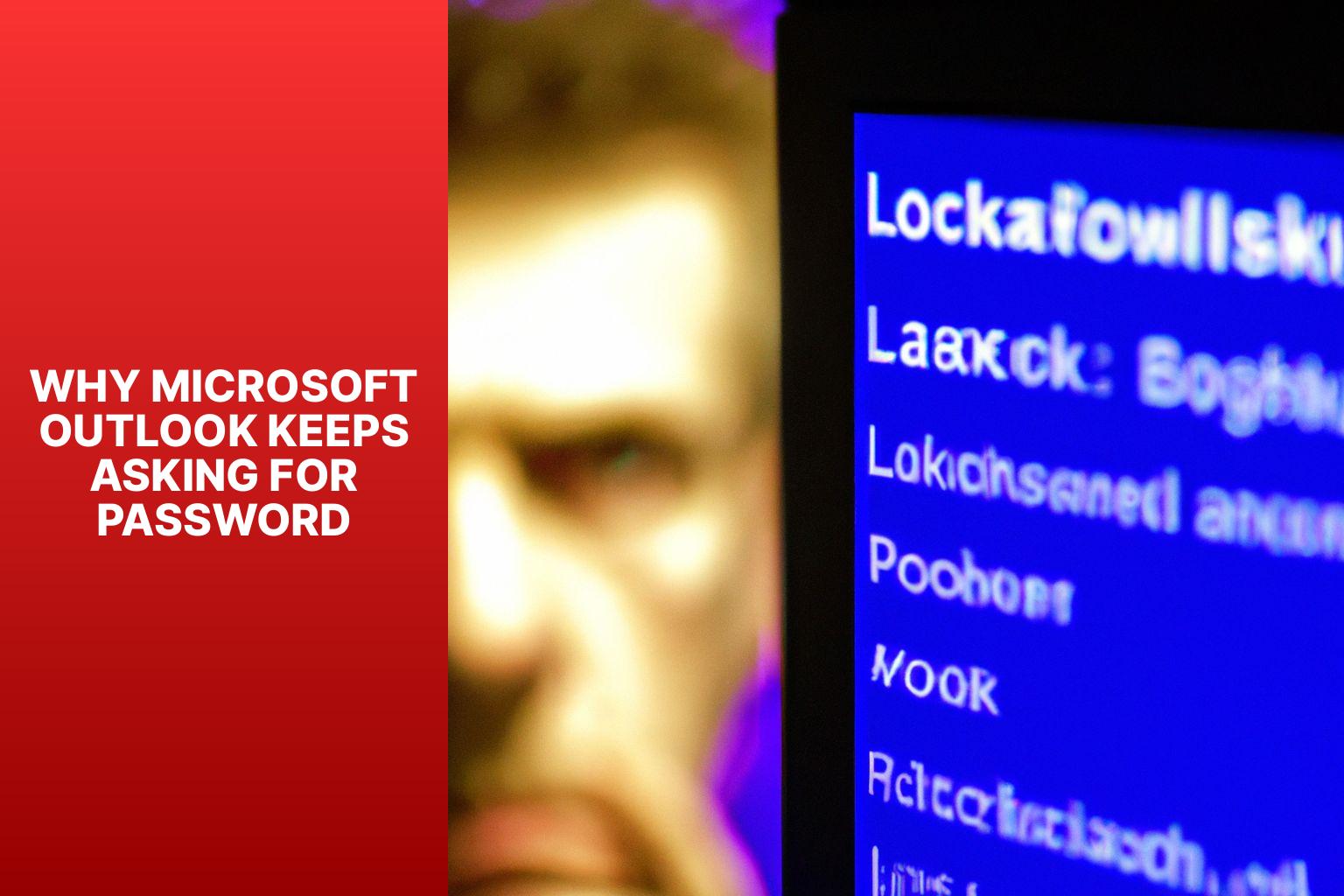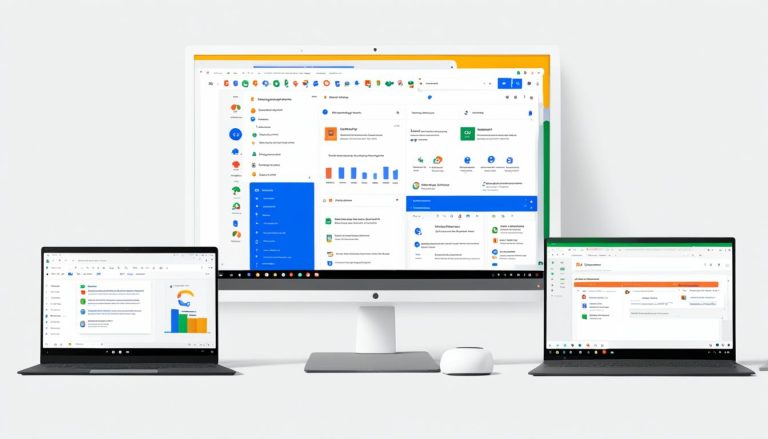Troubleshooting: Why Microsoft Outlook Keeps Asking for Password
One frustrating issue that Microsoft Outlook users often encounter is the constant prompting for a password. This can disrupt workflow and cause inconvenience. There are various reasons why this problem occurs, and understanding them can help in finding a solution.
Here are the common reasons why Microsoft Outlook keeps asking for a password:
1. Incorrect Outlook Configuration: Incorrect or incomplete configuration settings can trigger password prompts in Outlook.
2. AutoComplete Settings: Issues with AutoComplete settings, such as incorrect or corrupted entries, can cause password prompts.
3. Security Settings: Security settings on your computer or in Outlook can sometimes interfere with the authentication process, leading to password prompts.
4. Cached Credentials: Cached credentials that are no longer valid or have become corrupted can result in repeated password requests.
5. Server or Network Issues: Problems with the mail server or network connectivity can cause Outlook to repeatedly prompt for a password.
6. Password Expiration: If your email account password has expired or needs to be updated, Outlook will prompt you to enter the new password.
To resolve the issue of Microsoft Outlook asking for a password, there are several steps you can take:
1. Update Outlook and Windows: Keeping both Outlook and Windows updated with the latest patches and updates can help resolve compatibility issues and address known bugs.
2. Check AutoComplete Settings: Review and clear any incorrect or corrupted AutoComplete entries in Outlook to prevent password prompts.
3. Adjust Security Settings: Modify security settings in Outlook or on your computer to ensure they are not interfering with the authentication process.
4. Clear Cached Credentials: Remove any cached credentials that may be causing authentication problems in Outlook.
5. Verify Server and Network Connectivity: Check the status of the mail server and ensure a stable network connection to eliminate potential causes of password prompts.
6. Reset or Change Password: If your password has expired or needs to be updated, reset or change it to synchronize with your email account.
In addition to these steps, there are additional tips and troubleshooting methods that you can try to resolve the issue. These include temporarily disabling antivirus and firewall software, creating a new Outlook profile, repairing or reinstalling Microsoft Office, or seeking assistance from Microsoft Support. By implementing these solutions and following the troubleshooting steps, you can overcome the problem of Microsoft Outlook repeatedly asking for a password and regain smooth functionality in your email workflow.
Key takeaway:
- Incorrect Outlook configuration may be the cause of Microsoft Outlook repeatedly asking for password. It is important to ensure that the settings are properly set up.
- AutoComplete settings can lead to Outlook asking for password frequently. Verifying and adjusting these settings can help resolve the issue.
- Security settings may need to be adjusted to prevent Outlook from repeatedly asking for password. Configuring the appropriate security settings can help resolve the issue.
Common Reasons Why Microsoft Outlook Keeps Asking for Password
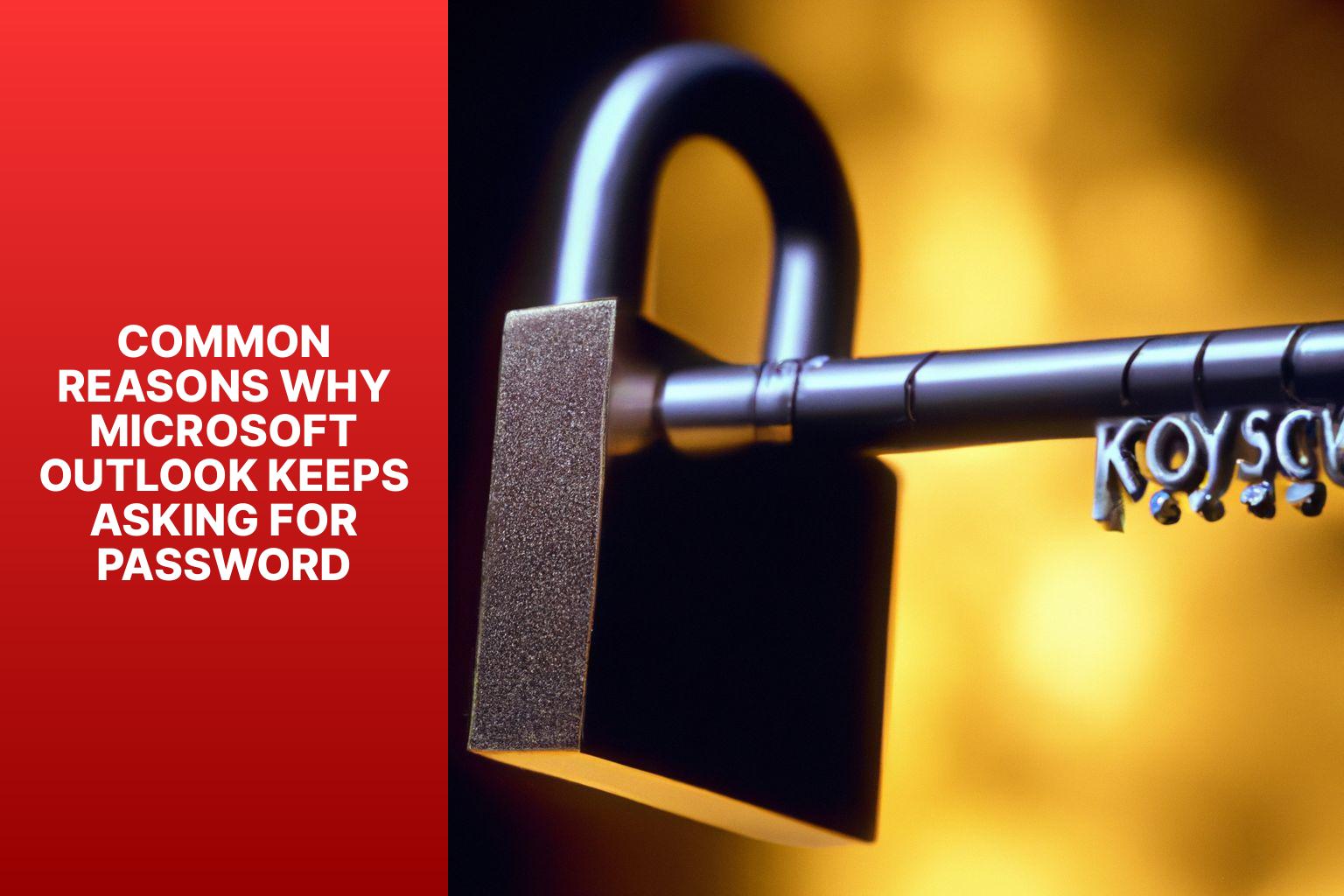
Photo Credits: Www.Howto-Do.It by Robert Rodriguez
Tired of the repetitive annoyance of Microsoft Outlook constantly asking for your password? Let’s dig into the common reasons behind this issue. From incorrect Outlook configuration to security settings and password expiration, we’ll uncover the potential culprits. Get ready to uncover the mysteries and find practical solutions that will save you the headache of entering your password over and over again.
1. Incorrect Outlook Configuration
- Outdated email settings: Updating Outlook and Windows to the latest versions can resolve the issue of repeatedly asking for a password.
- Incorrect account settings: Double-checking the incoming and outgoing server settings to ensure they are entered correctly.
- Corrupted Outlook profile: Creating a new Outlook profile can solve the problem of incorrect Outlook configuration.
- Troublesome security software: Temporarily disabling the security software or adding exceptions for Outlook may resolve the issue.
- Network connectivity problems: Verifying the server and network connectivity can help in diagnosing and resolving such problems.
- Cached credentials: Clearing the cached credentials can force Outlook to re-authenticate.
2. AutoComplete Settings
The AutoComplete settings in Microsoft Outlook play a significant role in causing password prompts. There are several key points to keep in mind regarding these settings:
1. Enable AutoComplete: It is important to ensure that the AutoComplete feature is enabled in the Outlook settings. By doing so, the usernames and passwords for various email accounts can be saved.
2. Incorrect AutoComplete Details: If the AutoComplete information is incorrect or outdated, it may result in Outlook continuously prompting for a password. It is crucial to double-check the stored information for accuracy.
3. Clear AutoComplete Cache: In the event that the AutoComplete cache is corrupt, it can lead to issues with password prompts. Resolving this problem can be done by clearing the cache. To do this, navigate to Outlook options and locate the AutoComplete settings to clear the cache.
4. Double-check Server Credentials: It is essential to verify that the correct server credentials are being used in the AutoComplete settings. Using invalid or outdated credentials can trigger password prompts.
5. Check Network Connectivity: Poor network connectivity can cause password prompts in Outlook. It is imperative to ensure that you have a stable and reliable internet connection.
By taking these AutoComplete settings into consideration, you can effectively troubleshoot and resolve the issue of Microsoft Outlook repeatedly requesting a password.
3. Security Settings
Security Settings
Microsoft Outlook’s security settings are essential for managing the authentication process.
- When it comes to the logon network security setting, it is crucial to choose the appropriate encryption method for communication between Outlook and the mail server. The security setting should be based on the requirements of the server.
- In some cases, Outlook might ask for credentials even if the user has already entered them. This issue can be resolved by disabling the “Always prompt for logon credentials” option.
- Anonymous authentication allows Outlook to connect to the mail server without requiring credentials. If the mail server supports it, enabling this setting is recommended.
Did you know? By ensuring the correct security settings in Outlook, you can prevent unwanted password prompts and enhance the overall security of your email accounts.
4. Cached Credentials
- Cached credentials in Microsoft Outlook are stored login information that allows users to access their email account without entering their password every time.
- Cached credentials can cause issues, such as Outlook repeatedly asking for the password, especially when there are changes in the network or security settings.
- One common reason for this problem is when the password for the email account has changed, but Outlook is still using the old cached password.
- Another reason could be that the stored credentials have become corrupted or outdated, causing authentication failure.
- To fix the issue of Microsoft Outlook asking for a password, try clearing the cached credentials from the credential manager in the control panel.
Pro-tip: If clearing the cached credentials doesn’t resolve the problem, you can also try creating a new Outlook profile or repairing the Microsoft Office installation. Contacting Microsoft support for further assistance is recommended.
5. Server or Network Issues
- Internet connection problems: It is crucial to have a stable and reliable internet connection. Users should check for any disruptions or network outages that may be impacting their connection to the server.
- Server maintenance or downtime: At times, the email server undergoes maintenance or experiences downtime, leading to difficulties in accessing emails or continuous prompts for passwords.
- Firewall or security settings: The firewall or security settings can block the connection to the email server. It is advisable to double-check and adjust the firewall settings to ensure that Outlook has the necessary permissions to access the server.
- Incorrect server settings: It is important to verify the accuracy of the server settings entered in Outlook. Users need to ensure that the incoming and outgoing server addresses, authentication method, and port numbers are correct.
- Authentication issues: Problems may arise due to authentication processes between Outlook and the email server. Users should confirm that they are using the accurate username and password for their email account.
Addressing these server or network issues can effectively resolve the problem of Microsoft Outlook repeatedly prompting for a password. By troubleshooting and resolving these issues, users can enjoy a seamless email experience.
Many Microsoft Outlook users encountered a common issue in 2019, where the program continuously requested their password. This problem was often attributed to a variety of factors, with server or network issues being a significant cause. Users faced difficulties accessing their emails and received multiple “Enter your password” error messages throughout the day.
To resolve this issue, users followed troubleshooting steps to identify and address server or network issues. They checked their internet connection for stability and ensured there were no disruptions or network outages. Some users experienced problems due to server maintenance or downtime, requiring them to wait until their email service provider resolved the issue.
Others found that their firewall or security settings were blocking the connection to the email server. Resolving this involved adjusting firewall settings and granting permission to Outlook for a secure connection. In some cases, users discovered that their server settings were incorrect and needed verification and correction in Outlook, which resolved the issue.
By addressing the underlying server or network issues, users effectively resolved the problem of Microsoft Outlook repeatedly prompting for a password.
6. Password Expiration
Edited
6. Password Expiration
The steps to deal with password expiration in Microsoft Outlook are as follows:
1. Check for password expiration: Regularly review the password expiration policies set by your organization or email service provider.
2. Receive notification: If your password is about to expire, you may receive a notification email or pop-up message in Outlook.
3. Update password: To prevent repeated prompts for your password, change your password before it expires. This can typically be done through your email provider’s website or account settings.
4. Update Outlook: After changing your email password, open Outlook and go to the “File” tab. Click on “Account Settings” and select “Update Password” to ensure Outlook recognizes the new password.
5. Remember password option: If you prefer not to change your password frequently or if your password never expires, enable the “Remember password” option in Outlook. This will save your login details and prevent future prompts for your password.
6. Ensure strong passwords: Set a strong and unique password that includes a combination of letters, numbers, and symbols to enhance the security of your email account.
By following these steps, you can effectively manage password expiration issues in Microsoft Outlook.
How to Fix the Issue of Microsoft Outlook Asking for Password
If you’re tired of constantly dealing with the annoyance of Microsoft Outlook asking for your password, don’t worry, we’ve got you covered! In this section, we’ll explore practical solutions to fix this issue once and for all. From updating Outlook and Windows to adjusting security settings, clearing cached credentials, verifying server and network connectivity, and even resetting or changing your password if needed. Get ready to say goodbye to those never-ending login prompts and regain control of your email experience!
1. Update Outlook and Windows
To keep Outlook and Windows up to date, you can follow these simple steps:
- Launch Microsoft Outlook.
- Locate the “File” option situated at the top left corner of the Outlook window.
- In the dropdown menu that appears, choose “Office Account“.
- Look for the “Product Information” section and select “Update Options“.
- From the available options, click on “Update Now“.
- Outlook will then proceed to automatically check for any updates and download them if necessary.
- Once the updates have been successfully downloaded, Outlook will prompt you to restart the application.
- To complete the update process, click on “Restart Now” to close and reopen Outlook.
- After reopening Outlook, navigate to the Windows Start Menu.
- Look for the “Settings” gear icon and give it a click.
- Within the Settings menu, locate and select “Update & Security“.
- In the section dedicated to Windows Update, click on “Check for Updates“.
- Windows will initiate a search for any available updates and proceed to download and install them.
- Following the installation process, Windows may require you to restart your computer.
- To finalize the update procedure, click on “Restart Now“.
By following these steps, you will ensure that both Outlook and Windows are always updated and functioning optimally.
2. Check AutoComplete Settings
To check AutoComplete settings in Microsoft Outlook, follow these steps:
- Open Microsoft Outlook.
- Click “File” at the top left corner of the screen.
- Select “Options” from the drop-down menu.
- In the Outlook Options window, click “Mail” in the left panel.
- Scroll down to the “Send messages” section and click “Empty Auto-Complete List“.
- To check AutoComplete settings, ensure the “Use Auto-Complete List to suggest names” option is checked.
- Click “OK” to save the changes and close the Outlook Options window.
Pro-tip: Regularly managing your AutoComplete settings can save you time when composing emails and prevent password prompts in Outlook.
3. Adjust Security Settings
To resolve the issue of Microsoft Outlook repeatedly asking for a password, you can adjust the security settings. Here’s how:
1. Open Microsoft Outlook.
2. Go to the “File” tab in the top left corner of the screen.
3. Choose “Options” from the drop-down menu.
4. In the Outlook Options window, click on “Trust Center” on the left-hand side.
5. Click on the “Trust Center Settings” button.
6. In the Trust Center window, select “Automatic Download” from the left-hand menu.
7. Ensure that the checkbox for “Don’t download pictures automatically in HTML email messages or RSS items” is unchecked.
8. Next, click on “Protected View” in the left-hand menu.
9. Uncheck the boxes for all options under the “Protected View” section.
10. Click on “OK” to save the changes and close the Trust Center window.
By following these steps to adjust the security settings, you can resolve the issue of Microsoft Outlook repeatedly asking for a password. This will provide you with a seamless and secure email experience.
4. Clear Cached Credentials
To clear cached credentials in Microsoft Outlook, you can easily follow the steps below:
1. Open Outlook and navigate to the “File” tab.
2. Next, click on “Account Settings” and choose “Account Settings” from the dropdown menu.
3. Once the Account Settings window appears, select the specific email account for which you want to clear the cached credentials.
4. Proceed by clicking the “Change” button.
5. In the change account window that appears, locate and click the “More Settings” button.
6. A new window will open, and you should navigate to the “Security” tab within it.
7. Look for the “User Identification” section and click the “Clear Cached Passwords” button.
8. To save the changes you made, click “OK” and ensure all windows are closed.
9. Restart Outlook for the changes to take effect.
By following these steps, you will be able to clear the cached credentials in Microsoft Outlook effortlessly. This can greatly assist in resolving any issues with Outlook constantly asking for a password.
5. Verify Server and Network Connectivity
When troubleshooting Microsoft Outlook’s password prompt issue, it is crucial to verify server and network connectivity. Follow these steps to ensure proper server and network connectivity:
- Check internet connection: Ensure you are connected to a stable and reliable internet connection.
- Test server connectivity: Open a web browser and try accessing websites or other online resources to verify network functionality.
- Verify server settings: Double-check Outlook’s server settings for accuracy, including incoming and outgoing server addresses and port numbers.
- Disable VPN or proxy: Temporarily disable VPN or proxy servers to check if they affect connectivity.
- Check firewall settings: Add Outlook to the allowed programs list in the firewall to ensure it can communicate.
- Temporarily disable antivirus programs: If Outlook’s connectivity is affected, temporarily disable antivirus programs.
By following these steps, you can verify server and network connectivity in Microsoft Outlook and troubleshoot any repeating password prompts.
6. Reset or Change Password
To reset or change the password in Microsoft Outlook, follow these steps:
1. Open Microsoft Outlook.
2. Click on the “File” tab in the top left corner.
3. Select “Account Settings” and then choose “Account Settings” from the dropdown menu.
4. In the Account Settings window, select the email account for password reset or change.
5. Click on the “Change” button.
6. In the Change Account window, enter the new password in the “Password” field.
7. Click “Next” and then click “Finish” to save the changes.
Remember to use a strong and secure password with a combination of letters, numbers, and symbols. It is also recommended to regularly update passwords for enhanced security.
Note: The steps may vary slightly depending on your version of Microsoft Outlook. If you encounter any issues or need further assistance, contact the Microsoft Support team for help.
Additional Tips and Troubleshooting
Photo Credits: Www.Howto-Do.It by Kenneth Sanchez
Looking to troubleshoot the annoying issue of Microsoft Outlook constantly asking for passwords? We’ve got you covered with some additional tips and tricks to get you back on track. In this section, we’ll explore some effective solutions to tackle this problem. From disabling antivirus and firewall temporarily to creating a new Outlook profile, repairing or reinstalling Microsoft Office, and even reaching out to the experts at Microsoft Support, we’ve got the know-how to help you resolve this password predicament.
1. Disable Antivirus and Firewall Temporarily
Disable Antivirus and Firewall Temporarily
If you are experiencing frequent password prompts in Microsoft Outlook, try the following steps to temporarily disable your antivirus and firewall:
- Open your antivirus software or firewall settings.
- Look for the option to disable or turn off the antivirus or firewall temporarily.
- Select the option to disable or turn off the antivirus or firewall.
- Confirm the action if prompted.
- Restart your computer to ensure the antivirus or firewall is completely disabled.
By temporarily disabling the antivirus and firewall, you can check if they are causing conflicts with Outlook, triggering the password prompt. Remember to re-enable them once you have resolved the Outlook issue.
In the past, users have found that temporarily disabling the antivirus and firewall has helped resolve the problem of Outlook repeatedly asking for a password. This step is particularly useful when the antivirus or firewall is blocking communication between Outlook and the mail server.
2. Create a New Outlook Profile
To create a new Outlook profile, follow these steps:
- Open the Control Panel.
- Click on “Mail” or “Mail (32-bit)“.
- In the Mail Setup – Outlook dialog box, click on “Show Profiles“.
- Click on the “Add” button.
- Enter a name for the new profile and click “OK“.
- Follow the on-screen prompts to set up the new profile with your email account.
- Once the new profile is created, you can select it as the default profile or choose to prompt for a profile when Outlook starts.
- Click “Apply” and then “OK” to save the changes.
- Restart Outlook for the changes to take effect.
Creating a new Outlook profile can resolve issues with password prompts and other login-related problems. It allows you to start fresh, fixing any issues caused by corrupted profile settings or cached credentials. Remember to keep a record of your email account settings and passwords for a smooth setup process.
3. Repair or Reinstall Microsoft Office
To repair or reinstall Microsoft Office, follow these steps:
1. Open the Control Panel on your computer.
2. Click on “Programs” or “Programs and Features“.
3. Locate Microsoft Office in the list of installed programs and select it.
4. Click on the “Change” button at the top of the window.
5. A setup window will appear, providing options to repair or reinstall Microsoft Office.
6. If you choose to repair, follow the prompts and allow the repair process to complete.
7. If you choose to reinstall, select the option to reinstall Microsoft Office.
8. Follow the on-screen instructions to complete the reinstallation process.
9. Once the repair or reinstallation is finished, restart your computer.
By following these steps, you can easily repair or reinstall Microsoft Office and resolve any issues related to continuous prompts for passwords in Outlook.
4. Contact Microsoft Support
To resolve the issue of Microsoft Outlook constantly asking for a password, it is recommended to contact Microsoft Support. Follow these steps:
1. Reach out to Microsoft Support: If you have already tried troubleshooting and are still experiencing the issue, contacting Microsoft Support can provide assistance. They have the necessary knowledge and tools to diagnose and resolve the problem.
2. Provide necessary information: When reaching out to Microsoft Support, make sure to provide details about the issue you are facing, including any error messages or specific circumstances.
3. Follow instructions: The support team will guide you through the troubleshooting process. They may ask you to perform certain actions or provide additional information to identify the root cause of the problem.
4. Seek expert advice: Microsoft Support professionals are specifically trained to handle various Microsoft product issues. They can offer practical solutions tailored to your situation.
5. Take advantage of available resources: Microsoft offers self-help tools and documentation that can assist in resolving the issue. The support team may direct you to these resources or provide additional recommendations.
6. Consider other support options: In addition to contacting Microsoft Support, it is also worth exploring online forums, community boards, or user groups where you may find valuable insights or solutions shared by others who have encountered similar issues.
Contacting Microsoft Support is the best way to address the problem of Microsoft Outlook repeatedly asking for a password.
Frequently Asked Questions
Why does Microsoft Outlook keep asking for a password?
Microsoft Outlook may repeatedly prompt for a password due to various factors, including incorrect authentication settings, issues with stored passwords, outdated software, or problems with the email server. These can disrupt productivity and hinder user experience.
How can I fix the issue of Microsoft Outlook repeatedly prompting for credentials?
To fix the problem of Outlook repeatedly asking for a password, you can try the following steps:
- Select “Cancel” on the password prompt.
- Restart the computer to close background processes.
- Make Outlook remember your password by unchecking the “Always prompt for logon credentials” option in the settings.
- Change the password Outlook is using to access your email.
- Delete all stored passwords associated with Outlook/MS Office in Credential Manager.
- Sign out of the MS Office account you’re logged in with when using Outlook.
- Update Outlook to the latest version.
- Install any pending Windows updates and reboot the computer.
- Disable all security software, including firewall and antivirus programs.
- Start Outlook in safe mode to prevent add-ins from starting.
- Troubleshoot a slow internet connection.
- Make a new Outlook profile to re-add the email account.
- Make a new user profile to fix the password prompt issue.
- Run Microsoft Support and Recovery Assistant (SaRA) to diagnose and offer solutions.
- Reinstall Outlook with a fresh user profile.
- Follow Microsoft’s troubleshooting steps if none of the above helps.
- Delete any shared calendars or shared mailboxes that are no longer valid.
- Turn off Cached Exchange Mode for Microsoft 365 and Microsoft Exchange Server mailboxes.
- Exclude Outlook from detecting Microsoft 365 in the Windows Registry.
- Use a different email program if none of the above solutions work.
How can I use the Microsoft Support and Recovery Assistant to resolve the password prompt issue in Outlook?
To utilize the Microsoft Support and Recovery Assistant (SaRA) to diagnose and resolve the password prompt issue in Outlook, you can follow these steps:
- Download and install the Microsoft Support and Recovery Assistant tool from the official Microsoft website.
- Launch the tool and follow the on-screen instructions to run the diagnostics.
- Once the tool identifies any issues, it will provide potential solutions to resolve the password prompt problem.
- Follow the recommended steps provided by the tool to fix the issue.
Can I make Outlook remember my login credentials to stop the recurring password prompt?
Yes, you can make Outlook remember your login credentials to prevent the recurring password prompt. To do so, follow these steps:
- Open Outlook and navigate to the “File” tab.
- Select “Account Settings” and choose the relevant email account from the list.
- Click on the “Change” button and then select “More Settings.”
- In the “Security” tab, ensure that the “Always prompt for logon credentials” option is unchecked.
- Click “OK” to save the changes.
- Restart Outlook and enter your password once. Outlook should remember the credentials and stop asking for them repeatedly.
Is it recommended to disable security apps while troubleshooting Outlook password prompt issues?
Yes, it is recommended to temporarily disable all security software, including firewall and antivirus programs, while troubleshooting Outlook password prompt issues. This is because sometimes these security apps can interfere with the authentication process and cause disruptions. Make sure to re-enable the security apps once the issue is resolved to maintain system security.
How can I disable Cached Exchange Mode for Microsoft 365 and Microsoft Exchange Server mailboxes?
To disable Cached Exchange Mode for Microsoft 365 and Microsoft Exchange Server mailboxes in Outlook, follow these steps:
- Open Outlook and go to the “File” tab.
- Select “Account Settings” and choose the relevant email account.
- Click on the “Change” button and then select “More Settings.”
- In the “Advanced” tab, uncheck the “Use Cached Exchange Mode” option.
- Click “OK” to save the changes.
- Restart Outlook for the changes to take effect.
- About the Author
- Latest Posts
Janina is a technical editor at Text-Center.com and loves to write about computer technology and latest trends in information technology. She also works for Biteno.com.