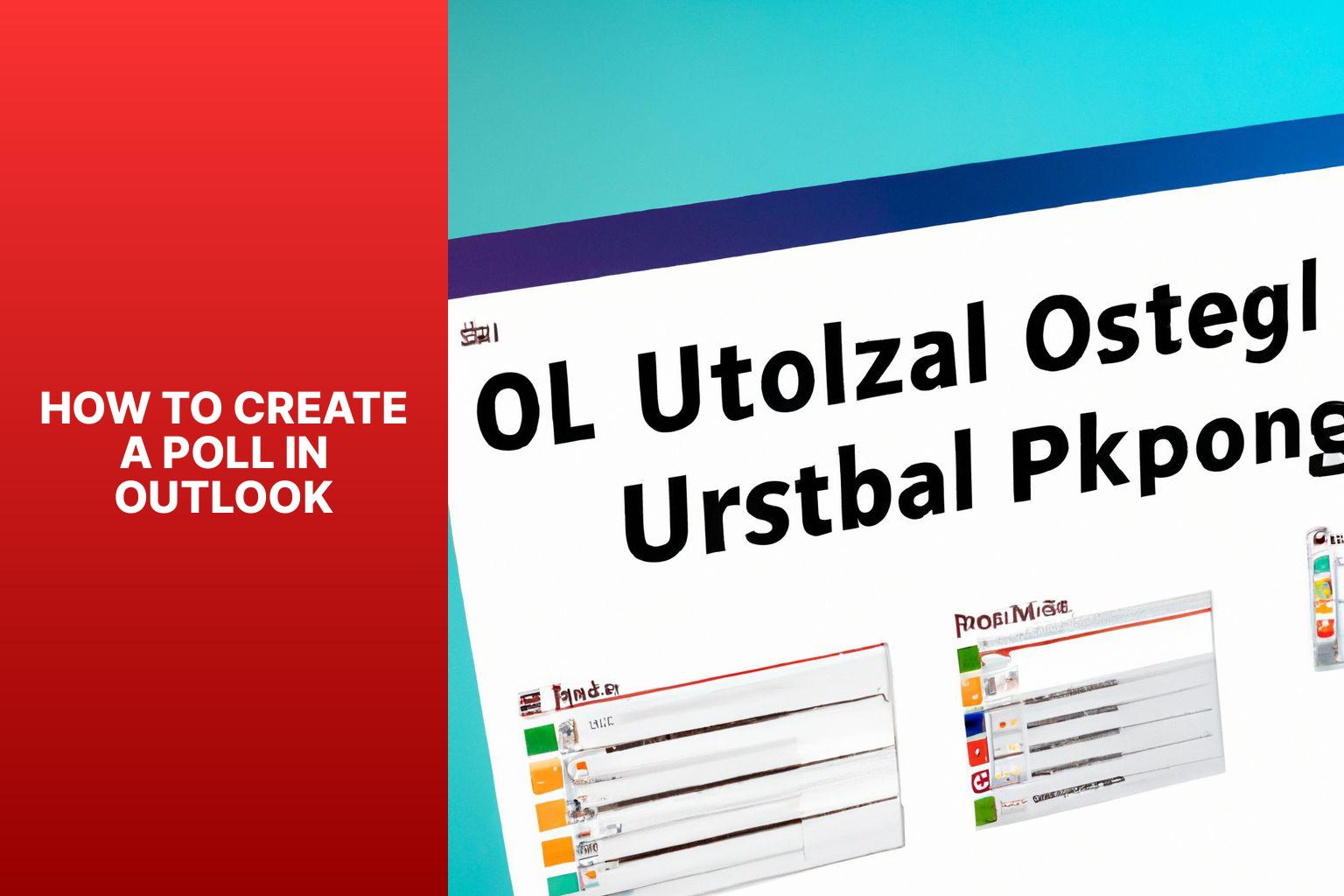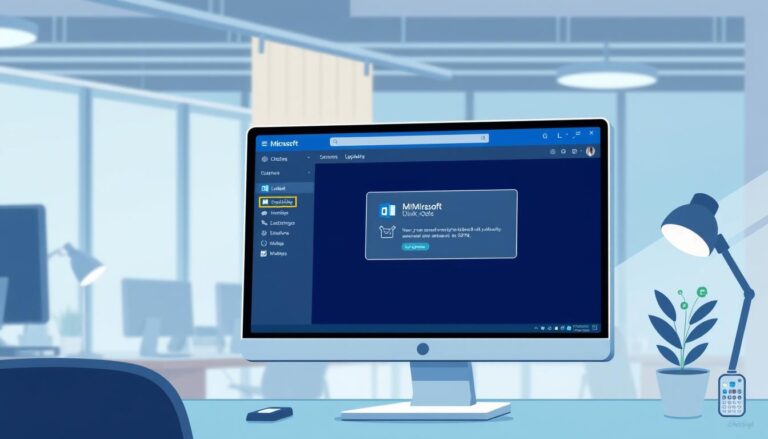Step-by-Step Guide: How to Create a Poll in Outlook
Creating a poll in Outlook can be a convenient and efficient way to gather opinions, make decisions, and coordinate events among colleagues or team members. With the built-in features of Outlook, you can easily create and distribute polls to recipients. Here is a step-by-step guide on how to create a poll in Outlook, along with alternate methods and the benefits of using this feature.
Step 1: Open Outlook and Navigate to the Calendar
Step 2: Create a New Meeting or Appointment
Step 3: Add Recipients and Subject
Step 4: Insert the Poll
Step 5: Customize the Poll Options
Step 6: Add any Additional Details
Step 7: Send the Poll
In addition to the native poll creation feature in Outlook, there are also alternate methods available. You can use Outlook Web App (OWA) or utilize Microsoft Forms to create and distribute polls within the Outlook platform.
Creating a poll in Outlook offers several benefits. It allows for efficient decision-making as it gathers input from multiple individuals in a clear and organized manner. It saves time by eliminating the need for back-and-forth communication. it ensures transparency and accountability within a team or group by providing a platform for everyone to express their opinions.
For successful poll creation in Outlook, it is important to clearly define the purpose of the poll, choose appropriate poll options, and accurately select the recipients. It is also helpful to set a deadline for responses and remind recipients to participate to ensure maximum engagement.
By following these guidelines and utilizing the poll creation feature in Outlook, you can streamline communication, collaborate effectively, and make informed decisions within your professional environment.
Key takeaways:
- Creating a poll in Outlook maximizes efficiency: By using the built-in polling feature, users can easily gather feedback and make informed decisions without the need for separate polling tools.
- Step-by-step guide simplifies poll creation: With Outlook’s intuitive interface, users can follow a clear set of steps to create a poll in a few simple clicks, saving time and effort.
- Alternate methods provide flexibility: Outlook offers multiple ways to create a poll, including through the Outlook Web App and using Microsoft Forms, allowing users to choose the method that best suits their needs.
Step-by-Step Guide on How to Create a Poll in Outlook
Looking to create a quick poll in Outlook? This step-by-step guide has got you covered! From opening Outlook and navigating to the calendar, to adding recipients and customizing poll options, we’ll walk you through the entire process. So, whether you need to gather feedback for a team meeting or make a group decision, stick around as we show you how to effortlessly create a poll in Outlook. Let’s get started!
Step 1: Open Outlook and Navigate to the Calendar
To open Outlook and navigate to the calendar, follow these steps:
Step 1: Launch Outlook on your computer.
Step 2: Click on the “Calendar” icon or navigate to the calendar section from the sidebar.
Step 3: Select the desired calendar if you have multiple calendars.
Step 4: Access various options and views for scheduling and managing appointments and meetings in the calendar view.
By following these steps, you can easily open Outlook and navigate to the calendar section to create and manage your polls.
Step 2: Create a New Meeting or Appointment
To create a new meeting or appointment in Outlook, follow these steps:
- Open Outlook and go to the Calendar.
- Click on the “New Meeting” or “New Appointment” button.
- Add recipients and a subject.
- Specify the date, time, and duration.
- Include additional details like location or agenda.
- Save the meeting or appointment.
By following these steps, you can easily create a new meeting or appointment in Outlook. This feature lets you schedule and organize your events efficiently. Remember to include all necessary information and double-check the recipients and time for accuracy. Outlook’s user-friendly interface makes it simple to stay organized and on top of your schedule.
Step 3: Add Recipients and Subject
To create a poll in Outlook and include recipients and a subject, follow these steps:
1. Open Outlook and navigate to the Calendar. Click on the “New” button to initiate a new meeting or appointment.
2. Within the meeting or appointment form, input the email addresses of the recipients in the “To” field. Use commas to separate multiple addresses.
3. Incorporate a subject for the poll in the designated “Subject” field. This will provide clarity to the recipients regarding the purpose of the poll.
For instance, if you are arranging a team meeting, include your team members as recipients and choose a subject such as “Team Meeting Poll – Choose the Preferred Date and Time“. This ensures that the recipients understand that the poll pertains to scheduling the meeting and increases the likelihood of prompt responses.
To illustrate, let’s consider a true story about Sarah, a project manager who needed to schedule a meeting with her team members for an important project update. Instead of sending individual emails or using a separate polling tool, Sarah chose to create a poll in Outlook. During step 3, Sarah incorporated all team members as recipients and included a clear subject that conveyed the purpose of the poll. This approach made it easier for her team to comprehend the context of the poll and respond accordingly. Thanks to the simplicity and convenience of creating a poll in Outlook, Sarah received timely responses from all team members and successfully scheduled the meeting at a time that accommodated everyone’s availability.
Step 4: Insert the Poll
Edited
Step 4: Insert the Poll
To insert a poll in Outlook, follow these steps:
1. Open Outlook and go to the Calendar.
2. Create a new meeting or appointment.
3. Add recipients and subject to the meeting or appointment.
4. Click on the “Poll” button in the toolbar to insert the poll.
5. Customize the poll options by entering the question and possible answers.
6. Add any additional details or notes to the meeting or appointment.
7. Send the poll by clicking on the “Send” button.
Suggestions for successful poll creation in Outlook:
– Keep the poll questions clear and concise for accurate responses.
– Include a variety of answer options to cover all possible responses.
– Use visuals like charts or graphs to present poll results in an easy-to-understand format.
– Encourage participants to provide feedback or comments with their poll responses.
– Follow up with participants to thank them for their participation and share the poll results, if appropriate.
By following these steps and suggestions, you can easily insert a poll in Outlook and gather valuable information from your recipients.
Step 5: Customize the Poll Options
- Select the poll question to customize.
- Click on the “Options” tab in the poll window.
- Choose whether the poll allows multiple answers or only one answer.
- Specify the available answer choices. Add, edit, or delete them as needed.
- Set a deadline for participants to respond by selecting the date and time.
- Enable or disable the option for participants to see the poll results.
- Decide whether to keep poll responses anonymous or require names.
- Use the formatting tools to customize the appearance of the poll (font, color, highlighting).
- Review and accurately set the poll options according to your preferences.
- Save the customized poll options.
Fact: Customizing the poll options in Outlook tailors the voting experience to your needs and the requirements of your participants.
Step 6: Add any Additional Details
Step 6: Add any Additional Details
To incorporate any additional details into your poll in Outlook, follow these steps:
- Open Outlook and navigate to the Calendar.
- Create a new meeting or appointment.
- Include the recipients and a subject for your poll.
- Insert the poll into the meeting or appointment.
- Customize the poll options, which include the question and answer choices.
- In step 6, you have the opportunity to provide any extra details that will give further context or instructions for participants.
- Send the poll to the recipients.
Suggestions for incorporating any additional details:
- Clearly elucidate the purpose of the poll and what you seek to gather from participants.
- Specify guidelines or parameters for responding to the poll.
- Include the deadline for submitting responses.
- Provide any necessary background information or context that will assist participants in answering the poll accurately.
- Use a friendly and concise tone to ensure participants comprehend and respond to the poll effortlessly.
Remember, step 6 is a chance to enhance the clarity and effectiveness of your poll by incorporating any relevant information beyond the basic question and answer choices.
Step 7: Send the Poll
To send the poll in Outlook, follow these steps:
Step 1: Customize the poll options and add any additional details.
Step 2: Click the “Send” button after customizing.
Step 3: Add all recipients and specify the subject of the poll.
Step 4: Review the poll for accuracy.
Step 5: Click the “Send” button to dispatch the poll electronically to all recipients.
Sending the poll in Outlook is simple. Follow these steps to easily share the poll with your desired recipients.
Step 7: Send the Poll
Alternate Methods to Create a Poll in Outlook
Discover two alternate methods to create a poll in Outlook that will make gathering feedback a breeze! Dive into Method 1: Using the Outlook Web App, and Method 2: Using Microsoft Forms. With these step-by-step approaches, you’ll be able to engage your audience effectively and collect valuable insights effortlessly. So, let’s explore these innovative methods and unleash the power of polling in Outlook!
Method 1: Using Outlook Web App
Edited
Method 1: Using Outlook Web App
To create a poll using Outlook Web App, follow these steps:
- Open Outlook Web App in your web browser.
- Click on the “Calendar” tab to navigate to the calendar section.
- Create a new meeting or appointment by clicking on the “New” button.
- Add the recipients and subject for the poll in the appropriate fields.
- Insert the poll by clicking on the “Add poll” button or selecting the poll option from the toolbar.
- Customize the poll options by specifying the question and available choices.
- Add any additional details or instructions for the recipients if needed.
- Review the poll and ensure all details are accurate.
- Send the poll to the recipients by clicking on the “Send” button.
Using Outlook Web App to create a poll is a convenient and efficient way to gather feedback or make decisions with colleagues or team members. This method allows you to create and send polls directly from your web browser, without the need for additional software or tools. By following these steps, you can quickly create and distribute a poll using Outlook Web App, streamlining the process and enhancing collaboration.
Method 2: Using Microsoft Forms
To create a poll in Outlook using Method 2: Using Microsoft Forms, simply follow these steps:
1. Open Outlook and navigate to the Calendar.
2. Create a new Meeting or Appointment.
3. Input the recipients and subject for the poll.
4. Utilize Microsoft Forms to insert the Poll.
5. Customize the poll options, including multiple-choice or rating questions.
6. Include any additional details or instructions for the poll.
7. Send the Poll to the recipients.
By following these easy steps, you can effortlessly create a poll using Microsoft Forms within Outlook. Microsoft Forms offers a user-friendly interface that allows for the creation and distribution of polls, enabling you to gather valuable feedback and opinions from your recipients. This feature is particularly useful for organizing team meetings, virtual events, or collecting insights from a large group of colleagues or participants.
To learn how to create a poll in Outlook, please visit the how to create a poll in Outlook tutorial.
The use of Microsoft Forms for polls in Outlook ensures a seamless experience for both the sender and recipients. It enables easy collaboration, data collection, and analysis of poll responses. By incorporating Microsoft Forms into Outlook, you have an integrated solution within the Microsoft ecosystem, simplifying the process of creating and conducting polls. So, whether you need to gather opinions on meeting times, event preferences, or any other topic, Method 2: Using Microsoft Forms in Outlook is an efficient and effective solution.
Benefits of Creating a Poll in Outlook
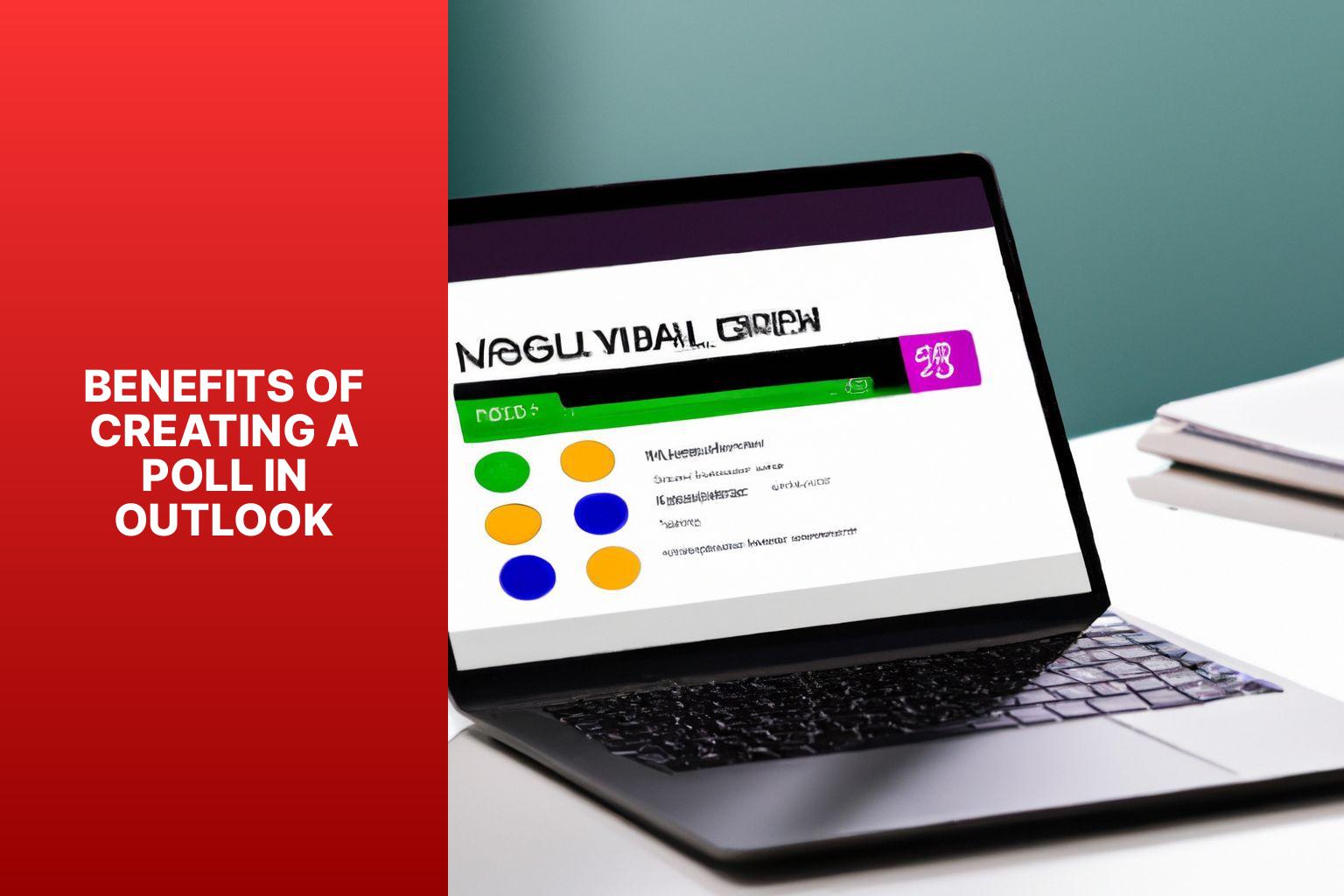
Photo Credits: Www.Howto-Do.It by Joe Mitchell
Creating a poll in Outlook offers several benefits, including streamlined decision-making, increased engagement, time-saving, easy data analysis, anonymous feedback, and increased productivity. By creating a poll in Outlook, you can gather feedback and opinions from multiple participants in a structured and organized manner, leading to streamlined decision-making.
In addition, polls create opportunities for increased engagement and participation, encouraging active involvement and collaboration within your organization. Instead of lengthy discussions or scheduling meetings, a poll in Outlook collects responses in a single place, thus saving time.
Outlook polls provide quantitative data that is easy to analyze, helping you identify trends, preferences, and areas of improvement for data-informed decisions.
With Outlook polls, you can also enable anonymous responses, creating a safe environment for honest opinions.
By creating polls directly within Outlook, you can integrate the feedback collection process into your workflow, ensuring that important decisions do not disrupt your team’s productivity.
Harness the power of Outlook polls to enhance collaboration and drive effective decision-making in your organization.
Tips for Successful Poll Creation in Outlook
- Keep it simple: When creating a poll in Outlook, ensure clear and easy-to-understand question and response options. Use concise language and avoid complexity or jargon.
- Limit options: Having too many response options can confuse participants and hinder result analysis. Stick to a reasonable number for clarity and actionable data.
- Add a deadline: Setting a response deadline can increase engagement and ensure timely feedback, especially for time-sensitive decisions.
- Consider anonymity: For honest and unbiased responses, make the poll anonymous. This encourages participants to share their opinions without fear of judgment or consequences.
- Test before sending: Before distributing the poll widely, test it with a small sample to identify and address any issues or errors.
The history of polls can be traced back to ancient Greece, where secret ballot voting was introduced for fairness and unbiased opinions. This practice has evolved over time, now commonly used in various forms like online polls and surveys. Outlook’s poll creation feature offers a convenient and efficient way to gather feedback and make decisions based on collective opinions. By following these tips, you can ensure meaningful and accurate poll results for effective decision-making processes.
- About the Author
- Latest Posts
Janina is a technical editor at Text-Center.com and loves to write about computer technology and latest trends in information technology. She also works for Biteno.com.