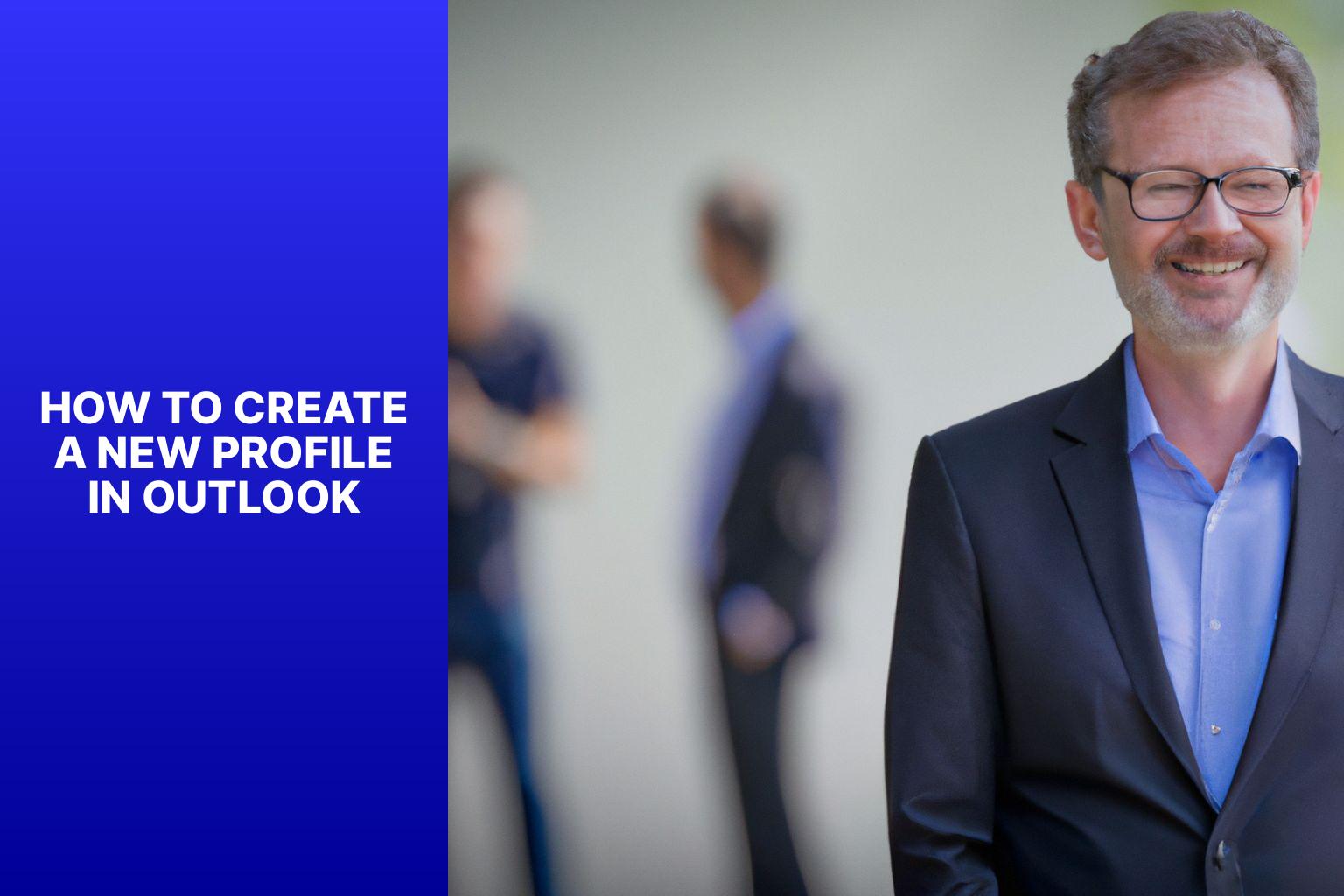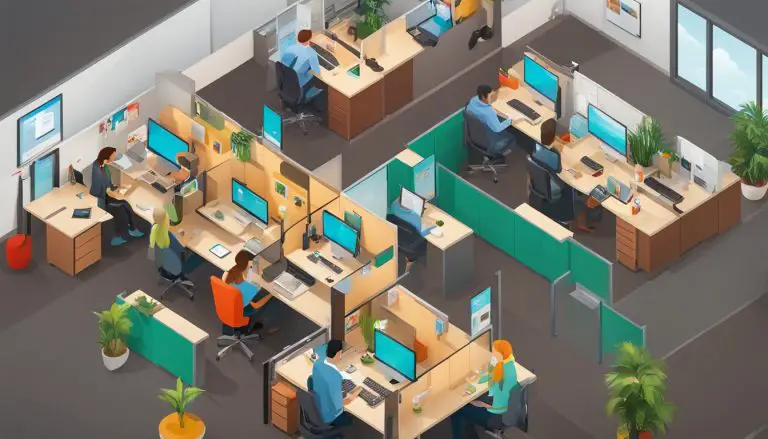Step-by-Step Guide: Creating a New Profile in Outlook for Efficient Email Management
Creating a new profile in Outlook can be beneficial for a variety of reasons. Whether you need to set up multiple email accounts, resolve technical issues, or customize your user preferences, a new profile can provide a fresh start. This step-by-step guide will walk you through the process of creating a new profile in Outlook, ensuring a smooth transition and optimal functionality. Troubleshooting tips are also included to help address common issues that may arise during the process. By following these instructions, you’ll be able to create a new profile in Outlook with ease and efficiency.
Key takeaway:
Why Create a New Profile in Outlook?
Why create a new profile in Outlook? Let’s dig into the reasons behind it. From setting up multiple email accounts to resolving technical issues and managing user preferences, this section will take you on a journey through the various aspects of creating a new profile in Outlook. Get ready to uncover the possibilities, streamline your inbox, and customize your Outlook experience like never before.
Setting Up Multiple Email Accounts
To set up multiple email accounts in Outlook, follow these steps:
- Open Outlook and access the Account Settings.
- Choose the “Add” or “Create Profile” option.
- Provide a unique profile name.
- Add and configure your email accounts.
- Adjust additional profile settings, such as email signature and notification preferences.
- Set the default profile and launch Outlook.
Setting up multiple email accounts in Outlook allows you to efficiently manage all your email accounts in one place, increasing productivity and organization. Separate profiles for each email account ensure easy switching between accounts and keep messages segregated. This is especially useful for individuals with personal and professional email accounts or for different purposes, such as work and charity activities. By following this guide, you can streamline your email management process, avoiding the confusion of using multiple email clients or web browsers. With multiple email accounts in Outlook, you can handle your communication needs effectively and stay on top of your various email correspondences.
Resolving Technical Issues
Resolving Technical Issues
To resolve technical issues in Outlook, follow these steps:
1. Check for Updates: Make sure you have the latest version of Outlook installed. Go to the “File” tab, click on “Office Account,” and select “Update Options” to check for updates.
2. Restart Outlook: Simply close and reopen Outlook to see if the problem is resolved.
3. Repair Outlook: If restarting doesn’t work, you can try repairing the Outlook application. Go to the “Control Panel,” select “Programs,” and choose “Uninstall a Program.” Find Microsoft Office in the list, right-click, and select “Change.” From there, choose the “Repair” option.
4. Disable Add-ins: Some add-ins can cause compatibility issues or other problems in Outlook. To fix this, go to the “File” tab, click on “Options,” and select “Add-ins.” Disable any suspicious or unnecessary add-ins and restart Outlook.
5. Create a New Profile: If the previous steps didn’t resolve the issue, creating a new profile in Outlook may help. Follow the step-by-step guide in the article to create a new profile and configure your email accounts.
6. Contact Support: If the issue persists, contact Microsoft support for further assistance. They can provide specific troubleshooting steps for your situation.
By following these steps, you can effectively resolve technical issues in Outlook.
User Preferences and Customizations
User preferences and customizations are essential for optimizing Outlook usage. It is important to consider the following features:
1. Email organization: Customize the layout of your inbox, sorting preferences, and folder organization according to your needs.
2. Signature customization: Personalize your email signatures with your preferred font, colors, and contact information.
3. Notification settings: Tailor the sounds, alerts, and pop-ups to your preferences and work environment.
4. Quick access toolbar: Add or remove frequently used commands for efficient access and enhanced productivity.
5. Theme and aesthetic customization: Choose from a variety of themes, color schemes, and backgrounds to personalize the interface and make it visually appealing.
6. Keyboard shortcuts: Customize shortcuts for swift navigation and seamless usage of Outlook.
7. Rules and filters: Organize incoming emails based on specific criteria or sender preferences, making it easier to manage your inbox effectively.
By utilizing these features, you can tailor Outlook to suit your individual needs and work style, enhancing your overall experience with the application.
Step-by-Step Guide: How to Create a New Profile in Outlook
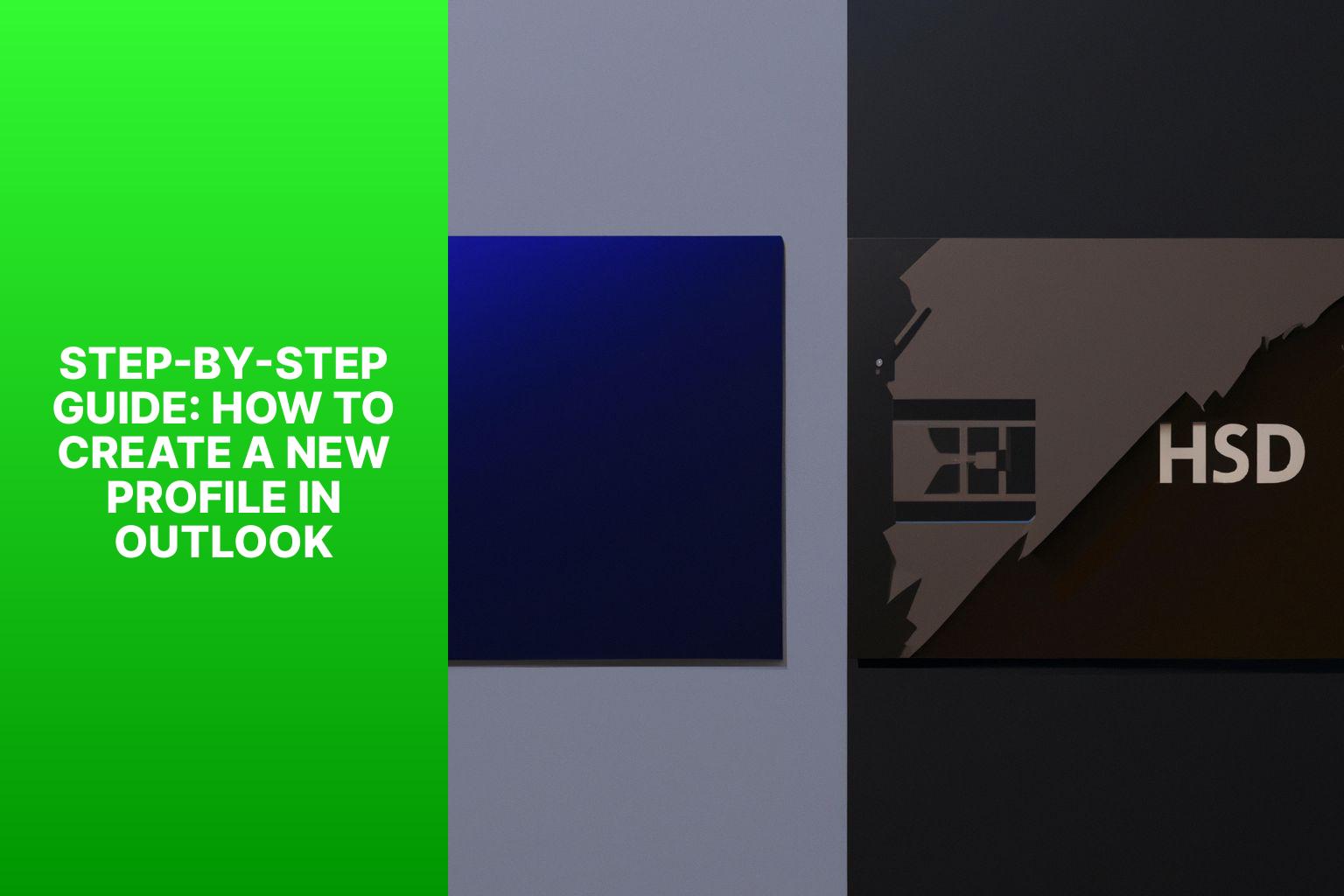
Photo Credits: Www.Howto-Do.It by Jonathan Mitchell
Looking to create a new Outlook profile? Look no further! This step-by-step guide has got you covered. We’ll walk you through the entire process, from opening Outlook and accessing account settings to setting a unique profile name. We’ll also show you how to seamlessly add and configure email accounts, adjust additional profile settings, and even set the default profile. So, let’s dive in and get your new Outlook profile up and running in no time!
Step 1: Open Outlook and Access Account Settings
To open Outlook and access account settings, follow the steps below:
1. Launch Outlook on your device.
2. Click the File tab at the top left of the screen.
3. Select Account Settings, then choose Account Settings from the drop-down menu.
4. In the Account Settings window, go to the Email tab and click New.
5. Choose the option to manually configure server settings or additional server types and click Next.
6. Select the type of email account you want to add (POP or IMAP) and click Next.
7. Enter your name and email address.
8. Specify the incoming and outgoing mail server settings provided by your email service provider.
9. Click Test Account Settings to verify the configuration.
10. If the test is successful, click Next and then Finish.
Sarah had trouble accessing her email accounts in Outlook. She followed these steps and successfully added her email accounts after configuring the server settings correctly. Thanks to this simple process, Sarah resolved her technical issues and regained access to her emails quickly.
Step 2: Choose the “Add” or “Create Profile” Option
To create a new profile in Outlook, simply follow these steps:
Step 1: Open Outlook and navigate to Account Settings.
Step 2: Select the “Add” or “Create Profile” option.
Step 3: Enter a unique profile name.
Step 4: Add and configure your email accounts.
Step 5: Customize additional profile settings as needed.
Step 6: Set the newly created profile as the default and launch Outlook.
By adhering to these instructions, you can effortlessly establish a fresh profile in Outlook and effectively manage your email accounts.
Step 3: Provide a Unique Profile Name
To create a distinct profile in Outlook, follow these steps:
- Open Outlook and go to Account Settings.
- Select the “Add” or “Create Profile” option.
- Enter a profile name that is one-of-a-kind and easy to recognize.
- Add and set up the email accounts associated with this specific profile.
- Customize any additional profile settings, such as email signature or notification preferences, based on your liking.
- Set the newly created profile as the default and open Outlook to begin using it.
By assigning a unique profile name, you can easily distinguish between multiple profiles and effectively manage them. It is recommended to use a descriptive name that helps identify the purpose or associated email accounts of that profile.
Take into consideration the following suggestions:
- Avoid using generic names that can cause confusion.
- Incorporate relevant keywords or initials in the profile name for easy reference.
- Keep the profile name short but informative.
Remember, assigning a unique profile name is crucial in Outlook as it facilitates the creation of a new profile and ensures efficient organization and management of your email accounts.
Step 4: Add and Configure Email Accounts
To add and configure email accounts in Outlook, follow these four simple steps:
1. Open Outlook and access the Account Settings.
2. Choose the “Add” or “Create Profile” option.
3. Provide a unique profile name for each email account.
4. Add the desired email accounts by clicking on the “Add Account” button.
By following these steps, you can easily add and configure your email accounts in Outlook, allowing you to consolidate and efficiently manage all your emails.
Step 5: Adjust Additional Profile Settings
When creating a new profile in Outlook, it is important to adjust additional profile settings to personalize your email experience. Follow these steps to ensure your profile is customized to your preferences:
1. Open Outlook and access the Account Settings.
2. Choose the “Add” or “Create Profile” option.
3. Provide a unique profile name to easily identify it.
4. Add and configure email accounts to ensure all your accounts are accessible in one place.
5. Adjust the additional profile settings to customize your Outlook experience. This includes options like email signature, message format, and notification preferences.
6. If desired, set the newly created profile as the default and launch Outlook to start using the customized settings.
To optimize your customization of additional profile settings, consider following these suggestions:
– Customize your email signature by including relevant contact information.
– Set up email filters and rules to automatically organize incoming messages.
– Select your preferred email format, such as HTML or plain text.
– Manage email notifications to stay updated without feeling overwhelmed.
– Explore advanced settings to enhance your Outlook experience, such as adding additional email folders or integrating other applications.
By following these steps and suggestions, you can ensure that your Outlook profile is tailored to meet your preferences and requirements.
Step 6: Set Default Profile and Launch Outlook
To set the default profile and launch Outlook, follow these steps:
- Open Outlook and access the account settings.
- Choose the “Add” or “Create Profile” option.
- Provide a unique profile name.
- Add and configure email accounts.
- Adjust additional profile settings.
- Set the created profile as the default one and launch Outlook.
Setting the default profile is necessary if you have multiple profiles in Outlook. It ensures that Outlook opens with the desired profile and email accounts. By following these steps, you can easily set the default profile and launch Outlook for convenient access to your emails.
Pro-tip: Regularly review your Outlook profiles and keep them organized. Delete old or unnecessary profiles to declutter your profile list and improve efficiency.
Troubleshooting Tips
Struggling with creating a new profile in Outlook? Don’t worry, we’ve got you covered with some troubleshooting tips. In this section, we will explore three sub-sections that address common issues users face. From being unable to create a new profile to dealing with syncing issues in existing profiles, and even accessing old profile data – we’ll provide insights and solutions to help you navigate these challenges with ease. So, let’s dive in and conquer those Outlook profile woes!
1. Unable to Create a New Profile
If you are unable to create a new profile in Outlook, here are some troubleshooting steps you can follow:
1. Check for software updates: Make sure you update your Outlook software to address any compatibility issues that may arise from using outdated software.
2. Restart your computer: Sometimes, temporary glitches or conflicts can hinder the profile creation process. Restarting your computer can help resolve these issues.
3. Verify email account settings: Double-check and ensure that you have entered the correct settings for your email account in Outlook. Verify the incoming and outgoing server settings, as well as your username and password.
4. Delete corrupted profiles: If you have any corrupted or problematic profiles, you can remove them by accessing the Control Panel, selecting “Mail,” and deleting the specific profile causing issues.
5. Utilize the Outlook repair tool: Outlook has a built-in repair tool that can fix common issues. To access it, go to the Control Panel, click on “Programs and Features,” locate Microsoft Office, and select “Repair.”
6. Temporarily disable antivirus software: Antivirus software can sometimes interfere with the profile creation process. Temporarily disable your antivirus software and try creating a new profile without it.
If you still encounter difficulties in creating a new profile, it’s recommended to contact technical support for personalized guidance and assistance.
2. Syncing Issues with Existing Profiles
Syncing issues with existing profiles can occur due to software glitches or connectivity problems. These issues can cause delays in sending or receiving emails, missing or duplicate emails, and inconsistencies in calendar events and contacts. To troubleshoot syncing issues, follow these steps:
- Ensure you have a stable internet connection. A slow or intermittent connection can hinder syncing.
- Check the settings of your email account and ensure syncing is enabled for emails, contacts, and calendars.
- Disable any third-party plugins or add-ons that may interfere with syncing.
- Restart or reset your device and then restart Outlook to refresh syncing.
- If the issue persists, try removing and re-adding your email account to Outlook. This can sometimes resolve syncing problems.
Pro-tip: Regularly update your Outlook software to prevent syncing issues. Also, back up your Outlook data regularly to avoid losing important information in case of syncing problems.
3. Accessing Old Profile Data
To access old profile data in Outlook, follow these steps:
1. Open Outlook and go to the File menu.
2. Select the “Open & Export” option.
3. Choose “Open Outlook Data File.”
4. Navigate to the location where your old profile data is stored.
5. Select the data file (.pst or .ost) and click “OK” to open it.
6. The old profile data will now appear in your Outlook sidebar, under a separate heading.
By accessing old profile data, you can retrieve important emails, contacts, and other information from a previous Outlook profile. This is useful when transitioning to a new profile or when you need to retrieve specific data.
Opening an old profile data file does not merge it with your current profile. The old profile data will be accessible separately, allowing you to access and retrieve any necessary information. Remember to regularly back up your Outlook profile data to prevent data loss and ensure easy access to old profile data when needed.
- About the Author
- Latest Posts
Janina is a technical editor at Text-Center.com and loves to write about computer technology and latest trends in information technology. She also works for Biteno.com.