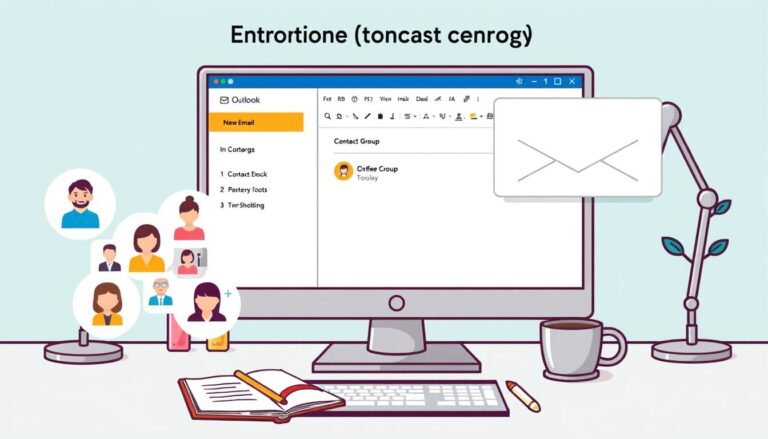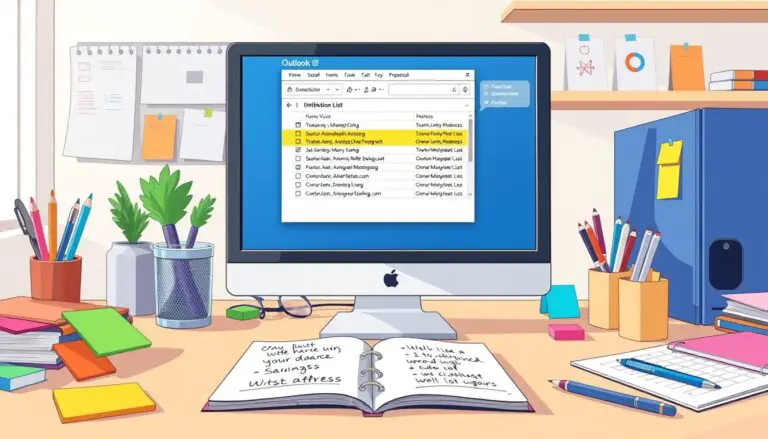Step-by-Step Guide on Creating Outlook Rules for Efficient Email Management
Creating rules in Outlook can greatly improve your email management and productivity. With the right set of rules, you can automate various actions and ensure that your emails are organized and prioritized. Here is a step-by-step guide on how to create a rule in Outlook.
Outlook rules allow you to automate actions such as organizing emails into specific folders, forwarding or deleting certain messages, flagging important emails, and more. By creating rules, you can streamline your email workflow and ensure that important emails are readily accessible while reducing clutter in your inbox.
1. Open Outlook: Launch the Outlook application on your computer.
2. Go to the “File” Tab: Click on the “File” tab located at the top-left corner of the screen.
3. Click on “Manage Rules & Alerts”: In the “Info” section, click on “Manage Rules & Alerts.”
4. Click on “New Rule”: In the “Rules and Alerts” dialog box, click on “New Rule.”
5. Choose the Type of Rule: Select the desired rule template from the list, such as “Move messages from someone to a folder.”
6. Set Conditions for the Rule: Specify the conditions for the rule, such as specific sender or subject criteria.
7. Specify Actions for the Rule: Decide what action should be taken for the messages that meet the specified conditions, such as moving them to a specific folder.
8. Add Exceptions (If Necessary): If there are any exceptions to the rule, such as excluding certain senders, specify them.
9. Name and Save the Rule: Provide a name for the rule and click on “Finish” to save it.
– Keep your rules organized and easy to manage by using clear and descriptive names.
– Test your rules after creating them to ensure they are working as intended.
– Regularly review and update your rules to adapt to changing needs.
If a rule is not functioning correctly, double-check the conditions and actions specified. Make sure they are accurately set up and apply to the desired messages.
When creating rules, be cautious of potential conflicts between different rules. Conflicting rules may cause unexpected behavior or prevent certain actions from being executed. Review your existing rules to avoid conflicts and make necessary adjustments.
By following this step-by-step guide and implementing some useful tips, you can create effective rules in Outlook to manage your emails efficiently and streamline your workflow.
Key takeaway:
- Outlook Rules optimize email management: By creating rules in Outlook, users can automate and streamline their email organization process, increasing efficiency and saving time.
- Outlook Rules offer customization options: Users can customize rules based on specific conditions and actions, allowing for personalized email management tailored to individual needs.
- Effective Outlook Rules require careful consideration: To create effective rules, users should carefully consider the conditions, actions, and exceptions they set to ensure accurate and reliable rule execution.
Why Use Outlook Rules?
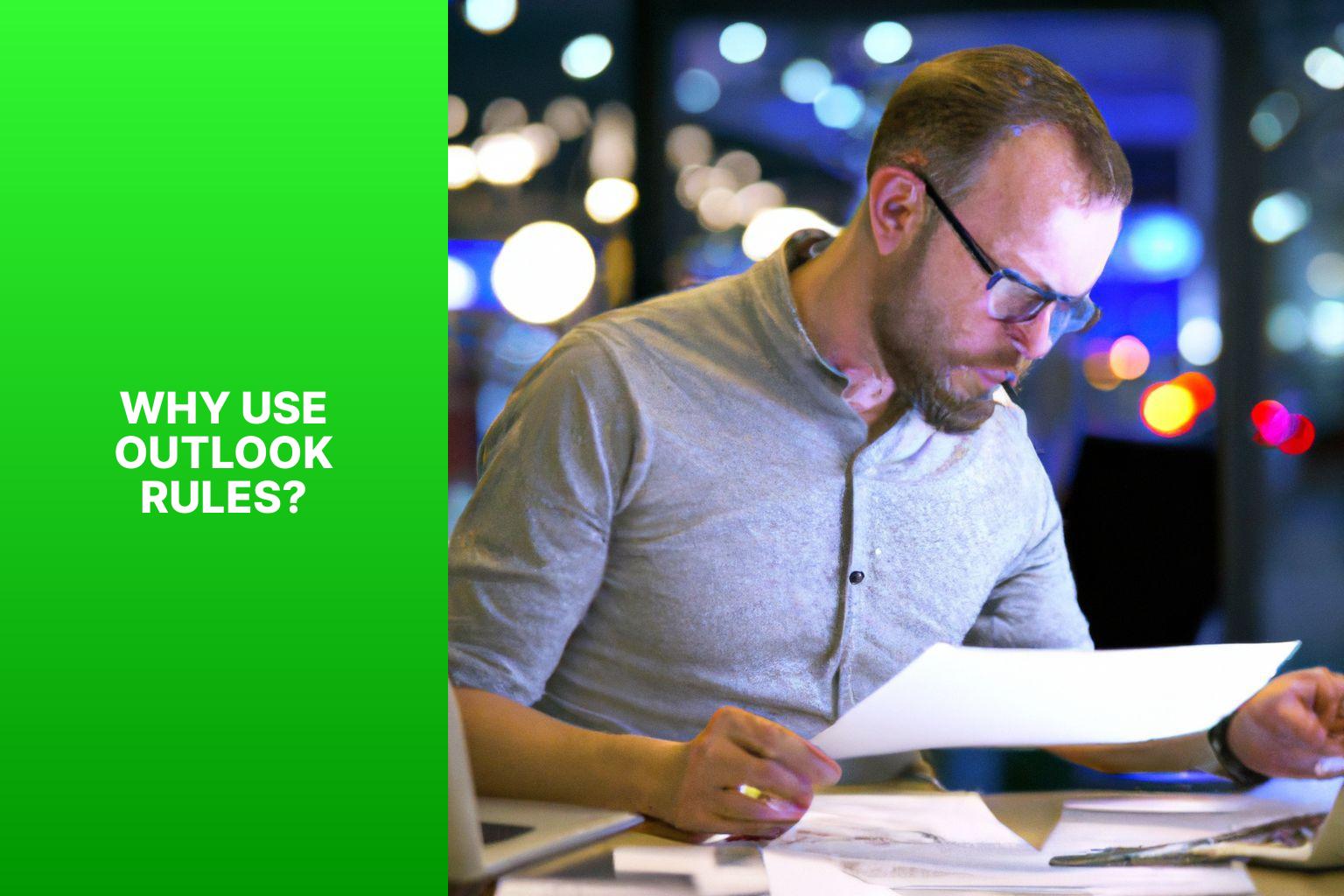
Photo Credits: Www.Howto-Do.It by Albert Anderson
Outlook rules enhance efficiency and organization in managing emails. They automate various actions, saving time and effort. Here are the reasons why you should use Outlook rules:
1. Efficient email management: By utilizing Outlook rules, you can automatically sort incoming emails into specific folders based on criteria you define. For example, you can create a rule to move emails from a particular sender to a designated folder. This helps prioritize and categorize emails, making it easier to find important messages quickly.
2. Improved productivity: Outlook rules perform actions on incoming emails, such as marking them as read, flagging them for follow-up, or deleting unnecessary emails. By automating these tasks, you can reduce time spent on manual actions and focus on more critical tasks.
3. Customized organization: With Outlook rules, you have the flexibility to tailor email organization to fit your specific needs. You can create rules based on sender, subject, keywords, or any other criteria you choose. This allows you to create a personalized system that works best for you.
4. Reduced clutter: Outlook rules automatically move emails to designated folders, helping declutter your inbox. This keeps your inbox clean and uncluttered, making it easy to locate important emails without feeling overwhelmed.
5. Quick email responses: By creating rules for automatic replies or forwarding specific emails to someone else, you can save time in responding to emails. This is especially beneficial for standard responses or redirecting emails to a specific person or team.
6. Saved time and effort: Outlook rules eliminate the need for manual repetitive tasks, saving valuable time and effort in email management. Instead of manually sorting, deleting, or flagging emails, you can rely on rules to handle these actions automatically.
By utilizing Outlook rules, you can streamline email management, improve productivity, and reduce inbox clutter. Take advantage of this powerful feature to create an organized and efficient email system.
Step-by-Step Guide: How to Create a Rule in Outlook
Creating a rule in Outlook doesn’t have to be a daunting task! In this step-by-step guide, we’ll walk you through the process, from opening Outlook to naming and saving your rule. Get ready to streamline your inbox and boost your productivity. We’ll cover everything from accessing the “File” tab to specifying actions and adding exceptions. So, let’s dive in and master the art of rule creation in Outlook!
1. Open Outlook
To open Outlook:
- Click on the Outlook icon on your desktop or open the Start menu and search for Outlook.
- Once you find the Outlook application, click on it to open the program.
- Outlook will load and open, displaying your email inbox.
Opening Outlook allows you to access your emails and other program features.
2. Go to the “File” Tab
To access the “File” tab in Outlook and manage rules, go to the “File” tab. After going to the “File” tab, you will have options to manage rules and settings for your emails. Here are some suggestions for utilizing the features and settings in Outlook:
– Utilize the “Rules” feature to organize your email inbox. Rules automate actions like flagging or forwarding emails based on specific criteria.
– Collaborate efficiently by creating server-based rules. This ensures that your rules are applied even when Outlook is not open on your computer.
– Automatically move information-only emails to a separate folder.
– Create rules to flag messages from certain senders for follow-up to ensure important messages are not missed.
– Automatically forward high-priority emails from the same sender to another recipient.
– Use the “AutoArchive” feature in Outlook to move messages to a separate folder or delete them after a specific period of time.
– Install the latest version of Outlook on your Windows 10 computer to access advanced actions and features.
– Refer to Microsoft’s support page for troubleshooting tips if needed. By following these steps and utilizing the features and settings in Outlook, you can effectively manage and organize your email inbox. With well-defined rules in place, you can focus on important tasks and ensure easily accessible emails.
3. Click on “Manage Rules & Alerts”
When using Outlook, you can manage your emails efficiently by creating rules. Here is a step-by-step guide to access the “Manage Rules & Alerts” feature:
- Open Outlook
- Go to the “File” tab
- Click on “Manage Rules & Alerts“
By clicking on “Manage Rules & Alerts,” you can customize and create rules to organize your emails according to your preferences. This feature allows you to:
- Flag or forward emails automatically
- Move messages to a new folder
- Automatically delete emails
- Sort high-priority emails
- Flag messages from specific senders for follow-up
Utilizing the “Manage Rules & Alerts” feature, you can collaborate effectively, keep your email inbox organized, and ensure important messages are not missed.
Note: This feature is available in Outlook for Windows 10 and Outlook desktop versions. You can access it by following the steps mentioned above.
Now that you know how to access the “Manage Rules & Alerts” feature in Outlook, you can streamline your email management process.
Fact: Creating rules in Outlook can save you time by automatically organizing your emails based on predefined conditions.
4. Click on “New Rule”
When creating a new rule in Outlook, follow these steps:
- Open Outlook.
- Go to the “File” tab.
- Click on “Manage Rules & Alerts”.
- Click on “New Rule“.
- Choose the type of rule you want to create, such as flagging or forwarding emails, organizing emails into separate folders, or automatically deleting certain types of emails.
- Set the conditions for the rule, such as emails from a certain sender, emails with specific keywords, or emails marked as high priority.
- Specify the actions for the rule, such as moving messages to a specific folder, flagging messages for follow-up, or automatically forwarding emails to another address.
- Add any exceptions to the rule if needed, such as excluding certain senders or keywords.
- Name and save the rule.
Creating rules in Outlook can greatly enhance email management and help organize your inbox. By setting up rules, you can automatically move messages to specific folders, flag important messages for follow-up, or forward emails to team members. This allows efficient collaboration and ensures you don’t miss any important emails.
By following these steps to create a new rule in Outlook, you can successfully manage your emails and keep your inbox organized. It is a simple process that saves you time and helps you stay on top of your messages. So the next time you want to create a rule in Outlook, just click on “New Rule” and follow the outlined steps.
5. Choose the Type of Rule
Edited
5. Choose the Type of Rule
To choose the type of rule in Outlook, follow these steps:
1. Open Outlook.
2. Go to the “File” tab.
3. Click on “Manage Rules & Alerts”.
4. Click on “New Rule”.
5. Choose the Type of Rule.
When choosing the type of rule in Outlook, you have several options:
1. Move messages to a folder: Automatically move incoming messages to a specific folder for better organization.
2. Flag messages from someone for follow up: Flag messages from a specific sender to ensure they are not overlooked.
3. Forward emails to another address: Automatically forward incoming emails to another email address for collaboration or to have a copy of your emails sent to a different account.
4. Automatically delete emails: Delete certain emails based on specific criteria to filter out spam or unwanted messages.
5. Set up high priority emails: Mark certain emails as high priority to make them stand out in your inbox.
By choosing the appropriate type of rule in Outlook, you can effectively manage your emails and keep your inbox well organized. Use these rule features to enhance your email management experience.
6. Set Conditions for the Rule
Follow these steps to set conditions for a rule in Outlook:
- Open Outlook.
- Go to the “File” tab.
- Click on “Manage Rules & Alerts”.
- Click on “New Rule”.
- Choose the rule type that matches your condition.
- Select the options for the rule conditions, such as the sender’s name or email subject.
- Add additional conditions if needed, like specifying a time period or message priority.
- Specify the actions when the conditions are met, such as moving the message to a specific folder or flagging it for follow-up.
- Add exceptions to the rule if necessary, such as excluding certain senders or messages.
- Name and save the rule for future use.
By setting specific conditions for your Outlook rules, you can automate actions and efficiently manage your email inbox. Customize the conditions to your preferences to ensure important messages are not missed and your inbox stays organized. Don’t forget to regularly review and update your rules to meet your evolving needs.
7. Specify Actions for the Rule
When creating a rule in Outlook, you can specify actions for the rule to perform when triggered. You can follow these steps to specify actions for the rule:
1. Open Outlook.
2. Go to the “File” tab.
3. Click on “Manage Rules & Alerts”.
4. Click on “New Rule”.
5. Choose the type of rule you want to create.
6. Set the conditions that determine when the rule should be applied.
7. Specify the actions to be performed when the rule is triggered. These actions can include moving the email to a specific folder, deleting the email, forwarding the email to someone else, or flagging the email for follow-up.
8. Add any exceptions to the rule if needed. Exceptions specify conditions under which the rule should not be applied.
9. Name the rule and save it.
By specifying actions for the rule, you can effectively manage your emails and automate tasks. This helps with organization and time-saving.
Please note that the availability of specific actions may vary depending on your version of Outlook and the features enabled by your organization. Certain settings may need to be configured, such as forwarding or creating separate email folders, in order to use certain actions.
By following these steps and specifying actions for your rules, you can efficiently manage your emails and handle important messages appropriately.
8. Add Exceptions
When creating rules in Outlook, you can incorporate the feature of adding exceptions to ensure that specific conditions are not applied. This allows you to customize your email management and prevent important messages from being overlooked. Here are some important considerations when incorporating exceptions to your rules:
1. Exclude specific senders: You can utilize the option of adding exceptions to exclude certain senders from the rule. For instance, if you have a rule to automatically move emails from a specific project to a folder, you can add an exception for your boss’s emails so that they remain in your inbox and require your attention.
2. Exclude emails with high priority: If you receive emails with a high priority flag, you can add an exception to prevent the rule from being applied to these messages. This ensures that you don’t miss any urgent notifications.
3. Exclude messages with specific subjects: You have the ability to add an exception based on the subject line in order to exempt certain subjects from the rule. For example, if you have a rule to automatically delete marketing emails, you may want to exempt any emails with the subject line “Urgent Notice” or “Important Announcement“.
4. Time-based exceptions: Incorporating exceptions based on specific time periods is also an option. For instance, if you have a rule to forward emails to a colleague when you’re on vacation, you can add an exception for the duration of your vacation so that the rule is not applied during that time.
5. Exclude emails with specific types of attachments: If you receive emails with specific types of attachments, you can utilize exceptions to exclude these emails from the rule. This ensures that the rule only applies to the emails that meet your criteria.
By incorporating exceptions to your rules, you can fine-tune your email organization and ensure that important messages are not missed. This allows you to customize the rule to better suit your specific needs and preferences.
True story: Sarah, a busy executive, used Outlook rules to automatically move team member emails to a separate folder for better organization. She often missed urgent messages from one team member. To solve this issue, she incorporated an exception to the rule for emails with a high priority flag. This ensured that any urgent messages from that team member would remain in her inbox and grab her attention immediately. As a result, Sarah was able to collaborate more efficiently with her team and never missed any important updates.
9. Name and Save the Rule
When creating a rule in Outlook, naming and saving the rule is important for organization. Follow these steps to name and save a rule:
- Specify the actions for the rule.
- Click on the text field and enter a descriptive name.
- Choose a name that clearly indicates the rule’s purpose or criteria.
- For example, if the rule is to move emails from a specific sender to a separate folder, name it “Move Emails from [Sender Name]”.
- Keep the name concise yet informative.
- Click on the “Finish” button to save the rule.
- The rule will now be saved and applied to the specified email conditions.
- To edit or delete the rule in the future, access the “Manage Rules & Alerts” section.
Naming and saving the rule serves several purposes. It allows for easy identification and location among other rules, especially when managing a large number of rules. A well-named rule provides clarity and understanding of its purpose without reviewing the conditions and actions again. A proper name aligns with your email management strategy, promoting efficiency and productivity.
By following these steps and giving careful thought to the rule’s name, you can create an organized and effective rule in Outlook.
Tips for Creating Effective Rules in Outlook
When it comes to managing email efficiently, incorporating tips for creating effective rules in Outlook can be a game-changer. These tips help automate tasks, organize the inbox, and prioritize important emails. Here are some tips for creating effective rules in Outlook:
1. Open Outlook and go to the “File” tab.
2. Select “Manage Rules & Alerts” in the “File” tab.
3. Click on the “New Rule” button.
4. Choose the conditions for the rule, such as sender, subject, recipient, or specific words in the email.
5. Specify the actions to take when the conditions are met, such as moving the email to a specific folder, flagging it for follow-up, forwarding it to another email address, or deleting it.
6. Add exceptions if needed to exclude certain emails from the rule.
7. Review and name the rule, providing a clear and descriptive name.
8. Click “Finish” to save and activate the rule.
9. Test the rule with a sample email to ensure it works as expected.
Implementing these tips will help you efficiently manage your Outlook inbox, giving you more time for other important tasks. Creating effective rules in Outlook ensures that you never miss important emails and helps you stay organized.
In 1997, Microsoft released Outlook, an email client included in the Microsoft Office Suite. Outlook quickly gained popularity and became one of the most widely used email clients worldwide. Over the years, Outlook has evolved and introduced various features to enhance productivity and improve email management. The ability to create rules in Outlook was one such feature that revolutionized the way people organize their email. With constant advancements and updates, Outlook remains a reliable choice for professionals and individuals.
Common Issues and Troubleshooting
Experiencing issues and troubles with your Outlook rules? Don’t fret! In this section, we’re diving into common hiccups and troubleshooting techniques to help you get back on track. From rules that just won’t seem to work, to conflicts that arise between different rules, we’ll explore practical tips and strategies to overcome these obstacles. No more email automation headaches – let’s tackle these issues head-on and optimize your Outlook rule setup.
1. Rule Not Working
Edited
1. Rule Not Working
When using Outlook rules, ensure that they function properly. Consider the following factors if your rules are not working:
1. Verify rule features: Double-check that your set rules match your desired actions. Make sure you have selected the correct options for flagging or forwarding emails, moving messages to separate folders, or automatically deleting emails.
2. Check rule settings: Configure the rule accurately by following the step-by-step guide provided in the article. Click on the appropriate checkboxes and set the conditions and actions correctly.
3. Consider server-based rules: In a networked environment, set up rules as server-based rules. These rules are processed on the email server for more efficient execution.
4. Examine message settings: Some rules may not work if they conflict with other rule settings or message properties. Check if your rule settings conflict with existing rules or if they are applicable to all message types.
5. Ensure the latest Outlook version: On Windows 10, make sure you have the most recent version installed. Microsoft regularly releases updates to address any issues or bugs that may affect rule performance.
By considering these factors, you can troubleshoot and identify why your rule may not be functioning properly in Outlook. Accurately create rules to effectively manage your email inbox and keep it organized. For further assistance, refer to Microsoft’s support page or recent articles on creating rules in Outlook.
2. Rule Conflicts
Rule conflicts can occur when two or more rules in Outlook have conflicting actions for emails. In some cases, conflicts may result in emails not being processed as desired. Outlook processes rules in a specific order of execution. To resolve conflicts, understand the rule order of execution and prioritize rules accordingly. Adjust the rule order of execution in the “Manage Rules & Alerts” section in Outlook. By rearranging the rules, ensure that the most important rules are processed first and avoid conflicts.
Conflicts can also occur between rules and other features or settings in Outlook. For example, if you have a rule that moves emails to a specific folder, but also have a rule that automatically moves emails to another folder based on conditions, conflicts may arise. Regularly review and update your rules, especially if you make changes to other Outlook settings or features. Pay attention to error messages and warnings when creating or modifying rules, as they can indicate potential conflicts.
If unable to resolve conflicts, seek assistance from Microsoft’s support page or community forums. By following these guidelines, effectively manage rules in Outlook and avoid conflicts impacting the organization and efficiency of your email inbox.
Some Facts About How To Create a Rule in Outlook:
- ✅ Outlook rules can automatically separate and forward emails from specific senders into separate folders. (Source: Our Team)
- ✅ Creating a rule in Outlook allows you to flag or forward emails for follow-up. (Source: Our Team)
- ✅ Outlook rules can be used to play a special sound for certain important emails. (Source: Our Team)
- ✅ To create a rule in Outlook, you can go to the Settings tab, select “View All Outlook Settings,” click on “Mail,” and then click on “Rules.” (Source: Our Team)
- ✅ Managing rules in Outlook is easy, and you can edit, delete, or export/import them as needed. (Source: Our Team)
Frequently Asked Questions
1. How do I create a rule in Outlook to organize my emails?
To create a rule in Outlook, follow these steps:
- Go to the Settings tab in Outlook.
- Select “View All Outlook Settings.”
- Click on “Mail,” and then click on “Rules.”
- Choose to create a rule from a template or create a custom rule.
- Set up the conditions and actions for the rule, such as moving emails to a specific folder or flagging them for follow-up.
- Click “Save Rule” to apply it.
2. Why is my rule not functioning properly in Outlook?
If your rule is not working as expected, you can do the following:
- Go back to the rule edit window and make sure the rule is set up correctly.
- Ensure that the conditions and actions are properly defined.
- Check if there are any conflicting rules or existing rules that may be affecting the functionality of your new rule.
- Make sure you have the latest updates for Microsoft Outlook.
- If the issue persists, visit Microsoft’s support page or contact Microsoft support for assistance.
3. Can I receive mobile device alerts for important emails in Outlook?
Yes, Outlook rules can be set up to send alerts to your mobile device for specific emails. You can choose to play a special sound, receive a notification, or even forward important emails to your mobile device.
4. How can I filter out information-only emails in Outlook?
To filter out information-only emails in Outlook, you can create a rule based on specific criteria. For example, you can create a rule to automatically move emails with certain subjects or keywords to a designated folder, allowing you to focus on more important messages in your inbox.
5. Can I create a rule in Outlook to apply changes to existing messages?
Yes, when creating a rule in Outlook, you have the option to run the rule on messages already in the current folder. This allows you to apply the rule to existing messages and not just to new incoming emails.
6. How do I access popular articles and additional resources for successful email management in Outlook?
To access popular articles and additional resources for successful email management in Outlook, you can visit the client portal or IT services website. These platforms often provide help guides, knowledge base content, and relevant information on topics such as creating rules in Outlook, flagging emails, and managing your Outlook account efficiently. You can also contact the IT department or use the “Contact Us” option for assistance.
- About the Author
- Latest Posts
Janina is a technical editor at Text-Center.com and loves to write about computer technology and latest trends in information technology. She also works for Biteno.com.