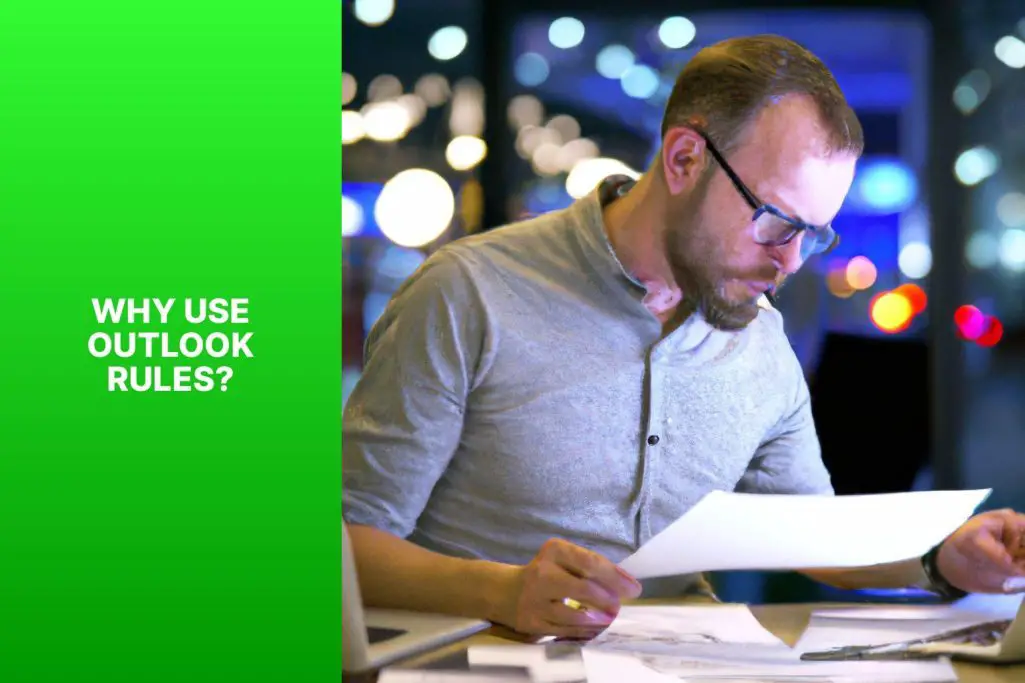A Step-by-Step Guide on Creating Outlook Rules for Ultimate Email Organization
Creating rules in Microsoft Outlook can greatly streamline your email management process and boost productivity. With the ability to automate repetitive tasks and organize your inbox, creating rules in Outlook is a valuable tool for optimizing your email workflow. In this guide, we will provide you with a step-by-step process on how to create a rule in Outlook and offer some tips and best practices for effective rule creation. We will also address common issues and troubleshooting techniques to ensure a smooth experience with your rules. So, let’s get started and learn how to create rules in Outlook to enhance your email management efficiency.
Key takeaway:
- Creating rules in Outlook helps to organize your inbox, making it easier to manage and find important emails.
- By automating repetitive tasks through rules, you can save time and increase productivity in your email management.
- A step-by-step guide is provided to help you create and customize rules in Outlook, allowing you to tailor them to your specific needs.
Why Create Rules in Outlook?
Looking to streamline your Outlook experience? Discover why creating rules in Outlook is the key. From organizing your inbox to automating repetitive tasks, these sub-sections will unveil how rules can revolutionize your productivity game. Don’t miss out on the opportunity to declutter your email and boost your efficiency. Let’s dive into the world of Outlook rules and unlock their full potential!
Organize your inbox
To efficiently manage your emails, use Outlook’s inbox organization features. Follow these steps to organize your inbox:
- Start by opening Outlook and accessing the Rules Wizard.
- From there, you can choose a pre-designed template or create a rule from scratch.
- Set specific conditions for your rule, such as sorting emails based on sender or subject.
- Specify the actions you want Outlook to take, such as moving emails to designated folders.
- Consider adding exceptions to your rule if needed.
- Once you have everything set up, give your rule a name and save it.
By implementing these steps, you can effectively organize your inbox in Outlook. This will allow you to prioritize and categorize incoming messages, making it easier to locate important emails and reduce clutter. Creating rules can help automate tasks like flagging essential messages or forwarding emails. To ensure your rules remain relevant and functional, regularly review and update them. Consider combining and prioritizing rules to further enhance your email organization. Before fully relying on your rules, it’s important to test them to ensure they work as intended. If you encounter any issues or conflicts, troubleshoot by verifying the rule’s functionality and resolving any duplications or false positives/negatives. By following these guidelines and best practices, you can effectively organize your inbox in Outlook.
Automate repetitive tasks
To automate repetitive tasks in Outlook, follow these steps:
- Open Outlook and go to the Rules Wizard.
- Choose a template or start from scratch.
- Set conditions for your rule, such as specific senders or keywords.
- Specify actions to take, such as moving the email to a folder or flagging it.
- Add exceptions if needed, such as excluding certain senders or keywords.
- Name and save your rule for future use.
Creating rules in Outlook saves time and streamlines workflow. Automating tasks helps you stay organized and ensures you don’t miss important emails. With a few simple steps, you can automatically sort incoming emails, prioritize senders, or flag emails that need attention.
Regularly reviewing and updating rules is important for their effectiveness. Testing rules before relying on them is recommended to avoid unexpected outcomes. Combining and prioritizing rules can improve email management efficiency.
Automating tasks in Outlook allows you to focus on more important work and reduces manual effort required to manage your inbox. By utilizing the rules feature, you can customize your email workflow to fit your needs.
Step-by-Step Guide: How to Create a Rule in Outlook
Looking to take control of your inbox in Outlook? Look no further! In this step-by-step guide, we’ll show you exactly how to create a rule in Outlook. From opening up the Rules Wizard to setting conditions, specifying actions, adding exceptions, and saving your rule, we’ve got you covered. Say goodbye to email overload and embrace a more organized and efficient workflow with these easy-to-follow instructions. Get ready to unlock the full potential of Outlook’s rule feature!
Step 1: Open Outlook and Go to the Rules Wizard
To begin, launch Outlook by either clicking on its icon or searching for it in the Start menu.
Once Outlook is open, go to the top menu bar and click on the “File” tab.
From the dropdown menu, select “Options.”
In the left sidebar, locate the “Mail” category and click on it.
Scroll down to the “Automatic Processing” section and click on the “Rules and Alerts” button.
This will open the Rules and Alerts window.
To create a new rule, click on the “New Rule” button.
This will open the Rules Wizard, which allows you to customize the conditions and actions for your rule.
Follow the prompts to set the criteria for your rule.
Then, click on the “Next” button to specify the actions you want the rule to take.
If necessary, add any exceptions to the rule.
Click on the “Next” button to continue.
Give your rule a descriptive name and choose whether to apply it to existing messages in your inbox.
Click on the “Finish” button to save your rule.
By following these steps, you can easily open Outlook and access the Rules Wizard to create and customize rules for email management.
Remember to regularly review and update your rules for optimal efficiency and organization.
Step 2: Choose a Template or Start from Scratch
To create a rule in Outlook, follow these steps:
1. Open Outlook and go to the Rules Wizard.
2. Choose either a template or start from scratch.
3. Set conditions for your rule.
4. Specify actions to take.
5. Add exceptions if necessary.
6. Name and save your rule.
First, open Outlook and locate the Rules Wizard in the “Home” tab under the “Move” section.
Next, you have the option to either choose a template for common rules or start from scratch for more customized rules. Templates are useful when you want to move emails to specific folders or flag messages from specific senders.
After selecting a template or starting from scratch, you can set conditions for your rule. These conditions can be based on the sender, subject, keywords, or specific recipients.
Once you have set the conditions, you can specify the actions that Outlook should take when the rule is triggered. This can include moving emails to folders, marking them as read, forwarding them to another email address, or playing a specific sound.
If there are any exceptions to the rule, such as emails that should not be affected, you can add them in the next step.
Finally, give your rule a name and save it. This will make it easier to identify and manage your rules in the future.
By following these steps, you can create and customize rules in Outlook to effectively organize your emails and automate repetitive tasks.
Step 3: Set Conditions for Your Rule
To set conditions for your rule in Outlook, follow these steps:
- Open Outlook and go to the Rules Wizard.
- Choose a template or start from scratch.
- Select “Set conditions” for your rule.
- Specify the criteria for the rule to be applied.
- Add additional conditions if necessary.
- Arrange the conditions in order of priority.
By following these steps, specifically Step 3: Set Conditions for Your Rule, you can create customized rules in Outlook to meet your specific needs and preferences.
Step 4: Specify Actions to Take
When setting up rules in Outlook, you will need to specify the actions to be taken for incoming emails. Here are the steps to follow:
1. Open Outlook and navigate to the Rules Wizard.
2. You can choose to start from a template or create your own rule from scratch.
3. Set the conditions for your rule, which can include specific senders or keywords.
4. In this step, you will need to specify the actions to be performed for emails that meet the set conditions. You have options such as moving the email to a designated folder, forwarding it to another recipient, or even deleting it.
5. It is also possible to add exceptions to exclude certain emails from being affected by the rule’s actions.
6. Once you have configured the rule to your liking, give it a meaningful name and save it in order to activate it.
Consider the following suggestions when determining the actions for your rules:
1. Make effective use of folders to keep your inbox well-organized. Create folders for different categories such as “Important Emails,” “Newsletters,” or “Follow-up.”
2. You can utilize the automatic reply or forwarding feature to handle specific types of emails, like setting up vacation auto-replies or forwarding important messages to a colleague.
3. Regularly review and update your rules to avoid any conflicts or duplications with other existing rules.
4. To ensure that your rules are functioning correctly, it is advisable to test them by sending emails and verifying if the sorting is done accurately, and if the desired actions are being executed as expected.
Step 5: Add Exceptions
Edited
Step 5: Add Exceptions
1. Open the Rules Wizard in Outlook.
2. Choose the rule for which you want to add exceptions.
3. Select the “Add Exception” option.
4. Select the type of exception you want to add, such as specific words in the subject or body of an email, the sender’s address, or other criteria.
5. Specify the condition or conditions for the exception. For example, exempt emails from a certain sender or with a certain subject line from the rule.
6. Save your exceptions and continue with the rule creation process.
7. Review your rule to ensure the exceptions have been added correctly.
When adding exceptions to your rules in Outlook, pay attention to the specific criteria you set. By doing so, you can tailor your rules to meet your needs and ensure that certain emails or conditions are not affected by the rule. This helps you achieve better organization and automation of your inbox, saving time and ensuring important emails are not missed. Remember to regularly review and update your rules to adapt to changes in your email habits or needs.
Step 6: Name and Save Your Rule
To name and save your rule in Outlook, follow these steps:
Step 6: Specify the actions in Step 4 and click “Next“.
Step 6: Enter a clear and descriptive name for the rule in the “Step 1: Specify a name for this rule” field.
Step 6: Click “Finish” to save the rule.
Naming and saving your rule is crucial for organizing your Outlook inbox and automating repetitive tasks. A descriptive name helps you easily identify and manage your rules in the future. Saving the rule ensures it is activated and ready for incoming emails.
Choose a name that reflects the rule’s purpose or criteria. For example, if the rule moves all emails from a specific sender to a designated folder, name it “Move Emails from Sender to Folder“.
Regularly review and update your rules to ensure their applicability and effectiveness. Test your rules before relying on them to ensure proper functioning.
Follow these steps to optimize your email organization and efficiently automate repetitive tasks using Outlook‘s rule feature.
How Can Office365 Help Improve Email Organization with Outlook Rules?
Office365 offers several benefits of using office365 to enhance email organization with Outlook rules. By setting up rules, you can automatically manage incoming emails, prioritize certain senders or subjects, and categorize messages for better organization. This feature helps streamline your inbox, saves time, and ensures you don’t miss important emails. Office365 empowers users to become more productive and efficient by allowing them to take control of their email flow and organization.
Tips and Best Practices for Creating Rules in Outlook
Discover valuable tips and best practices for creating rules in Outlook with ease. In this section, we’ll share essential insights to enhance your experience. Learn the importance of testing your rules before relying on them, how to regularly review and update your rules, and the benefits of combining and prioritizing rules for greater efficiency. Say goodbye to email overload and streamline your Outlook experience using these effective techniques. Ready to master the art of rule creation? Let’s dive in!
Test your rules before relying on them
To ensure effective functioning of your rules in Outlook, test them before relying on them. Here is a step-by-step guide:
- Open Outlook and go to the “Rules Wizard” section.
- Choose the rule you want to test by selecting a pre-existing rule or creating a new one.
- Set the necessary conditions for your rule, such as specific senders, subjects, or keywords.
- Specify the actions you want the rule to take, such as moving emails to a specific folder or forwarding them.
- Add any exceptions if needed, such as excluding certain senders or subjects.
- Name and save your rule for future use.
By following these steps, ensure that your rules are working as expected and properly handling and organizing your emails. Testing rules is essential to avoid potential issues or unintended consequences. By testing and verifying the rules, you can have confidence in their functionality and reliability.
Regularly review and update your rules
Regularly review and update your rules in Outlook to ensure their effectiveness and efficiency. Follow these steps:
- Open Outlook and go to the Rules Wizard.
- Examine your existing rules and their conditions, actions, and exceptions.
- Consider any changes in your email usage or organization needs that may require updating your rules.
- Identify any new senders, subjects, or keywords to include or exclude from specific rules.
- Review the order of your rules and make adjustments to prioritize certain actions if necessary.
- Test your updated rules on a sample set of emails to ensure they work as expected.
- Refine or correct your rules based on the test results.
- Save your updated rules and apply them to your inbox.
Regularly reviewing and updating your rules in Outlook helps you adapt to changes in your email communication patterns, address issues or conflicts, and optimize repetitive task automation. By reflecting your current needs, you can streamline inbox management and improve productivity.
Combine and prioritize rules for better efficiency
To enhance efficiency in Outlook, it is important to combine and prioritize rules. Here are the steps to follow:
1. Start by reviewing your current rules. Identify any duplicate or overlapping rules and combine them to streamline your rule system.
2. Look for patterns in your rules and consolidate similar conditions into one rule. This will make it easier to manage your rules and reduce their number.
3. Create a rule hierarchy by arranging your rules in a specific order. Outlook processes rules from top to bottom, so prioritize the most important or urgent rules by placing them at the top.
4. Instead of creating separate rules for exceptions, incorporate them into the main rule. This simplifies your rule system and minimizes conflicts or duplication.
5. Test your combined and prioritized rules to ensure they work as expected. Make any necessary adjustments and regularly review your rules to maintain their effectiveness.
By combining and prioritizing rules in Outlook, you can streamline your workflow and improve email management efficiency. Remember to regularly review and update your rules to adapt to changing needs and optimize their effectiveness.
Common Issues and Troubleshooting
Having trouble with your Outlook rules? Look no further! In this section, we’ll dive into common issues and troubleshooting techniques. From rules not working as expected to conflicts and duplications, we’ve got you covered. Plus, we’ll explore how to deal with those pesky false positives and false negatives. Get ready to master your Outlook rules like a pro!
Rule not working as expected
Rule Not Working as Expected: Troubleshooting Tips for Outlook
If your rule in Outlook is not working properly, there are a few things you can check. First, ensure that your rule’s conditions are accurate and specific. Double-check the criteria you entered to make sure they match the emails you want the rule to apply to.
Next, verify that you have specified the correct actions for your rule. If you want the rule to move emails to a specific folder, make sure the folder exists and is spelled correctly. If you want to flag or categorize emails, select the appropriate flags or categories.
Review the exceptions you added to ensure they are correctly defined if your rule involves them. Sometimes, an incorrect exception can prevent the rule from working as intended.
Consider any conflicts or duplications with your rules. Adjust the order or combine rules if you have multiple rules that could potentially apply to the same emails. This will avoid conflicts and ensure smooth execution of the rules.
If your rule still isn’t working, try testing it with sample emails. This way, you can identify any potential issues and make necessary adjustments before relying on the rule for regular use.
By considering these factors and following these troubleshooting steps, you can address the issue when your rule is not working as expected in Outlook.
Rule conflicts or duplications
Rule conflicts or duplications in Outlook can lead to inefficiencies and incorrect application of rules. It is important to address these issues to ensure that your rules work as intended and your inbox is well-organized.
Duplicate rules refer to multiple rules that have similar or identical conditions and actions. To resolve duplicate rules, review your existing rules and delete any duplicates to streamline your rule set and prevent confusion or overlap.
Rule conflicts occur when two or more rules have conflicting conditions or actions. To resolve conflicts, carefully examine the conditions and actions of conflicting rules and adjust them to eliminate the conflict. Combining or consolidating rules can also help reduce conflicts and improve efficiency.
Regularly reviewing and updating your rules is essential to avoid conflicts or duplications. Modify your rules as your email needs evolve and test them before relying on them to ensure they are functioning correctly.
Addressing rule conflicts or duplications maximizes the effectiveness of your Outlook rules, streamlines inbox management, and improves productivity.
Microsoft Outlook has continuously improved its rule management capabilities to address issues such as rule conflicts or duplications. The software now provides advanced features and intuitive interfaces to help users manage and troubleshoot rule-related problems.
Dealing with false positives or false negatives
Dealing with false positives or false negatives in Outlook rules requires employing strategies to ensure accurate email filtering and sorting. Here are a few strategies:
– Review and update rules regularly: As email patterns change, it’s essential to adapt rules accordingly. By regularly checking and adjusting rules, you can minimize false positives or false negatives.
– Combine and prioritize rules: Organize and prioritize rules to prevent conflicts. Rearrange the order and combine rules when possible to increase email filtering accuracy.
– Use specific conditions and exceptions: To reduce false positives, use more specific conditions when creating rules. Specify the sender, subject line, or keywords in the email. Consider adding exceptions to exclude certain emails from being affected by the rule.
– Test rules before relying on them: Before implementing a new rule, test it with a sample set of emails to ensure it functions as expected. Identify any potential issues or false positives/negatives and make necessary adjustments.
By applying these strategies, you can effectively deal with false positives or false negatives in Outlook rules, ensuring accurate and efficient email organization and automation processes.
- About the Author
- Latest Posts
Janina is a technical editor at Text-Center.com and loves to write about computer technology and latest trends in information technology. She also works for Biteno.com.