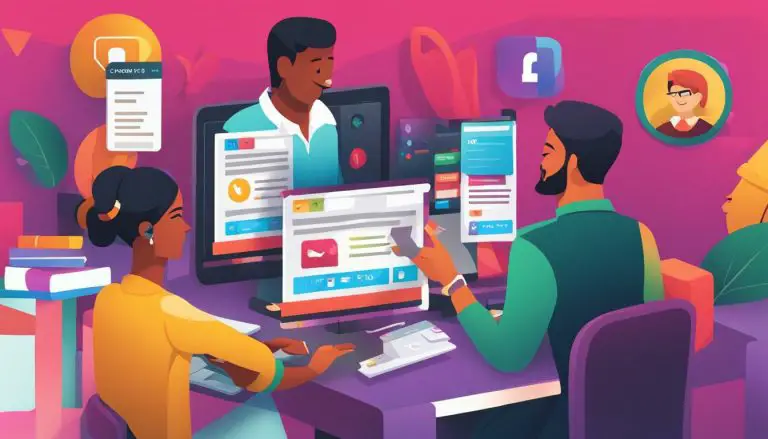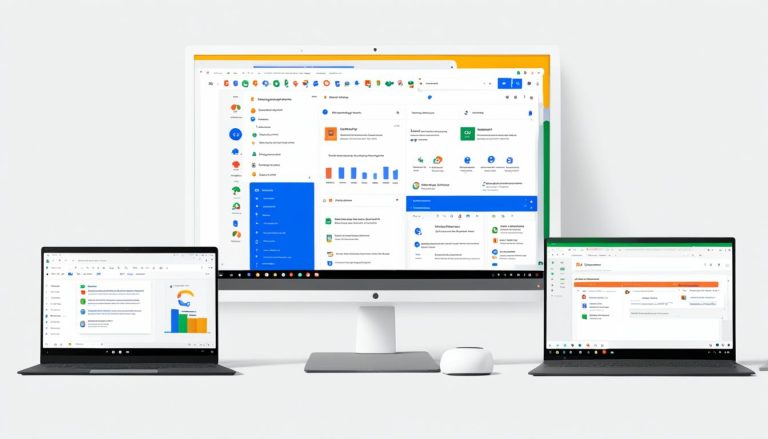Mastering Outlook Rules: A Comprehensive Guide To Automating Your Inbox
Ever feel like your email inbox is spiraling out of control? Trust us, you’re not alone – we’ve all been in there. Sifting through countless emails can be a daunting task and often takes a toll on productivity.
But don’t fret, that’s where Outlook Rules come into play! This hidden gem helps automate the mundane tasks, manage the influx of emails, and tidy up your digital workspace like magic.
Intriguing? Absolutely! Keep reading our comprehensive guide to revolutionize your Outlook experience!
Key Takeaways
- Outlook Rules are a powerful feature that can automate and manage your inbox effectively.
- With Outlook Rules, you can organize your emails by moving them to specific folders, deleting unwanted emails, flagging or forwarding important emails, and setting up alerts for crucial messages.
- You can create rules from templates or customize them according to your needs.
- It’s important to know how to use wildcards effectively in Outlook rules for more flexible email filtering.
- Managing and editing rules is easy in Outlook, allowing you to make changes or delete unnecessary rules.
- You can export and import rules for backup or sharing purposes.
What are Outlook Rules and How Can They Help?

Outlook Rules are a powerful feature that allows you to automate and manage your inbox effectively. They can help by automating email organization, managing incoming emails efficiently, and saving you time and effort in keeping your inbox organized.
Automating email organization
We can make our lives easier with Outlook rules. They help us to keep our email neat and tidy. We sort emails into folders right as they come in. Or, we use the sweep feature to clean up hundreds of emails at once.
We can set flags for follow-up or send auto responses too! It is like having a helper just for your emails 24/7! If we already have a pile of messages, no worries! We apply these inbox rules on them too in Outlook for Windows.
Those using Outlook 365 also get more options to create automation rules and keep their inbox clutter-free!
Managing incoming emails efficiently
Dealing with new emails used to take up a lot of our time. Now, with Outlook rules, it’s much easier! We can set these rules for any incoming email. This makes our inbox neat and clean.
To make an Outlook rule, we first choose a message that is already in the inbox. Then we click on Rules and pick Create Rule from the list. In this way, we automate how all similar emails will be handled in the future.
This setup helps us process emails faster. Customizing these rules lets us tailor them to what works best for us. With proper use of Outlook rules, we end up with a well-organized workflow that meets our needs and saves time!
Types of Outlook Rules

Outlook rules can be used to move emails to specific folders, delete emails based on certain criteria, flag or forward certain emails, and set up alerts for important emails.
Moving emails to specific folders
Outlook rules let us move emails to certain folders by itself. This makes finding important emails fast and simple. No one likes a messy inbox! We just have to choose the right option.
For instance, we can tell Outlook to send all emails from our boss directly to a “Work” folder. Also, any advertisement or unwanted email can go straight into the garbage bin. It’s as easy as clicking on an email and picking ‘Create rule’.
This step helps sort out our messages without wasting time doing it ourselves every day. Try it and see how much easier your life becomes!
Deleting emails based on specific criteria
We can use Outlook rules to delete emails automatically based on specific criteria. This helps with email organization and saves time. For example, we can create a rule to delete all emails from a certain sender or with a specific subject line.
We can also set criteria like deleting emails older than a certain date or deleting large attachments. By creating and managing these rules, we can keep our inbox clean and focused on important messages.
It’s an efficient way to stay organized and avoid manual deletion of unwanted emails.
Flagging or forwarding certain emails
Outlook rules allow us to automatically flag or forward certain emails, which can be really helpful in managing and organizing our inbox. With these rules, we can set up conditions or criteria for the emails that we want to be flagged or forwarded.
For example, let’s say we receive important emails from a specific sender. We can create a rule to automatically flag those emails so that they stand out in our inbox. This way, we won’t miss any important messages among all the other emails.
Similarly, if there are certain emails that we want to forward to someone else on a regular basis, Outlook rules make it easy. We can set up a rule based on specific criteria (like subject line keywords or sender information) and have those emails automatically forwarded to the designated person.
Setting up alerts for important emails
Setting up alerts for important emails is a helpful way to stay updated on crucial messages in your inbox. With Outlook, you can create rules that trigger alerts based on specific criteria.
For example, you can set up an alert for emails from certain senders or with specific keywords. These alerts can be in the form of a pop-up notification, a sound, or even an email notification.
You have the flexibility to customize different types of alerts for varying levels of importance, ensuring that you never miss any important emails. By setting up alerts for important emails, you can improve your productivity and ensure timely responses to critical messages.
How to Create and Manage Outlook Rules
Learn how to create and manage Outlook rules with ease, from using templates to editing and deleting rules. Take control of your inbox and automate your email organization today!
Creating rules from templates
Outlook offers helpful templates for creating rules, which can make it easier to automate email management tasks. These rule templates are designed to help you set up specific actions for certain emails or move them to designated folders.
With multiple templates available in Outlook, you have a variety of options to choose from based on your needs. By using these templates, you can streamline your inbox organization and reduce the time spent manually sorting and filing emails.
So take advantage of these rule templates and let Outlook do the work for you!
Creating custom rules
To make Outlook work even better for you, we can create custom rules that match your specific needs. With custom rules, you can have emails automatically moved to specific folders based on certain criteria.
This means that important emails from certain senders or with specific keywords will be neatly organized in designated folders. You can also create rules to automatically forward or flag certain emails, streamlining your email management process.
By creating these personalized rules, you’ll improve productivity and efficiency by ensuring that your inbox is organized exactly how you want it.
Creating custom rules in Outlook is easy and straightforward. First, open the Rules window and click on “New Rule.” From there, you’ll have different options to choose from depending on what you want the rule to do.
For example, if you want to move emails from a specific sender to a particular folder, select the option “Move messages from someone to a folder” and follow the prompts to set up the rule.
Using wildcards in rules
When creating and managing Outlook rules, it’s important to know how to use wildcards effectively. Wildcards are special characters that can be used as placeholders in search patterns.
In Outlook, wildcards can be used with the “with specific words” condition, allowing for more flexible email filtering and organization. For example, if you want to move all emails from a specific domain to a particular folder, you can use the wildcard symbol (*) followed by the domain name as your search criteria.
However, it’s important to note that in Outlook, the wildcard symbol (*) is considered literal input rather than a wildcard symbol itself. So make sure to properly utilize these wildcards when setting up your rules for efficient email management and automation.
Managing and editing rules
To manage and edit rules in Outlook, go to the “File” menu and select “Manage Rules & Alerts.” From there, you can easily view and modify your existing rules. If you want to make changes to a specific rule, simply check the box next to it and click “Change Rule.” You can also delete rules that are no longer needed by selecting them and clicking “Delete.” Additionally, if you want to export or import your rules for backup or sharing purposes, you can do so using the options available in the same menu.
By effectively managing and editing your Outlook rules, you can ensure that your email organization process stays streamlined and automated.
Deleting and exporting rules
To manage Outlook rules, we can delete and export them. If you want to remove a rule, go to the “File” tab in Outlook and select “Manage Rules & Alerts.” From there, you can access the “Rules and Alerts” window where you can choose the rule you want to delete.
On the other hand, if you need to back up or share your rules with someone else, exporting them is a good option. In the same “Rules and Alerts” window, click on “Options,” then select “Export Rules.” This allows you to save your rules as a file that can be imported into another Outlook account or used for backup purposes.
Importing rules
To import rules in Outlook, we can use the “Import Rules” feature. This feature allows us to easily transfer existing rules from one Outlook account to another. It is especially helpful if we want to replicate our rule settings on different devices or accounts.
Importing rules can save us time and effort because it eliminates the need to manually configure the rules for each account or device. However, the process of importing rules is not discussed in detail in this article.
In summary, if we need to transfer our Outlook rules or replicate our rule settings, we can use the “Import Rules” feature. This will make setting up our rules easier and more efficient across different devices or accounts.
Troubleshooting Outlook Rules
In this section, we will address common issues that can arise with Outlook rules and provide effective solutions to ensure proper functionality.
Common issues and solutions
We understand that there can be common issues when it comes to using Outlook rules. One problem you may encounter is that your rules might not work as expected. This could be due to a variety of reasons, such as incorrect rule settings or conflicts with other rules.
To solve this issue, double-check your rule configurations and make sure they are set up correctly.
Another issue you might face is the functionality of your rules being affected by their size. If you have too many complex rules or if your rules have become too large in size, it can slow down Outlook and cause problems with their operation.
In this case, consider reviewing and simplifying your rules to improve their performance.
One important solution for troubleshooting Outlook rules is enabling the necessary options for your account. Sometimes, certain features or settings need to be turned on in order for the rules to work properly.
Make sure all the required settings are enabled in your Outlook account preferences.
Ensuring proper rule functionality
To ensure that your Outlook rules function properly, it’s important to troubleshoot any issues you may encounter. If you’re experiencing functionality problems with your rules, there are a few steps you can take.
First, double-check that the conditions and actions specified in the rule are accurate and match your requirements. Sometimes a small mistake can prevent the rule from working as intended.
Additionally, make sure that the order of your rules is correct, as this can affect how they are applied to incoming messages. If you’re still having trouble, try disabling and re-enabling the rule or restarting Outlook altogether.
Tips for Maximizing Efficiency with Outlook Rules
To maximize efficiency with Outlook Rules, utilize the VIPs and important sender lists to prioritize emails from key contacts. Create folder structures for easy organization, and take advantage of shortcuts and time-saving features like email templates.
Manage your notifications to reduce distractions and stay focused on important tasks.
Using VIPs and important sender lists
One way to maximize efficiency with Outlook Rules is by using VIPs and important sender lists. By creating a list of VIPs or important senders, you can prioritize emails from these individuals and ensure they are easily accessible.
When setting up rules, you can choose to have specific actions applied to emails received from these contacts. For example, you can automatically move their emails to a designated folder or mark them as important.
This helps in quickly identifying and addressing the most crucial emails that require immediate attention. Additionally, it allows you to streamline your inbox organization and focus on the most relevant messages first.
Creating folder structures for easy organization
Creating folder structures in Outlook is an important step towards organizing your emails efficiently. By grouping related emails into folders, you can easily locate and manage them later on.
When creating folders, it’s crucial to give them meaningful names that reflect their contents. This way, you can quickly find specific emails without wasting time searching through a cluttered inbox.
Additionally, consider adding important folders to the Favorites section for quick access. By implementing these organizational strategies, you can streamline your inbox management and optimize productivity in Outlook.
Utilizing shortcuts and time-saving features
We understand that efficiency is crucial when it comes to managing your inbox. That’s why we want to share some valuable tips on utilizing shortcuts and time-saving features in Outlook.
By taking advantage of keyboard shortcuts like Ctrl + R for quickly replying to emails or Ctrl + Shift + M for creating a new email, you can save precious time and streamline your workflow.
Additionally, using timesaving features like Quick Steps or the Sweep function can help you automate repetitive tasks and keep your inbox organized effortlessly. By incorporating these techniques into your Outlook routine, you’ll be able to boost productivity, process emails faster, and ultimately achieve inbox zero more efficiently than ever before.
Managing notifications
Notifications can quickly pile up in our inbox, making it challenging to stay organized and efficient. However, with Outlook rules, we can manage notifications effectively and maximize productivity.
By creating customized rules, we can sort and filter notifications based on specific criteria. This allows us to easily prioritize important alerts and handle them promptly. We can even automate notification management tasks by leveraging Outlook’s features and functionalities.
With streamlined notification organization, sorting, and filtering, we can efficiently handle high volumes of notifications without feeling overwhelmed or missing any critical updates.
By utilizing Outlook rules for managing notifications, we can optimize the software’s capabilities to streamline our workflow. Instead of manually sifting through a cluttered inbox filled with notifications, we can rely on automated processes that categorize alerts into specific folders or flag them for immediate attention.
Conclusion
Mastering Outlook Rules is the key to automating and organizing your inbox efficiently. By following the comprehensive guide provided in this article, you’ll be able to save time and stay on top of your emails effortlessly.
Implementing these tips and techniques will transform your digital workspace and improve your productivity. So start mastering Outlook Rules today and take control of your inbox!
FAQs
Can Office365 Help Me Automate My Inbox Using Outlook Rules?
Office365 has key insights into office365’s capabilities in automating your inbox using Outlook rules. With this powerful tool, you can easily automate mundane tasks and streamline your workflow. Whether it’s organizing emails, flagging important messages, or creating automatic replies, Office365 provides an array of features to enhance productivity. By leveraging Outlook rules, you can efficiently manage your inbox and focus on more vital aspects of your work.
1. What are Outlook rules and how can they help me?
Outlook rules are automated actions that you can set up to organize your inbox. They can help you manage incoming emails by automatically sorting them into specific folders, marking them as read, forwarding them to another email address, or deleting them.
2. How do I create an Outlook rule?
To create an Outlook rule, go to the “File” tab, select “Manage Rules & Alerts”, click on “New Rule”, choose the condition(s) for the rule to apply (e.g., sender’s name or subject), select the action(s) you want the rule to take (e.g., move to a folder), and then save and apply the rule.
3. Can I edit or delete an existing Outlook rule?
Yes, you can edit or delete an existing Outlook rule by going to the “File” tab, selecting “Manage Rules & Alerts”, choosing the rule you want to modify/delete from the list, clicking on “Change Rule” or “Delete”, and saving your changes.
4. Are there any limitations or considerations when using Outlook rules?
Some limitations of Outlook rules include: they only work when your email is received/sent through Microsoft Exchange Server; certain types of messages like meeting requests cannot be processed with rules; server-side rules may not work if you’re using other devices/applications to access your mailbox.
5. How can I ensure my Outlook rules always run correctly?
To ensure your outlook rules always run correctly: periodically review and update your rules as needed; check for any error messages in the Rules Wizard; keep your mailbox organized by regularly emptying deleted items folder and archiving old emails; monitor spam/junk folders for false positives.
- About the Author
- Latest Posts
Janina is a technical editor at Text-Center.com and loves to write about computer technology and latest trends in information technology. She also works for Biteno.com.