Outlook Search Tips: A Step-by-Step Guide for Efficient Searching
Searching in Outlook is a crucial skill that can greatly improve your productivity and efficiency when managing emails and other data. Whether you’re looking for a specific email, contact information, or important documents, knowing how to effectively search in Outlook can save you time and frustration. In this article, we will explore why searching in Outlook is important and provide both basic and advanced search techniques to help you find what you’re looking for quickly. We will share tips for effective searching, how to search across multiple mailboxes, and how to save and manage search results. We will also address common issues and provide troubleshooting tips to help you overcome any challenges you may encounter while searching in Outlook. By mastering these techniques, you can streamline your workflow and make the most out of the powerful search capabilities in Outlook.
Key takeaway:
- Searching in Outlook maximizes productivity: Utilizing search features in Outlook allows users to quickly find important emails, contacts, and other information, saving time and improving efficiency.
- Effective search techniques save time: Basic and advanced search techniques in Outlook, such as using the search bar, filtering search results, and employing search operators, help users locate specific items with ease.
- Managing search results enhances organization: Knowing how to save and manage search results in Outlook ensures important information can be easily accessed and organized for future reference.
Why is Searching in Outlook Important?
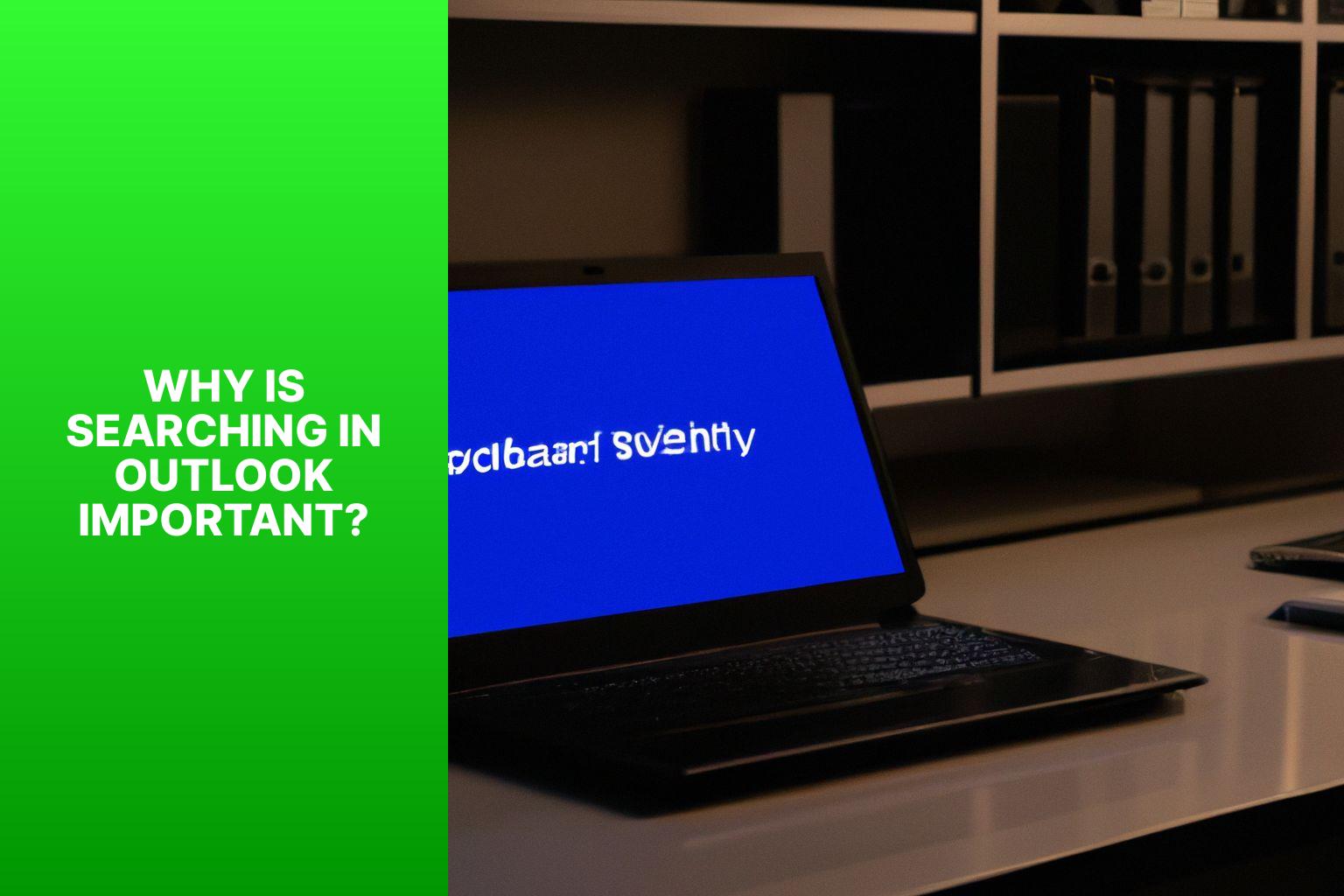
Photo Credits: Www.Howto-Do.It by Andrew Nguyen
Searching in Outlook is crucial for several reasons.
Firstly, it is important because it enhances productivity by allowing users to quickly find and retrieve specific emails, contacts, and attachments. This saves a significant amount of time that would otherwise be wasted searching through a cluttered inbox.
Secondly, it boosts efficiency by enabling users to organize and prioritize their emails effectively. By utilizing search filters and folders, users can categorize and easily access important emails, thereby making it easier to stay organized and on top of tasks.
In addition, searching in Outlook fosters effective communication. It empowers users to locate previous conversations and reference them during ongoing discussions, ensuring accurate and informed responses. This contributes to better collaboration and successful teamwork.
Moreover, searching in Outlook is crucial for ensuring data security and compliance. By locating and managing emails containing sensitive information, users can maintain confidentiality and comply with data protection regulations. This helps in preventing unauthorized access and significantly reduces the risk of data breaches.
Searching in Outlook is an essential function that greatly contributes to productivity, efficiency, effective communication, and data security. Therefore, it is important for users to utilize this feature effectively in order to optimize their Outlook experience.
Basic Search Techniques

Photo Credits: Www.Howto-Do.It by Benjamin Scott
Looking to master the art of searching in Outlook? In this section, we’ll dive into the basic search techniques that will revolutionize how you navigate this powerful email platform. From utilizing the search bar to filtering your search results and leveraging search operators, we’ve got you covered. Discover how to find emails and information with ease, saving you valuable time and streamlining your workflow. Get ready to unlock the secrets of efficient searching in Outlook!
Using the Search Bar
To effectively use the search bar in Outlook, follow these tips:
- Enter specific keywords: Type in specific keywords related to the email or information you are searching for. This will narrow down the search results.
- Utilize quotation marks: If you are looking for an exact phrase or term, enclose it in quotation marks. This will ensure that the search results only include that specific phrase.
- Use the search suggestions: Outlook provides suggestions based on your previous searches and email content. Take advantage of these suggestions to refine your search and get more accurate results.
- Add filters: Outlook allows you to filter your search results based on criteria like sender, date, or subject. Use these filters to narrow down your search and find emails faster.
- Combine search terms: If you want to search for multiple keywords or phrases simultaneously, use the AND operator. For example, if you are looking for emails related to both “project” and “deadline,” type “project AND deadline” in the search bar.
- Exclude specific terms: Use the NOT operator to exclude certain terms from your search results. For instance, if you are looking for emails about “marketing” but want to exclude any mention of “social media,” type “marketing NOT social media” in the search bar.
By following these tips and using the search bar effectively, you can quickly find the emails or information you need in Outlook.
Filtering Search Results
Filtering search results is essential when searching in Outlook. It allows you to narrow down results and find specific emails or items more efficiently. Here are some ways to filter search results:
- By Date: Filter search results by a specific date range to only show emails or items sent, received, or modified within that period.
- By Sender or Recipient: Filter search results by the sender or recipient’s name or email address.
- By Subject: Filter results by typing in the subject keyword if you remember the subject line of the email.
- By Folder: Select a specific folder to search within and limit the results to items within that folder.
Filtering search results in Outlook helps you quickly find relevant emails or items, saving time and effort.
Using Search Operators
To enhance your search capabilities in Outlook, use search operators to refine your results. These operators allow you to specify criteria for your search, making it easier to find emails or information.
Here is a table of commonly used search operators in Outlook:
| Operator | Description |
|---|---|
| “keyword” | Searches for emails or items containing the specified keyword. |
| from:emailaddress | Filters results to emails sent from a specific email address. |
| to:emailaddress | Filters results to emails sent to a specific email address. |
| subject:keyword | Searches for emails with a specific keyword in the subject line. |
| attachment:filename | Filters results to emails with a specific attachment filename. |
By using these search operators, you can quickly narrow down your search and find the exact information you need. For example, if you are looking for an email from a specific person with an attachment, use the “from:” and “attachment:” operators to refine your results.
Pro tip: When using search operators, try combining them to create more specific searches. For instance, use “from:emailaddress subject:keyword” to find emails from a specific person with a particular keyword in the subject line. This will help you locate the desired information more efficiently.
Remember, mastering the use of search operators in Outlook will significantly boost productivity by allowing you to quickly locate the emails or information you need without wasting time scrolling through your inbox.
Advanced Search Techniques
Unleash the power of advanced search techniques in Microsoft Outlook! Brace yourself for a thrilling ride through the world of email searches as we delve into three sub-sections that will revolutionize the way you search. Get ready to master the art of using Boolean Operators, discover the secrets of searching for special characters, and learn how to find what you’re looking for with specific criteria. Get ready to say goodbye to endless scrolling and hello to efficient and targeted searching!
Using Boolean Operators
Boolean operators can be used in Outlook to refine your search. By using the operators “AND“, “OR“, and “NOT“, you can narrow down or broaden your search results.
When you use “AND” between keywords, Outlook will only show emails that contain both keywords. On the other hand, using “OR” between keywords will include emails that have either keyword. If you use “NOT” before a keyword, Outlook will exclude emails that contain that specific keyword.
For instance, if you search for “project AND deadline” in Outlook, you will only see emails that have both the words “project” and “deadline“. To create more complex search queries, you can also use parentheses.
For example, searching for “project AND (deadline OR timeline)” in Outlook will show emails that contain the word “project” and either the word “deadline” or the word “timeline“.
By utilizing boolean operators, you can efficiently find specific emails. It is worth experimenting with different combinations of boolean operators to discover the most relevant search results.
Searching for Special Characters
When searching for special characters in Outlook, use specific techniques to find what you need.
| Technique | Description |
| 1. Use quotation marks | Placing special characters in quotation marks helps you search for exact matches. For example, searching for “! “ displays only results with the exclamation mark. |
| 2. Use escape characters | Sometimes, special characters need to be escaped to be recognized in the search. Use the backslash “\” before the special character for accurate results. |
| 3. Use wildcards | Wildcards like “*” or “?” represent unknown characters or sequences of characters. For example, searching for “do*” displays results starting with “do” such as “document” or “download”. |
| 4. Use operator “AND” | Combine special characters with other keywords using the “AND” operator to narrow down search results. For example, searching for “!” AND “urgent” displays emails containing both the exclamation mark and the word “urgent”. |
By utilizing these techniques, efficiently search for special characters in Outlook and find the specific information you need.
Searching with Specific Criteria
When searching in Outlook with specific criteria, you can use techniques to find what you’re looking for:
- Use keywords: Include specific keywords related to the email or content you are searching for.
- Refine by sender or recipient: Search for emails sent by or received by a specific person.
- Date range: Specify a specific date range to search within.
- Subject line: Search using specific words from the email’s subject line.
- Attachments: Specify if you are looking for emails with attachments.
- Categories or labels: Search for emails with specific categories or labels.
- Flagged emails: Search for flagged emails.
Using these specific criteria, you can easily find the emails or content you need in Outlook.
Tips for Effective Searching in Outlook
Tips for Effective Searching in Outlook
When searching in Outlook, use specific keywords to narrow down results. Utilize search filters to refine your search, such as by sender, subject, date, or attachments. Take advantage of advanced search operators like AND, OR, and NOT to create complex search queries. Make sure you’re searching in the appropriate folder. Regularly organize and archive emails to keep your inbox clutter-free. Implementing these strategies will improve your efficiency and productivity when searching in Outlook.
Searching Across Multiple Mailboxes
When searching across multiple mailboxes in Outlook, follow these steps:
1. Open Outlook and go to the “File” tab.
2. Select “Options” from the menu.
3. In the Outlook Options window, choose “Search” from the left-hand sidebar.
4. Under “Sources”, click on “Indexing Options”.
5. In the Indexing Options window, click on “Modify”.
6. Check the boxes next to the mailboxes you want to search.
7. Click “OK” to save your changes.
8. Close the Outlook Options window.
9. Now, when you perform a search in Outlook, it will include all the selected mailboxes.
Fact: Searching across multiple mailboxes in Outlook saves time and makes it easier to find relevant emails and information.
Saving and Managing Search Results
When saving and managing search results in Outlook, follow these steps:
–
Search in Outlook using the search bar at the top of the window.
–
Display the search results and select the emails or items you want to save or manage.
–
Right-click on the selected items and choose “Move to Folder.”
–
In the “Move Items” window, select the desired folder. Create a new folder using the “New Folder” button if needed.
–
Click “OK” to move the selected items to the chosen folder.
To effectively manage your search results, consider these suggestions:
–
Regularly clean up saved search results by deleting or archiving outdated items.
–
Use subfolders to categorize and organize your saved search results.
–
Create rules or filters to automatically sort incoming emails into relevant folders.
–
Regularly review and update your search criteria to capture the most relevant content.
Common Issues and Troubleshooting
When using Outlook, address common issues and troubleshooting. Here are some common issues you may encounter and how to troubleshoot them:
- Syncing problems: If you have difficulties syncing your Outlook account with other devices, ensure you are connected to the internet and have correctly configured account settings. Restart your device or check for updates to resolve syncing issues.
- Email delivery problems: If you can’t send or receive emails, first check your internet connection. Ensure your email settings are correct and the recipient’s email address is accurate. Clear your email cache or contact your email service provider to resolve the issue.
- Slow performance: If Outlook is running slowly, check your device’s system requirements to ensure it meets necessary specifications. Delete unnecessary emails and files to free up storage space. Disable unnecessary add-ins or run Outlook in safe mode to improve performance.
- Lost or corrupted data: If you encounter issues with lost or corrupted email data, try repairing your Outlook data file using the built-in repair tool. Regularly back up your emails and contacts to prevent data loss.
- About the Author
- Latest Posts
Janina is a technical editor at Text-Center.com and loves to write about computer technology and latest trends in information technology. She also works for Biteno.com.


