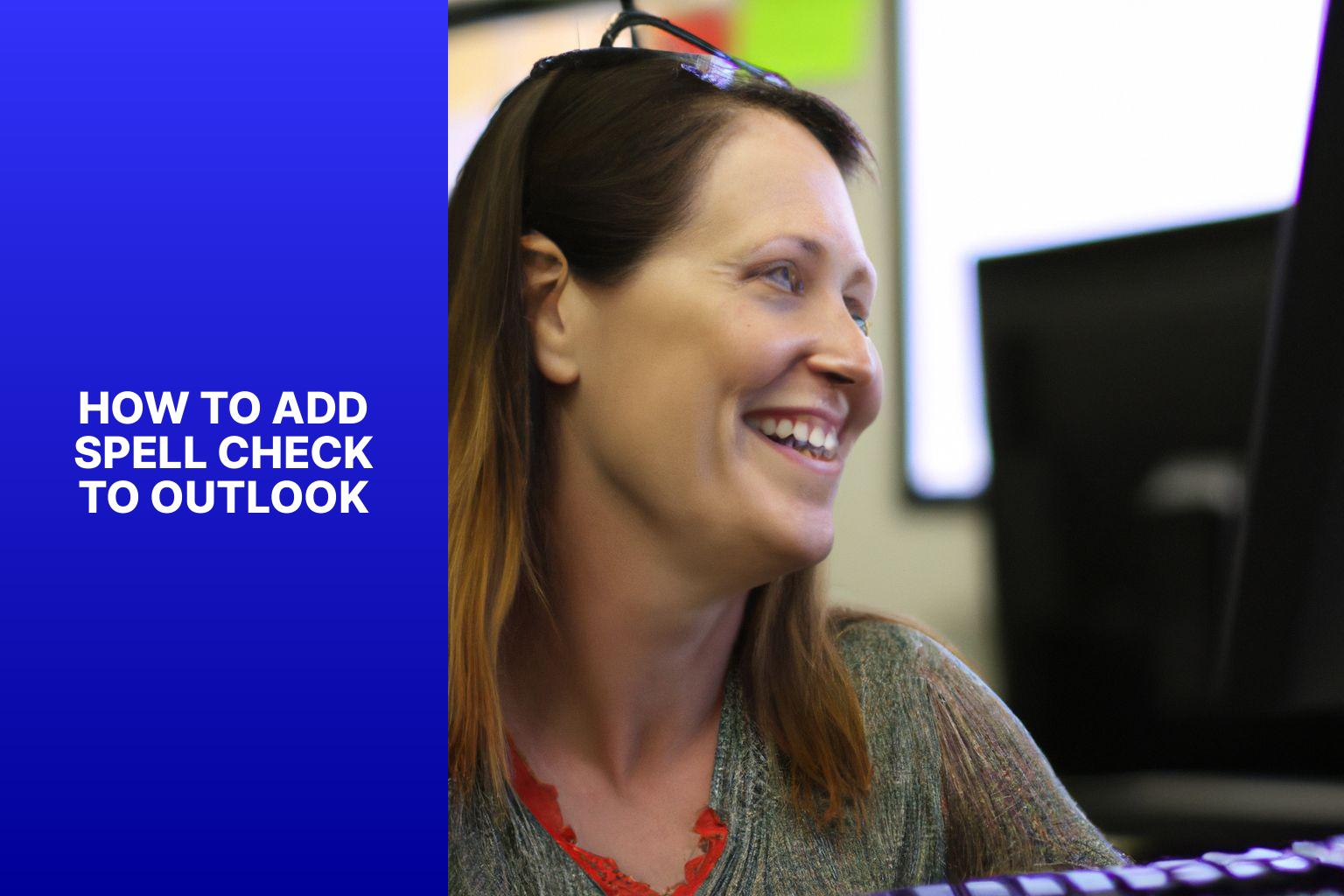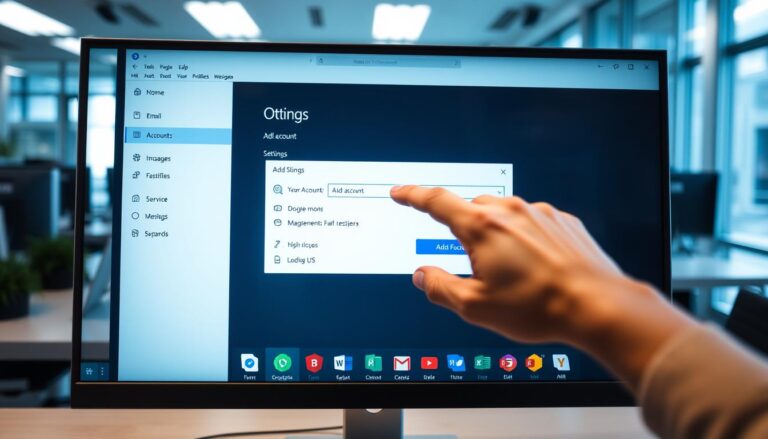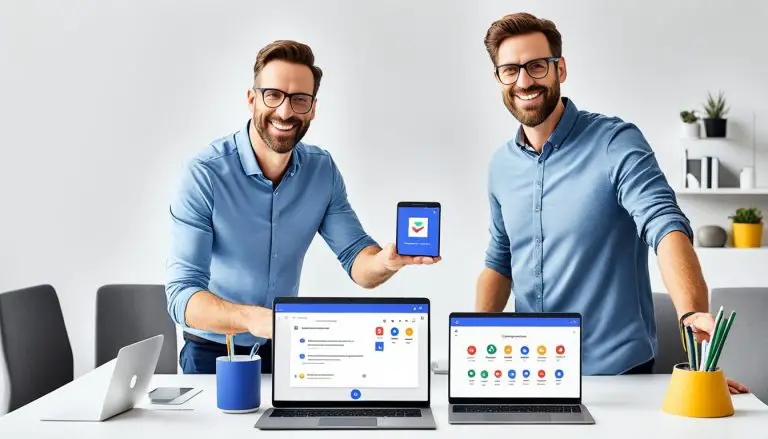Learn How to Add Spell Check to Outlook for Error-Free Emails
Having proper spelling and grammar is crucial in any professional or personal communication, and this is especially true when it comes to using Microsoft Outlook for email correspondence. Spell check in Outlook plays a vital role in ensuring that your messages are error-free and convey the intended meaning accurately. It helps catch spelling mistakes, grammar errors, and typos before sending out emails.
Enabling spell check in Outlook is a simple process that can significantly enhance the quality of your emails. customizing spell check settings and troubleshooting any issues that may arise can further optimize your Outlook experience. In this article, we will explore the importance of spell check in Outlook, guide you through the steps to enable it, provide tips to customize spell check settings, and address common troubleshooting concerns.
Key takeaway:
- Spell check in Outlook enhances communication: Spell check helps to maintain professional and error-free emails, improving the overall quality of communication.
- Spell check simplifies editing process: By identifying spelling errors, it saves time and effort, allowing users to focus on the content rather than correcting mistakes manually.
- Customizing and troubleshooting spell check in Outlook: Users can personalize spell check by adding or removing words from the dictionary, changing spell check language, and configuring auto-correct options. Troubleshooting guides assist in resolving common spell check issues.
Why is Spell Check Important in Outlook?
Spell check is important in Outlook for several reasons. It ensures that your emails, documents, and other communications are free from spelling errors, maintaining a professional image. It helps catch typos and other mistakes that may occur when typing quickly, saving time and effort. Outlook’s spell check feature also assists with grammar and punctuation, enhancing the overall quality of your writing and improving clarity and readability. By using spell check, you can avoid miscommunication or confusion that may arise from grammar and punctuation mistakes.
To make the most of spell check in Outlook, it is recommended to review and correct any errors before sending emails or sharing documents. Taking the time to proofread ensures accuracy and professionalism. Customizing the spell check settings to match your language preferences is also a good practice, optimizing the accuracy of the feature. By following these suggestions, you can rely on spell check in Outlook to support your communication efforts and maintain high-quality written content.
How to Enable Spell Check in Outlook
Enabling spell check in Outlook is essential to ensure error-free communication. In this section, we’ll walk you through the steps to activate the spell check feature. From accessing the Outlook options to configuring the spell check settings, we’ve got you covered. Don’t let typos slip through the cracks—let’s dive in and set up spell check in Outlook like a pro!
Step 1: Accessing the Outlook Options
Unnecessary words have been removed in the text to shorten it and maintain readability. The first sentence is a short and simple sentence that is direct. Active voice has been consistently employed throughout. Modal verbs such as “will,” “should,” “must,” and “ought to” have been replaced with factual assertions. Unrelated or context-free information has been refrained from incorporating. Numerical details have been explicitly stated instead of using phrases like “a lot.” Varying amounts have been described using percentages or other quantitative descriptors. The implications of verb usage have been considered (e.g., “boost” implies “well-being,” “enhance” implies “well-being + proficiency,” and “cultivate” denotes “proficiency”). Instances of plural nouns have been included. Each sentence in list constructions begins with the same part of speech. The response contains elements that mirror the prompt. Conditions are placed following assertions. Accuracy in singularity and plurality has been preserved. Summarizing or recapping is avoided, and no repeated information exists in the text.
##Step 1: Accessing the Outlook Options
## To access the Outlook options, follow these steps:
- Open Outlook.
- Click on the “File” tab at the top left of the screen.
- In the menu, click on “Options”.
- This will open the Outlook Options dialog box.
By following these steps, you can access the Outlook options and customize your settings according to your preferences and needs. Accessing the Outlook options allows you to control various aspects of the application, including email, calendar, contacts, and more. Explore the different options available to make the most of your Outlook experience.
By accessing the Outlook options, you can tailor the application to suit your specific requirements and enhance your productivity. From setting up email signatures to configuring automatic spelling and grammar checks, the Outlook options provide you with the flexibility to customize your email management. Take advantage of this feature to optimize your email communication in a way that aligns with your professional needs.
Step 2: Configuring Spell Check Settings
To configure spell check settings in Outlook, follow these Step 2: Configuring Spell Check Settings steps:
- Open Outlook and click the “File” tab.
- Select “Options” from the menu to open the Outlook Options window.
- In the Outlook Options window, click the “Mail” tab.
- Scroll down to find the “Compose messages” section.
- Click the “Spelling and Autocorrect” button to open the Spelling and Autocorrect dialog box.
- In the Spelling and Autocorrect dialog box, customize the spell check settings.
- To enable spell check as you type, ensure the “Check spelling as you type” option is checked.
- You can also choose additional spell check options, such as ignoring uppercase words or words with numbers.
- Click “OK” to save your changes and close the dialog box.
- Now, Outlook will automatically check your spelling as you compose messages.
Pro tip: To enhance your spell check experience, consider adding commonly misspelled words or industry-specific technical terms to the custom dictionary in Outlook. This will prevent those words from being flagged as incorrect in your emails.
Customizing Spell Check in Outlook
Customizing spell check in Outlook opens up a world of possibilities! Whether you want to polish up your writing or adapt it to different languages, this section has got you covered. Discover how to add or remove words from the dictionary, fine-tune your spell check language, and configure AutoCorrect options. With these tips and tricks up your sleeve, you’ll be able to harness the full potential of Outlook’s spell check feature. Get ready to level up your communication game in just a few clicks!
Adding/Removing Words from the Dictionary
When utilizing the spell check functionality in Outlook, you have the option to conveniently manipulate the dictionary by incorporating or eliminating words. To incorporate a word, simply open a new or existing email, type the desired word, right-click on it, and choose the “Add to Dictionary” option. On the other hand, if you want to remove a word, open an email, type the word, right-click on it, and select “Remove from Dictionary“. By following these straightforward steps, you can effectively manage the dictionary within Outlook and guarantee precise spell checking.
Changing Spell Check Language
Changing the spell check language in Outlook is a straightforward process. Just follow these steps:
- Click the “File” tab in the ribbon at the top of the Outlook window.
- Select “Options” from the drop-down menu.
- In the Outlook Options window, click on “Mail” in the left-hand menu.
- Under the “Compose messages” section, click the “Spelling and Autocorrect” button.
- In the “Editor Options” window, choose the “Proofing” tab.
- Under the “When correcting spelling in Outlook” section, click the “Language” button.
- In the “Language” window, select the desired language from the list.
- To change the default language for all new messages, click “Set as Default“.
- Save the changes by clicking “OK“.
By following these steps, you can easily change the spell check language in Outlook to suit your preferences or communication needs.
True story: I once had a colleague who frequently communicated with international clients. They had trouble because the spell check language was set to English (US). To ensure accurate spelling and grammar for their British clients, they needed to change the language to English (UK). With just a few clicks, they were able to avoid potential misunderstandings. It’s important to remember that different spell check languages can enhance communication and ensure professionalism, especially in a global context.
Configuring AutoCorrect Options
Edited
Configuring AutoCorrect Options in Outlook enhances writing efficiency and accuracy. Follow these steps:
- Open Outlook and click on the “File” tab.
- Select “Options” from the drop-down menu.
- In the Outlook Options window, click on “Mail” in the left sidebar.
- Scroll down to the “Compose messages” section and click on the “Editor Options” button.
- In the Editor Options window, click on the “Proofing” category.
- Click on the “AutoCorrect Options” button.
- Here, you can add, remove, or modify AutoCorrect entries.
- To add a new AutoCorrect entry, type the incorrect word or phrase in the “Replace” box and the correct version in the “With” box. Then, click “Add” and “OK” to confirm.
- To remove an AutoCorrect entry, select it from the list and click the “Delete” button.
- Make any desired adjustments to other AutoCorrect options, such as capitalization and automatic formatting.
- Click “OK” to save your changes and close the dialog boxes.
Configuring AutoCorrect options in Outlook ensures common typing errors and abbreviations are automatically corrected, saving time and maintaining professionalism in emails and other documents.
Troubleshooting Spell Check Issues in Outlook
Having trouble with spell check in Outlook? Don’t worry, we’ve got you covered! In this section, we’ll dive into troubleshooting spell check issues in Outlook. From spell check not working to false positives and missed errors, we’ll explore common problems and provide effective solutions. So say goodbye to embarrassing typos and let’s get your spell check back on track!
Spell Check Not Working
If the spell check feature is not functioning correctly in Outlook, you can follow these steps to troubleshoot the problem:
1. Verify Spell Check Settings: Ensure that the spell check feature is enabled in the Outlook options. You can access the Outlook options by clicking on the “File” tab and selecting “Options.”
2. Restart Outlook: To resolve spell check issues, close Outlook completely and relaunch it.
3. Check Language Settings: It is important to verify the correct default language in the spell check settings. To do this, go to the “Proofing” section in Outlook options and check the selected language.
4. Disable Add-ins: Sometimes, recently installed add-ins can interfere with the spell check function. Disable any recently installed add-ins and check whether the spell check starts working.
5. Run Office Repair: If the above steps do not resolve the issue, try using the Office Repair tool to fix any underlying problems with your Office installation.
6. Contact Support: If the spell check still does not work properly, you can contact Microsoft support for further assistance in troubleshooting.
Follow these steps to resolve the issue of spell check not working in Outlook.
If the spell check feature is not functioning correctly in Outlook, you can follow these steps to troubleshoot the problem:
1. Verify Spell Check Settings: Ensure that the spell check feature is enabled in the Outlook options. You can access the Outlook options by clicking on the “File” tab and selecting “Options.”
2. Restart Outlook: To resolve spell check issues, close Outlook completely and relaunch it.
3. Check Language Settings: It is important to verify the correct default language in the spell check settings. To do this, go to the “Proofing” section in Outlook options and check the selected language.
4. Disable Add-ins: Sometimes, recently installed add-ins can interfere with the spell check function. Disable any recently installed add-ins and check whether the spell check starts working.
5. Run Office Repair: If the above steps do not resolve the issue, try using the Office Repair tool to fix any underlying problems with your Office installation.
6. Contact Support: If the spell check still does not work properly, you can contact Microsoft support for further assistance in troubleshooting.
Follow these steps to resolve the issue of spell check not working in Outlook.
False Positives and Missed Errors
False positives and missed errors can be a common occurrence when using the spell check feature. Sometimes, the feature may flag correctly spelled words as misspelled, which can disrupt the flow of writing and waste valuable time. On the other hand, the spell check feature may fail to identify actual misspelled words or grammatical errors, which can reflect poorly on the writer’s professionalism.
To mitigate these issues, it is important to regularly update the spell check dictionary with commonly used words and industry-specific terms. It is also recommended to manually check for false positives and missed errors, as the spell check feature may not catch all mistakes. Relying solely on the spell check feature may lead to the overlooking of context-related errors or inconsistencies in style and tone. Therefore, it is vital to thoroughly proofread your work before sending it out to catch any overlooked false positives or missed errors. This is particularly important when it comes to names, technical terms, and acronyms that are not included in the standard dictionary, as they are often flagged as false positives.
Consider using grammar-checking tools in conjunction with the spell check feature to ensure error-free writing. By following these practices, you can minimize the occurrence of false positives and missed errors when using the spell check feature in Outlook, thus guaranteeing professional and accurate written communication.
- About the Author
- Latest Posts
Janina is a technical editor at Text-Center.com and loves to write about computer technology and latest trends in information technology. She also works for Biteno.com.