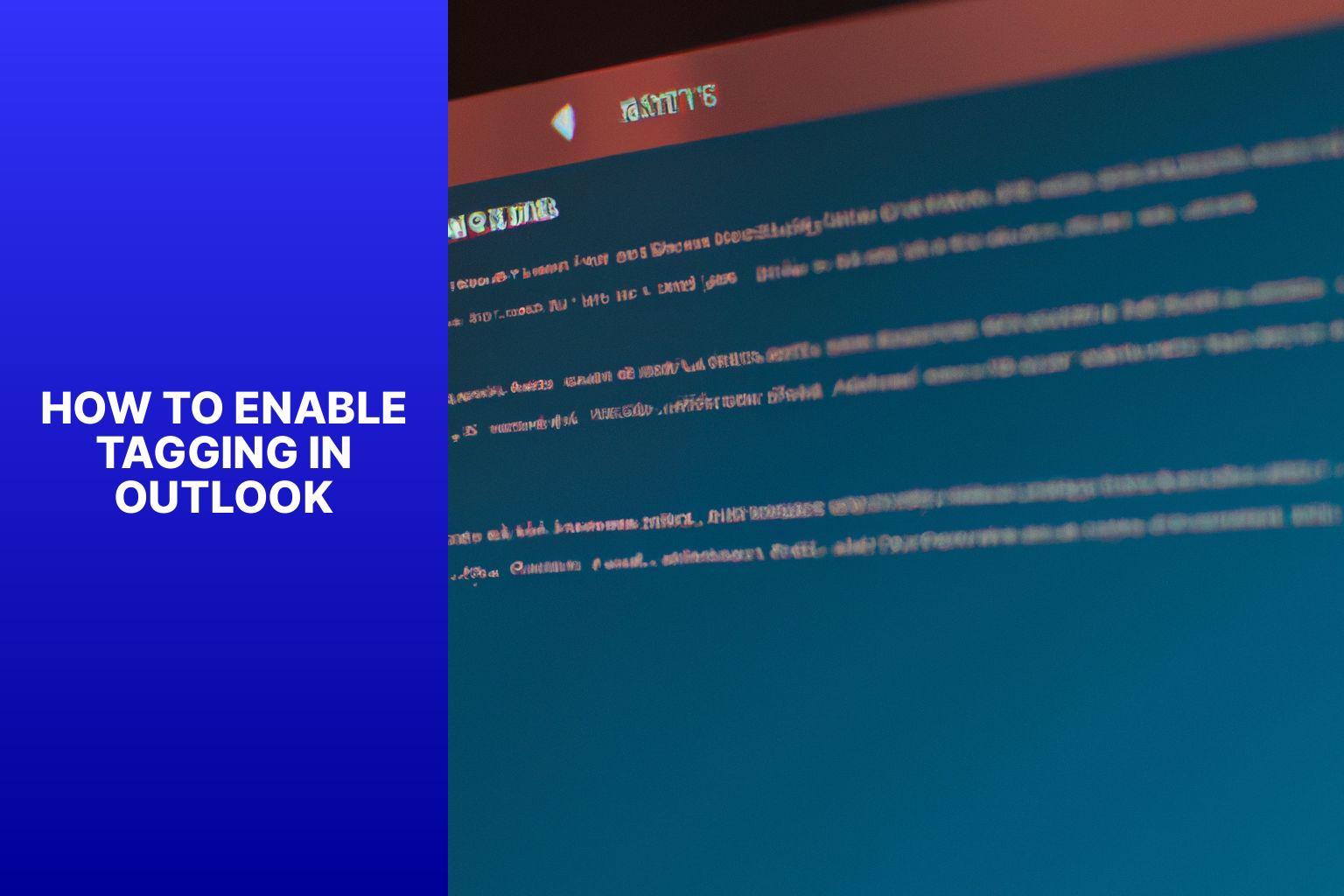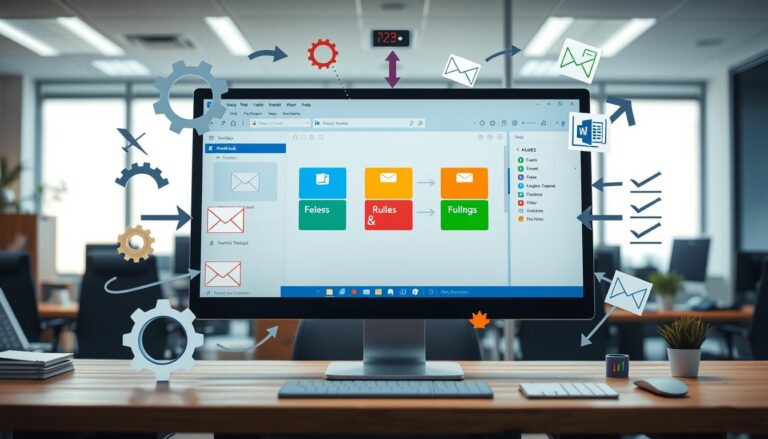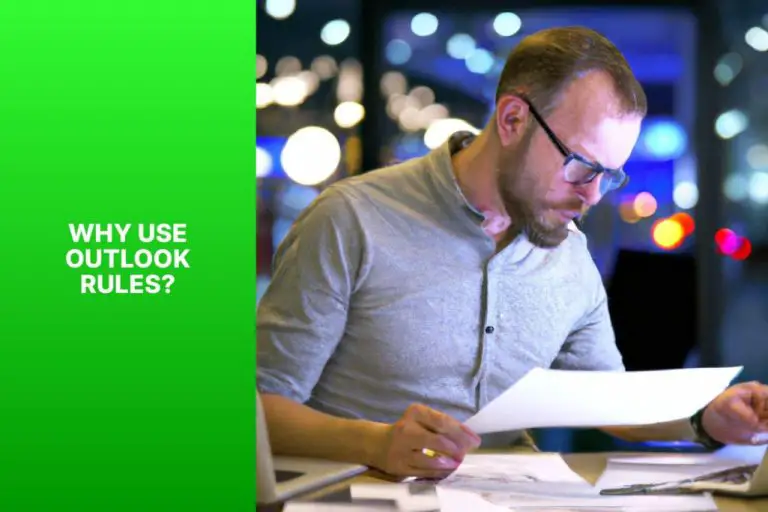A Step-by-Step Guide to Enable Tagging in Outlook for Effective Organization
Tagging in Outlook is a useful organizational feature that allows you to categorize and label emails for easier management and retrieval. By assigning tags to your emails, you can quickly identify and sort messages based on their importance, status, or any customized criteria you choose.
Tags in Outlook offer a range of benefits, including improved productivity, streamlined workflow, and enhanced email organization. They provide a visual representation of the status of your emails and help you prioritize your inbox efficiently.
Enabling tagging in Outlook is a simple process that can greatly enhance your email management experience. Here are the steps to enable tagging:
- Open Outlook: Launch the Outlook application on your computer.
- Go to the Inbox Folder: Navigate to the Inbox folder where your emails are located.
- Enable Tagging Options: Access the settings or preferences menu in Outlook and enable the tagging options.
- Customize Tag Settings: Adjust the tag settings to suit your preferences, such as choosing specific colors or defining custom tag categories.
- Save Changes and Apply Save the changes you made to the tagging settings and begin applying tags to your emails.
Once you have enabled tagging in Outlook, you can start utilizing tags to organize your emails effectively. You can assign tags to emails based on their relevance, priority, or any other criteria you need. tags can be used to filter emails by specific categories, allowing you to quickly find and focus on relevant messages. You can track and sort tagged emails to keep your inbox organized and ensure important communication is not missed.
To make the most out of tags in Outlook, it is recommended to follow some best practices. This includes utilizing different tag colors for easy visual identification, creating tag categories to further streamline organization, and regularly reviewing and managing tagged emails to keep your inbox maintained and clutter-free.
By enabling tagging in Outlook and implementing these best practices, you can significantly improve your email management efficiency and stay on top of your inbox with ease.
Key takeaway:
- Tagging in Outlook maximizes organization: By assigning tags to emails, users can easily categorize and locate important messages, increasing productivity and efficiency.
- Tagging streamlines email management: Outlook’s tagging feature allows for efficient filtering, tracking, and sorting of emails, helping users prioritize and manage their inbox effectively.
- Customizing tags optimizes productivity: Through customizing tag settings, users can personalize their tags by assigning different colors and creating tag categories, further enhancing organization and workflow.
What is Tagging in Outlook?
Tagging in Outlook is a feature that allows users to organize and categorize their emails and other items. It is a valuable tool for staying organized and finding specific information. Here is an explanation of what tagging in Outlook entails.
Efficient organization: Users can assign labels or categories to emails, making it easier to sort and locate them later on. This efficient organization helps users stay on top of their inbox and find important messages quickly.
Customizable tags: Outlook provides predefined tags like “Important” or “Follow Up,” but users can also create their own tags. This customization allows individuals to tailor their tags to their specific preferences and needs.
Color coding: Tags can have specific colors assigned to them, making it visually easier to identify and prioritize emails. This visual representation helps users quickly identify the urgency or importance of each email.
Quick search: Users can utilize the quick search function to easily locate emails with a specific tag. This saves time and effort, especially when dealing with a large volume of emails.
To illustrate the benefits of tagging in Outlook, let’s consider the case of Emily, a busy professional. Emily used tagging in Outlook to streamline her email management. She created tags for different projects and clients, allowing her to efficiently organize her inbox and locate important emails. By applying the appropriate tag to each email, Emily was able to stay on top of her workload and enhance her productivity. Tagging in Outlook became an essential tool for her, ensuring she never missed an important message and could effectively prioritize her tasks.
What are the Benefits of Tagging in Outlook?
Incorporating tags into Outlook offers numerous benefits for efficient email management. By using tags, you can easily organize and categorize emails based on specific criteria, resulting in a more organized system. Tagged emails enable efficient searching and retrieval of specific messages, saving valuable time and effort when trying to find relevant information. Prioritizing and sorting emails according to importance or urgency is also made easier through tagging, which ultimately enhances productivity and allows you to focus on critical tasks.
Tagging in Outlook promotes better collaboration within teams as emails can be tagged and shared with colleagues to indicate importance or status. To further enhance productivity, tags can also be utilized to create workflows or reminders, ensuring that important tasks are not overlooked and deadlines are met. Outlook’s tagging options can be personalized and customized to suit individual preferences and work styles, providing a personalized and efficient email management system. The visual representation of tags effectively conveys the status or category of emails, facilitating quick identification and prioritization. The benefits of tagging in Outlook are numerous and contribute to streamlining email management.
How to Enable Tagging in Outlook?
Discover the effortless way to enable tagging in Outlook and boost your email organization! In this section, we’ll dive into the step-by-step process of enabling tagging options within Outlook. From opening Outlook to customizing tag settings, we’ll guide you through every essential detail. With just a few simple clicks, you’ll be able to streamline your inbox, prioritize emails, and stay on top of important tasks. Get ready to unleash the full potential of Outlook’s tagging feature and revolutionize your email management experience!
Step 1: Open Outlook
To open Outlook, follow these steps:
Step 1: Launch the Outlook software by clicking on the Outlook icon on your computer’s desktop or searching for “Outlook” in the Start menu and selecting it.
2. Once Outlook opens, sign in with your email address and password.
3. Enter your email address and password in the provided fields and click the “Sign In” button.
4. After signing in, Outlook will load your mailbox and display your emails, folders, and other features.
Remember to have your email address and password ready before opening Outlook. This step is crucial for accessing your emails and utilizing all the functionalities of the Outlook software.
By following these steps, you can easily open Outlook and efficiently manage your emails and tasks.
Step 2: Go to the Inbox Folder
To access your inbox in Outlook, follow these simple steps:
1. Open Outlook.
2. Go to the “Inbox” folder in the left panel.
The inbox folder is where you can view, organize, and manage all the emails received in your Outlook account. It serves as the central hub for your email communications, enabling you to stay updated and respond promptly to important messages.
Inbox folders have always been an essential part of email organization. They provide users with a clear and structured view of their incoming messages, allowing for efficient management of their email accounts.
Over time, inbox folders have become more user-friendly and customizable. Modern email clients like Outlook offer various features and options to help users stay organized, such as sorting emails by date, sender, or subject, creating folders to categorize messages, and applying tags or labels to filter specific emails.
Step 3: Enable Tagging Options
To enable tagging options in Outlook, follow these steps:
1. Open Outlook.
2. Go to the Inbox folder.
3. Enable tagging options by following Step 3.
4. Customize tag settings.
5. Save changes and apply tags.
Enabling tagging options in Outlook helps you organize and categorize your emails effectively. By following Step 3 to enable tagging options, you can easily filter, track, and sort emails based on your preferences.
Now, let me share a true story to emphasize the power of enabling tagging options in Outlook.
One day, my colleague had a hectic day at work with a flood of emails pouring into his inbox. He was overwhelmed and struggling to locate specific emails amidst the chaos. That’s when I introduced him to the tagging feature in Outlook.
He followed the steps to enable tagging options and customized the tag settings according to his workflow. Soon, he was able to assign different tags to different categories of emails. With just a few clicks, he could filter his inbox and find important emails based on their tags. It saved him a significant amount of time and boosted his productivity.
From that day forward, my colleague became a tagging enthusiast, regularly reviewing and managing his tagged emails. The enablement of tagging options in Outlook revolutionized his email organization and improved his overall efficiency. So, don’t hesitate to explore the power of tagging in Outlook for yourself!
Step 4: Customize Tag Settings
To customize tag settings in Outlook, follow these steps:
- Open Outlook.
- Go to the Inbox folder.
- Enable tagging options.
- Customize tag settings.
- Save changes and apply tags.
Customizing tag settings allows you to personalize your tagging system and make it more efficient. Here are some suggestions:
- Assign unique colors to different types of tags for easy visual identification.
- Create tag categories to further organize and categorize your emails.
- Regularly review and manage tagged emails to keep your inbox organized and clutter-free.
By following these steps and implementing these suggestions, you can effectively customize tag settings in Outlook and optimize your email management process.
Step 5: Save Changes and Apply Tags
To save changes and apply tags in Outlook, follow these steps:
- Click “Save Changes and Apply Tags” at the bottom of the tag settings window to save any modifications.
- Go to your inbox and select the emails you want to tag.
- Right-click the selected emails and choose “Tag” from the context menu.
- A drop-down menu will appear with available tags. Click the desired tag to apply it to the selected emails.
- Once applied, the tag will be displayed next to the subject line of the tagged emails.
Pro-tip: To save time and improve efficiency, use keyboard shortcuts to apply tags. Press the “Ctrl” key along with a number key corresponding to the desired tag. This allows for quick tagging without the need for a mouse.
How to Use Tags in Outlook?
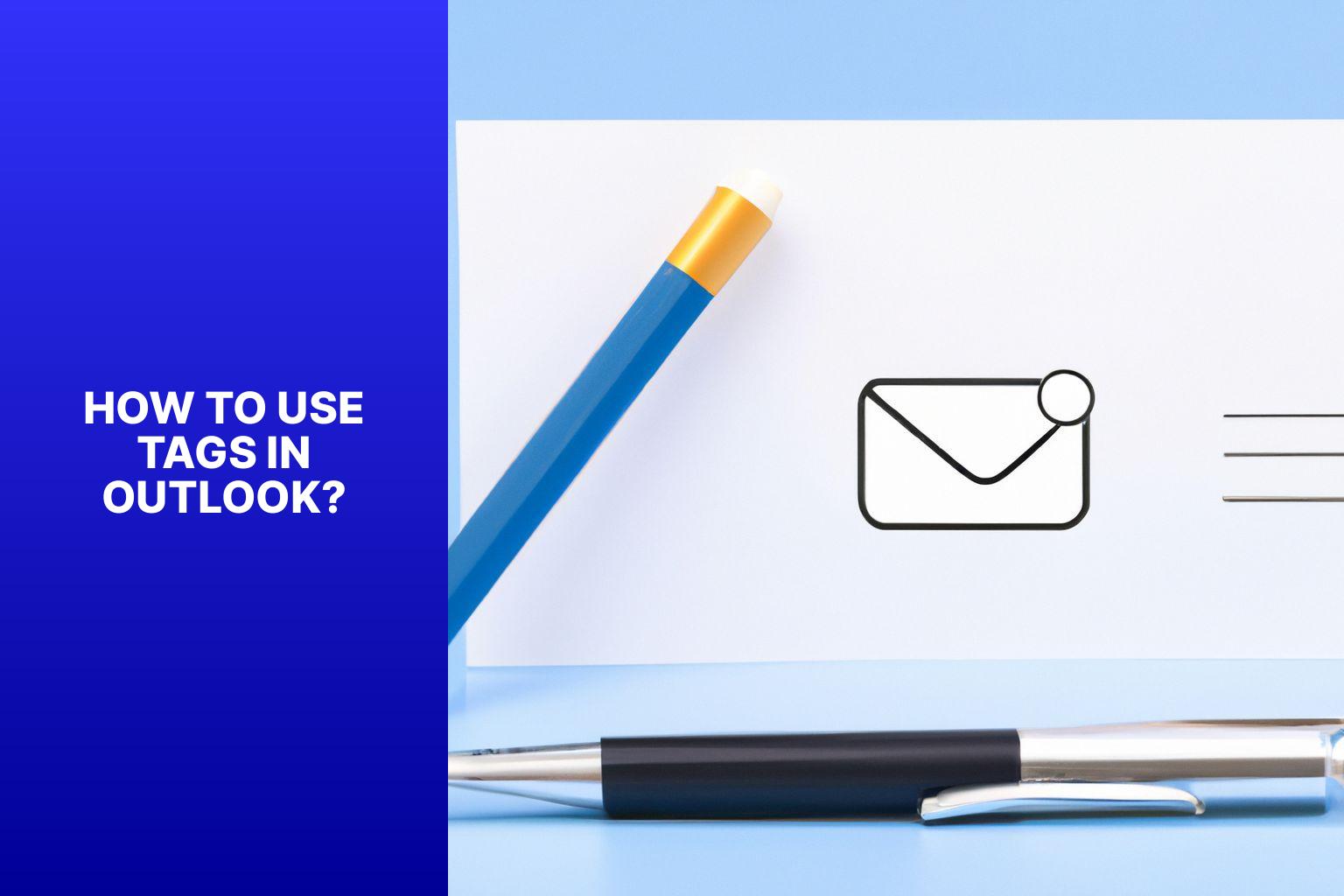
Photo Credits: Www.Howto-Do.It by Joseph Williams
Are you looking to improve your productivity and organization when it comes to managing your emails in Outlook? Look no further! In this section, we’ll explore the power of tags in Outlook and how they can revolutionize your email management. From assigning tags to emails for easy categorization, to filtering your inbox based on tags, and even tracking and sorting tagged emails – we’ve got you covered. Get ready to take your Outlook experience to a whole new level of efficiency and effectiveness!
Assigning Tags to Emails
To effectively manage and locate your emails in Outlook, you can follow these steps to assign tags:
- Open Outlook to begin.
- Go to the Inbox folder.
- Enable the tagging options.
- Customize your tag settings.
- Save your changes and apply the tags.
Once you have completed these steps, you can start assigning tags to your emails. Assigning tags is a useful way to categorize and organize your emails for easy retrieval and management. Here are some suggestions for effectively assigning tags to your emails:
1. Use descriptive tags: Choose words or phrases that clearly describe the content or purpose of the email. This will make it easier to locate specific emails later on.
2. Create a consistent tagging system: Establish predefined tags that you can consistently use across all your emails. For example, you can create tags for projects, priority levels, or colleagues.
3. Prioritize important emails: Assign tags to important emails in order to quickly identify and prioritize them, particularly when dealing with a large volume of emails.
4. Regularly review and update tags: Periodically review your tagged emails and make any necessary adjustments. As priorities or projects change, you can update or reassign tags to maintain an effective email organization.
By following these steps and effectively utilizing tags, you can efficiently manage and locate your emails in Outlook. Remember to customize your tags to suit your specific needs and regularly review and manage your tagged emails for optimal organization.
Filtering Emails Based on Tags
To efficiently organize and prioritize your inbox, you can filter emails based on tags in Outlook. Follow these simple steps:
1. Open Outlook.
2. Go to the Inbox folder.
3. Click on the “Filter Email” or “Sort” option.
4. Select the option to filter by tags.
5. Choose the specific tag or tags that you want to filter by.
6. Click on the “Apply” or “OK” button.
7. Your inbox will now display only the emails that are tagged with the selected tags.
Filtering emails based on tags allows for easy organization and prioritization, enhancing efficiency and productivity by enabling focused attention on specific emails or categories. It eliminates the need for manual search or sorting through numerous emails.
This feature is particularly beneficial for managing various projects, clients, or categories within your inbox. By assigning specific tags to emails related to a project or client, you can quickly access relevant emails through filtering.
You can create custom views or search folders to display only the tagged emails that you want to see. This provides you with greater control over how you view and interact with your emails in Outlook.
By utilizing the filtering feature in Outlook, you can effectively manage and organize emails based on tags, streamlining your email workflow and improving overall productivity.
Tracking and Sorting Tagged Emails
To effectively track and sort tagged emails in Outlook, follow these steps:
1. Open Outlook and navigate to the Inbox folder.
2. Access the settings and activate the tagging options.
3. Personalize the tag settings according to your preferences.
4. Save the changes and start applying tags to your emails.
5. Right-click on an email and select the desired tag to assign it.
6. Utilize the filter option in Outlook to easily filter emails based on tags.
7. Easily track and sort tagged emails by accessing the tag folder in Outlook.
By implementing these techniques, your email management and organization in Outlook will greatly improve. Assigning tags to your emails allows for efficient categorization and effortless location of specific messages. Filtering emails based on tags enables quick access to relevant messages and prioritizes your inbox. Tracking and sorting tagged emails provide a comprehensive view of all emails associated with a particular tag, making the management of important conversations or projects much simpler.
By following these steps and fully utilizing the tagging feature in Outlook, you can significantly enhance productivity and efficiency in managing your emails. Tracking and sorting tagged emails empowers you with better control over your inbox and ensures easy access to important messages.
Best Practices for Using Tags in Outlook
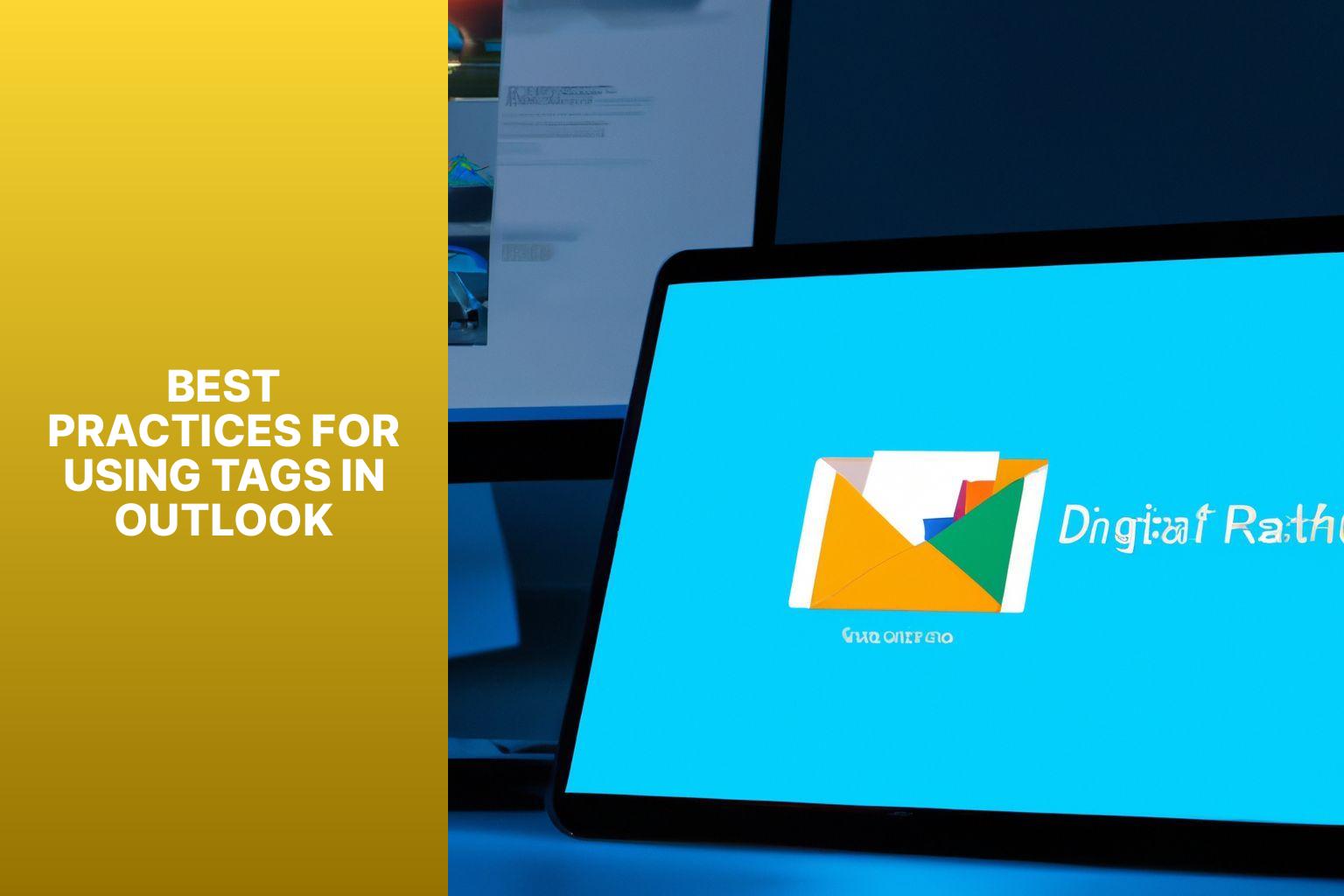
Photo Credits: Www.Howto-Do.It by Bradley Rivera
Tagging emails in Outlook can be a game-changer for organizing and managing your inbox more efficiently. In this section, we’ll dive into the best practices for using tags in Outlook, unlocking the full potential of this powerful feature. Discover how utilizing different tag colors, creating tag categories, and regularly reviewing and managing tagged emails can revolutionize your email workflow, saving you time and increasing productivity. Bid farewell to the chaos of an overflowing inbox and embrace the power of tagging in Outlook.
Utilizing Different Tag Colors
Using different tag colors in Outlook can be a helpful way to organize emails and visually distinguish between categories or priorities. It allows for quick identification and easy locating of specific emails in your inbox. To utilize different tag colors in Outlook, follow these steps:
- Open Outlook and navigate to the “Inbox” folder.
- Enable tagging options by going to the “Tagging” settings.
- Customize tag settings by selecting the “Color” option and choose your desired color for each tag.
- Save your changes to apply the selected colors to the tags.
Once you have assigned tag colors, you can use them in various ways:
- Assign specific tags with different colors to emails based on categories, importance, or deadlines.
- Filter emails based on tags using the search or filter functions in Outlook to view and access specific groups of emails according to their assigned tag colors.
- Easily track and sort tagged emails by using the sorting options in Outlook. Sorting by tags can help prioritize and manage emails more efficiently.
Utilizing different tag colors in Outlook is a best practice for effective email organization and management. It allows for quick identification, efficient filtering, and streamlined tracking of important emails.
Creating Tag Categories
When using tags in Outlook, creating tag categories helps you organize your emails. Group related tags together to classify and locate emails based on specific criteria.
To create tag categories in Outlook, follow these steps:
Step 1: Open Outlook.
Step 2: Go to the Inbox Folder.
Step 3: Enable Tagging Options.
Step 4: Customize Tag Settings.
Step 5: Save Changes and Apply Tags.
After creating tag categories, assign tags to emails by selecting the appropriate category. This helps you identify and sort emails based on their attributes.
Utilize different tag colors within your tag categories to further enhance organization and visual distinction of your tagged emails. This improves efficiency in managing your inbox and finding specific emails.
Regularly review and manage your tagged emails. Keep tag categories up to date and consider adding or modifying tags as your needs evolve. This maintains an organized and efficient email system in Outlook.
Regularly Reviewing and Managing Tagged Emails
To review and manage tagged emails in Outlook, follow these steps:
- Open Outlook and go to the Inbox folder.
- Enable tagging options in the settings or preferences section.
- Customize tag settings according to your preferences, such as assigning specific colors or names.
- Save changes and apply tags to emails.
Suggestions for regularly reviewing and managing tagged emails:
- Set aside dedicated time each day or week to review your tagged emails.
- Prioritize tagged emails based on urgency or importance.
- Respond or take action on flagged or high-priority emails first.
- Archive or delete unnecessary or resolved emails.
- Create folders or categories to further organize tagged emails.
- Regularly clean up and remove unnecessary tags to streamline your tagging system.
Regularly reviewing and managing tagged emails helps you stay organized, ensure timely responses, and easily find important information when needed. Adjust your tagging system and review process based on your preferences and work requirements.
- About the Author
- Latest Posts
Janina is a technical editor at Text-Center.com and loves to write about computer technology and latest trends in information technology. She also works for Biteno.com.