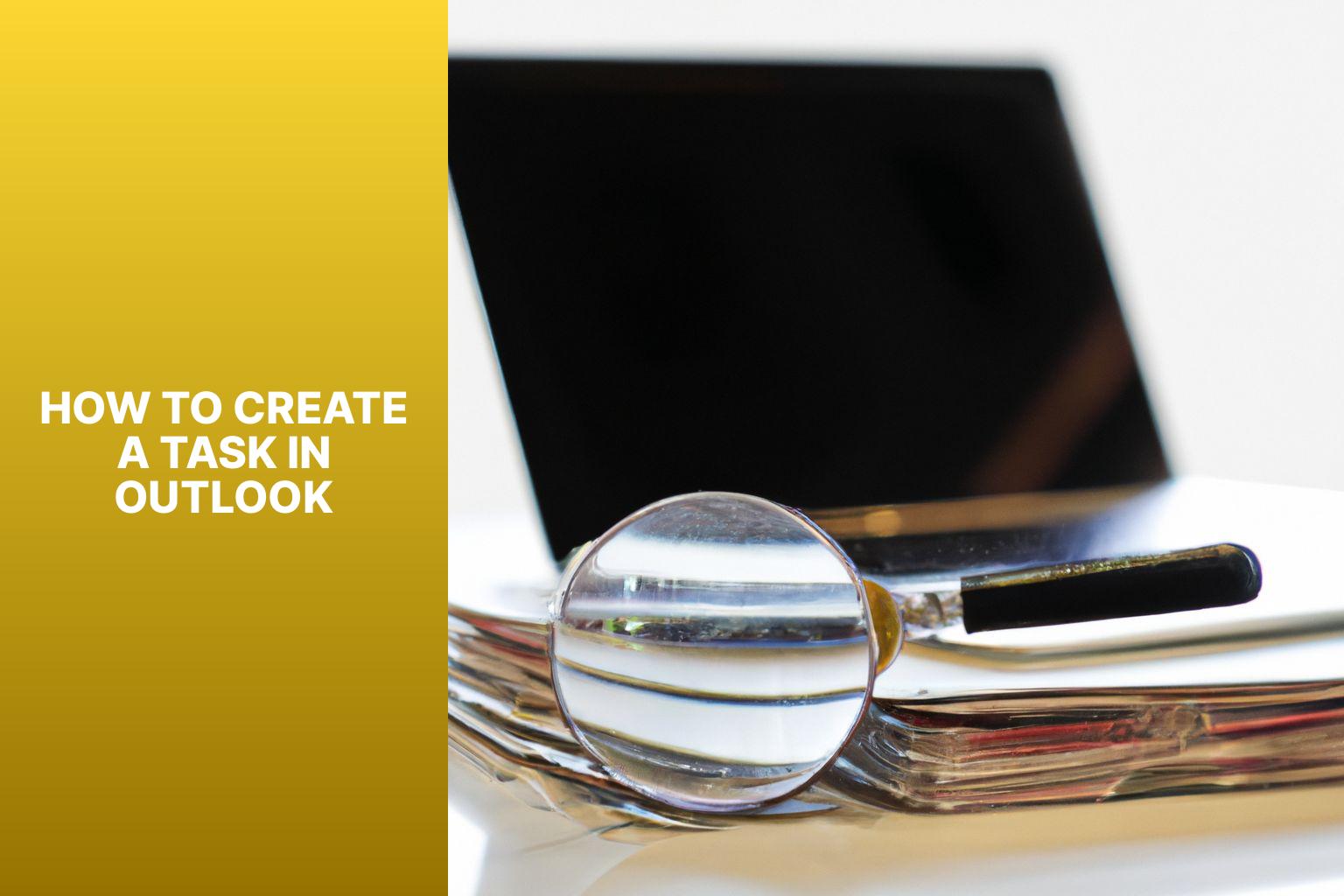A Step-by-Step Guide to Creating Tasks in Outlook – Boost Productivity
Creating and managing tasks in Outlook is an efficient way to stay organized and ensure you stay on top of your responsibilities. Outlook provides a user-friendly interface and various features that make task management easy and effective. Follow these steps to create a task in Outlook:
- Step 1: Opening Outlook and Navigating to the Tasks Section
- Step 2: Clicking on “New Task” to Create a New Task
- Step 3: Filling in Task Details
- Step 4: Setting Task Due Date and Reminder
- Step 5: Assigning the Task to Someone (Optional)
- Step 6: Adding Task Notes and Attachments (Optional)
- Step 7: Categorizing and Prioritizing the Task
- Step 8: Saving and Closing the Task
Once you have created your tasks, it is essential to effectively manage them in Outlook. Here are some helpful tips:
- Viewing and Updating Task Status
- Marking Tasks as Complete
- Sorting and Filtering Tasks
- Creating Task Reminders
- Organizing Tasks into Folders
Outlook offers several tips and tricks to enhance your task management experience. These include using the flagging option to highlight important tasks, creating recurring tasks for repetitive activities, and sharing tasks with others for collaborative work.
By utilizing these features and implementing effective task management strategies, you can optimize your productivity and ensure that nothing falls through the cracks in your busy schedule.
Key takeaway:
- Outlook maximizes productivity: By using Outlook’s task management feature, users can effectively organize and prioritize their tasks, making them more productive and efficient.
- Creating tasks in Outlook is simple: The step-by-step process of creating a task in Outlook allows users to quickly enter task details, set due dates and reminders, assign tasks to others, and attach notes and files, making it easy to stay organized.
- Effective task management in Outlook: By utilizing features like task status updates, task completion markers, sorting and filtering options, recurring tasks, and task sharing, users can effectively manage and track their tasks, ensuring nothing falls through the cracks.
Creating a Task in Outlook
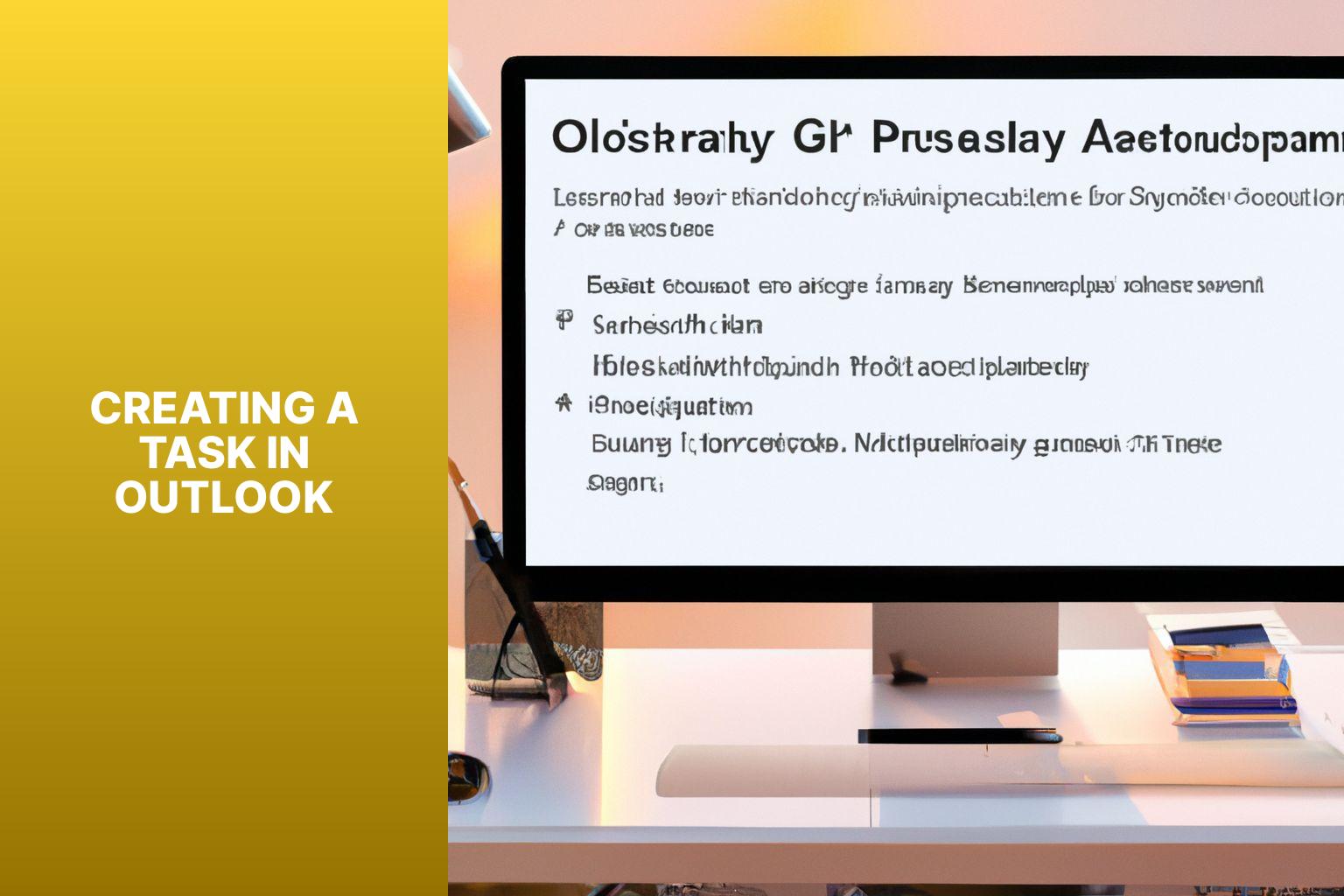
Photo Credits: Www.Howto-Do.It by Wayne Nelson
Looking to become a task-master in Outlook? Well, you’re in luck! In this section, we’ll explore the ins and outs of creating a task in Outlook, from opening the program and finding the right section, to filling in all the necessary details, setting due dates and reminders, assigning tasks to colleagues, and even adding notes and attachments. So strap in and get ready to wave goodbye to forgetting important tasks and hello to being an organizational wizard in no time!
Step 1: Opening Outlook and Navigating to the Tasks Section
To open Outlook and navigate to the Tasks section, please follow Step 1: Opening Outlook and Navigating to the Tasks Section:
1. Begin by launching Outlook. You can do this by either clicking on the application icon located on your desktop or selecting it from the Start Menu.
2. After Outlook is successfully opened, proceed to click on the “Tasks” section within the navigation panel situated on the left side of the screen.
By following these specific steps, you will be able to effortlessly access Outlook and efficiently manage your tasks within the designated Tasks section.
Step 2: Clicking on “New Task” to Create a New Task
To create a new task in Outlook, you can follow these simple steps:
Step 1: Open Outlook and navigate to the Tasks section.
Step 2: Next, click on “New Task” to create a new task.
Step 3: Fill in all the necessary details for the task, including the task name, a description, and any other relevant information.
Step 4: Set the due date and reminder for the task to ensure that you stay on track and meet your deadlines.
Step 5: If the task requires collaboration or delegation, you can assign it to someone else.
Step 6: For additional context or information, you can add task notes and attachments.
Step 7: To effectively manage and organize your tasks, you can categorize and prioritize them. You can use labels or color-coding to differentiate between task types.
Step 8: Save and close the task to record it and add it to your task list.
By following these steps, you will be able to easily create a new task in Outlook. This will help you stay organized and manage your tasks and responsibilities effectively.
Step 3: Filling in Task Details
1. Open Outlook and go to the Tasks section. Click on “New Task” to create a new task.
2. In the task window, fill in the task details, starting with a descriptive title.
3. Add a start date and due date to ensure timely completion.
4. Specify the task priority by selecting a level: low, medium, or high.
5. Assign the task to a specific person by entering their name or email address in the assigned to field.
6. Provide additional information or instructions related to the task in the description field.
7. Attach files or documents if needed by clicking on the attachment icon.
8. Categorize the task by selecting a category from the dropdown menu.
9. Save or close the task to finalize the details.
Sarah, a project manager, used Outlook to manage her team’s tasks. By following step 3 and filling in all the task details, Sarah ensured clear instructions, efficient task delegation, and accountability. This organization helped her team complete the project on time. Outlook’s comprehensive task details acted as a centralized location for all necessary information, aiding Sarah and her team in tracking progress and staying focused. Step 3 allowed Sarah to effectively manage tasks and achieve project goals.
Step 4: Setting Task Due Date and Reminder
To set a task due date and reminder in Outlook, follow these steps:
- Open Outlook and navigate to the Tasks section.
- Click “New Task” to create a new task.
- Fill in the task details, including the title, description, and necessary information.
- To set a due date, click the calendar icon and select the desired date for setting the task due date.
- Next, click the clock icon to set a reminder. Choose the appropriate reminder time to make sure you don’t forget the task.
- After setting the due date and reminder, review the task details to confirm accuracy.
- Save the task by clicking the Save button. The task will be added to your task list with the due date and reminder.
By following these steps, you can easily set a task due date and reminder in Outlook, ensuring that you stay organized and complete important tasks on time.
Step 5: Assigning the Task to Someone
- Open the task in Outlook.
- Click “Assign Task” in the “Tags” section of the Ribbon.
- A new window will appear where you can enter the person’s name or email address.
- Alternatively, click “To” to search for the person in your address book.
- After entering or selecting the person, click “OK” to assign the task.
- The person will receive an email notification with the task details and can accept or decline it.
- If the person accepts, you will be notified and the task will be marked as assigned in Outlook.
- You can track the status of assigned tasks in the “Tracking” section in the task view.
By following these steps, you can easily assign tasks to others in Outlook, improving collaboration and task management.
Step 6: Adding Task Notes and Attachments
In Outlook, follow these steps to add task notes and attachments:
1. Fill in the task details.
2. Click the “Notes” tab in the task window.
3. Begin adding notes related to the task by entering text in the “Notes” field.
4. Include relevant information such as instructions, descriptions, and reminders.
5. To add attachments, go to the “Attachments” tab next to the “Notes” tab.
6. Click the “Attach File” button to select the file you want to attach.
7. Attach documents, spreadsheets, images, or other relevant files.
8. After selecting the file, click the “Attach” button to attach it to the task.
9. Repeat steps 5-8 to add multiple attachments.
10. Remember to save the task by clicking the “Save & Close” button.
Adding task notes and attachments in Outlook allows you to provide detailed information and reference materials for the task. This helps to keep all relevant information in one place and ensures you have what you need to complete the task effectively.
Step 7: Categorizing and Prioritizing the Task
- After filling in task details, categorize and prioritize the task in Outlook.
- To categorize the task, click on the “Categorize” button in the ribbon at the top of the screen.
- A drop-down list will appear, allowing you to choose from categories like “Work”, “Personal”, “Important”, or custom categories.
- Select the appropriate category that represents the task.
- To prioritize the task, click on the “Priority” button next to the “Categorize” button.
- A drop-down list will appear, allowing you to choose from options like “High”, “Medium”, or “Low” priority.
- Select the priority level that corresponds to the importance of the task.
- By categorizing and prioritizing tasks, easily identify and focus on the most important and urgent tasks on your to-do list.
Some suggestions:
- Use specific and descriptive categories to make it easier to organize and find tasks later.
- Consider color-coding for categories to visually distinguish different types of tasks.
- Regularly review and reassess task priorities to ensure focus on the most important and time-sensitive ones.
Step 8: Saving and Closing the Task
Saving and closing a task in Outlook is crucial for proper recording and easy access. To save and close a task, follow these steps:
Step 1: Fill in task details and make any necessary adjustments.
Step 2: Locate the “Save” button at the top left corner of the task window. Click on it to save the task and add it to your task list.
Step 3: If you wish to close the task window without saving any changes, simply click on the “Close” button at the top left corner.
Step 4: Once the task is saved, access your task list by clicking the “Tasks” icon in the navigation pane on the left side of the Outlook window.
Step 5: To access or update the task in the task window, double-click on it in your task list.
Remember, saving and closing a task is crucial for proper recording and organization in Outlook. By following these steps, you can effectively manage your tasks and stay organized.
Now, let’s delve into a significant historical event. In 1870, American businessman Thomas Edison invented the practical electric light bulb, revolutionizing home and city lighting. Edison’s invention paved the way for modern lighting systems, and his use of renewable energy sources contributed to a more sustainable future. The light bulb greatly improved the global quality of life and had a significant impact on industries such as manufacturing, transportation, and entertainment. Today, we continue to benefit from Edison’s innovative spirit and his invaluable contributions to electrical engineering.
Managing Tasks in Outlook
Discovering the art of managing tasks in Outlook is like unlocking a productivity powerhouse! Get ready to dive into a world of efficiency as we explore the various ways to enhance your task management skills. From viewing and updating task status, marking tasks as complete, to sorting and filtering tasks – we’ve got you covered. And that’s not all! We’ll also show you how to create task reminders and organize tasks into folders for ultimate organization. Say goodbye to chaos and hello to streamlined productivity!
Viewing and Updating Task Status
To view and update task status in Outlook, follow these steps:
- Open Outlook and go to the Tasks section.
- Find and select the task you want to view or update.
- On the task details pane, you can see the current status of the task, such as “Not Started,” “In Progress,” or “Completed.“
- To update the task status, click the “Status” dropdown menu and choose the appropriate status option.
- If the task is in progress, you can also update the completion percentage by entering the specific percentage value.
Research has indicated that regularly viewing and updating task status can greatly enhance productivity and increase efficiency in completing tasks.
Marking Tasks as Complete
To successfully mark tasks as complete in Outlook, you can follow these instructions:
1. Begin by opening Outlook and navigating to the Tasks section.
2. Locate the specific task that you wish to mark as complete.
3. Click on the task to select it.
4. Inside the task details, you should be able to find either a checkbox or a button labeled “Mark Complete.”
5. Simply click on the checkbox or the “Mark Complete” button to indicate that the task has been finished.
6. In some cases, you might need to confirm the completion of the task by following any on-screen instructions that appear.
7. Once you have successfully marked the task as complete, it will be visually indicated as such within your task list.
8. If desired, you can utilize a filter or sorting option to specifically view your completed tasks separately.
By following these intuitive steps, you will have no trouble effectively marking your tasks as complete in Outlook, which will ultimately help you maintain an organized task list. It is crucial to regularly update the status of your tasks in order to remain on top of your commitments and responsibilities.
Sorting and Filtering Tasks
Sorting and filtering tasks in Outlook is a valuable tool for staying organized and prioritizing responsibilities. In order to effectively sort and filter tasks, follow these essential steps:
1. Click on the “Tasks” section in Outlook to view your current tasks.
2. Locate the toolbar or menu options for sorting and filtering.
3. Select your preferred sorting method, such as due date, priority, or completion status.
4. Utilize the filtering options to narrow down your task view based on specific criteria, such as category, assignee, or status.
5. Experiment with different combinations of sorting and filtering to find the most efficient way to display your tasks.
6. Remember to regularly update and adjust the sorting and filtering settings as priorities and workload change.
A true story showcases the importance of sorting and filtering tasks. There was once a busy project manager with multiple projects and teams who felt overwhelmed until she discovered how to use the sorting and filtering features in Outlook. By sorting tasks based on due dates, priority, and assignees, she swiftly identified urgent tasks, delegated responsibilities, and effectively managed her time. This resulted in meeting deadlines, efficient communication with her team, and reduced stress. The ability to sort and filter tasks in Outlook was truly a game-changer for her task management workflow.
Creating Task Reminders
To create task reminders in Outlook, follow these steps:
- Open Outlook and go to the Tasks section.
- Click “New Task” to create a task.
- Fill in task details, such as the task name and description.
- Set the task due date and reminder by specifying the date and time.
- Assign the task to someone if necessary, by adding their name or email.
- Add task notes and attachments if needed, for additional details or reference materials.
- Categorize and prioritize the task to effectively organize and manage tasks.
- Save and close the task to add it to your task list.
For an enhanced experience with creating task reminders in Outlook, consider these suggestions:
- Customize reminder settings to fit your preferences, such as pop-up notifications, emails, or sounds.
- Create recurring tasks for repetitive or regular activities to save time and prevent forgetting important tasks.
- Utilize the option to snooze reminders if you need extra time before attending to a task.
- Sync your Outlook tasks with other devices or platforms, like your smartphone or online calendar, for anytime, anywhere access to reminders.
By following these steps and implementing these suggestions, you can effectively create and manage task reminders in Outlook, helping you stay organized and on top of your responsibilities.
Organizing Tasks into Folders
Efficient task management in Outlook requires organizing tasks into folders. To help you with this, here is a guide on how to organize your tasks:
- Start by opening Outlook and navigating to the Tasks section.
- Create a new folder by right-clicking on the “Tasks” tab and selecting “New Folder”.
- Name the folder according to your preference, such as “Work“, “Personal“, or “Projects“.
- Drag and drop tasks into the appropriate folder to move them.
- To further categorize tasks, you can use subfolders within main folders. For example, within the “Work” folder, create subfolders like “Meetings“, “Reports“, and “Emails“.
- Within each folder, you can also use priority flags or labels to prioritize tasks.
Pro-tip: In Outlook, you can customize the folder view. Go to the “View” tab and choose “Folder Pane” to show or hide folders. This feature makes it easier to navigate and quickly access specific task folders.
Tips and Tricks for Effective Task Management in Outlook
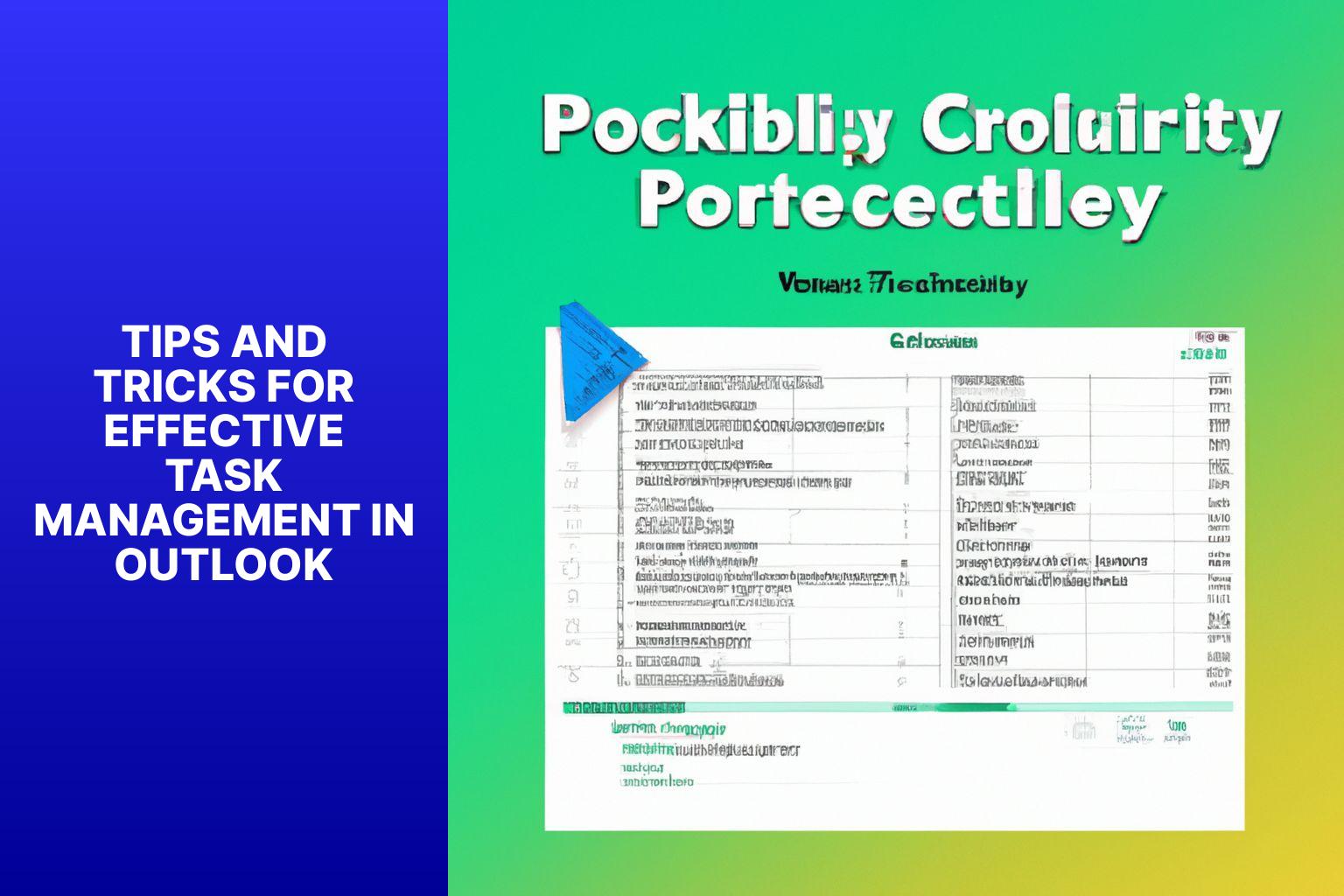
Photo Credits: Www.Howto-Do.It by Ryan Roberts
Mastering task management in Outlook is essential for maximizing productivity. In this section, we’ll explore some valuable tips and tricks that will revolutionize your approach. Discover the power of the flagging option for prioritizing tasks instantly. Learn how to create recurring tasks efficiently and never miss a deadline again. Plus, uncover the collaborative potential of sharing tasks with your team, streamlining communication and enhancing productivity. Get ready to take your task management skills to the next level in Outlook!
Using the Flagging Option
Using the flagging option in Outlook helps prioritize and manage tasks effectively. Steps to use the flagging option:
1. Open Outlook and navigate to the Tasks section.
2. Click on “New Task” to create a new task.
3. Fill in the task details, such as the task name, description, and relevant information.
4. Set the due date and reminder for the task to stay on track.
5. Assign the task to someone if delegation or sharing is necessary.
6. Add task notes and attachments for additional context or reference materials.
7. Categorize and prioritize the task by assigning a specific category or marking it as high priority.
8. Save and close the task to record it and prepare for action.
By using the flagging option, easily identify and differentiate important tasks, helping stay organized and focused on priorities.
Creating Recurring Tasks
To create a recurring task in Outlook, follow these steps:
Step 1: Open Outlook and go to the Tasks section.
Step 2: Click “New Task” to create a new task.
Step 3: Fill in the task details, such as the task name, description, and any other pertinent information.
Step 4: Set the task due date, reminder, and specify the frequency and pattern for the recurring task (daily, weekly, monthly, or yearly).
Step 5: Assign the task to someone if necessary, choosing a specific person or group.
Step 6: Add any necessary task notes or attachments for further context.
Step 7: Categorize and prioritize the task using categories or labels to ensure efficient management.
Step 8: Save and close the recurring task. Outlook will generate new instances of the task automatically based on the recurrence pattern you defined.
Recurring tasks in Outlook are useful for managing repetitive responsibilities or reminders. By setting up recurring tasks, you can save time and ensure consistent attention to important tasks.
Sharing Tasks with Others
Sharing tasks with others in Outlook can enhance collaboration and productivity. By sharing tasks, you can delegate responsibilities, keep everyone updated, and ensure efficient task completion. Follow these steps to share tasks with others in Outlook:
- Open Outlook and go to the Tasks section.
- Click on “New Task” to create a new task.
- Fill in the necessary details like title, description, and due date.
- Assign the task to someone by adding their email or selecting them from contacts.
- Add any additional notes or attachments related to the task.
- Categorize and prioritize the task for easier management and tracking.
- Save and close the task to add it to your task list.
I was part of a project management team that emphasized collaboration. We once had a tight deadline and numerous tasks to complete. To ensure everyone was on the same page, we decided to share tasks in Outlook. Each team member could see their assigned tasks, track progress, and discuss any issues. Sharing tasks effectively distributed the workload and helped us meet our goals on time, thus boosting productivity.
- About the Author
- Latest Posts
Janina is a technical editor at Text-Center.com and loves to write about computer technology and latest trends in information technology. She also works for Biteno.com.