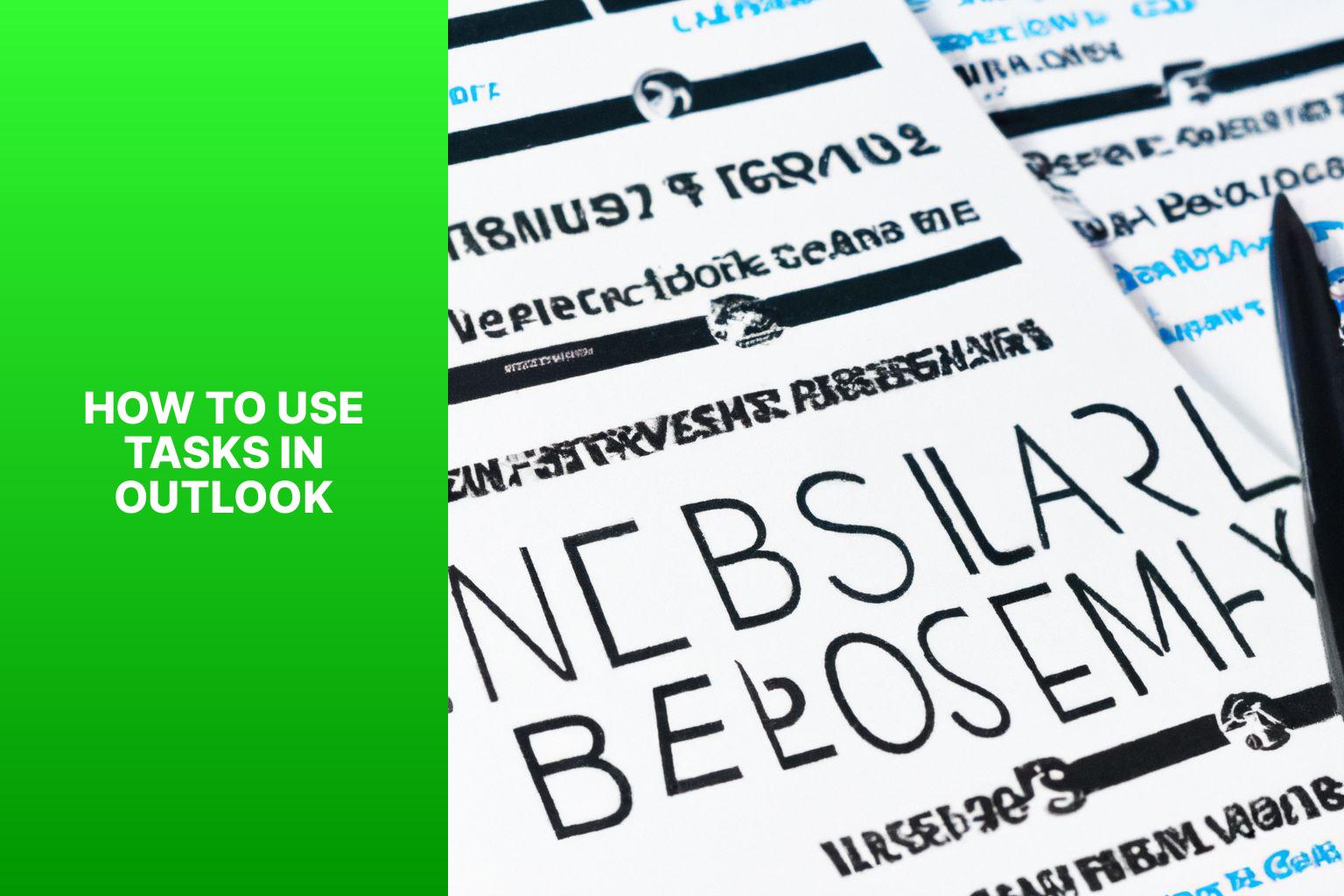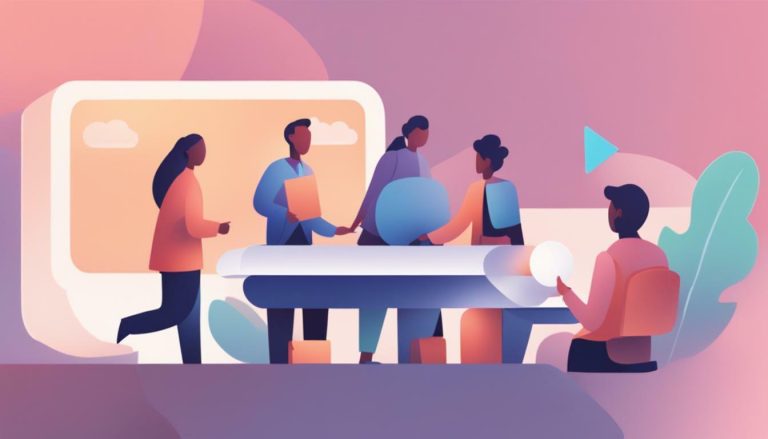Outlook Tasks Guide: A Comprehensive Guide to Task Management
Using tasks in Outlook can greatly enhance your productivity and help you stay organized. Whether you need a simple to-do list or want to manage complex projects, Outlook’s task feature offers a range of functionalities to meet your needs. In our Outlook Tasks Guide we will breakdown how to effectively use tasks in Outlook.
Creating and Organizing Tasks:
- Creating a New Task: Learn how to quickly create tasks and assign them titles, due dates, and priority levels.
- Setting Due Dates and Reminders: Discover how to set deadlines and enable reminders to stay on top of your tasks.
- Assigning Tasks to Others: Find out how to delegate tasks to colleagues or team members and track their progress.
- Categorizing Tasks: Explore the option to assign categories to tasks to easily identify and filter them.
- Organizing Tasks with Folders and Subtasks: Learn how to create folders and subtasks to further organize and structure your tasks.
Managing and Tracking Tasks:
- Marking Tasks as Complete: Understand how to mark tasks as complete and track your progress.
- Tracking Progress and Status: Utilize features to track the progress and status of tasks to stay organized.
- Adding Notes and Attachments to Tasks: Learn how to add notes and attachments to tasks for additional context and information.
- Sorting and Filtering Tasks: Discover how to efficiently sort and filter your tasks based on various criteria.
Using Task Views and Tools:
- Viewing Tasks in the To-Do Bar: Learn how to customize the To-Do Bar to display and access your tasks easily.
- Using Task Views and Filters: Explore different views and filters to customize your task experience and focus on specific tasks.
- Creating Task Groups and Custom Views: Learn how to create task groups and custom views to match your specific workflow.
- Using Reminders and Notifications: Make the most of reminders and notifications to stay updated on upcoming tasks and deadlines.
Syncing Tasks with Other Devices and Applications:
- Syncing Tasks with Mobile Devices: Discover how to sync your tasks with your mobile devices for on-the-go access.
- Integrating Tasks with Calendar and Email: Learn how to integrate tasks with your calendar and email to streamline your workflow.
- Syncing Tasks with Task Management Apps: Explore options to sync your Outlook tasks with other task management applications for seamless collaboration and organization.
By following these guidelines, you can harness the full potential of Outlook’s task feature and improve your productivity and organization skills.
(
Key takeaway:
- Introduction to Outlook Tasks: Outlook Tasks is a built-in feature that allows users to create and organize tasks for better productivity and time management.
- Creating and Organizing Tasks: Users can easily create new tasks, set due dates and reminders, assign tasks to others, categorize tasks, and organize them using folders and subtasks.
- Managing and Tracking Tasks: With Outlook Tasks, users can mark tasks as complete, track progress and status, add notes and attachments to tasks, and sort and filter tasks for efficient management.
- Using Task Views and Tools: Outlook provides various task views and filters to help users view tasks in the To-Do Bar, create task groups and custom views, and utilize reminders and notifications for task management.
- Syncing Tasks with Other Devices and Applications: Users can easily sync tasks with mobile devices, integrate tasks with the calendar and email, and sync tasks with task management apps for seamless accessibility across platforms.
,)
Creating and Organizing Tasks
Looking to boost your productivity and stay organized? In this section, we’ll dive into the world of creating and organizing tasks in Outlook. From creating new tasks to setting due dates and reminders, assigning tasks to others, categorizing tasks, and organizing tasks with folders and subtasks, we’ve got you covered! Get ready to streamline your workflow and maximize your efficiency with these essential Outlook features. Let’s jump in and take control of your tasks like a pro!
Creating a New Task
To create a new task in Outlook, follow these steps:
- Open Outlook and navigate to the Tasks section.
- Locate and click on the “New Task” button.
- Within the task window, input a suitable title or description for the task.
- Set a deadline for the task by selecting a date from the calendar.
- Activate the reminder option and specify the desired date and time.
- Assign the task to yourself or another individual by entering their name or email address.
- Categorize the task by choosing a category from the drop-down menu.
- Include any additional details or notes relating to the task in the designated notes section.
- Click on the “Save” button to successfully create the new task.
To ensure your task list remains organized and up to date, remember to regularly check your tasks and mark them as complete.
By adhering to these instructions, you can effortlessly create a new task in Outlook and effectively manage your tasks.
Setting Due Dates and Reminders
Setting due dates and reminders for tasks in Outlook is crucial for organization and ensuring timely completion. Follow these steps to easily set due dates and reminders:
1. First, select the specific task you would like to set a due date and reminder for.
2. Next, click on the “Due Date” field and choose the desired due date from the calendar.
3. If you want to assign a specific time for the task, simply click on the clock icon and select the appropriate time.
4. To set a reminder, click on the “Reminder” field and choose the desired reminder time from the drop-down menu.
5. For more customization options, you can click on the “Custom…” option to enter a specific date and time for the reminder.
Remember, it is important to be realistic when setting due dates and reminders for tasks. Avoid overwhelming deadlines that may result in unnecessary stress. It is beneficial to prioritize tasks based on workload and regularly review and update your task list to ensure the accuracy and relevance of due dates and reminders.
Assigning Tasks to Others
To delegate tasks to others in Outlook, follow these steps:
1. First, select the task you want to assign.
2. Next, click the “Assign Task” button located in the “Task” ribbon.
3. In the task assignment window, enter the email addresses of the people you wish to assign the task to.
4. You can also include a subject and provide any additional details or instructions.
5. Depending on your preference, choose whether you want to keep a copy of the task for yourself.
6. Click “Send” to assign the task.
By assigning tasks to others, you can promote effective collaboration and distribute the workload efficiently. It ensures that everyone involved understands their responsibilities and deadlines. This practice can significantly decrease your workload by distributing responsibilities and ensuring timely completion of tasks.
Categorizing Tasks
Categorizing tasks in Outlook is a beneficial way to efficiently organize and prioritize them. There are several ways to categorize tasks:
1. Grouping related tasks under project categories such as “Marketing,” “Finance,” or “Product Development” helps track progress and focus on specific areas.
2. Prioritizing tasks using categories like “High,” “Medium,” and “Low” allows for quick identification and tackling of important tasks first.
3. Sorting tasks by due dates with categories like “Today,” “This Week,” or “Upcoming” helps stay on top of deadlines and allocate time effectively.
4. Assigning tasks to different team members or individuals with categories like “John,” “Sarah,” or “Marketing Team” promotes collaborative work.
5. Tracking task progress with categories like “In Progress,” “Pending,” or “Completed” allows for easy identification of what needs attention and what has already been done.
6. Categorizing tasks based on specific contexts or locations like “Office,” “Home,” or “Online” can also be done if necessary.
By categorizing tasks in Outlook, you can streamline your workflow, stay organized, and easily access the tasks that require your attention.
Organizing Tasks with Folders and Subtasks
To effectively organize tasks in Outlook, you can use folders and subtasks. Here’s how:
1. Start by creating a new folder to categorize your tasks. Simply right-click on the task list, select “New Folder,” and give it a name that represents the type of task.
2. Keep your tasks organized by sorting them into the appropriate folders. For instance, if you have work-related tasks, simply drag and drop them into the work folder.
3. If you have larger tasks that need to be broken down, create subtasks. Right-click on a task, select “New Task,” and give it a name. This subtask will be listed under the main task, making it easy to track progress.
4. To ensure timely completion, assign due dates to your tasks and subtasks. Right-click on a task or subtask, select “Due Date,” and choose the desired date.
5. Use the priority feature to determine the importance of your tasks. Right-click on a task or subtask, select “Priority,” and choose between high, medium, or low.
6. Keep track of your progress by marking tasks as complete. Right-click on a task or subtask, select “Mark Complete,” or simply check the task checkbox.
7. Arrange your subtasks within the main task to establish a logical order. Simply drag and drop them to establish the relationship between tasks and subtasks.
By following these steps, you will be able to effectively organize your tasks using folders and subtasks in Outlook. This method will help you stay focused, prioritize effectively, and maintain a clear overview of your to-do list.
Managing and Tracking Tasks
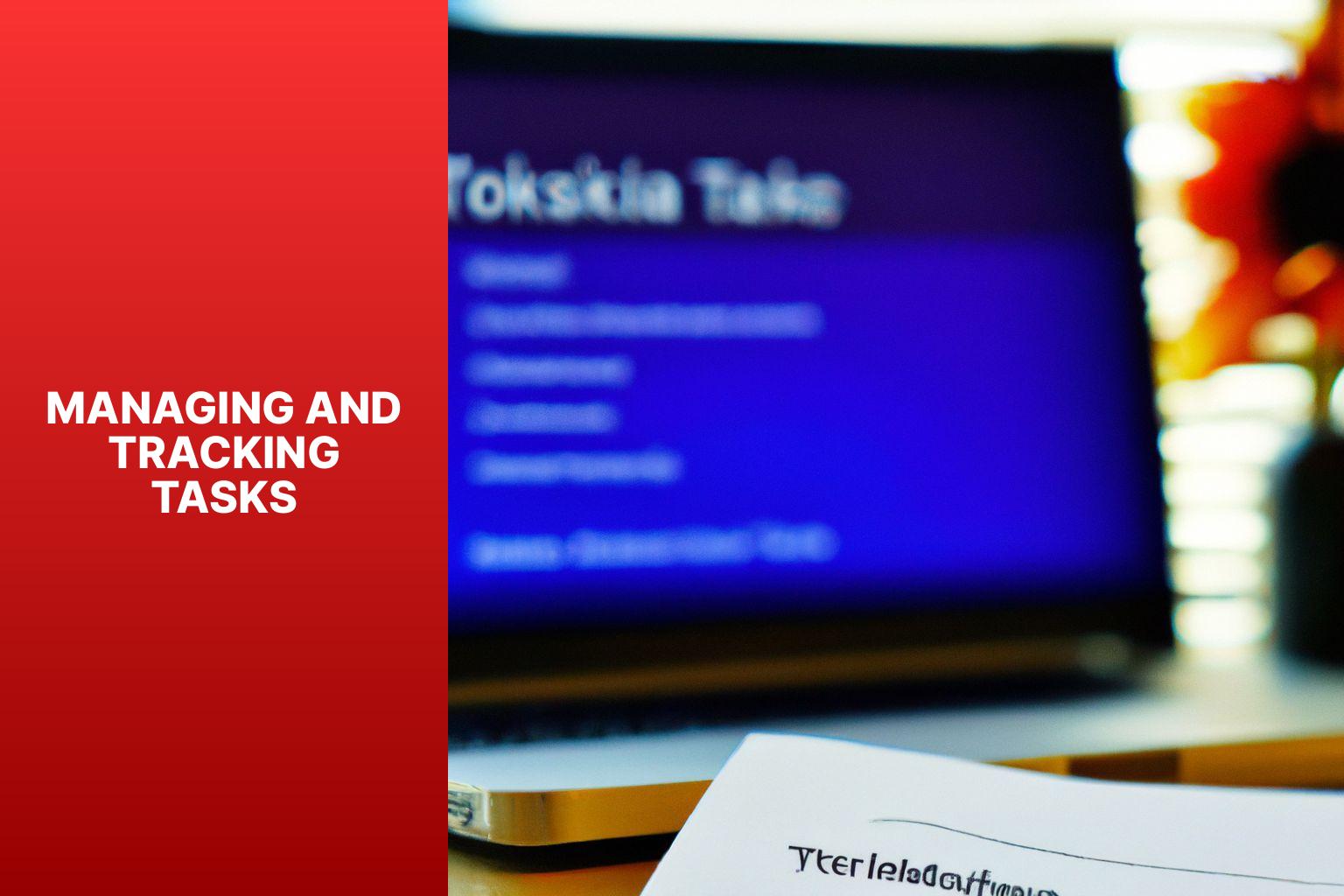
Photo Credits: Www.Howto-Do.It by Joseph Ramirez
In the realm of managing and tracking tasks, we are about to unravel a world of efficiency and productivity. Brace yourself as we delve into the secrets of effectively Marking Tasks as Complete, Tracking Progress and Status, Adding Notes and Attachments to Tasks, and Sorting and Filtering Tasks. Get ready to unlock the full potential of Outlook and take control of your to-do list like never before.
Marking Tasks as Complete
To mark tasks as complete in Outlook, follow these steps:
- Open Outlook and go to the Tasks section.
- Locate the task you want to mark as complete.
- Right-click on the task and select “Mark Complete” from the context menu.
- The task will be crossed out and moved to the completed tasks list.
Regularly marking tasks as complete is important to keep your task list up to date and track your progress. By marking tasks as complete, you can:
- Stay organized and prioritize your workload effectively.
- Focus on tasks that are still pending and need your attention.
- Evaluate your productivity and see how many tasks you have completed.
- Have a sense of accomplishment by seeing your completed tasks.
Marking tasks as complete is a simple yet essential step in effective task management. By regularly completing tasks, you can increase your productivity and stay on top of your workload.
In a historical context, task management has evolved significantly over time. From manually writing tasks on paper to digital task management tools like Outlook, technology has revolutionized the way we manage and track our tasks. With the “mark as complete” feature in Outlook, task management has become more convenient and efficient, enabling individuals and organizations to stay organized and accomplish their goals.
Tracking Progress and Status
Tracking progress and status in Outlook Tasks is crucial for staying organized and ensuring productivity. Here are the key steps to track the progress and status of your tasks:
1. Regularly update task status: Keep track of the progress of your tasks by regularly updating their status. This will help you stay on top of completed, in progress, or pending tasks.
2. Use task progress percentage: Assign a percentage to each task to clearly visualize the progress made. This will provide a clear representation of how much work has been completed.
3. Set task priority: Prioritize your tasks by assigning them priority levels such as low, medium, or high. This will help you focus on important tasks first and manage your workload effectively.
4. Assign task deadlines: Ensure timely completion of tasks by setting due dates. This will help you stay on track and meet deadlines efficiently.
5. Add task notes: Include relevant notes or comments to provide additional context or instructions. This will ensure that everyone involved understands the requirements and progress of the tasks.
6. Track task dependencies: Identify any dependencies between tasks and update their status accordingly. This will ensure that tasks are completed in the correct order and prevent any delays.
7. Utilize task reminders: Set reminders for important tasks to avoid missing deadlines. This will help you stay organized and prompt action when necessary.
By following these steps, you can effectively track the progress and status of your tasks in Outlook, enabling you to stay organized and accomplish your goals efficiently.
Adding Notes and Attachments to Tasks
Adding notes and attachments to tasks in Outlook is a beneficial way to stay organized and provide extra context and information. It is important to consider the following key points:
– To add notes to a task, simply click on the task and type in the notes section. This allows you to jot down additional details, reminders, or important information.
– Outlook allows you to attach various files, such as documents, spreadsheets, or images, to your tasks. This feature is useful for referencing specific files or sharing them with other individuals involved in the task.
– Accessibility is a priority. You can easily access and view the notes and attachments whenever you need them, keeping all relevant information in one convenient and efficient place.
– Collaboration is facilitated through the addition of notes and attachments. Team members can share information, provide updates, or give feedback directly within the task, promoting effective collaboration.
– Adding notes and attachments helps with organization. It allows you to categorize and organize your tasks effectively, making it easy to search for specific tasks or filter them based on the content of the notes or attachments.
By utilizing the notes and attachments feature in Outlook, you can enhance your task management process and ensure that all important information is readily available and well-organized.
Sorting and Filtering Tasks
Sorting and filtering tasks in Outlook is essential for staying organized and managing tasks effectively. Here are ways to sort and filter tasks:
– Sort tasks by due date: Prioritize tasks based on urgency and deadlines.
– Sort tasks by status: Easily see which tasks are pending and need attention.
– Filter tasks by category: Group similar tasks together and focus on specific areas or projects.
– Filter tasks by priority: Focus on the most important tasks first by setting priority levels.
– Filter tasks by assignee: Easily see tasks assigned to specific individuals and track their progress.
By using the sorting and filtering options in Outlook, you can access and organize tasks based on different criteria, making it easier to manage your workload and responsibilities.
Using Task Views and Tools
Discover how to effectively use task views and tools in Outlook to enhance your productivity and stay organized. From viewing tasks in the convenient To-Do Bar to utilizing task views and filters, creating task groups and custom views, and taking advantage of reminders and notifications, this section will provide you with valuable insights and techniques to optimize your task management within Outlook. Get ready to streamline your workflow and make the most out of this powerful productivity tool.
Viewing Tasks in the To-Do Bar
To view tasks in the To-Do Bar in Outlook, follow these steps for a convenient way to track and manage your tasks:
- Open Microsoft Outlook and navigate to the “Tasks” section.
- Locate the “To-Do Bar” option in the left navigation pane.
- By clicking on “To-Do Bar“, you will reveal a list of tasks on the right side of the window.
- Simply click on any specific task to view its details.
- Prioritize your tasks by dragging and dropping them within the To-Do Bar.
- Alter the time frame of your task view by using the drop-down menu at the top of the To-Do Bar, selecting options like “Today” or “This Week“.
- Mark a task as complete by ticking the checkbox next to it in the To-Do Bar.
- If you have a long task list and wish to focus on a specific category, click the filter icon in the To-Do Bar and select your desired category to filter tasks.
By following these steps, you can easily view and manage your tasks in the To-Do Bar in Outlook, resulting in better organization and increased productivity.
Using Task Views and Filters
Using Task Views and Filters in Outlook helps efficiently manage and organize tasks. Follow these steps to effectively use task views and filters:
1. Open Outlook and go to the Tasks section.
2. Click on the “View” tab at the top.
3. In the “Current View” group, click on the “Change View” button.
4. A drop-down menu will appear with different task views. Select the view that suits your needs, such as “Active Tasks” or “By Category.”
5. Once you have chosen a view, refine it by applying filters. Click on the “View Settings” button in the “Current View” group.
6. In the “Advanced View Settings” window, click on the “Filter” button.
7. Set specific criteria to filter tasks, such as due date, importance, category, or assigned person.
8. Click on the “OK” button to apply the filters.
9. The tasks will now be displayed based on the selected view and applied filters, allowing you to focus on specific tasks.
10. To switch back to the default view or remove filters, repeat steps 2 and 3, and select the original view.
Using task views and filters in Outlook enables easy prioritization and organization of tasks, improving productivity and ensuring nothing falls through the cracks.
Creating Task Groups and Custom Views
When using Outlook Tasks, you can create task groups and custom views to organize and prioritize your tasks.
To create a task group, go to the “Tasks” section in Outlook and click on “New Group” or right-click on an existing group and select “New Group”. Give the group a name and click “OK”. You can now drag and drop tasks into this group to categorize them.
To create custom views, go to the “View” tab in Outlook and click on “Change View”. Then select “Manage Views” and click on “New”. Choose a name for the custom view and specify the criteria or filters you want to apply, such as due date, category, or status.
Click “OK” to save the custom view. You can now switch between different views to see your tasks based on specific criteria.
Fact: Creating task groups and custom views in Outlook helps you stay organized and easily access your tasks based on different criteria, improving productivity and efficiency.
Using Reminders and Notifications
Using reminders and notifications in Outlook tasks is essential for staying organized and ensuring important tasks are not forgotten. To effectively incorporate these features, follow these steps:
- Set reminders: In Outlook, navigate to the “Task” tab and select the task you want to set a reminder for. Click on “Follow Up” and choose the desired date and time for the reminder. Outlook will then alert you accordingly.
- Customize reminder settings: Take advantage of Outlook’s customizable reminder settings. You can personalize your reminders by choosing to play a sound, display a desktop alert, or even send an email reminder. Tailor these settings to fit your preferences and ensure you never miss any crucial tasks.
- Manage notifications: Stay on top of your tasks by syncing your Outlook tasks with your mobile devices. This way, you will receive notifications wherever you go. This feature is particularly useful for managing tasks outside of your computer.
- Stay on track: It is important to regularly review your tasks, check for reminders and notifications, and respond promptly. By doing so, you will stay organized and prevent tasks from slipping through the cracks.
Incorporating reminders and notifications in Outlook will greatly assist you in efficiently managing your tasks. Make use of these features to stay organized and ensure that important tasks are always completed on time.
Syncing Tasks with Other Devices and Applications
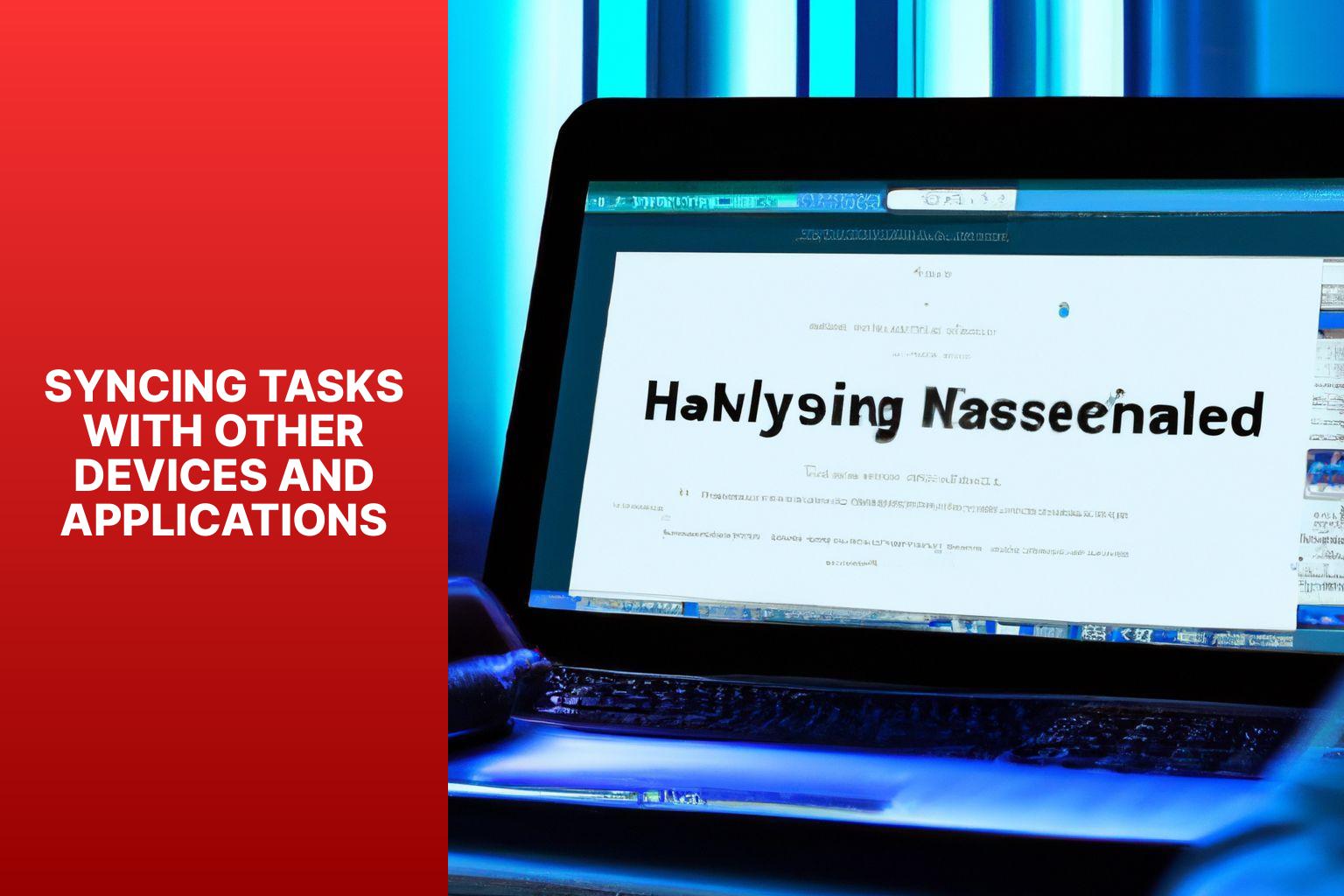
Photo Credits: Www.Howto-Do.It by Roy Walker
Looking to keep your tasks organized and accessible across all your devices and applications? In this section, we’ll explore the seamless process of syncing tasks. From mobile devices to task management apps, we’ll dive into how to effortlessly integrate your tasks, calendars, and emails. Stay tuned as we uncover the power of syncing tasks and discover the convenience it brings to your productivity journey.
Syncing Tasks with Mobile Devices
Syncing tasks with mobile devices is crucial for productivity on the go. Here are the steps to sync your tasks with mobile devices:
- Ensure an active internet connection on your mobile device.
- Open the Outlook app.
- Sign in to your Outlook account.
- Locate the “Settings” option in the app menu.
- Find the “Sync” or “Sync Settings” option within the settings menu.
- Select the option to sync tasks with mobile devices.
- Wait for the sync process to complete.
- After the sync, you can view and manage your tasks from your mobile device.
- Any updates or changes made on your mobile device will be automatically synced with your Outlook account.
Syncing tasks with mobile devices allows you to stay organized and on top of your tasks wherever you are. It ensures real-time access to your to-do list and efficient task management from your mobile device.
Integrating Tasks with Calendar and Email
Integrating tasks with the calendar and email in Outlook is a convenient way to stay organized and ensure that you never miss any important deadlines or appointments. To seamlessly integrate your tasks, follow these simple steps:
- Open Outlook and navigate to the “Tasks” section.
- Create a new task by clicking on the “New Task” button.
- Provide all the necessary task details, such as the title, due date, and notes.
- To categorize your task, click on “Categorize” and assign a relevant category.
- Open your Outlook calendar and locate the corresponding date and time slot for the task’s due date.
- Associate the task with the specific date and time by dragging and dropping it from the “Tasks” section onto the calendar.
- In the task settings, ensure that the “Reminder” box is checked to receive a notification before the task’s due date.
- Make sure your email account is connected to Outlook so that you can receive email notifications regarding tasks directly in your inbox.
Pro Tip: To customize your task reminder settings further, go to “File” > “Options” > “Tasks” in Outlook. From there, you can choose how much in advance you want to be reminded and the type of notification you prefer.
Syncing Tasks with Task Management Apps
Syncing tasks with task management apps in Outlook allows for seamless integration and increased productivity. Follow these steps to sync tasks:
- Open Outlook, go to the Tasks section.
- Click on “File” and select “Options”.
- In the Outlook Options window, choose “Advanced”.
- Scroll down to the “Export” section and click on “Export”.
- Select the desired format to export tasks, such as CSV or Excel.
- Choose a location on your computer to save the exported file, then click “OK” to start the export.
- Open your preferred task management app.
- Look for the import option and select the file exported from Outlook.
- Follow the prompts to import tasks into the app.
- Customize settings or map fields for smooth integration, depending on the app.
- After the import is complete, your Outlook tasks will sync with the task management app.
- Any updates in Outlook or the app will automatically sync between the two platforms.
By syncing tasks with task management apps, you can access and manage your tasks across multiple platforms, enhancing productivity and organization.
- About the Author
- Latest Posts
Janina is a technical editor at Text-Center.com and loves to write about computer technology and latest trends in information technology. She also works for Biteno.com.