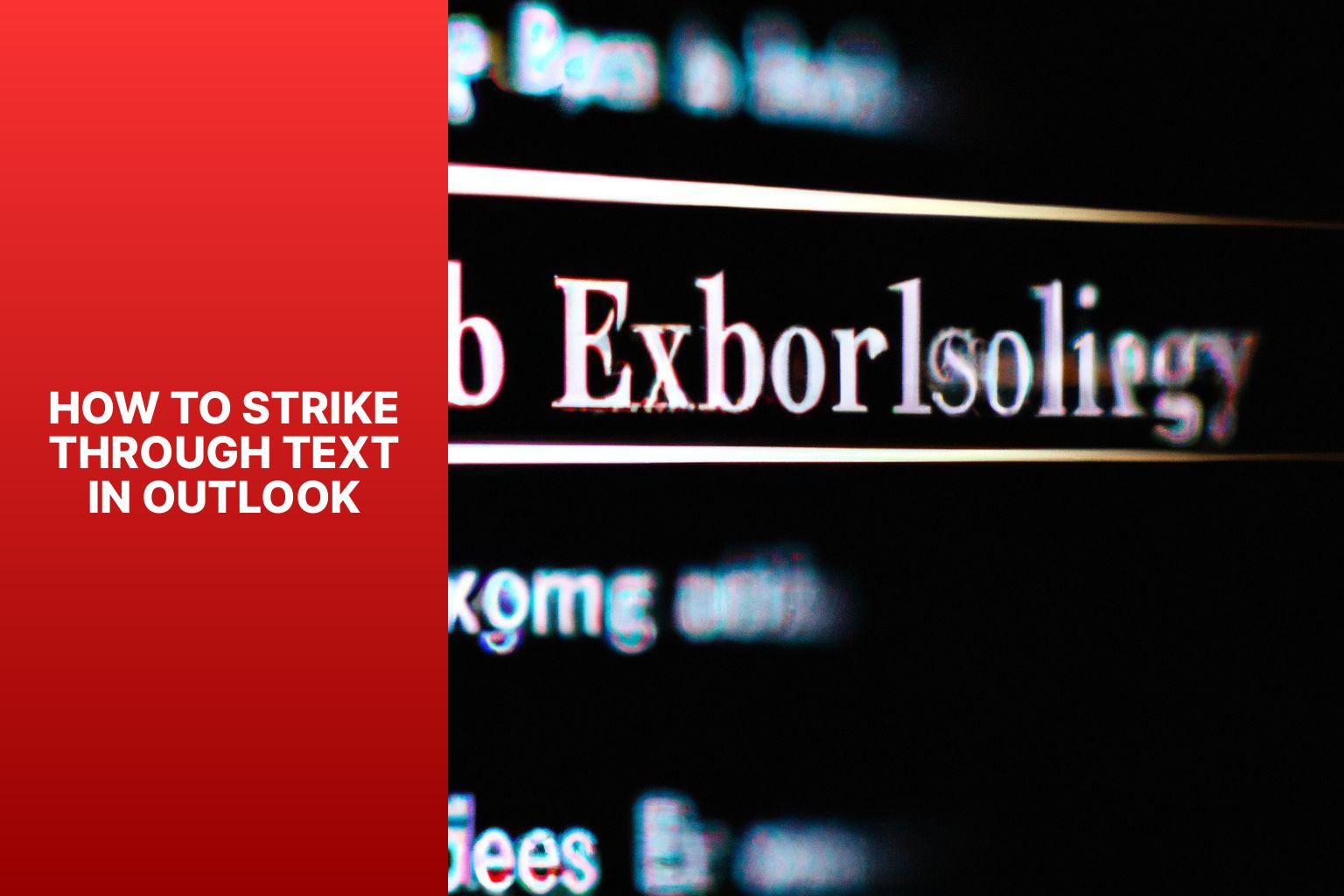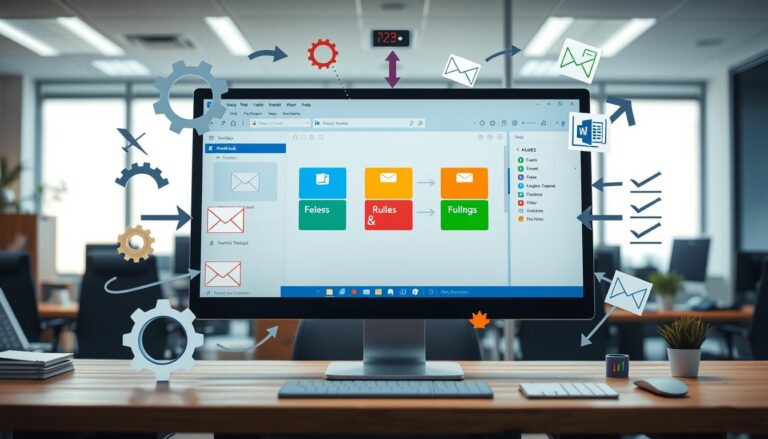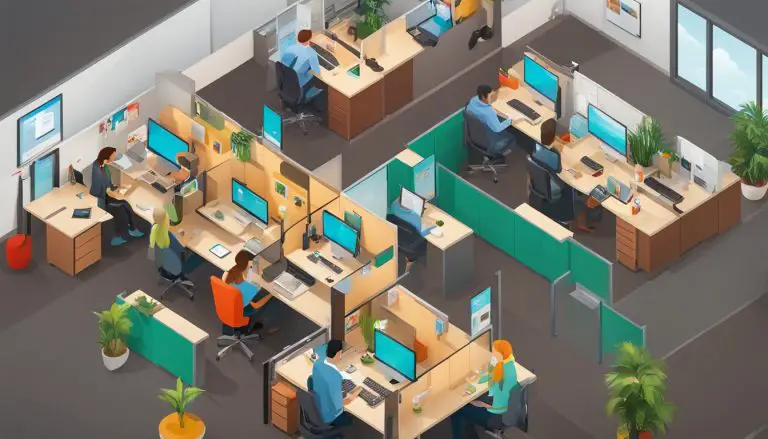Ultimate Guide: How to Strike Through Text in Outlook for Effortless Editing
Striking through text in Outlook can be a useful tool for various reasons, such as emphasizing changed information or making corrections and revisions. By incorporating this formatting feature, you can visually indicate updates or corrections in your emails or documents. Here are some key aspects to consider when it comes to striking through text in Outlook.
Why Would You Want to Strike Through Text in Outlook?
1. Emphasizing Changed Information: Strikethrough text can be effective in highlighting information that has been modified or updated, ensuring that recipients recognize the changes.
2. Making Corrections or Revisions: The ability to strike through text allows you to indicate mistakes or errors that need to be corrected, providing clarity and transparency in your communication.
Methods for Striking Through Text in Outlook:
There are different methods you can use to apply strikethrough formatting in Outlook. These methods include:
1. Using the Strikethrough Button in the Formatting Toolbar: Outlook provides a dedicated strikethrough button in the formatting toolbar, making it easy to apply this formatting style with a single click.
2. Applying Strikethrough via the Font Dialog Box: Another option is to access the font dialog box in Outlook, where you can find the strikethrough option and apply it to selected text.
3. Utilizing Keyboard Shortcuts for Strikethrough: For those who prefer keyboard shortcuts, Outlook offers a combination of keys to quickly apply strikethrough formatting.
Additional Tips and Tricks for Strikethrough in Outlook:
In addition to the above methods, there are some additional considerations for using strikethrough in Outlook, including:
1. Outlook Web App (OWA) Strikethrough: Users of the Outlook Web App can also take advantage of the strikethrough feature by accessing the formatting options available in the interface.
2. Strikethrough in Outlook for Mac: Users of Outlook for Mac can apply strikethrough formatting by utilizing the font settings available in the application.
3. Compatibility with Different Versions of Outlook: It’s important to note that while strikethrough formatting is supported in various versions of Outlook, there may be some differences in the user interface or position of the formatting options.
By understanding the reasons for using strikethrough text in Outlook and familiarizing yourself with the different methods and additional tips, you can effectively utilize this feature to enhance your emails and documents in Outlook.
Key takeaway:
- Striking through text in Outlook allows you to emphasize changed information.
- By using strikethrough, you can easily make corrections or revisions in your Outlook messages.
- There are multiple methods for striking through text in Outlook, including using the formatting toolbar, the font dialog box, and keyboard shortcuts.
- Additional tips and tricks include using the Outlook Web App for strikethrough, utilizing strikethrough in Outlook for Mac, and ensuring compatibility with different versions of Outlook.
Why Would You Want to Strike Through Text in Outlook?
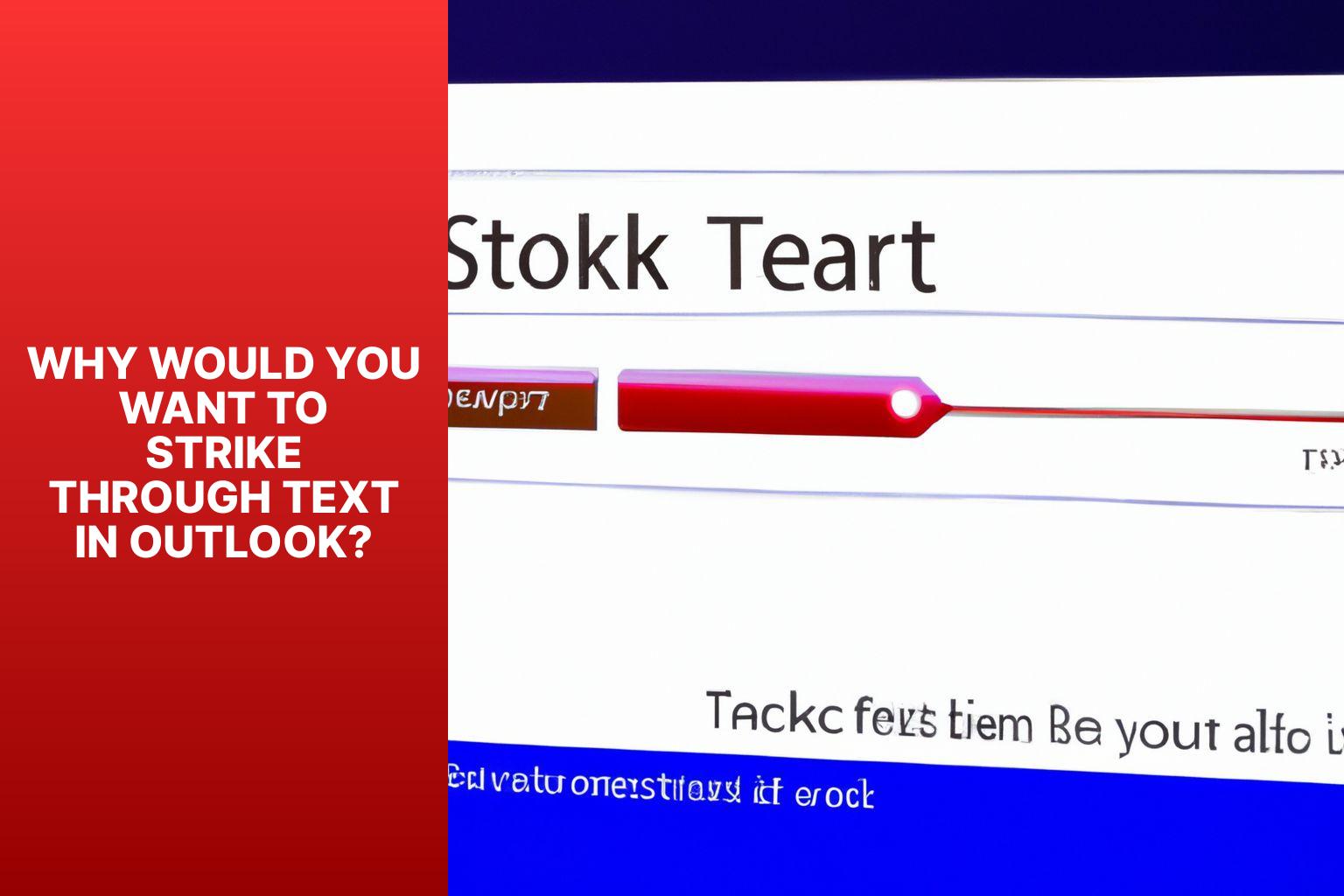
Photo Credits: Www.Howto-Do.It by Steven Rodriguez
Why would you ever want to strike through text in Outlook? Let’s dig into the reasons why and discover the power behind this seemingly simple feature. From emphasizing changed information to making corrections or revisions, we’ll uncover the practical uses and benefits of striking through text in Outlook. Get ready to take your email game to the next level!
1. Emphasizing Changed Information
To emphasize changed information in Outlook, you have several methods available. Here is a table that outlines these methods:
| Method | Description |
| 1. Track Changes | Enables you to make and highlight changes to a document. It shows a strikethrough for deleted text and adds comments for inserted text. |
| 2. Strikethrough Formatting | You can use the strikethrough formatting option to put a line through the changed text. This visually indicates that the text has been modified. |
| 3. Change Tracking | This feature allows you to track and view changes made to a document. You can easily see what text has been added, deleted, or modified. |
By utilizing these methods, you will effectively emphasize any changes made in your text within Outlook. This is particularly useful when collaborating with others on documents or when presenting revisions or corrections. By implementing these techniques, you ensure that the changes you make are easily noticeable and comprehensible to others.
A suggestion to keep in mind: When using the strikethrough formatting option, it may be beneficial to use it sparingly and exclusively for significant changes. This will prevent the document from becoming cluttered and facilitate others in focusing on the most important modifications.
2. Making Corrections or Revisions
When correcting or revising text in Outlook, follow these steps:
- Select the text to strike through.
- Click “Format Text” in the Outlook window’s top tab.
- In the “Font” group, click “Strikethrough” to apply the formatting to the selected text.
- To use the keyboard, press “Ctrl + D” for strikethrough formatting.
- To remove strikethrough formatting, select the text again and click “Strikethrough” or use “Ctrl + D” again.
By following these steps, you can easily make corrections or revisions to your text in Outlook. This straightforward process visually indicates any necessary changes or updates.
Methods for Striking Through Text in Outlook
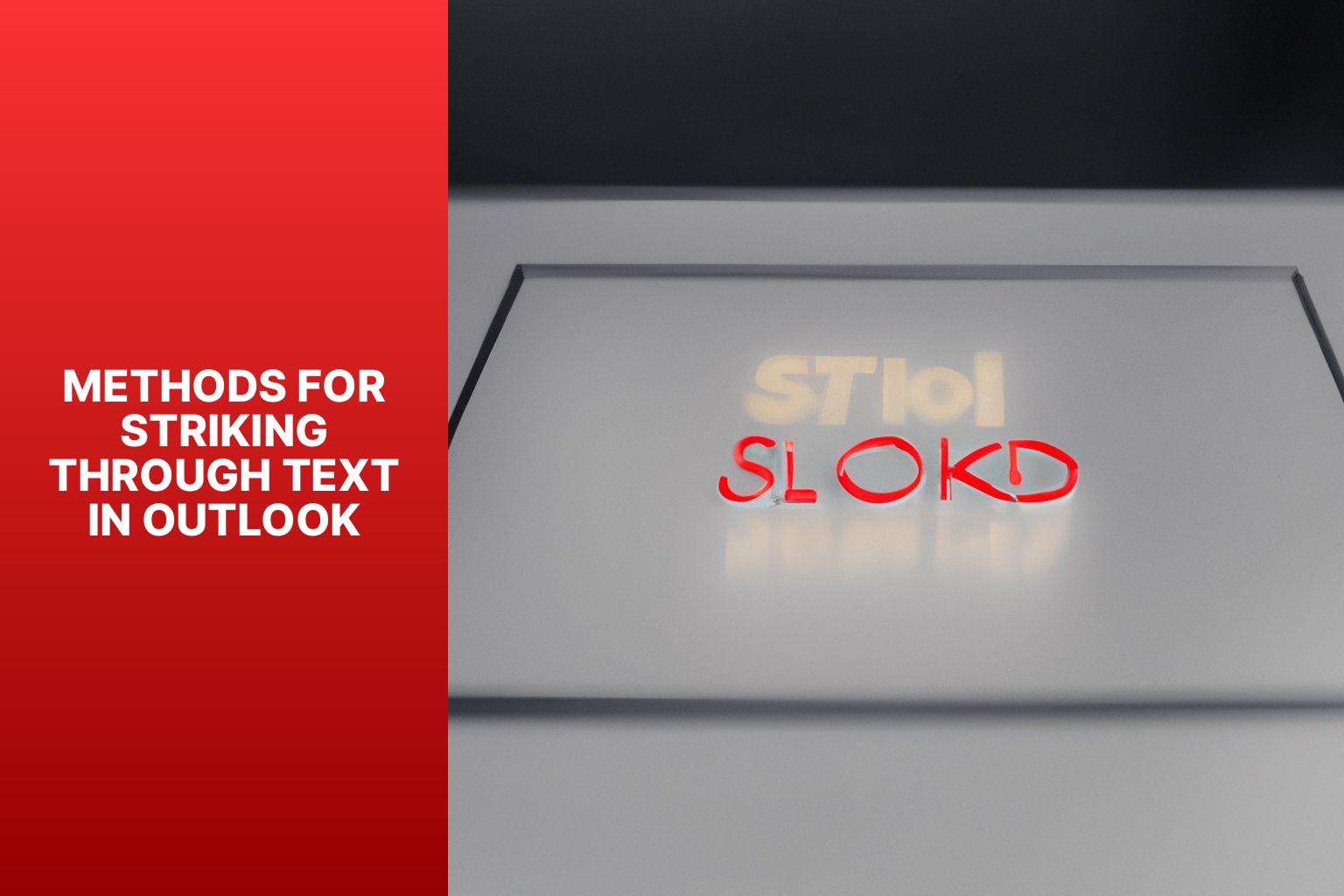
Photo Credits: Www.Howto-Do.It by Harold Williams
Looking to add flair to your Outlook messages? Well, we’ve got you covered with different methods for striking through text! Say goodbye to plain formatting and hello to eye-catching communication. Discover the power of the Strikethrough Button on the Formatting Toolbar, learn how to apply this effect using the Font Dialog Box, and harness the efficiency of Keyboard Shortcuts for Strikethrough. Get ready to make a statement and grab your readers’ attention like never before!
1. Using the Strikethrough Button in the Formatting Toolbar
Using the Strikethrough Button in the Formatting Toolbar allows you to easily strike through text in Microsoft Outlook. To utilize this feature, follow these steps:
1. Select the desired text that you want to strike through.
2. Navigate to the Formatting Toolbar located at the top of the screen.
3. Identify the Strikethrough button, denoted by a letter ‘S’ with a line through it.
4. Click on the Strikethrough button to instantly apply the strikethrough formatting to the selected text, resulting in a line through it.
By employing the Strikethrough button in the Formatting Toolbar, you can effectively communicate that specific information has been crossed out or is no longer relevant. This is particularly useful for highlighting changes made to a document or making corrections. The strikethrough formatting draws attention to the text that has been altered or ignored. Don’t forget to save your changes after applying the strikethrough formatting to ensure they are preserved. With this simple method, you can effortlessly strike through text in Outlook without the need for any additional steps or external tools.
2. Applying Strikethrough via the Font Dialog Box
To apply strikethrough formatting to text in Outlook using the Font Dialog Box, follow these steps:
1. Select the text you want to strikethrough.
2. Go to the “Home” tab in the Outlook ribbon.
3. Click on the “Font Dialog Box Launcher” icon in the bottom right corner of the “Font” group. This will open the Font Dialog Box.
4. In the Font Dialog Box, navigate to the “Effects” tab.
5. Enable the strikethrough effect on the selected text by checking the box next to “Strikethrough”.
6. Click “OK” to apply the strikethrough and close the Font Dialog Box.
By following these steps, you can easily apply strikethrough formatting to text in Outlook using the Font Dialog Box. This feature is helpful when indicating that certain text has been crossed out or is no longer relevant.
3. Utilizing Keyboard Shortcuts for Strikethrough
Utilizing keyboard shortcuts for strikethrough in Outlook is a quick and efficient way to format text. Here are the steps:
- Select the text to strike through.
- Press the “Ctrl” and “5” keys simultaneously on your keyboard.
That’s it! The selected text will now have a strikethrough effect.
Additional Tips and Tricks for Strikethrough in Outlook
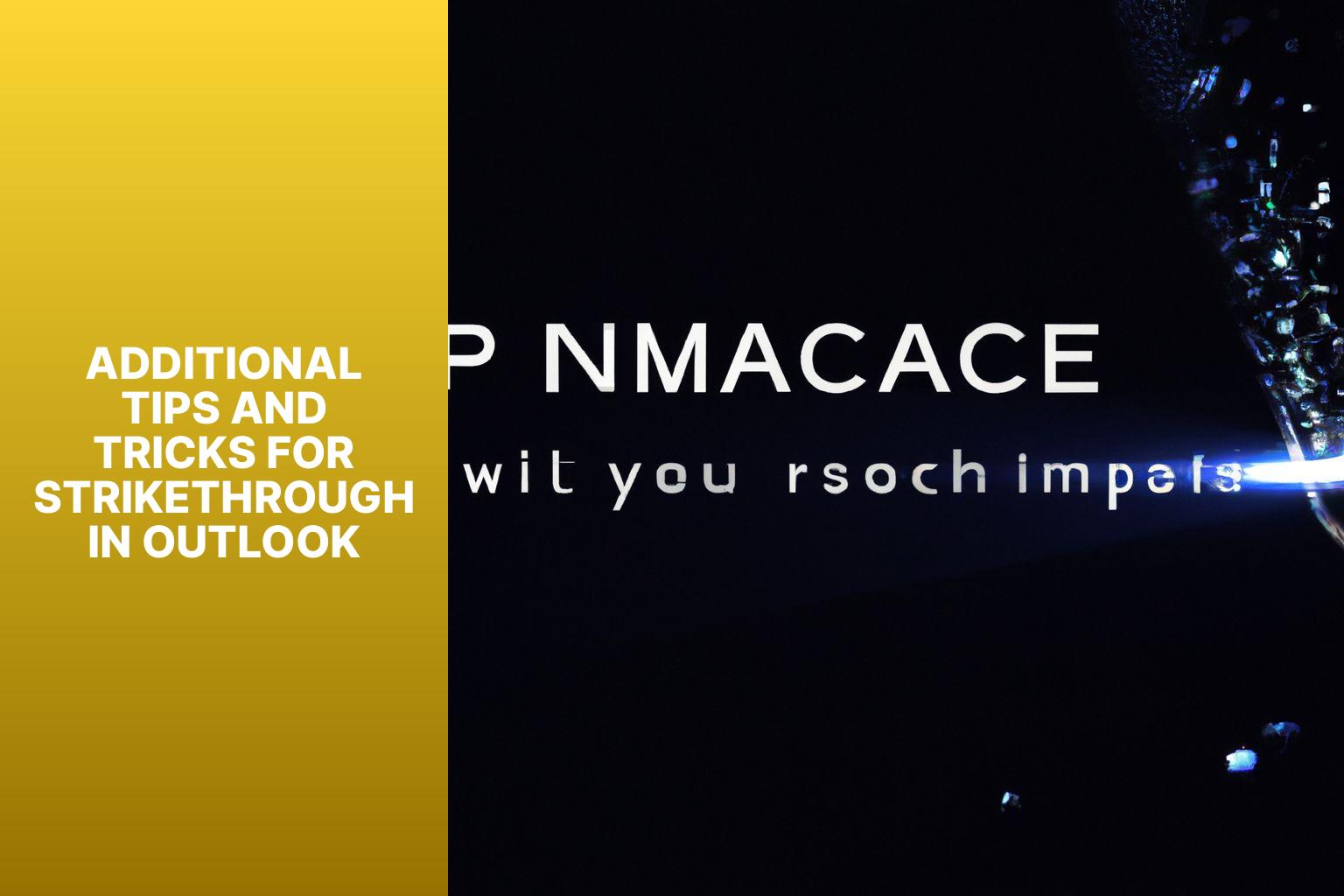
Photo Credits: Www.Howto-Do.It by Jesse Green
Looking to enhance your text formatting skills in Outlook? In this section, we’ll uncover some additional tips and tricks for strikethrough in this popular email platform. From the Outlook Web App to the Mac version, we’ll explore different methods to achieve that crossed-out effect. Plus, we’ll address compatibility concerns with various Outlook versions. Prepare to level up your strikethrough game and make your messages stand out with these expert insights. No more bland emails – let’s dive in!
1. Outlook Web App Strikethrough
When using the Outlook Web App, you have the ability to easily apply the strikethrough formatting to your text. There are three methods that you can use to accomplish this:
1. First, select the text that you want to have the strikethrough applied to. Next, navigate to the “Format Text” tab in the toolbar. Locate the “Strikethrough” button and click on it.
2. Alternatively, if you prefer to use the font dialog box, simply right-click on the selected text. From the context menu, choose “Font.” In the Font dialog box, you will find a checkbox next to “Strikethrough.” Check this box and then click “OK”.
3. For a quicker method, you can utilize keyboard shortcuts. Begin by selecting the text and then press the “Ctrl” key and the “5” key simultaneously on your keyboard. This will instantly apply the strikethrough format to the selected text.
These methods are readily available in the Outlook Web App, providing you with convenient options for striking through your text as needed. Choose the method that best suits your preferences and effectively convey your message with crossed-out text.
2. Strikethrough in Outlook for Mac
To use the Strikethrough feature in Outlook for Mac, follow these steps:
- Select the text you want to strike through.
- Click on the “Format” option in the formatting toolbar.
- Choose “Font” from the dropdown menu.
- In the Font dialog box, check the box next to “Strikethrough“.
- Click “OK” to apply the strikethrough formatting to the selected text.
Note that this feature is only available in Outlook for Mac and may not be found in other versions of Outlook.
The Strikethrough feature has been a popular formatting option in text editing and email platforms for years. It originated from the printing industry, where it was used to indicate deletion or disregard of certain text. In digital communication, Strikethrough is commonly used to show that a word or phrase has been crossed out or is no longer valid. This visual cue effectively communicates changes, revisions, or corrections. With the ability to strikethrough text in Outlook for Mac, users can easily highlight changes, make corrections, or indicate that certain information is no longer applicable. It is a valuable tool for improving the clarity and readability of emails and other digital communications.
3. Compatibility with Different Versions of Outlook
When it comes to compatibility with different versions of Outlook, there are several factors to consider. First, you need to ensure that your version of Outlook matches your operating system. Different versions of Outlook may have varying compatibility levels with different operating systems. Compatibility can also vary among different versions of Outlook itself. Newer versions may come with additional features and functionalities.
Another factor to consider is the compatibility of any add-ons or plugins installed in Outlook. Before installing any tools, it is important to check if they are compatible with your specific version of Outlook.
The email server used can also influence compatibility. Certain servers may have specific requirements or limitations that can affect the compatibility of Outlook.
In addition, your internet connection plays a role in Outlook’s compatibility. A stable and reliable internet connection is necessary for certain features to work properly.
Considering these factors will ensure that your version of Outlook meets your needs and requirements.
- About the Author
- Latest Posts
Janina is a technical editor at Text-Center.com and loves to write about computer technology and latest trends in information technology. She also works for Biteno.com.