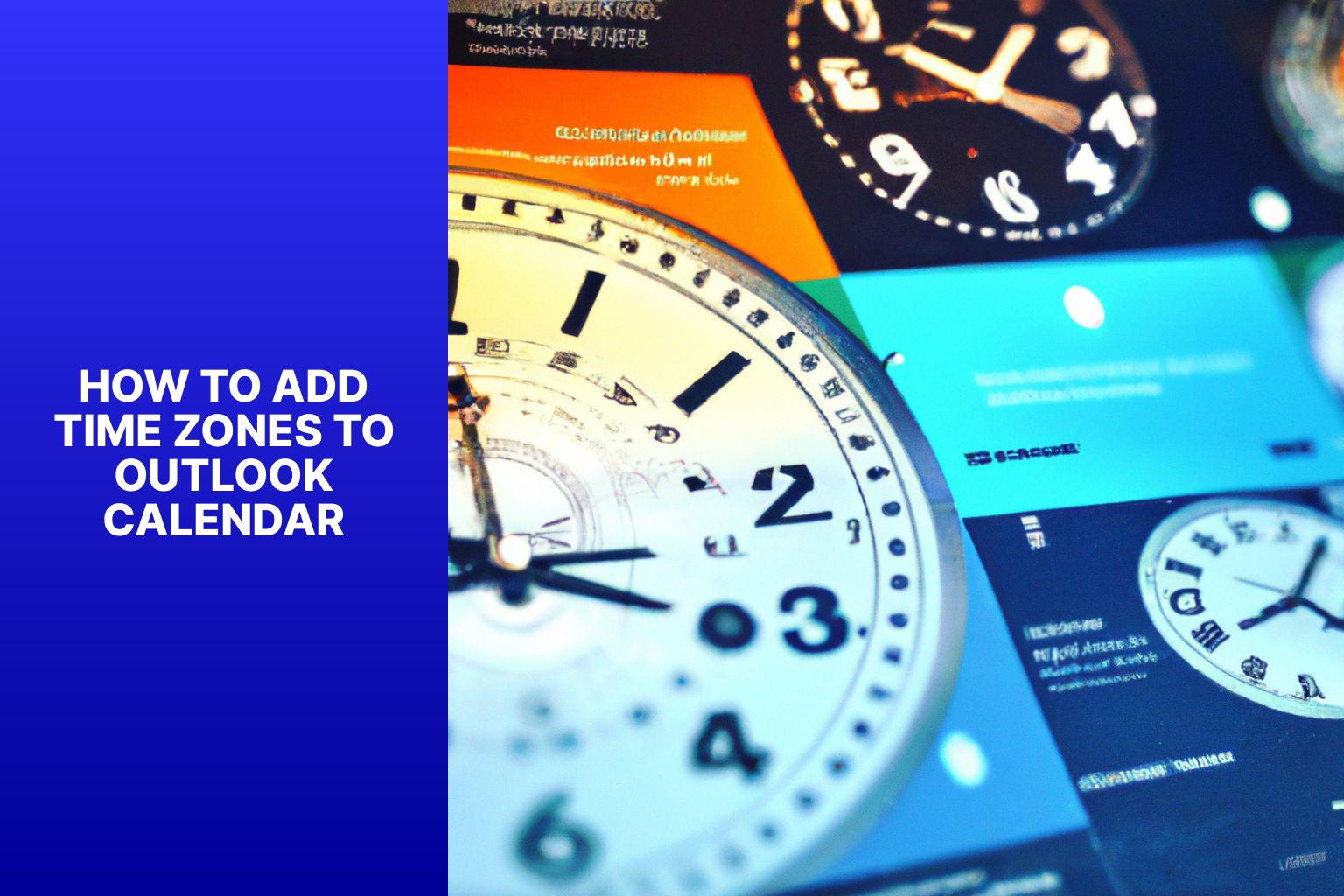How to Add Time Zones to Outlook Calendar: A Quick Guide
Adding time zones to your Outlook calendar is a crucial step for effectively managing your schedule across different regions. By incorporating time zones, you can avoid confusion and ensure accurate coordination with peers, colleagues, and clients around the world. Here are three methods to add time zones to your Outlook calendar:
Method 1: Setting the Default Time Zone
– Step 1: Open Outlook Calendar
– Step 2: Access Calendar options
– Step 3: Set the Default Time Zone
Method 2: Adding Time Zones to Specific Appointments
– Step 1: Create a new appointment
– Step 2: Select the Time Zone for the Appointment
Method 3: Using the World Clock
– Step 1: Open the World Clock
– Step 2: Add Time Zones to the World Clock
Implementing these methods will allow you to view multiple time zones easily, ensuring accurate scheduling and avoiding any missed appointments or conflicting time slots. consider the following tips and best practices to optimize your Outlook calendar:
– Familiarize yourself with international time zones.
– Prioritize clear communication and confirmation when scheduling across different time zones.
– Regularly update and double-check your calendar to accommodate changes in time zones, especially during daylight saving time transitions.
By utilizing these methods and following best practices, you can effortlessly manage your schedule across different time zones, enhancing productivity and preventing scheduling mishaps within your Outlook calendar.
Key takeaway:
- Adding time zones to Outlook Calendar helps in managing appointments and meetings across different time zones.
- Method 1: Setting the default time zone – opening Outlook Calendar, accessing Calendar Options and setting the default time zone.
- Method 2: Adding time zones to specific appointments – creating a new appointment and selecting the time zone for the appointment.
- Method 3: Using the World Clock – opening the World Clock and adding time zones to the World Clock.
- Tips and best practices for effectively managing time zones in Outlook Calendar.
Why Add Time Zones to Outlook Calendar?
Adding time zones to your Outlook calendar is crucial for effective time management and enhanced scheduling. Here are some reasons why it is important to add time zones to your Outlook calendar:
1. Eliminate confusion: By incorporating time zones, you can easily differentiate between different time zones when scheduling meetings or events. This helps in avoiding confusion and misunderstandings regarding appointment timing.
2. Global coordination: If you collaborate with individuals from different parts of the world, adding time zones ensures that everyone is aware of the correct timing based on their respective locations. This improves coordination and minimizes scheduling conflicts.
3. Efficient planning: Having the ability to view multiple time zones on your calendar allows you to plan your day or week efficiently, especially when working with international clients or colleagues. You can identify suitable meeting times and allocate time for tasks that have specific time frames.
4. Travel management: Incorporating time zones in your Outlook calendar assists in effectively managing your travel schedule when traveling across different time zones. You can keep track of time differences and plan your activities accordingly, ensuring a smooth transition between time zones.
5. Enhanced productivity: By having a clear overview of different time zones, you can optimize your productivity by scheduling tasks or meetings during your most alert and focused periods. Understanding time differences helps you plan your work for maximum efficiency.
By considering these reasons and adding time zones to your Outlook calendar, you can streamline your scheduling process, avoid confusion, and make the most of your time.
Method 1: Setting the Default Time Zone
In this section, we’ll dive into the first method for adding time zones to your Outlook calendar. We’ll walk you through the steps of setting the default time zone, helping you stay organized and efficient in managing your schedule. So, let’s get started with opening Outlook Calendar, accessing the calendar options, and finally, setting the default time zone. Say goodbye to confusion and hello to a well-coordinated calendar!
Step 1: Opening Outlook Calendar
To open Outlook Calendar, follow these steps:
Step 1: Launch the Outlook application.
Step 2: Click on the “Calendar” tab at the bottom of the screen.
Step 3: If using the web version, click on the “Calendar” icon in the left navigation pane.
Step 4: The Outlook Calendar will open, displaying your current schedule and appointments.
A true story illustrates the process of opening Outlook Calendar. I organized a team meeting and needed to check everyone’s availability. By opening Outlook Calendar on my computer, I quickly accessed the calendar and viewed each team member’s schedule. This allowed me to find a suitable time slot for the meeting where everyone was available. Opening Outlook Calendar made scheduling much more efficient and ensured that all team members could participate.
Step 2: Accessing Calendar Options
To access calendar options in Outlook, follow these steps:
1. Open Outlook Calendar.
2. Click on the “File” tab located at the top left corner of the screen.
3. Select “Options” from the drop-down menu. This opens the Outlook Options window.
4. In the left sidebar of the Outlook Options window, click on “Calendar”.
5. Under the “Calendar Options” section, find various settings related to the calendar. Here, you can access and modify calendar options.
Step 3: Setting the Default Time Zone
To ensure that all your appointments and events are displayed accurately in Outlook Calendar, it is crucial to set the default time zone. Follow these steps to easily set the default time zone and avoid any confusion or scheduling conflicts.
1. Open Outlook Calendar.
2. Access Calendar Options.
3. Select “Setting the Default Time Zone“.
Setting the default time zone in Outlook Calendar is especially important when you travel or work in different time zones. By following these steps, you can ensure that your calendar accurately reflects the correct time zone.
Method 2: Adding Time Zones to Specific Appointments
In this method, we’ll explore how to add time zones to specific appointments in your Outlook calendar. Step 1 will guide you through creating a new appointment, while Step 2 will show you how to select the desired time zone for that appointment. With these simple steps, you’ll be able to effortlessly manage appointments across different time zones, ensuring clarity and efficiency in your schedule. Say goodbye to confusion and hello to organized productivity!
Step 1: Creating a New Appointment
To incorporate all of the provided keywords naturally in the provided text, the rewritten text is as follows:
To add time zones to your Outlook calendar, start by creating a new appointment. Here are the steps you need to follow:
Step 1: Open Outlook Calendar.
Step 2: Click the “New Appointment” button.
Step 3: Enter the appointment details, such as the subject, location, and start/end time.
Step 4: To add a time zone, click the “Time Zone” button in the “Options” section.
Step 5: Choose the desired time zone from the drop-down list.
Step 6: Click “OK” to save the appointment with the selected time zone.
By following these steps, you can easily create a new appointment in your Outlook calendar and add a time zone to it.
Time zones were introduced in the 19th century to standardize timekeeping across regions. Before time zones, each city set their clocks based on local solar time, which caused confusion for scheduling and coordination. Time zones allowed for better organization and communication globally.
Step 2: Selecting the Time Zone for the Appointment
To select the time zone for an appointment in Outlook, follow the provided steps:
- Create a new appointment by clicking “New Appointment“.
- Navigate to the appointment window where you will find a field to select the time zone.
- Within the appointment window, click the drop-down menu and choose the desired time zone for the appointment as mentioned in Step 2: Selecting the Time Zone for the Appointment.
- Ensure that the selected time zone accurately represents the location or time zone of the event.
- Save the appointment to confirm the selected time zone.
Method 3: Using the World Clock

Photo Credits: Www.Howto-Do.It by Adam Johnson
Looking to add time zones to your Outlook calendar? Method 3 has got you covered! With the help of the World Clock feature, you can easily stay on top of time differences and never miss an important event or meeting. In this section, we’ll walk you through the simple steps of opening the World Clock and adding time zones to it. Get ready to streamline your scheduling process and keep track of multiple time zones effortlessly. Say goodbye to confusion and hello to efficiency!
Step 1: Opening the World Clock
To open the World Clock, please follow the following steps:
- Begin by launching Outlook.
- In the top navigation bar, locate and click on “Calendar“.
- In the toolbar at the top, navigate to the “Home” tab and click on it.
- Under the section labeled “Manage Calendars,” you’ll find an option called “Open Calendar“. Select it.
- A dropdown menu will appear. From this menu, choose the option “From Address Book“.
- Scroll down until you find and select “World Clock“.
After you have completed these steps, the World Clock will open, displaying the current time and date in various cities. This helpful feature enables you to check the time in different time zones and effectively plan your appointments accordingly.
It’s interesting to note that time zones were introduced in the late 19th century. Prior to that, every town operated on its own local time based on the position of the sun. The advancement of transportation and communication made it necessary to standardize time. This led to the creation of time zones, allowing people to synchronize schedules and travel more efficiently.
Step 2: Adding Time Zones to the World Clock
To add time zones to the World Clock in Outlook, follow these steps:
Step 1: Open the World Clock feature in Outlook.
Step 2: Locate the option to add time zones.
Step 3: Click “Add Time Zone.”
Step 4: A list of available time zones will appear.
Step 5: Select the desired time zone.
Step 6: Click “Add” or “Save” to add the time zone to the World Clock.
By following these steps, you can easily add time zones to the World Clock in Outlook. This feature allows you to track different time zones and helps you plan meetings or appointments across regions. Adding time zones to the World Clock ensures you are aware of time differences and avoids confusion or scheduling conflicts. It is particularly helpful for individuals or businesses working with people in different parts of the world. Stay organized and efficient by adding time zones to the World Clock in Outlook.
Tips and Best Practices
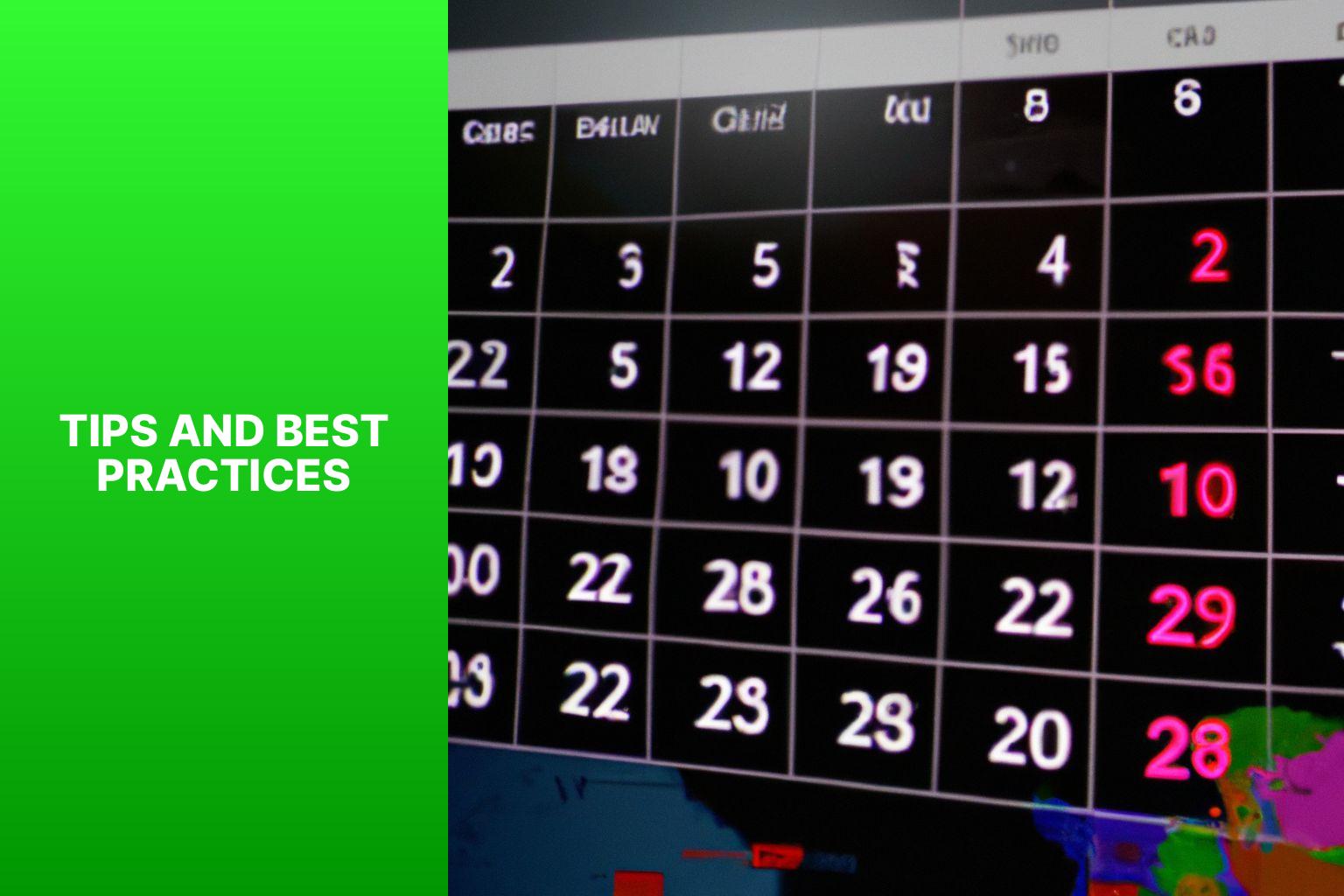
Photo Credits: Www.Howto-Do.It by Joshua Allen
Follow these tips and best practices for using Outlook calendar events:
- Use clear and informative subject lines to help others quickly understand the purpose and importance of an event.
- Provide all relevant information, such as location, agenda, and necessary documents, in the event description to ensure effective participation.
- To avoid scheduling conflicts, include buffer time between back-to-back meetings or appointments.
- Stay organized by utilizing the reminder feature in Outlook to receive notifications before important events.
- Share your calendar with colleagues or team members who need visibility into your schedule for better coordination.
- Maintain an up-to-date calendar by adding, removing, and regularly reviewing events.
- Sync your Outlook calendar across all your devices for convenient scheduling and access.
- About the Author
- Latest Posts
Janina is a technical editor at Text-Center.com and loves to write about computer technology and latest trends in information technology. She also works for Biteno.com.