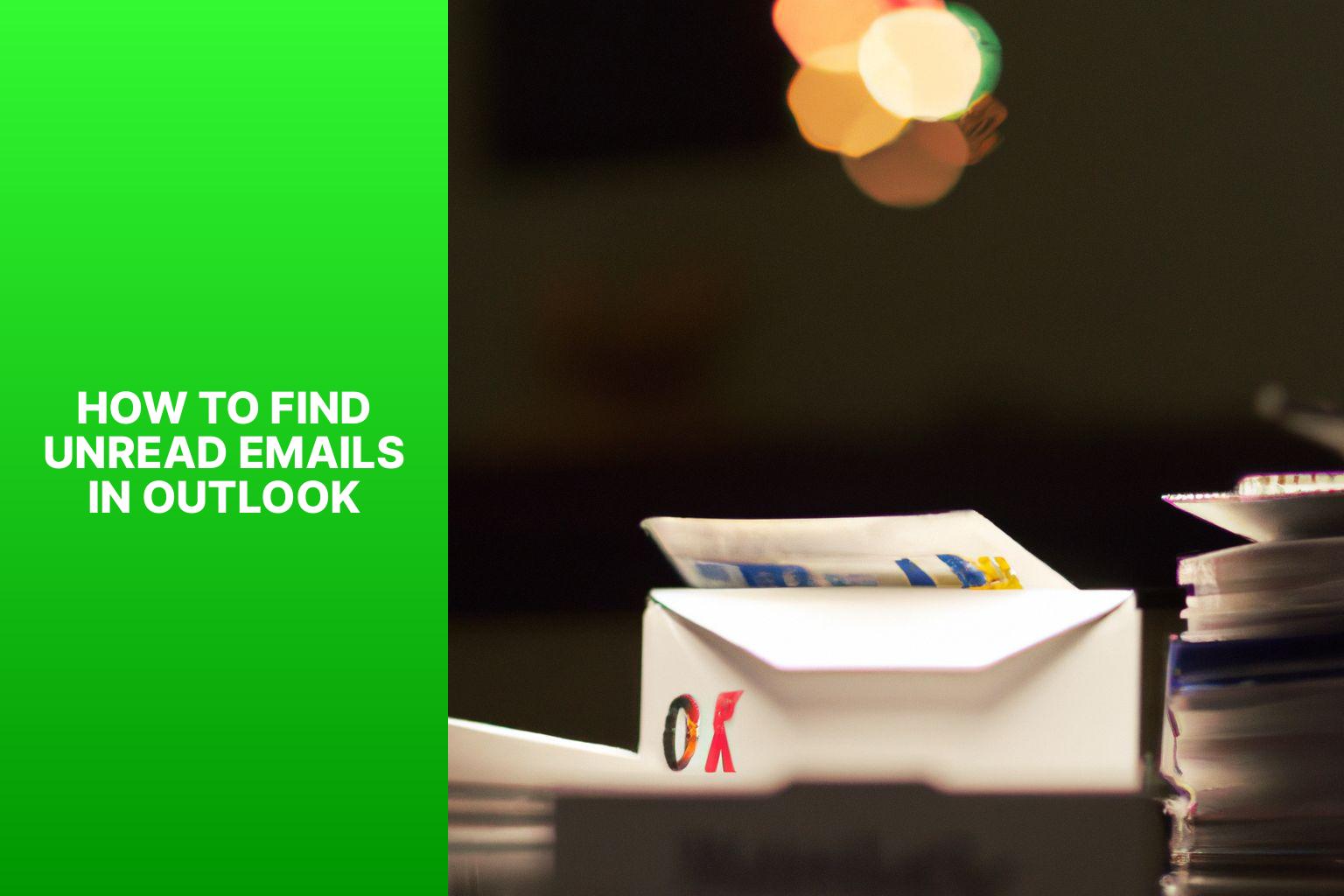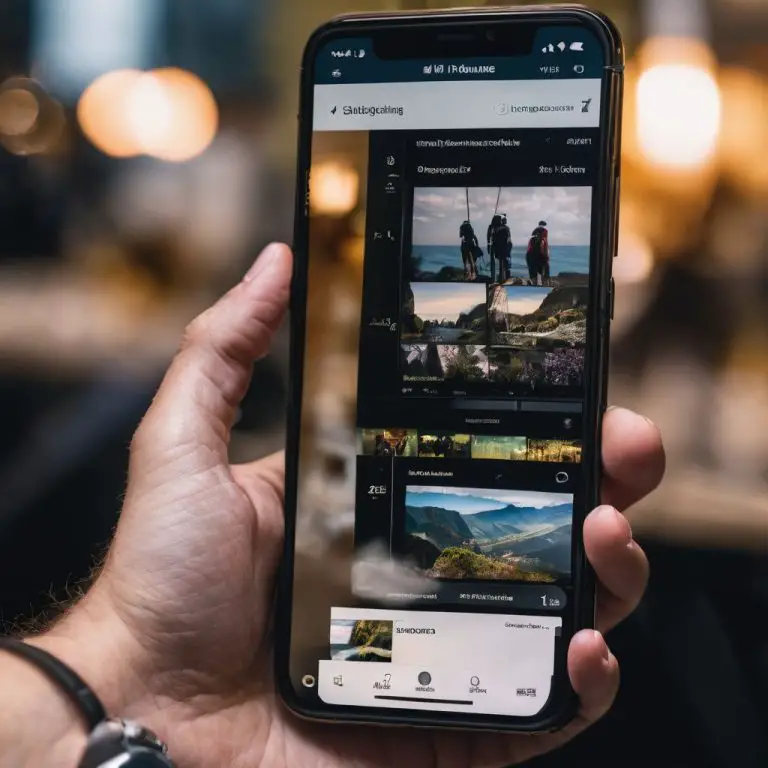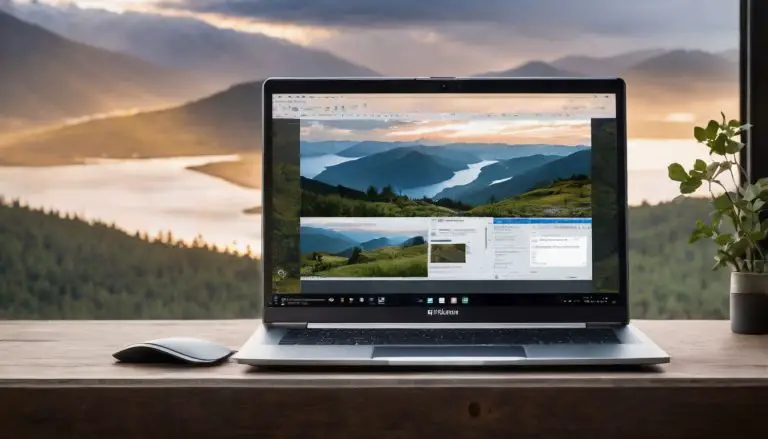Easy Ways to Find Unread Emails in Outlook – Step-by-Step Guide
Understanding Unread Emails in Outlook is essential for efficient email management. Unread emails are messages that you haven’t opened or marked as read. They are indicated by a bold subject line and a distinct visual cue in your mailbox. Finding unread emails is crucial as it allows you to prioritize and attend to important messages promptly.
In this article, we will explore various methods to find unread emails in Outlook and share tips and tricks for efficiently managing them. By utilizing these strategies, you can streamline your email workflow and ensure that no important message goes unnoticed.
Let’s delve into the different techniques and features that Outlook offers to help you easily locate and manage unread emails.
Key takeaway:
- Understanding Unread Emails in Outlook: Unread emails are messages in Outlook that have not been opened or read by the recipient. It is important to be able to identify and find unread emails for efficient email management.
- Methods to Find Unread Emails in Outlook:
- Using the Unread Email Filter: Outlook allows you to filter and display only the unread emails, making it easier to focus on those messages that require attention.
- Sorting Emails by Unread Status: Another way to find unread emails is by sorting the email list based on the unread status. This allows you to quickly identify and prioritize unread messages.
- Creating Search Folders for Unread Emails: Outlook provides the option to create custom search folders that automatically collect and display unread emails from specific folders or criteria.
- Utilizing Keyboard Shortcuts: Keyboard shortcuts in Outlook can help you navigate through your inbox and quickly find unread emails without having to manually search or click on each message.
- Tips and Tricks for Efficiently Managing Unread Emails:
- Marking Unread Emails as Read: If you have quickly scanned an email and no longer need to keep it marked as unread, you can mark it as read to declutter your inbox and keep it organized.
- Setting Up Rules to Manage Unread Emails: Outlook allows you to create rules that automatically perform actions on incoming emails, such as marking them as read, moving them to specific folders, or flagging them for follow-up.
- Prioritizing Unread Emails with Categories or Flags: Categorizing or flagging unread emails can help you prioritize and visually differentiate important messages from others, making it easier to focus on urgent or high-priority tasks.
Understanding Unread Emails in Outlook
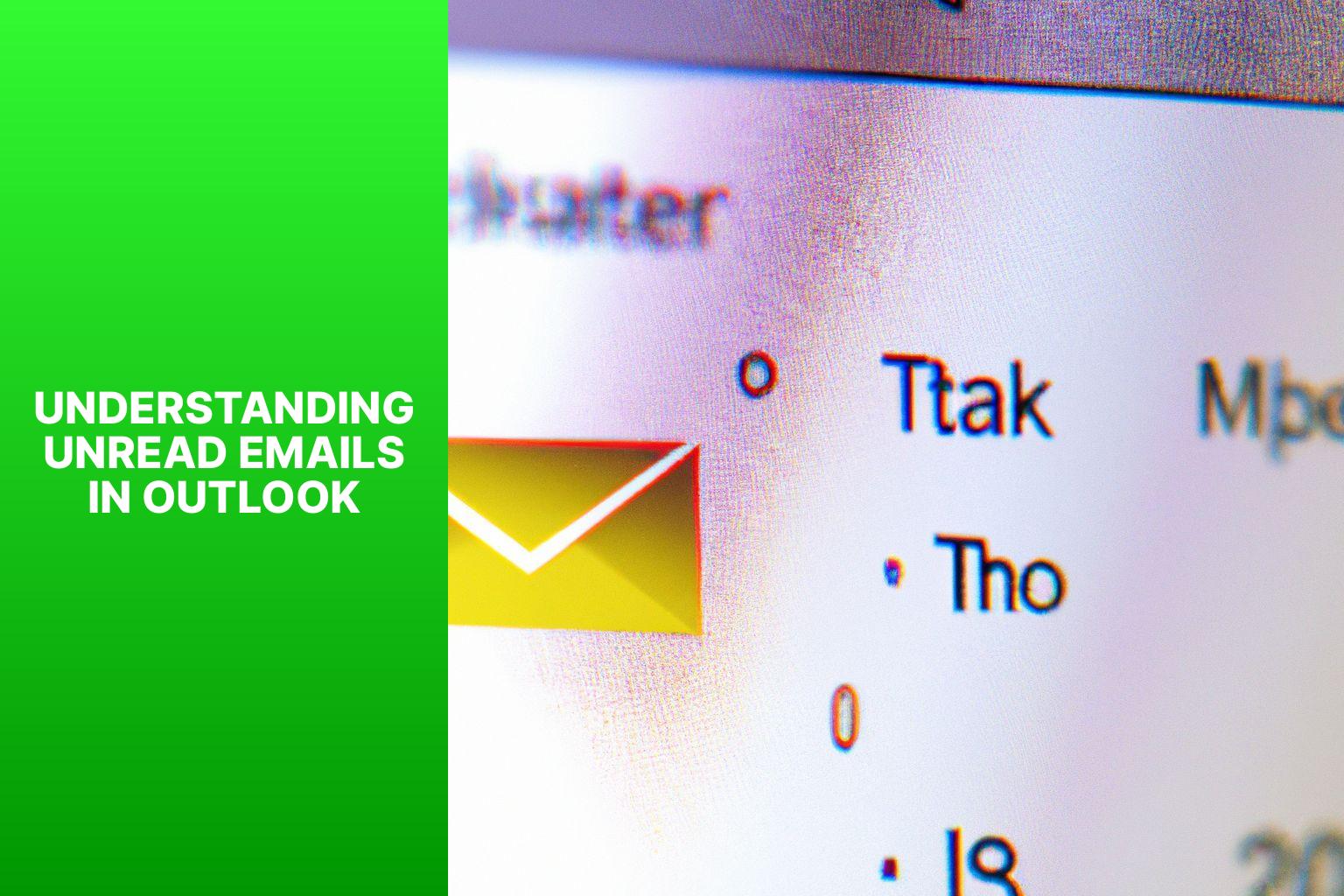
Photo Credits: Www.Howto-Do.It by Samuel Gonzalez
To have an understanding of unread emails in Outlook, it is important to know that these are messages that have not been opened or read by the recipient. These emails can be easily identified in the inbox as they are displayed with a bold font or highlighted status. To locate these unread emails in Outlook, you can utilize the filter option or simply use the search bar.
It is highly recommended to regularly check and manage these unread emails to ensure that you don’t miss out on any important information or tasks. It is crucial to prioritize any urgent or time-sensitive unread emails so that you can provide timely responses and take necessary actions.
Recent studies reveal that professionals tend to spend around 2.5 hours each day managing their emails, and a considerable amount of this time is dedicated to reading and responding to unread messages.
What are Unread Emails?
Unread emails in your Outlook inbox are messages you haven’t opened or read yet. These emails are marked with a bold subject line or indicator to indicate they are still unread. Finding unread emails is important because they may contain important information or require your attention.
To locate unread emails in Outlook, you have several methods. One way is to use the unread email filter, which shows only the unread messages in your inbox. Another method is to sort your emails by unread status, making it easier to find them among your other messages. You can also create search folders specifically for unread emails, giving you a dedicated folder for managing them. Using keyboard shortcuts can help you navigate through your inbox and find unread emails quickly.
To manage unread emails effectively, mark them as read after reviewing their content. Setting up rules can also automate the organization and management of unread emails. By categorizing or flagging unread emails, you can prioritize them based on importance or urgency. These strategies help you stay on top of your inbox and ensure important emails are not missed.
To make the most of Outlook’s features, familiarize yourself with these methods and use them to efficiently handle your unread emails.
Why is it Important to Find Unread Emails?
Finding unread emails in Outlook is important for several reasons. It helps you stay organized and track important messages you may have missed. Unread emails often contain new or urgent information that requires your attention, so finding them promptly ensures you stay updated and don’t miss any important tasks or deadlines. Unread emails serve as reminders of pending actions or unanswered inquiries that need addressing. By efficiently finding and managing unread emails, you can maintain good communication and responsiveness, which is crucial for personal and professional relationships.
Pro-tip: To further enhance efficiency in finding unread emails, regularly allocate specific time slots to manage your inbox. This dedicated time allows you to prioritize emails, respond promptly, and stay on top of important messages, ultimately improving productivity and reducing stress.
Methods to Find Unread Emails in Outlook
Discover multiple methods to quickly find unread emails in Outlook and never miss an important message again. Dive into using the unread email filter, sorting emails by unread status, creating search folders dedicated to unread emails, and maximizing efficiency with keyboard shortcuts. Navigate through your inbox with ease and stay on top of your unread messages using these various approaches. Let’s unleash the power of Outlook and streamline your email management.
1. Using the Unread Email Filter
Using the Unread Email Filter in Outlook is a game-changer for staying organized and on top of your inbox. Once, I had a lot of unread emails in my Outlook inbox. Sorting through all of them to find the important ones felt like a never-ending task. That’s when I discovered the power of the unread email filter. With just a few clicks, I could filter out the read emails and focus solely on the unread ones. This made my email management much more efficient and allowed me to quickly respond to the most important messages.
With the Unread Email Filter, you can easily view and prioritize your unread emails without being overwhelmed. To use this feature, simply open the Outlook application and click on the ‘Filter Email‘ button at the top of the screen. From the drop-down menu, select ‘Unread‘, and Outlook will then filter your inbox to display only unread emails.
So don’t let your inbox get cluttered with unread messages. Take advantage of the Unread Email Filter in Outlook and stay on top of your email game.
2. Sorting Emails by Unread Status
Sorting emails by unread status in Outlook helps identify and prioritize unread messages. Follow these steps to sort emails by unread status:
1. Open Microsoft Outlook and go to the desired folder or mailbox.
2. Click on the “View” tab in the top menu.
3. In the “Arrangement” group, click on the “Sort” button.
4. Select “Custom” from the dropdown menu.
5. In the “Custom View Organizer” window, click on the “Sort…” button.
6. In the “Sort” window, choose “Received” or “Date/Time” under “Sort items by.”
7. Select “Descending” to show the newest unread emails first or “Ascending” to show the oldest unread emails first.
8. Click “OK” to apply the sorting settings.
Organizing emails based on their unread status allows you to focus on important messages first. Regularly check and prioritize unread emails for timely responses and efficient email management. Remember to mark emails as read to keep your inbox organized and up to date.
3. Creating Search Folders for Unread Emails
To create search folders for unread emails in Outlook, follow these steps:
1. Open Outlook and go to the “Folder” tab.
2. Select “New Search Folder” from the “New” group.
3. In the “New Search Folder” dialog box, choose “Unread Mail“.
4. Select the mailbox or folders where you want to create the search folder.
5. Click “OK” to create the search folder.
Creating search folders for unread emails allows easy access to all unread messages in one place, helping with organization and avoiding the risk of missing important emails.
Fact: According to a study, the average office worker receives 121 emails per day, with 48% of those emails remaining unread. Using search folders can greatly reduce time spent searching for unread emails and improve productivity.
4. Utilizing Keyboard Shortcuts
- Utilize the keyboard shortcut “Ctrl + U” to mark an email as unread in Outlook.
- To jump to the next unread email, use the keyboard shortcut “Ctrl + Shift + N”. To jump to the previous unread email, use “Ctrl + Shift + P”.
- Press “Ctrl + Enter” to open the selected unread email.
- To mark an email as read in Outlook, use the keyboard shortcut “Ctrl + Q”.
- By pressing “Ctrl + Y”, you can easily move between different folders in Outlook.
- If you want to search for a specific keyword within unread emails, press “Ctrl + E”.
- To compose a new email, simply press “Ctrl + Shift + M”.
- Reply to an unread email by pressing “Ctrl + R”, and forward an unread email with “Ctrl + F”.
- To mark all unread emails in the current folder as read, use the keyboard shortcut “Ctrl + Shift + A”.
- Keep your folder list updated in Outlook by pressing “Ctrl + Shift + U”.
Tips and Tricks for Efficiently Managing Unread Emails
In the world of email management, efficiency is key, especially when it comes to dealing with unread emails.
In this section, we’ll explore some indispensable tips and tricks that will help you conquer your ever-growing inbox. From savvy techniques like marking unread emails as read to setting up rules that automate the management process, we’ll cover it all.
We’ll uncover how you can prioritize unread emails with categories or flags, ensuring that no important message slips through the cracks.
Get ready to take charge of your inbox like a pro!
1. Marking Unread Emails as Read
To mark unread emails as read in Outlook, follow these steps:
1. Select the folder or mailbox with the unread emails.
2. Highlight the emails you want to mark as read.
3. Right-click on the selected emails and choose “Mark as Read” from the context menu.
4. The selected unread emails will be marked as read and their status will change.
5. To mark all unread emails as read, use the “Mark All as Read” option in the toolbar or right-click menu.
6. You can also use the keyboard shortcut “Ctrl+Q” to mark selected emails as read.
7. By marking unread emails as read, you can easily track your email communications and prioritize your inbox.
8. Remember, marking an email as read does not delete or move it; it simply changes its status.
9. Regularly marking unread emails as read helps maintain an organized and clutter-free inbox.
2. Setting Up Rules to Manage Unread Emails
To efficiently manage unread emails in Outlook, you can set up rules. Follow these steps:
- Open Outlook and go to the “File” tab.
- Click on “Manage Rules & Alerts”.
- In the “Rules and Alerts” window, click on the “New Rule” button.
- Choose “Apply rule on messages I receive” and click “Next”.
- Select the conditions for your rule, such as specific sender or keywords in the subject line.
- Click “Next” and choose the actions for the rule, like marking emails as read, moving them to a folder, or categorizing them.
- Click “Next”, review the rule details, and click “Finish”.
- Set exceptions to the rule if necessary.
- The rule will automatically be applied to incoming emails that match the specified conditions.
Setting up rules in Outlook automates the management of unread emails, including action items like marking them as read or organizing them into specific folders. This creates a more organized and efficient email management system.
3. Prioritizing Unread Emails with Categories or Flags
To prioritize unread emails with categories or flags in Outlook, follow these steps:
1. Open Outlook and navigate to your Inbox or the folder where your unread emails are located.
2. Right-click on the first unread email.
3. From the context menu, choose “Categorize” and select a category or create a new one specifically for the unread email. This action helps in visually identifying and prioritizing these particular emails.
4. If you prefer using flags, right-click on the email again and select “Flag” from the context menu. Choose an appropriate flag color to categorize and prioritize the email.
5. Continue this process for all unread emails, assigning categories or flags as required.
6. To view unread emails with categories, go to the “View” tab in the Ribbon and click on “Categories.” Select the relevant category to filter and display only unread emails assigned to that category.
7. To view unread emails with flags, go to the “View” tab in the Ribbon and click on “View Settings.” In the “Advanced View Settings” dialog box, click on “Columns” and add the “Flag Status” column. This will display the flag status of each email in your inbox. Sort the emails by flag status to prioritize and focus on the unread ones.
In the early days of email, when inboxes were flooded with spam and important messages often got lost, the need to prioritize and manage unread emails became crucial. Categories and flags were introduced as tools to help users categorize, organize, and prioritize their email communications. By assigning categories or flags to unread emails, users can quickly identify and address high-priority messages, ensuring that important information is not overlooked or delayed. Today, with the increasing volume of emails, the ability to prioritize unread emails with categories or flags in Outlook continues to be a valuable feature, allowing users to efficiently manage their inbox and stay on top of their communication.
- About the Author
- Latest Posts
Janina is a technical editor at Text-Center.com and loves to write about computer technology and latest trends in information technology. She also works for Biteno.com.