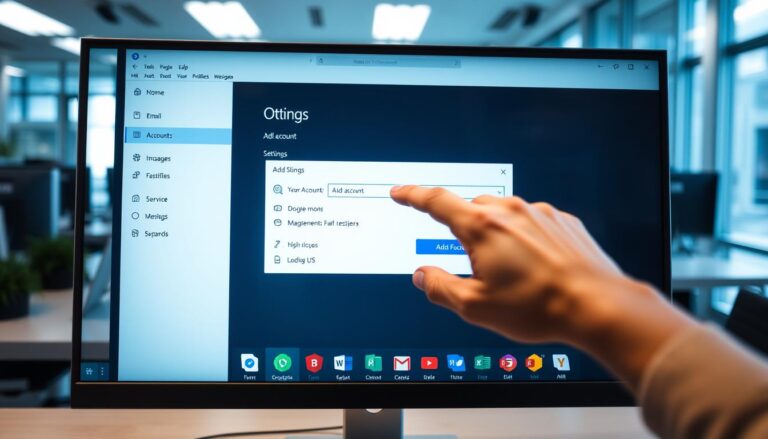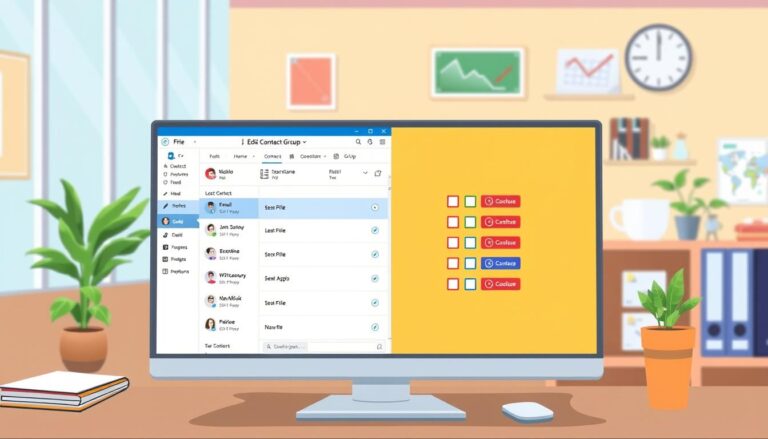Step-by-Step Guide: How to Create a VCard in Outlook for Easy Contact Sharing
Outlook, commonly known as Microsoft Outlook, is a popular email client and personal information manager developed by Microsoft. It offers a range of features, including email management, calendar organization, task tracking, and contact management. In addition to its extensive functionalities, Outlook also allows users to create and share vCards.
A vCard, short for Virtual Contact File, is an electronic business card that contains contact information, such as name, phone number, email address, and company details. It provides a convenient way to exchange contact information digitally. Utilizing vCards in Outlook can streamline the process of sharing contacts and improve communication efficiency.
If you are looking to create a vCard in Outlook, the process can be straightforward and easy to follow. By following a few simple steps, you can create and share vCards with your contacts. Here is a step-by-step guide on how to create a vCard in Outlook:
- Open Outlook and Go to Contacts: Launch Outlook and navigate to the Contacts section, usually located in the navigation pane on the left side of the application window.
- Create a New Contact: Click on the ‘New Contact’ button or select the option to create a new contact from the menu. This will open a blank contact form where you can enter the necessary information.
- Enter Contact Information: Fill in the contact details, including the person’s name, phone number, email address, and any additional information you want to include. You can also add a profile picture, job title, and other relevant details.
- Save the Contact as a vCard File: Once you have entered all the relevant information, save the contact by clicking on the ‘Save’ button. In the ‘Save As’ dialogue box, choose the option to save the contact as a vCard (.vcf) file. You can choose the location where you want to save the file on your computer.
Now that you have created a vCard in Outlook, you may want to share it with others. There are multiple methods to share a vCard in Outlook, such as sending it as an email attachment or using a file sharing service. These methods will be covered in the subsequent sections of this article.
By following the steps outlined above, you can create vCards in Outlook and leverage this functionality to share contact information efficiently. Whether it’s for professional networking or personal contact management, vCards in Outlook provide a convenient way to exchange contact details in the digital realm.
Key takeaway:
- A vCard is a digital business card that allows users to exchange contact information easily.
- Outlook is a popular email and personal information manager software developed by Microsoft.
- Using a vCard in Outlook can streamline the process of sharing and managing contact information.
- To create a vCard in Outlook, open the Contacts section, create a new contact, enter the relevant information, and save it as a vCard file.
- To share a vCard in Outlook, you can either send it as an email attachment or use a file sharing service.
- When using a vCard in Outlook, consider tips such as keeping the information up to date and using vCard as a backup for important contacts.
What is Outlook?
Outlook is an email and personal information management program developed by Microsoft. What is Outlook? It allows users to manage emails, contacts, calendars, and tasks in one place. Users can send and receive emails, schedule meetings, and organize contacts efficiently.
Outlook has a user-friendly interface and robust features. It offers functionalities like email filtering, message sorting, and customizable email templates. Users can create and manage multiple email accounts within Outlook for personal and professional use.
Outlook seamlessly integrates with other Microsoft Office tools like Word, Excel, and PowerPoint, enabling easy document sharing and collaboration. It also synchronizes emails and calendars across different devices.
With Outlook, users can stay organized, increase productivity, and streamline communication. It is a reliable and efficient tool for managing emails and staying connected in personal and professional settings.
What is a vCard and Why Use It?

Photo Credits: Www.Howto-Do.It by Donald Clark
A vCard is a virtual business card that contains contact information such as name, address, phone number, and email. It can be shared across different platforms easily. The advantage of using a vCard is its convenience in exchanging contact information without manual input. Just share the vCard file, and the recipient can easily save the information directly to their contacts. It eliminates errors and saves time. vCards can also include job title, company name, and website for networking and professional communication.
So, what is a vCard and why use it? Well, a vCard is a virtual business card that simplifies sharing contact information and improves your professional image in the digital world. It allows you to conveniently exchange contact information without the need for manual input. By simply sharing the vCard file, your recipients can easily save the information directly to their contacts. This not only saves time but also eliminates the possibility of errors.
VCards can contain additional details like job title, company name, and website. These extra pieces of information are essential for networking and professional communication. By including them in your vCard, you can provide a comprehensive overview of your business identity.
To make the most out of vCards, it is important to ensure that your contact information is accurate and up-to-date. You may also consider adding relevant social media profiles or an introductory note for personalization. Keeping the vCard file size small is crucial for easy sharing and compatibility. It is recommended to test the vCard file on different platforms and devices to ensure it opens correctly.
In summary, a vCard is a virtual business card that offers a convenient way to exchange contact information. It eliminates manual input, saves time, and reduces the risk of errors. By including job title, company name, and website, vCards also facilitate networking and professional communication. Maximizing the use of vCards involves keeping contact information up-to-date, adding personalization touches, and ensuring compatibility across various platforms and devices. Start using vCards to enhance your professional image in the digital world.
How to Create a vCard in Outlook
Unlocking the power of vCards in Outlook has never been easier! In this section, we’ll discover the step-by-step process to create a vCard in Outlook. From accessing your Contacts to saving the information as a vCard file, we’ve got you covered. Get ready to streamline your contact sharing experience and make networking a breeze. So, let’s dive in and learn how to create and save vCards effortlessly in Outlook!
Step 1: Open Outlook and Go to Contacts
To access your contacts in Outlook, follow these steps:
1. Begin by launching Microsoft Outlook from either your Windows Start menu or desktop icon.
2. In the navigation panel located on the left side of the Outlook window, click the “Contacts” icon.
Once you have completed these steps, you will be directed to the Contacts section within Outlook. Here, you can easily view and manage all of your contacts.
To simplify the process, consider implementing these suggestions:
– Create a shortcut on your desktop for quick and convenient access to Outlook.
– Organize your contacts by utilizing folders or categories, enhancing ease of navigation.
– Take advantage of Outlook’s search function to quickly locate specific contacts.
– Regularly update and maintain your contacts to ensure accuracy and relevancy.
– Sync your contacts with other devices or platforms for seamless access and management.
By following these steps and implementing these suggestions, you can effortlessly open Outlook and access your contacts.
Step 2: Create a New Contact
To create a new contact in Outlook, follow step 2: Create a New Contact:
1. Open Outlook and go to Contacts.
2. Create a new contact.
3. Enter the contact information.
4. Save the contact as a vCard file.
These steps allow you to add and save a new contact in Outlook, making it convenient to keep track of important information.
Step 3: Enter Contact Information
To enter contact information in Outlook, follow these steps:
1. Open Outlook and go to the Contacts section.
2. Create a new contact by clicking the “New Contact” button.
3. In the provided fields, enter the required contact information, including the person’s name, email address, phone number, and other relevant details. This is the crucial Step 3: Enter Contact Information.
4. If desired, you can also add additional information such as the person’s job title, company name, physical address, and notes.
5. Once you have entered all the necessary contact information, click “Save” to save the contact.
By following these steps, you can easily enter and save contact information in Outlook, ensuring effective communication and organization.
Step 4: Save the Contact as a vCard File
To ensure the safety of your contacts in Outlook, it is important to save them as vCard files. Follow these steps:
- Open Outlook and navigate to the Contacts section.
- Create a new contact.
- Enter all the relevant information for the contact.
- Make sure to save the contact as a vCard file.
Allow me to share a story that highlights the significance of saving contacts as vCard files. Meet John, a marketing analyst within the IT industry. He recently attended a conference in Southeast Asia where he had the opportunity to connect with potential clients. John exchanged contact information with them, hoping to foster future business relationships.
Unfortunately, disaster struck when his laptop crashed a few days later. This unexpected event resulted in the loss of all valuable data, including the contacts he had collected at the conference.
Had John saved those contacts as vCard files, the aftermath of his laptop crash could have been much less daunting. The vCard file format would have allowed him to easily retrieve his contacts, enabling him to continue his professional engagements without any interruptions.
Thankfully, luck was on John’s side. He had briefly mentioned his incident to another attendee, who happened to have saved vCard files of the contacts they had exchanged. This kind-hearted individual generously provided John with those saved vCard files. From this experience, John learned a valuable lesson and vowed to always save his contacts as vCard files in order to prevent any similar situations in the future.
How to Share a vCard in Outlook
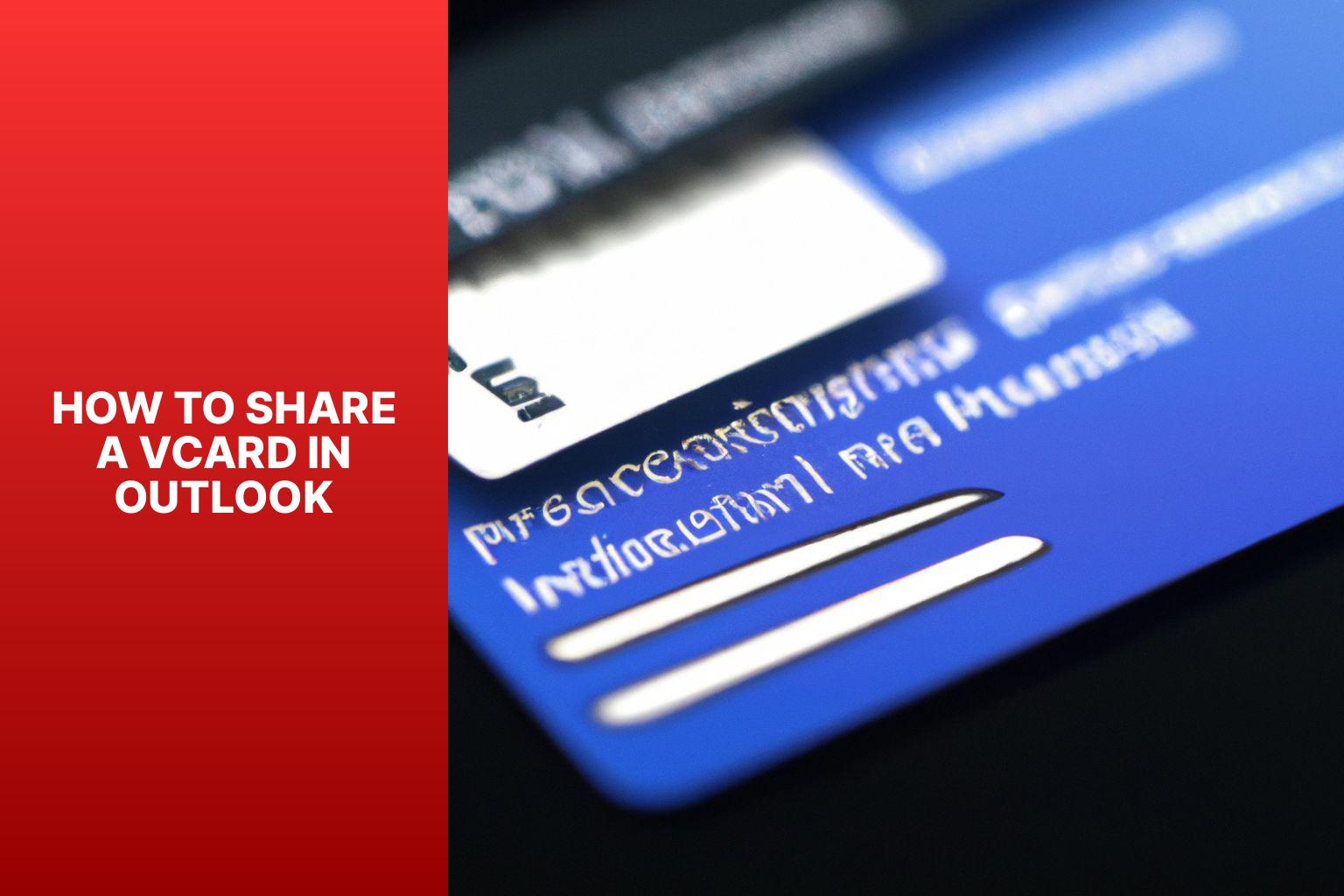
Photo Credits: Www.Howto-Do.It by Ralph Williams
Looking to share your vCard with others using Outlook? Let me show you how in just a few simple steps. In this section, we’ll cover two different methods for sharing your vCard effortlessly. First, we’ll explore sending your vCard as an email attachment through Outlook. Then, we’ll delve into utilizing a file sharing service to share your vCard conveniently. Get ready to effortlessly connect and share your information with others using these handy techniques!
Method 1: Send vCard as an Email Attachment
Method 1: Send vCard as an Email Attachment
To send a vCard as an email attachment in Outlook, follow these steps:
- Open Outlook and compose a new message.
- Click the “Attach File” button in the composition box.
- Select “Browse this PC” in the drop-down list.
- Locate the vCard file you want to send and click “Open”.
- The vCard file will be attached to your email message.
- Enter the recipient’s email address in the “To” field.
- Compose your message as usual.
- Click “Send” to send the email with the attached vCard.
When sending a vCard as an email attachment, ensure that the recipient’s email program supports vCard files. This method is a convenient way to share contact information, especially for providing a virtual business card. It guarantees that the recipient receives all contact information in a standardized format that can be easily added to their address book. Remember to include a personal message in the email if desired, and always double-check the attached vCard file before sending.
Method 2: Share vCard via a File Sharing Service
To share a vCard via a file sharing service in Outlook, follow these steps:
- Save the vCard as a .vcf file: Open the desired contact, click “File”, then choose “Save As”. Select a location and name for the file, making sure it is saved as a vCard (.vcf).
- Upload the vCard file to a file sharing service: Use a preferred file sharing service like Dropbox or Google Drive. Follow the service’s instructions to upload the vCard file.
- Share the file: Once uploaded, generate a shareable link or invite specific recipients. Provide them with either the link or their email addresses.
- Notify recipients: Send a message to the recipients, explaining that a vCard file has been shared via a file sharing service. Provide instructions on how to download or access it.
- Recipients download the vCard: The recipients can now access the file sharing service using the provided link or login credentials. They can download the vCard file to their device.
Sharing a vCard through a file sharing service in Outlook using Method 2: Share vCard via a File Sharing Service is a convenient way to exchange contact information without bulky email attachments. This method allows for easy access and ensures recipients receive an up-to-date version of the contact details.
Tips for Using vCard in Outlook
Importing and exporting vCards in Outlook can be made easy with these tips:
– To import a vCard into Outlook, go to the “File” tab, click on “Open & Export,” and select “Import/Export.” From there, choose “Import a vCard file” and locate the vCard file on your computer. Simply click “Open” to seamlessly import the vCard contacts into Outlook.
– To export a vCard, follow similar steps. Go to the “File” tab, click on “Open & Export,” and select “Import/Export.” Then, choose “Export to a file” and select “vCard (folder with .vcf).” Select the contacts that you want to export and designate the destination location for the vCard file. Click “Finish” to effortlessly export the vCard.
– If you wish to send a vCard to others, open your contacts in Outlook and select the specific contact. Then, click on either “Forward Contact” or “Send a vCard.” Enter the recipient’s email address and send the email. The recipient can conveniently import the vCard into their own contact list.
– Another convenient feature is the ability to share vCards via email signatures. Access the Outlook settings and navigate to the “Mail” section. Click on “Signatures” to edit your desired signature. Then, click on the “Insert Picture” button and select “Business Card.” Choose your contact from the list and click “OK.” Voila! Your vCard will now be included in your email signature.
– A true story further highlights the benefits of using vCard in Outlook. A colleague who needed to share contact information with multiple clients discovered the power of vCard. Instead of typing out details repeatedly, he effortlessly created a vCard containing all his contact information. This not only saved him time but also ensured accurate and up-to-date information for his clients. Without a doubt, utilizing vCard in Outlook had a significant impact on his business relationships.
Implement these tips for using vCard in Outlook to streamline your contact management and enhance your business interactions.
- About the Author
- Latest Posts
Janina is a technical editor at Text-Center.com and loves to write about computer technology and latest trends in information technology. She also works for Biteno.com.