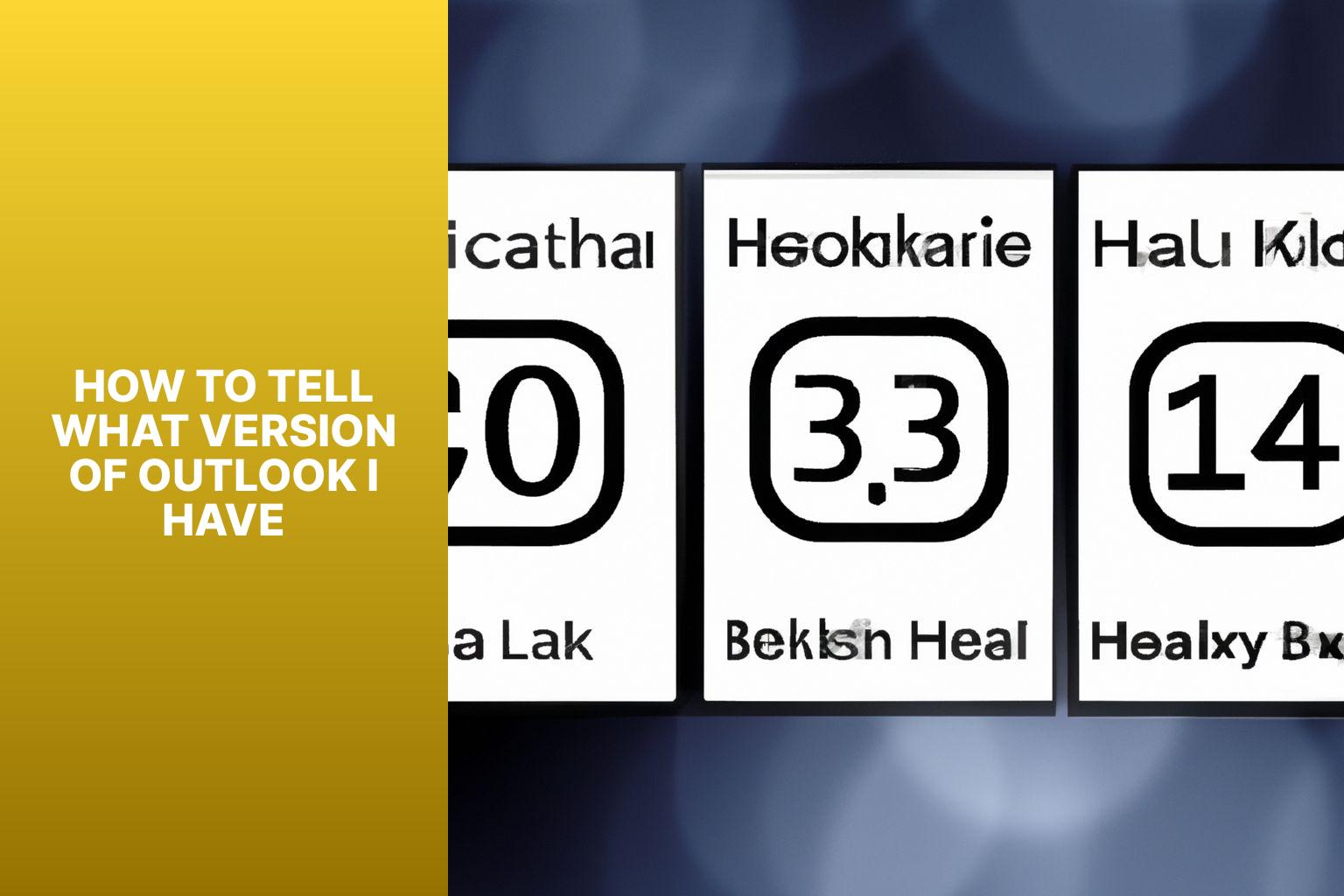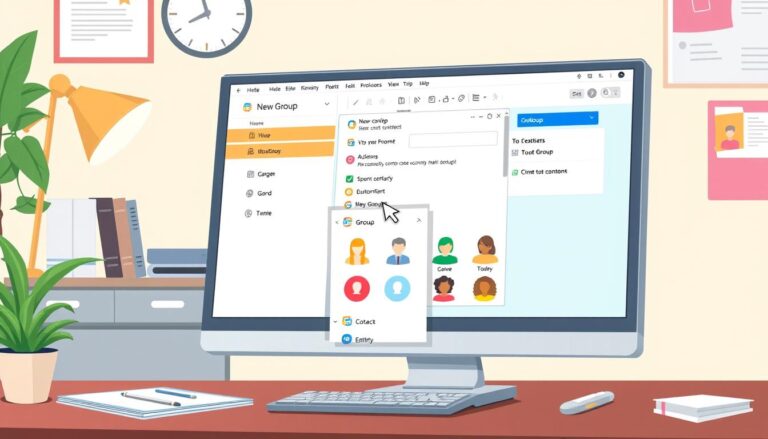How to Determine Which Version of Outlook You Have: Step-by-Step Guide
Knowing the version of Outlook you have is essential for various reasons. Whether you need to troubleshoot issues, ensure compatibility with other software, or access specific features, identifying the Outlook version is often required. Here’s a guide on how to determine the version of Outlook you are using.
1. Checking the About Outlook Section: One way to find out your Outlook version is by accessing the “About Outlook” section. This option is usually found under the File or Help menu, and it provides information about the installed version of Outlook.
2. Checking the File Properties: Another method is to check the file properties of the Outlook application. Right-click on the Outlook executable file, go to Properties, and navigate to the Details tab. Here, you can find information about the version and build number.
3. Looking at the Ribbon or Menu Options: Certain changes in the user interface and menu options can indicate the version of Outlook. For example, Outlook 2019 has a simplified ribbon interface, while earlier versions may have different menu structures.
4. Checking the Account Settings: The Account Settings option can also provide clues about the Outlook version. Open the Account Settings dialogue box by going to File > Account Settings, and the version information may be listed there.
There are different versions of Outlook, each with its own unique features and improvements. Some of the main versions include Outlook 2019, Outlook 2016, Outlook 2013, Outlook 2010, Outlook 2007, and Outlook 2003 (as well as older versions).
It is important to keep your Outlook version up to date to enjoy the latest security updates, bug fixes, and new features. Updating ensures optimal performance, compatibility, and protection against security vulnerabilities.
By following these methods to determine your Outlook version and understanding the benefits of updating, you can effectively manage your Outlook software and make the most of its capabilities.
Key takeaway:
- Knowing your version of Outlook is important: Understanding the version of Outlook you have is essential for troubleshooting, compatibility, and accessing specific features and updates.
- Multiple ways to determine the Outlook version: You can check the About Outlook section, file properties, Ribbon or menu options, and account settings to find out the version of Outlook installed on your device.
- Different versions of Outlook: Outlook 2019, Outlook 2016, Outlook 2013, Outlook 2010, Outlook 2007, and earlier versions all have their unique features and compatibility. Being aware of the version can help you utilize the appropriate functions and ensure compatibility with other software.
- Benefits of updating Outlook: Updating your Outlook version ensures access to the latest features, improvements in security and performance, and compatibility with other applications and email systems. Regular updates also help in addressing bugs and issues for a smoother user experience.
Why Do You Need to Know the Version of Outlook?
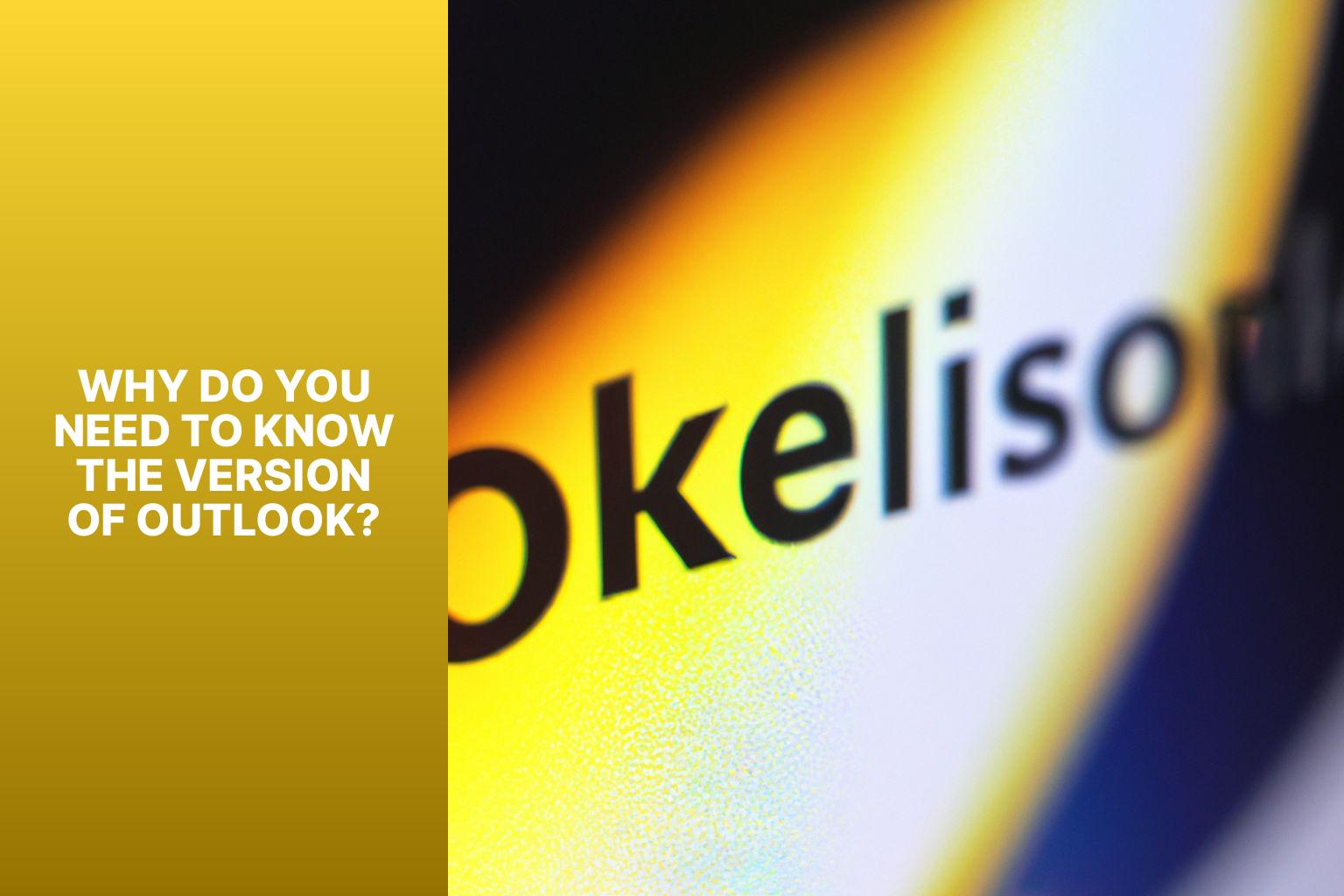
Photo Credits: Www.Howto-Do.It by Henry Hernandez
Knowing the version of Outlook is crucial for several reasons. Why do you need to know the version of Outlook?
Firstly, compatibility is a significant factor to consider. The version of Outlook you have must be compatible with other software or plugins that you intend to install. Different versions may have varying system requirements and compatibility issues.
Being aware of your Outlook version helps you determine if you have the latest updates and features. Newer versions often come with improved security measures, bug fixes, and new functionalities. It is essential to stay updated to make the most out of Outlook’s capabilities.
Troubleshooting becomes much easier when you are aware of the version you are using. Some issues may be specific to particular versions, so knowing the version aids in finding the appropriate assistance or solutions.
Understanding your Outlook version enables you to access tutorials, guides, and resources that are specific to your version. This ensures that the information you find is relevant and applicable to your specific software version.
If you are considering upgrading or downgrading your Outlook version, knowing your current version is essential. This knowledge will help you determine the necessary steps, compatibility requirements, and potential limitations associated with the transition.
Knowing the version of Outlook provides clarity on compatibility, access to the latest features, easier troubleshooting, and access to version-specific resources. Therefore, it is important to be aware of the version of Outlook you are using.
How to Determine the Version of Outlook?
Curious about which version of Outlook you’re using? Let’s dive in and uncover the secrets of determining your Outlook version. We’ll explore various methods like checking the “About Outlook” section, examining the file properties, navigating the ribbon or menu options, and even exploring the account settings. Get ready to become an Outlook version detective and discover the ins and outs of your email client!
Checking the About Outlook Section
To check the version of Outlook, follow these steps:
- Open Outlook.
- Click on the “File” tab.
- Select the “Office Account” or “Account” option.
- In the “About Outlook” or “About” section, you will find the version information.
- The version number will be displayed along with details like the build number and product type.
By checking the About Outlook section, you can easily identify your specific version of Outlook. This knowledge is important for ensuring compatibility with other software and accessing the latest features and updates.
Regularly checking the About Outlook section is essential to keep your version up to date. This ensures that you have the latest security updates and bug fixes, resulting in optimal performance.
Updating your Outlook version also helps you avoid compatibility issues and allows you to take advantage of new features that enhance productivity. Make it a habit to check the About Outlook section regularly and update to the latest version whenever it becomes available.
Remember, staying informed about your Outlook version allows you to make the most of this powerful email and communication tool.
Checking the File Properties
When checking the file properties of Microsoft Outlook, follow these steps:
- Open Microsoft Outlook.
- Click on the “File” tab at the top left corner of the screen.
- In the dropdown menu, click on “Account” or “Office Account”.
- Look for the “Product Information” or “Office Account” section in the small window that appears.
- Click on the “About Outlook” or “About Microsoft Outlook” button.
- A window will open, displaying the version information of Outlook.
- Check for details such as the build number and the numerical representation of the version.
By following these steps, you can easily check the file properties and determine the version of Microsoft Outlook you are using.
Make sure to keep your Outlook version up to date to ensure compatibility and security updates. Updating your Outlook version can also help resolve any issues or errors you may experience.
Looking at the Ribbon or Menu Options
To determine your Outlook version, examine the ribbon or menu options. The available options in the ribbon or menu can identify the version you are using.
Here is a table that shows how you can determine your Outlook version by looking at the ribbon or menu options:
| Outlook Version | Ribbon or Menu Options |
|---|---|
| Outlook 2019 | File, Home, Send/Receive, Folder, View |
| Outlook 2016 | File, Home, Send/Receive, Folder, View |
| Outlook 2013 | File, Home, Send/Receive, Folder, View |
| Outlook 2010 | File, Home, Send/Receive |
| Outlook 2007 | File, Edit, View |
| Outlook 2003 | File, Edit, View |
By examining the ribbon or menu options in your Outlook application, you can easily determine which version you are using.
(Note: The table provided is a representation and may not include all possible versions of Outlook.)
Microsoft has regularly released new versions of Outlook with updated features and functionality. Each version brings improvements and enhancements based on user feedback and technological advancements. Knowing the version of Outlook you have will help you stay up to date with the latest features and security updates. Regularly updating your Outlook version ensures compatibility and optimal performance with other software and devices. It is recommended to check for updates periodically to use the most recent version of Outlook.
Checking the Account Settings
To check the account settings in Outlook, follow these steps:
- Open Outlook and go to the “File” tab or menu option.
- Click on “Account Settings” or “Manage Profiles.”
- In the Account Settings window, you will see a list of email accounts associated with your Outlook. Click on the account you want to check.
- A new window will open with the account details. Here, you can view and modify incoming and outgoing mail servers, email address, and password.
- To check the account settings for a specific email provider, such as Gmail or Yahoo, click on the “Change” or “More Settings” button. This opens additional settings specific to that provider.
- Review the settings and make any necessary changes. You can also enable or disable features like encryption or server settings.
- After making any changes, click “OK” or “Finish” to save the settings.
- Repeat these steps for each email account you want to check.
By checking the account settings in Outlook, you can ensure that your email accounts are properly configured and functioning correctly. It also allows you to customize settings based on your preferences and needs. Remember to double-check the settings if you encounter any issues with sending or receiving emails.
What Are the Different Versions of Outlook?
Curious about the different versions of Outlook? We’ve got you covered. In this section, we’ll take a closer look at the various iterations of Outlook, from the latest 2019 version all the way back to the older 2003 versions. Discover the features, functionalities, and unique characteristics that each version brings to the table. Get ready to dive into the fascinating world of Outlook versions and explore how they’ve evolved over time. Let’s get started!
Outlook 2019
Outlook 2019 is the latest version of the Outlook email and personal information management software developed by Microsoft. Here are some key features and aspects of
– User-friendly interface: Outlook 2019 has a modern and intuitive interface for easy navigation and email, contact, and calendar management.
– Improved performance: Outlook 2019 is optimized for faster performance, allowing for more efficient and effective work.
– Enhanced security: Outlook 2019 includes advanced security features to protect emails and sensitive information from potential threats.
– Integrated calendar: With Outlook 2019, it’s easy to schedule appointments, set reminders, and manage daily tasks in one place.
– Expanded customization options: Outlook 2019 allows personalization of the inbox, with different theme colors and customized email signatures.
– Seamless integration with other Microsoft products: Outlook 2019 integrates smoothly with other Microsoft Office applications, such as Word, Excel, and PowerPoint, making collaboration and productivity easy.
These features make Outlook 2019 a powerful and reliable tool for email management and organization. Whether you are a professional or personal user, Outlook 2019 can help you stay connected and productive.
Outlook 2016
Outlook 2016, a widely used version of the Microsoft Outlook email client, offers several important features and improvements:
- Released in September 2015 as part of the Microsoft Office suite.
- Provides a modern and intuitive user interface, enhanced search functionality, improved calendar and contact management, and better integration with other Office applications.
- Allows syncing of emails, contacts, and calendar events across multiple devices.
- Supports various email protocols, such as POP, IMAP, and Exchange, ensuring compatibility with a wide range of email providers.
- Enables efficient organization of emails, including the ability to create folders, set up rules and filters, and manage the mailbox.
- Introduces the “Focused Inbox” feature, which automatically separates important emails from less important ones.
- Offers advanced security features to protect email data, including built-in spam filters, encryption options, and secure authentication methods.
Fact: Outlook 2016 is the last perpetual license version and is not available as part of the Microsoft 365 subscription, which means it does not receive regular updates and new features.
Outlook 2013
Outlook 2013, part of the Microsoft Office 2013 suite, is a popular email client and personal information manager. It comes with new features and improvements compared to previous versions, including a redesigned user interface. One notable feature is the “Peeks” function, which allows users to preview their calendar, contacts, and tasks without leaving their inbox. It also integrates with social media platforms like Facebook and LinkedIn, enabling users to view social updates and connect with contacts directly from Outlook. Outlook 2013 has improved search functionality, making it easier to find emails, contacts, and other data. Users can create and manage multiple email accounts, including support for Exchange ActiveSync, IMAP, and POP3 protocols. The software also includes enhanced security features to protect against phishing and other email threats.
Outlook 2010
To identify the version of Outlook 2010, follow these steps:
– Open Outlook 2010 on your computer.
– Click on the “File” tab in the top left corner of the Outlook window.
– In the menu that appears, click on “Help”.
– On the right side of the window that opens, you will see the version information under “About Microsoft Outlook“.
– The version number will be displayed next to “Version“. For Outlook 2010, the version number will typically be 14.0.
Knowing the version of Outlook you are using is important for various reasons:
– Compatibility: Different versions of Outlook may have different features and compatibility requirements with other software or services.
– Security: Keeping your Outlook version up to date ensures that you have the latest security updates and protection against threats.
– Support: Knowing the version of Outlook you are using helps when seeking assistance or troubleshooting issues, as support may vary depending on the version.
– Features and improvements: Understanding the version of Outlook you have can help you take advantage of specific features or improvements that may be available in newer versions.
By following these steps, you can easily determine the version of Outlook 2010 and make informed decisions regarding compatibility, security, support, and utilizing features and improvements.
Outlook 2007
Edited
- Outlook 2007 is part of Microsoft Office 2007 and is an email and productivity software.
- It introduced new features and improvements compared to Outlook 2003.
- The Ribbon is a new user interface in Outlook 2007, replacing traditional menus and toolbars.
- The redesigned To-Do Bar provides an overview of appointments, tasks, and flagged emails.
- Outlook 2007 integrates better with Microsoft Exchange Server for shared calendars, contacts, and tasks.
- Users can manage multiple email accounts in one application.
- Improved anti-phishing measures and spam filtering are included.
- The robust search functionality allows users to quickly find items in their mailbox.
Outlook 2003 and older versions
Outlook 2003 and older versions have the following features and considerations:
- Compatibility: Ensure your version of Outlook is compatible with your system to avoid compatibility issues with newer operating systems or software.
- Security Updates: Older versions of Outlook may not receive security updates, making them more vulnerable to cyber threats. Keep your version of Outlook up to date to protect your data.
- Features and Functionality: Older versions of Outlook may not have all the latest features and functionality available in newer versions. Consider if you need any specific features or enhancements in newer versions.
- Technical Support: Microsoft may no longer provide technical support for Outlook 2003 and older versions. It may be more challenging to find assistance or troubleshooting resources if you have any issues.
Pro-tip: If you are having compatibility issues or need additional features and security updates, consider upgrading to a newer version of Outlook or switching to a different email client.
+
Why Should You Update Your Outlook Version?
Why Should You Update Your Outlook Version?
- About the Author
- Latest Posts
Janina is a technical editor at Text-Center.com and loves to write about computer technology and latest trends in information technology. She also works for Biteno.com.