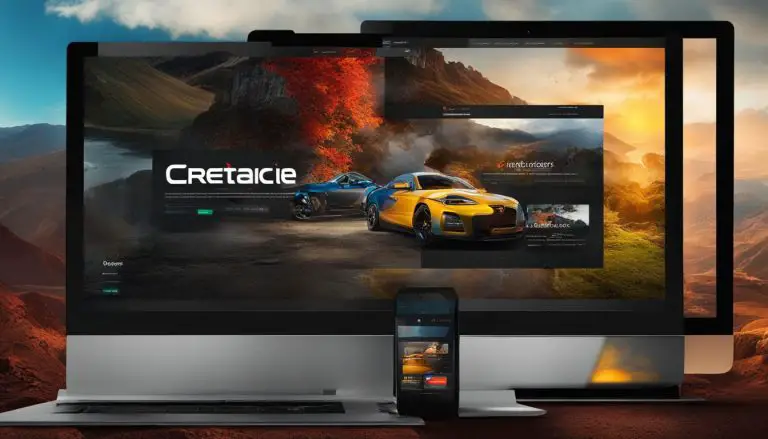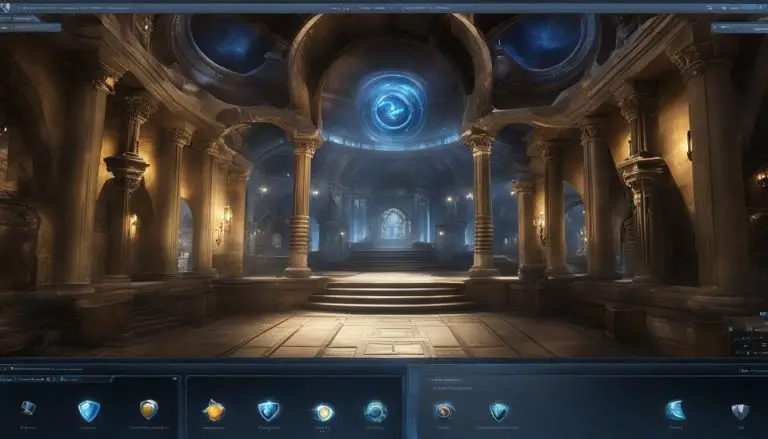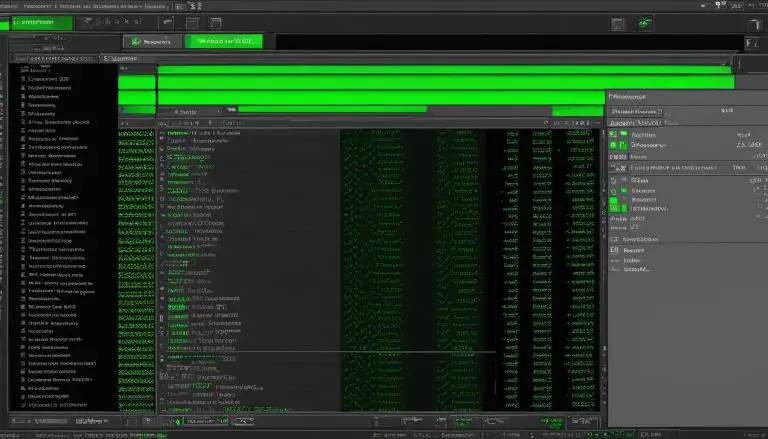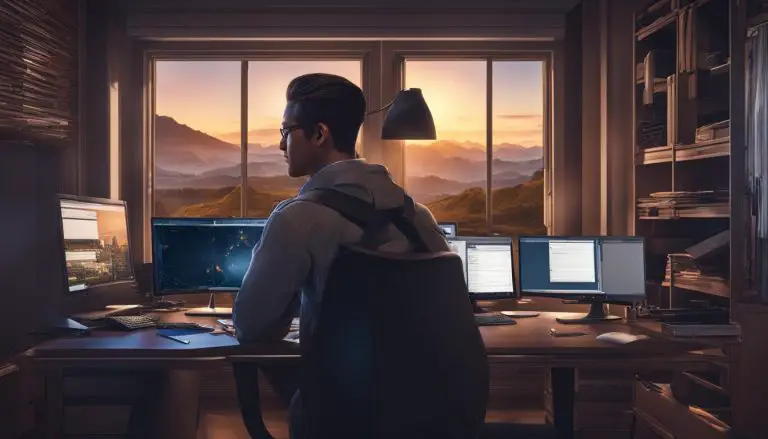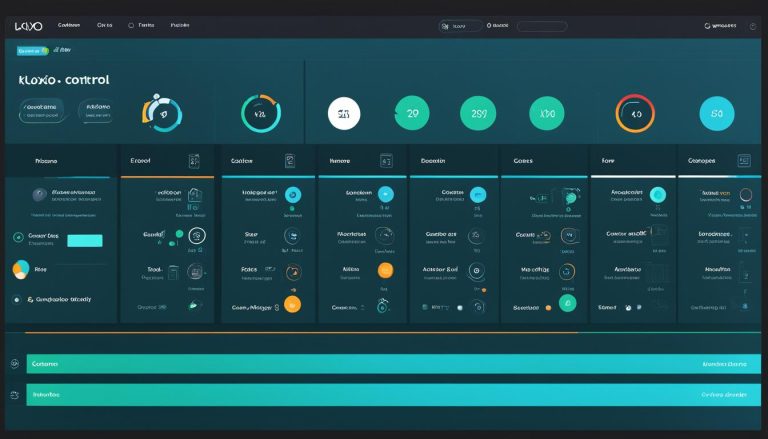Step-by-Step Guide for Owncloud Installation
Looking for a comprehensive Owncloud installation guide? You’ve come to the right place. In this step-by-step guide, I will walk you through the process of setting up your own personal cloud storage solution using Owncloud. Whether you’re new to Owncloud or simply looking for a reliable Owncloud setup guide, this article will provide you with all the information you need to get started.
Owncloud is a powerful server application that allows you to have Dropbox or Skydrive-like capabilities using your own hardware. With Owncloud, you can store, access, and share files securely on your own server. Best of all, it’s completely free and can be self-hosted, giving you full control over your data.
Are you ready to begin the ownCloud configuration steps? Let’s dive in!
Key Takeaways:
- Owncloud is a server application for self-hosted cloud storage.
- Follow the step-by-step guide to install Owncloud.
- Ensure that your system meets the prerequisites before installation.
- Choose between manual installation, Docker-based installation, or Linux Package Manager installation.
- Configure trusted domains, enhance installation quality, and enable SELinux if necessary.
Prerequisites for Owncloud Installation
Before proceeding with the installation of ownCloud, it is important to ensure that your system meets the necessary prerequisites. Here are the prerequisites for a successful installation:
- Server running Ubuntu: Make sure you have a server running Ubuntu as your operating system. This will serve as the foundation for hosting ownCloud.
- Necessary packages and dependencies: Install all the necessary packages and dependencies required for ownCloud installation. These packages will include PHP, MySQL, Apache, and other required libraries.
- Proper configuration of trusted domains: Configure the trusted domains in the ownCloud config.php file to ensure secure access to your ownCloud server. This step is crucial for proper authentication and accessing ownCloud through whitelisted URLs.
- SELinux rules configuration: If you are using SELinux-enabled distributions like CentOS, Fedora, or Red Hat Enterprise Linux, it is important to configure SELinux rules to enable the installation of ownCloud. This ensures proper security and functionality.
By meeting these prerequisites, you will be ready to proceed with the installation of ownCloud on your server. Following these requirements will ensure a smooth and successful installation process.
Manual Installation of Owncloud
To manually install ownCloud, I recommend following the detailed installation guide provided by ownCloud. This comprehensive guide will walk you through each step, ensuring a successful installation on your Ubuntu Server.
Prerequisites
Before diving into the installation process, make sure you have the following prerequisites in place:
- Ubuntu Server with the necessary packages and dependencies installed.
- Properly configured trusted domains in the ownCloud config.php file.
- SELinux rules set up for SELinux-enabled distributions like CentOS, Fedora, and Red Hat Enterprise Linux.
Installation Guide
Once you have met the prerequisites, follow the step-by-step instructions below to manually install ownCloud:
- Download the latest ownCloud package from the official website. You can find the download link here.
- Upload the package to your Ubuntu Server using a secure method like SCP or SFTP.
- Extract the package using the following command:
1tar -xf owncloud-x.x.x.tar.bz2
(replace x.x.x with your version number).
- Move the extracted folder to your web server’s document root directory. For example:
sudo1<code>1mv owncloud /var/www/html/
- Set the correct permissions for the ownCloud installation directory using the following command:
1sudo chown -R www-data:www-data /var/www/html/owncloud/
- Create a new MySQL database and user for ownCloud. Make sure to grant all privileges to the user.
- Open a web browser and navigate to your ownCloud installation by entering the server’s IP address or domain name. For example, if your server’s IP address is 192.168.1.100, enter
1http://192.168.1.100/owncloud
- Follow the on-screen instructions to complete the installation. You will need to provide the database details, create an admin account, and choose any additional settings.
- Once the installation is complete, log in to your ownCloud instance using the admin account you created.
That’s it! You have successfully installed ownCloud manually on your Ubuntu Server. Now you can start exploring the features and benefits of your private cloud storage solution.
“Manual installation of ownCloud provides more control over the setup process, allowing you to tailor the installation to your specific needs.”
If you encounter any issues during the installation, I recommend referring to the official ownCloud documentation or seeking support from the ownCloud community. They have a wealth of knowledge and expertise to help you overcome any obstacles you may face.
Docker-Based Installation of Owncloud
If you prefer a containerized approach to installing ownCloud, Docker provides a convenient solution. By using Docker Compose, you can easily install and configure ownCloud in a Docker container. This method simplifies the deployment process and ensures a consistent installation across different environments.
Benefits of Docker
- Simplified setup: Docker allows you to encapsulate all the necessary dependencies and configurations within a single container.
- Portability: With Docker, you can package your ownCloud installation as a container and run it on any system that supports Docker.
- Easy maintenance: Docker simplifies the process of updating and managing ownCloud, as you can easily replace the container with an updated version.
To install ownCloud using Docker Compose, follow these steps:
- Ensure that Docker and Docker Compose are installed on your system. If not, refer to the official Docker documentation for installation instructions.
- Create a new directory for your ownCloud installation.
- Create a new file named docker-compose.yml in the directory and paste the following configuration:
version: ‘3.7’
services:
owncloud:
image: owncloud/server:latest
ports:
– 8080:80
volumes:
– ./data:/var/www/html/data
depends_on:
– db
environment:
– OWNCLOUD_DOMAIN=your-domain.com
– OWNCLOUD_DB_TYPE=mysql
– OWNCLOUD_DB_NAME=owncloud
– OWNCLOUD_DB_USERNAME=owncloud
– OWNCLOUD_DB_PASSWORD=secret
– OWNCLOUD_DB_HOST=db
db:
image: mariadb
environment:
– MYSQL_ROOT_PASSWORD=root
– MYSQL_PASSWORD=secret
– MYSQL_DATABASE=owncloud
– MYSQL_USER=owncloud
- Modify the relevant environment variables in the configuration file, such as OWNCLOUD_DOMAIN and database credentials, according to your setup.
- Save the file and run the following command in the terminal from the directory where the docker-compose.yml file is located:
docker-compose up -d
This command will pull the necessary Docker images and start the ownCloud and MariaDB containers. Once the containers are up and running, you can access ownCloud by navigating to http://localhost:8080 in your web browser.
If you are running Docker on a remote server, replace localhost with the IP address or hostname of your server.
With Docker and Docker Compose, you can easily set up ownCloud in a containerized environment, providing the flexibility and convenience of containerization.
Linux Package Manager Installation of Owncloud
While not the recommended method, you can also install ownCloud using the Linux Package Manager. This guide provides instructions on how to use the Package Manager to install ownCloud on your server. However, it is important to note that this method may not provide the same level of customization and control as manual installation.
By using the Linux Package Manager, you can easily install ownCloud and its dependencies from the official package repositories. This method is convenient for users who prefer a streamlined installation process without the need to manually configure every aspect of the installation.
Step-by-Step Guide
- Open the terminal on your Linux server.
- Update the package repositories by running the command:
- Install ownCloud with the Package Manager by running the command:
- Follow the prompts to complete the installation process.
- Once the installation is complete, access your ownCloud instance by visiting the appropriate URL in your web browser.
Note: The specific steps may vary depending on the Linux distribution and package manager you are using. It’s recommended to consult the official documentation for your distribution or package manager for detailed instructions.
Setting Up Trusted Domains in Owncloud
To ensure secure access to your ownCloud server, it is essential to set up trusted domains in the ownCloud config.php file. This step becomes particularly crucial when changing or moving to a new domain name. By configuring trusted domains, you allow users to access ownCloud only through whitelisted URLs, thereby enhancing the security of your server.
The configuration process involves adding the URLs to the trusted_domains array in the config.php file. Once the trusted domains are set up, ownCloud will validate incoming requests against the specified URLs, ensuring that only authorized access is granted.
Why Set Up Trusted Domains?
Setting up trusted domains adds an additional layer of protection to your ownCloud installation. It restricts access to the server only through the specified URLs, preventing unauthorized access from untrusted sources. This not only enhances the overall security of your server but also protects sensitive data stored on ownCloud.
How to Configure Trusted Domains
- Locate the config.php file in your ownCloud installation directory.
- Open the config.php file in a text editor.
- Find the ‘trusted_domains’ array in the file.
- Add the URLs of the trusted domains within single quotes (”) as individual elements of the array.
- Save the changes to the config.php file.
Once you have configured trusted domains, ownCloud will only allow access to your server through the specified URLs. This ensures that your server remains secure and protected from unauthorized access.
Tip: Remember to include the full URL with the appropriate protocol (http:// or https://) when adding trusted domains to the config.php file.
Here is an illustrative example of how the code snippet in the config.php file would look after adding trusted domains:
'trusted_domains' =>
array (
0 => 'example.com',
1 => 'subdomain.example.com',
2 => 'anotherdomain.com',
),
By following these steps, you can easily configure trusted domains in ownCloud and ensure secure access to your server.
Next, in Section 7, we will explore additional measures to enhance the quality and performance of your ownCloud installation.
Enhancing the Quality of Owncloud Installation
Once you have completed the installation of ownCloud, there are several configuration notes and tips provided by ownCloud that can help improve the quality and performance of your installation. These recommendations cover various aspects of the server setup and configuration, ensuring a more stable and efficient ownCloud installation.
Here are some key areas to focus on when optimizing your ownCloud installation:
- Server Performance: Pay attention to your server’s performance to ensure optimal operation of ownCloud. Consider factors such as hardware resources, network bandwidth, and disk space. Regularly monitor and optimize these aspects to guarantee smooth performance.
- File Caching: Enabling file caching can significantly improve the speed and responsiveness of your ownCloud setup. By utilizing caching mechanisms, data access and retrieval can be accelerated, resulting in enhanced user experience.
- Database Optimization: Keep your database running smoothly by implementing proper indexing, managing table sizes, and optimizing the database configuration. These practices can help reduce query times and enhance overall performance.
- SSL Encryption: To ensure the security of data transfers, it is recommended to enable SSL encryption. This protects sensitive information from interception and ensures the integrity of your ownCloud installation.
- App Management: Leverage the vast library of ownCloud apps to enhance the functionality and features of your installation. However, be mindful of the apps you install and regularly review them to minimize potential security risks and optimize resource utilization.
- Regular Updates: Stay up to date with the latest releases and updates of ownCloud. Updates often include bug fixes, security patches, and performance improvements, ensuring a more stable and secure environment.
By implementing these configuration notes and following the recommended tips, you can optimize your ownCloud installation for improved performance, stability, and security.
“Optimizing your ownCloud installation is crucial for ensuring a seamless user experience and maximizing the benefits of this powerful platform.”
Remember, having a well-configured and optimized ownCloud setup not only enhances performance but also provides a more reliable and efficient cloud storage solution for your organization or personal use.

Keep in mind that the effectiveness of these optimization techniques may vary depending on your specific server setup and requirements. It is always recommended to consult the official ownCloud documentation and seek professional guidance when necessary.
Enabling SELinux for Owncloud Installation
If you are using SELinux-enabled distributions like CentOS, Fedora, or Red Hat Enterprise Linux, you may need to set new rules to enable the installation of ownCloud. SELinux, or Security-Enhanced Linux, provides an additional layer of security by enforcing mandatory access controls.
“SELinux is a powerful tool for enhancing the security of your ownCloud installation. By configuring SELinux rules, you can ensure that your ownCloud server is protected from unauthorized access and potential security threats.”
The SELinux Configuration Guide provides a suggested configuration for SELinux to work seamlessly with ownCloud, guaranteeing proper security and functionality. It outlines the necessary steps and recommended settings to enable SELinux for your ownCloud installation.
Why Enable SELinux for ownCloud?
Enabling SELinux for ownCloud offers the following benefits:
- Enhanced Security: SELinux enforces strict access controls, reducing the risk of unauthorized system access and potential security breaches.
- Protection Against Exploits: SELinux helps prevent vulnerable applications or processes from being exploited by restricting their capabilities.
- Compliance with Security Standards: Many organizations and industries require the implementation of SELinux as part of their security policies and regulatory compliance.
By following the SELinux Configuration Guide, you can ensure that your ownCloud installation is properly secured, allowing you to store and share your files with peace of mind.
To learn more about SELinux configuration for ownCloud, refer to the following official resources:
- SELinux Configuration Guide: Full documentation on the recommended SELinux configuration for ownCloud. [Link to official documentation]
- SELinux Community Support: Access the SELinux community forum for further assistance and tips on SELinux configuration for ownCloud. [Link to community support forum]
With SELinux enabled, you can enjoy the benefits of a secure ownCloud installation while maintaining control over your data.
Moving ownCloud Data to a Different Partition
By default, ownCloud stores its data on the OS partition. However, you may want to move the data to a different partition for better storage management. The process involves a few simple steps:
- Create a new folder on the desired partition to store the ownCloud data.
- Copy the existing ownCloud data from the default location to the newly created folder on the new partition.
- Ensure that the ownership and permissions of the copied data match the original data.
- Once the data is successfully moved, you need to create a symbolic link to the new storage location.
Making use of symbolic links allows ownCloud to seamlessly access the data from the new partition, as if it were still located on the OS partition. This method helps optimize storage management and ensures that your ownCloud instances continue to function smoothly.
Example:
To move the ownCloud data from the OS partition to a separate partition mounted at /mnt/data, the following commands can be used:
$ sudo mkdir /mnt/data/owncloud-data $ sudo cp -a /var/www/owncloud/data/* /mnt/data/owncloud-data/ $ sudo chown -R www-data:www-data /mnt/data/owncloud-data $ sudo ln -s /mnt/data/owncloud-data /var/www/owncloud/dataThese commands create a new folder, copy the data to the new location, set the appropriate ownership and permissions, and create a symbolic link.
Caution:
Before moving the ownCloud data to a new partition, it is important to have a complete backup of your data. This ensures that any unexpected issues can be easily resolved without the risk of data loss.
Having successfully moved your ownCloud data to a different partition, you can now enjoy enhanced storage management and ensure the smooth functioning of your ownCloud server.
Conclusion
In conclusion, the installation of ownCloud requires careful consideration of the prerequisites and the choice of installation method. Whether you opt for the manual installation steps, the Docker-based installation, or using the Linux Package Manager, each method has its own advantages and considerations.
Configuring trusted domains in ownCloud is essential for secure access and ensuring that users can only access ownCloud through trusted URLs. Additionally, enhancing the installation quality by following the configuration tips provided by ownCloud can greatly improve the stability and performance of your ownCloud server.
If you are using SELinux-enabled distributions like CentOS, Fedora, or Red Hat Enterprise Linux, it is important to enable SELinux and set appropriate rules to ensure proper security and functionality of ownCloud.
Finally, for better storage management, you may choose to move the ownCloud data to a different partition. This can be achieved by creating a new folder, transferring the data, and creating a symbolic link to the new storage location. This allows ownCloud to seamlessly access the data from the new partition.
With this step-by-step guide and the knowledge gained from the various sections, you can confidently set up and configure your own ownCloud server and harness the power of cloud storage to streamline your data management and collaboration processes.
FAQ
What is ownCloud?
ownCloud is a server application that allows users to have Dropbox or Skydrive-like capabilities using their own hardware. It is a free software that can be self-hosted.
What are the prerequisites for installing ownCloud?
Before installing ownCloud, ensure that your system meets the following prerequisites:
– Server running Ubuntu with the necessary packages and dependencies installed.
– Proper configuration of trusted domains in the ownCloud config.php file.
– SELinux rules configured for SELinux-enabled distributions like CentOS, Fedora, and Red Hat Enterprise Linux.
How do I manually install ownCloud?
To manually install ownCloud, follow the detailed installation guide provided by ownCloud. This guide covers the prerequisites, dependencies, installation process, and post-installation configuration. It provides step-by-step instructions for a successful installation on Ubuntu Server.
Can I install ownCloud using Docker?
Yes, there is a guide available that shows you how to install and configure ownCloud using Docker Compose. This method offers a containerized approach to setting up ownCloud and simplifies the deployment process.
Is it possible to install ownCloud using the Linux Package Manager?
While not the recommended method, you can install ownCloud using the Linux Package Manager. This guide provides instructions on how to use the Package Manager to install ownCloud on your server. However, it is important to note that this method may not provide the same level of customization and control as manual installation.
How do I set up trusted domains in ownCloud?
To ensure secure access to your ownCloud server, you need to set up trusted domains in the ownCloud config.php file. This step is crucial when changing or moving to a new domain name. The trusted_domains setting allows users to access ownCloud only through whitelisted URLs. The configuration involves adding the URLs to the trusted_domains array in the config.php file.
How can I enhance the quality of my ownCloud installation?
After the installation of ownCloud, you can enhance the quality and performance of your installation by following the configuration notes and tips provided by ownCloud. These recommendations cover various aspects of the server setup and configuration, ensuring a more stable and efficient ownCloud installation.
How do I enable SELinux for ownCloud installation?
If you are using SELinux-enabled distributions like CentOS, Fedora, or Red Hat Enterprise Linux, you may need to set new rules to enable the installation of ownCloud. The SELinux Configuration Guide provides a suggested configuration for SELinux to work with ownCloud, ensuring proper security and functionality.
Can I move ownCloud data to a different partition?
By default, ownCloud stores its data on the OS partition. However, you may want to move the data to a different partition for better storage management. The process involves creating a new folder, moving the data to the new location, and creating a symbolic link to the new storage location. This ensures that ownCloud can still access the data from the new partition.
Source Links
- About the Author
- Latest Posts
Mark is a senior content editor at Text-Center.com and has more than 20 years of experience with linux and windows operating systems. He also writes for Biteno.com