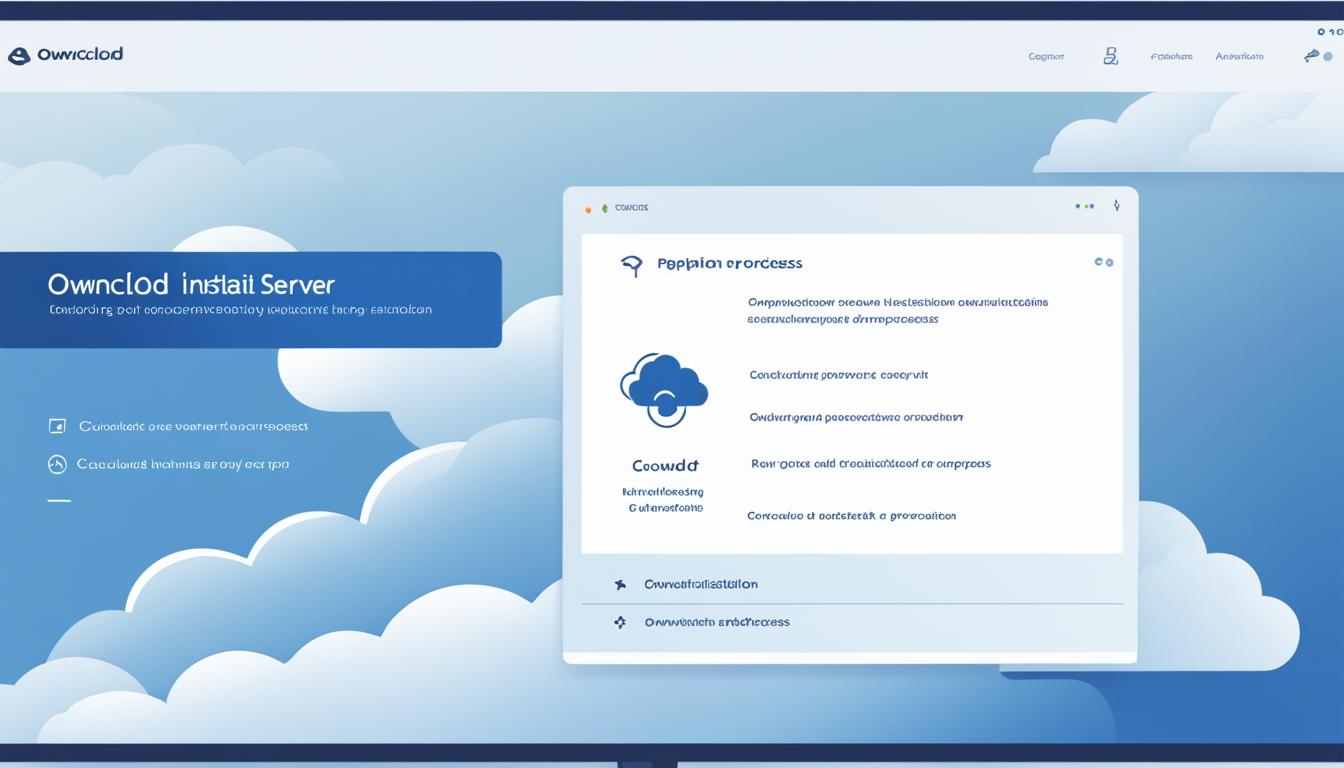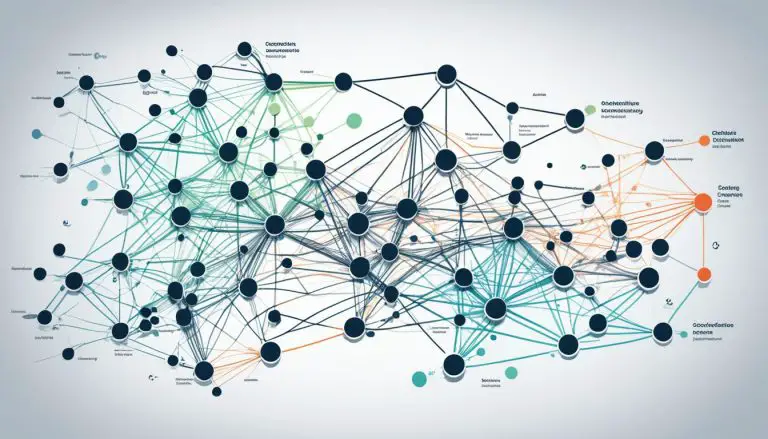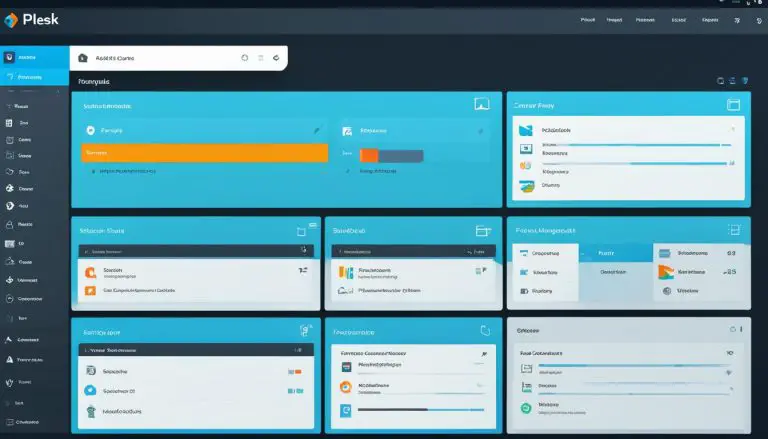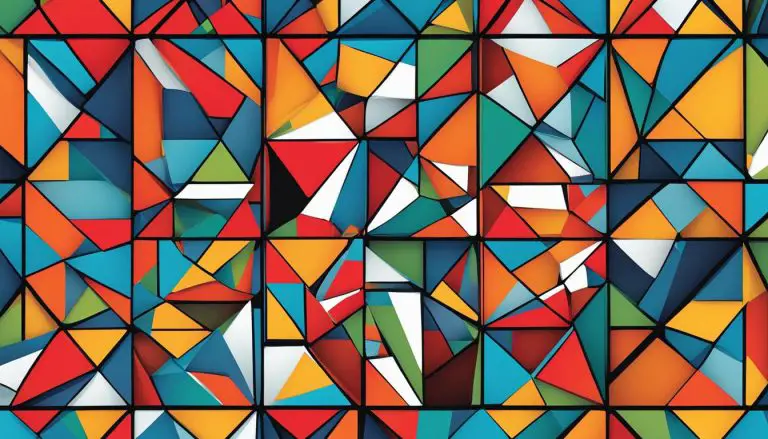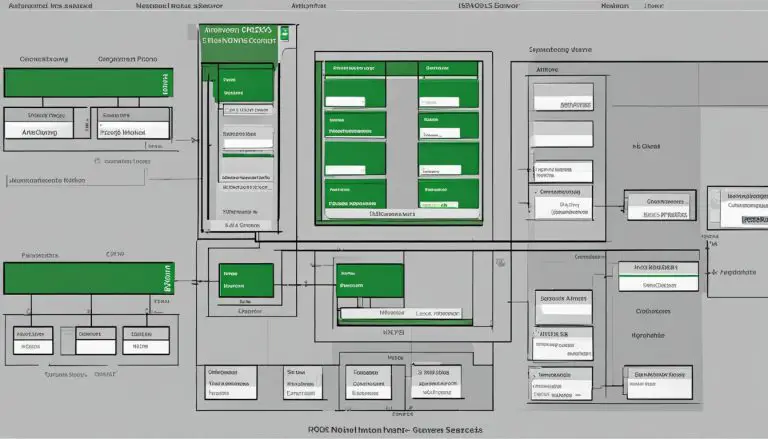Step-by-Step Guide to OwnCloud Server Installation
Greetings! In this guide, I will walk you through the step-by-step process of installing your very own OwnCloud server. By following this comprehensive setup guide, you will be able to set up a private and secure cloud storage solution using OwnCloud. Whether you are an individual looking to protect your personal files or a business seeking greater control over your data, this tutorial will provide you with the knowledge and instructions you need to get started.
Key Takeaways:
- Follow this step-by-step guide to install and configure your OwnCloud server.
- OwnCloud allows you to create your own private and secure cloud storage solution.
- Gain control over your data by self-hosting your cloud storage using OwnCloud.
- Ensure you have all the necessary prerequisites and dependencies before installation.
- Enjoy the benefits of self-hosted cloud storage with OwnCloud.
Managing Trusted Domains
In order to allow users to access your OwnCloud server, it is necessary to manage trusted domains. This involves whitelisting all URLs used to access the server in the config.php file under the trusted_domains setting.
Changing or moving to a new domain name can create challenges for users trying to access your OwnCloud server. The trusted_domains setting enables you to include specific IP addresses and domain names that are authorized to access OwnCloud. By properly configuring this setting, you can ensure that only authorized users can log in to your OwnCloud server and prevent unauthorized access.
Let’s take a look at how to manage trusted domains:
- Open the config.php file in your OwnCloud installation directory.
- Locate the trusted_domains setting within the file.
- Add the IP addresses and domain names that you want to trust and allow to access your OwnCloud server.
- Save the changes to the config.php file.
By following these steps, you can whitelist the necessary URLs to ensure that only trusted domains have access to your OwnCloud server. This helps to maintain the security and integrity of your server, preventing unauthorized access from external sources.
Tip: In addition to domain names, you can also include IP addresses within the trusted_domains setting to provide an additional layer of security. This is particularly useful if you have specific IP addresses that are authorized to access your OwnCloud server.
Example:
Here is an example of how the trusted_domains setting may look in your config.php file:
$CONFIG = array (
‘trusted_domains’ =>
array (
0 => ‘192.168.1.100’,
1 => ‘cloud.example.com’,
2 => ‘10.0.0.1’,
),
);
Make sure to input the correct IP addresses and domain names that correspond to your OwnCloud server configuration.
By properly managing trusted domains, you can ensure that only authorized users and domains have access to your OwnCloud server. This enhances the security and privacy of your cloud storage solution, protecting your data from unauthorized access.
Manual Installation
If you prefer a more hands-on approach to setting up your OwnCloud server, you can follow the detailed manual installation guide. This guide provides step-by-step instructions specifically for installing OwnCloud on Ubuntu Server, ensuring a successful installation from start to finish.
Before diving into the manual installation process, it’s important to make sure you have all the necessary prerequisites in place. These prerequisites include:
- Ubuntu Server operating system
- Web server software (e.g., Apache or Nginx)
- Database software (e.g., MySQL or MariaDB)
- PHP version 7.2 or higher with required extensions
- Other dependencies, such as zip, curl, and gd modules
Once you’ve ensured that you have all the prerequisites, you can proceed with the installation process. The manual installation guide provides detailed explanations, descriptions, and example commands for each step, making it easy to follow along even for those with little or no prior experience in server administration.
If you encounter any issues during the installation process, don’t worry. The manual installation guide also doubles as a troubleshooting resource, offering additional guidance to help you overcome common installation challenges.
Example Command:
sudo apt update
sudo apt upgrade
sudo apt install apache2
By following the manual installation guide, you can take full control of the installation process and customize your OwnCloud server to meet your specific needs. Whether you’re a beginner or an experienced user, the step-by-step instructions and comprehensive explanations ensure a successful installation.
Using a Docker-Based Installation
In this section, I will guide you through the process of installing OwnCloud using Docker with the help of Docker Compose. Docker-based installations offer convenience and flexibility, allowing you to manage and run applications in containers. By utilizing the YAML file provided by OwnCloud, you can easily set up OwnCloud on your server.
To begin, make sure you have Docker and Docker Compose installed on your system. If you don’t have them installed yet, you can follow the official Docker documentation to install both tools.
Once you have Docker and Docker Compose ready, proceed with the following steps:
- Create a new directory where you will store the necessary files for the OwnCloud Docker installation.
- Navigate to the newly created directory in your terminal or command prompt.
- Create a new file named
1docker-compose.yml
and open it in a text editor.
- In the
1docker-compose.yml
file, copy and paste the YAML configuration provided by OwnCloud.
- Save the file and exit the text editor.
- Back in your terminal or command prompt, run the command
1docker-compose up -d
to start the OwnCloud Docker installation.
- Wait for Docker Compose to pull the necessary images and start the containers.
- Once the installation is complete, you can access OwnCloud by opening a web browser and entering the URL http://localhost.
- During the initial setup, you will be prompted to create an admin account and configure additional settings for your OwnCloud installation.
Note: If you want to access OwnCloud from outside your local network, you will need to configure port forwarding on your router to direct incoming requests to the internal IP address of the server running the OwnCloud Docker installation.
By utilizing Docker and Docker Compose, you can easily set up and manage your OwnCloud installation. Docker containers provide isolation and portability, making it convenient to run and update applications without worrying about conflicting dependencies. With the help of the provided Docker Compose YAML file, the installation process becomes even more streamlined.
Linux Package Manager Installation
While the manual installation method is preferred for setting up your OwnCloud server, there is an alternative option available for those who prefer using package management tools. This guide provides instructions on how to install OwnCloud Server using the Linux Package Manager. By utilizing the package manager, you can quickly and easily install OwnCloud and all the necessary packages on your system.
Using the Linux Package Manager simplifies the installation process by automatically handling dependencies and ensuring a smoother setup experience. However, it’s important to note that this method may not offer the same level of flexibility and customization as the manual installation.
“The Linux Package Manager installation is a convenient choice for users who want a streamlined installation process without the need for manual dependency management.”
Please keep in mind that while the Linux Package Manager installation method is provided here for your convenience, it may not always be the most up-to-date or recommended approach. It’s advisable to consult the official OwnCloud documentation or the specific documentation for your Linux distribution for the most accurate and detailed instructions tailored to your system.
Step-by-Step Guide to Linux Package Manager Installation:
- Open your terminal application to access the command line interface on your Linux system.
- Update the package manager’s cache by running the following command to ensure you have the latest package information:`sudo apt update`
- Install the required packages by running the following command:`sudo apt install owncloud`
- During the installation process, you will be prompted to confirm the packages that need to be installed and any additional dependencies that will be fulfilled. Review and accept the installation by typing ‘y’ when prompted.
Once the installation is complete, you can proceed with the configuration and setup of your OwnCloud server.
Now that you have successfully installed OwnCloud using the Linux Package Manager, you can begin exploring its features and tailoring it to your specific needs. While the manual installation method provides more control and customization options, the Linux Package Manager installation streamlines the process and gets you up and running quickly.
In the next section, we will cover the detailed steps for configuring your OwnCloud server, allowing you to personalize the settings and optimize the functionality of your self-hosted cloud storage solution.
Introduction to OwnCloud
OwnCloud is a server application that allows users to create their own private cloud storage using their own hardware. With similar capabilities to popular cloud storage services like Dropbox or SkyDrive, OwnCloud offers a unique advantage – complete control over your data by hosting it on your own server. By self-hosting OwnCloud, you can ensure the privacy and security of your files, making it an attractive option for individuals and businesses alike.
With OwnCloud, you have the freedom to customize your cloud storage experience. You can choose the hardware that best suits your needs and tailor the storage capacity to fit your requirements. Unlike other cloud storage providers, OwnCloud allows you to decide where your data resides, giving you peace of mind knowing that your files are stored on your premises.
One of the key features of OwnCloud is its flexibility. The server application supports multiple platforms, including Windows, macOS, Linux, Android, and iOS, enabling you to access your files from various devices. Whether you are working on your laptop, tablet, or smartphone, OwnCloud ensures seamless file synchronization and access across all your devices.
“OwnCloud allows me to take control of my data and have the flexibility to access my files from anywhere. I no longer have to rely on third-party cloud storage providers and worry about the security of my data.” – OwnCloud user
Key Features of OwnCloud:
- Synchronization: OwnCloud keeps your files in sync across all your devices, ensuring you have the latest version of each file at your fingertips.
- Sharing and Collaboration: Share files with others and collaborate on documents in real-time, all within the secure environment of your OwnCloud server.
- File Encryption: Protect your data with end-to-end encryption, ensuring that only authorized users can access and decipher your files.
- Version Control: OwnCloud maintains a history of file versions, allowing you to revert to previous versions if needed.
- Calendars and Contacts: Integrate your calendars and contacts with OwnCloud, keeping all your important information in one central location.
By hosting your own cloud storage using OwnCloud, you can enjoy the benefits of self-hosted cloud storage while maintaining control and security over your data. With its extensive features and customizable options, OwnCloud is a powerful solution for individuals and organizations seeking a private and secure cloud storage solution.
Preparing the System for Installation
Before installing OwnCloud, it is crucial to ensure that your system is properly prepared. This involves two important steps: updating the firmware and enabling SSH access. Let me guide you through the process.
Updating the Firmware
Updating the firmware is essential to ensure that your system is running on the latest available version. Upgrading your firmware can provide bug fixes, security enhancements, and even new features. However, the process may vary depending on the specific hardware and operating system you are using. To update your firmware, I recommend following the instructions provided by the manufacturer or consulting the appropriate documentation for your device.
Enabling SSH Access
SSH (Secure Shell) access allows you to remotely connect to your server or device for secure command-line access. Enabling SSH will be necessary for certain configuration and administrative tasks during the OwnCloud installation process.
Note: Enabling SSH may vary depending on your system. Be sure to consult your device’s documentation or search for specific instructions online for the most accurate steps.
Once you have updated the firmware and enabled SSH access, you will be ready to proceed with the installation of OwnCloud. These initial preparations ensure that your system is up to date and accessible for a smooth installation process.
Installing OwnCloud
Now that you have prepared your system for installation, it’s time to proceed with installing OwnCloud. The installation process involves a series of commands that will ensure a successful setup of your OwnCloud server. Let’s dive into the steps:
- Removing WD-NAS package references: Before installing OwnCloud, it’s important to remove any WD-NAS package references that may interfere with the installation process.
- Installing prerequisite packages: Next, install the necessary prerequisite packages that are required for OwnCloud to function properly. These packages include PHP, Apache, MySQL, and other dependencies.
- Downloading the setup file: Once the prerequisite packages are installed, download the OwnCloud setup file. This file contains the installation script and other essential files required for the setup process.
It’s crucial to carefully follow the instructions provided to ensure a smooth and successful installation. Keep in mind that these steps are typically performed in the command line interface with root access.
After the installation is complete, you can access OwnCloud using the configured web root directory. This directory serves as the entry point for accessing OwnCloud through a web browser. Make sure to remember the designated web root directory during the installation process.
Now, let’s move on to the next section to learn more about configuring OwnCloud and optimizing its functionality.
Configuring OwnCloud
Once OwnCloud is installed on your server, it is essential to configure certain settings to optimize its functionality. Proper configuration not only ensures the security of your data but also enhances the overall performance of your OwnCloud server.
One important aspect of configuration is editing the Apache configuration files to allow access to the OwnCloud directory. By modifying these files, you can grant the necessary permissions for users to access and interact with your OwnCloud server. This step is crucial for smooth operation and seamless user experience.
Another vital configuration step involves securing the data directory. By default, OwnCloud stores all user data in a specified directory. To enhance security, it is recommended to move this data directory to a separate location, away from the web-accessible area. This ensures that sensitive data remains protected even if there are potential vulnerabilities in other parts of your system.
To guide you through the configuration process, consult the recommended instructions provided by the OwnCloud documentation or community forum. These resources will provide you with detailed steps and explanations to complete the configuration successfully.
Apache Configuration
The Apache configuration files control how your OwnCloud server interacts with the Apache web server. By modifying these files, you can customize various aspects of your server setup according to your requirements.
I strongly recommend taking a backup of the Apache configuration files before making any changes. This ensures that you can revert to the previous state if any issues arise during the configuration process.
To edit the Apache configuration files:
- Open the terminal or SSH into your server.
- Locate the Apache configuration directory. The path may vary depending on your operating system, but it is commonly found at
1/etc/apache2
or
1/etc/httpd.
- Access the main Apache configuration file, usually named
1<code>1.conf
.
- Edit the file using a text editor of your choice.
- Search for the section related to OwnCloud or virtual hosts.
- Make the necessary changes to allow access to the OwnCloud directory. This typically involves configuring the
1<code>
DocumentRoot and
1Directorydirectives.
- Save the changes and exit the text editor.
- Restart the Apache web server for the changes to take effect.
Moving the Data Directory
Moving the OwnCloud data directory to a separate, non-publicly accessible location adds an extra layer of security to your server. It ensures that user data remains protected even if there are potential vulnerabilities in other parts of the system.
Before proceeding with moving the data directory, ensure that you have a comprehensive backup of all your OwnCloud data. This backup serves as a precautionary measure in case anything goes wrong during the process.
To move the OwnCloud data directory:
- Identify the current location of the data directory. This information can usually be found in the OwnCloud configuration file.
- Create a new, secure directory where you want to relocate the data. Ensure that only authorized users have access to this directory.
- Copy all the contents of the current data directory to the newly created directory.
- Update the OwnCloud configuration file to reflect the new data directory location.
- Restart the Apache web server to apply the changes.
By properly configuring OwnCloud and its Apache settings, as well as securing the data directory, you can establish a stable and secure environment for your OwnCloud server to thrive.
Accessing OwnCloud
Once you have successfully installed and configured OwnCloud, you can easily access it by simply entering the appropriate URL in your web browser. This allows you to conveniently manage and access your private cloud storage from any device with internet connectivity.
However, if you wish to access OwnCloud from outside your local network, you may need to configure port forwarding on your router. Port forwarding allows external network traffic to reach your OwnCloud server. By forwarding the necessary ports, you can access your OwnCloud files and data securely from anywhere in the world.
It is important to note that while port forwarding enables remote access to your OwnCloud server, it also poses potential security risks. Opening your OwnCloud server to the internet can make it more vulnerable to attacks and unauthorized access. It is crucial to take the necessary precautions to protect your data and maintain the security of your server.
Consider implementing additional security measures, such as enabling SSL encryption, setting up a firewall, and regularly updating your OwnCloud installation. These measures can help safeguard your data and mitigate potential risks associated with accessing OwnCloud from outside your local network.
Key Points:
- To access OwnCloud, enter the appropriate URL in your web browser.
- To access OwnCloud from outside your local network, configure port forwarding on your router.
- Be aware of the potential security risks associated with opening your OwnCloud server to the internet.
- Implement additional security measures, such as SSL encryption and firewall configuration, to protect your data.
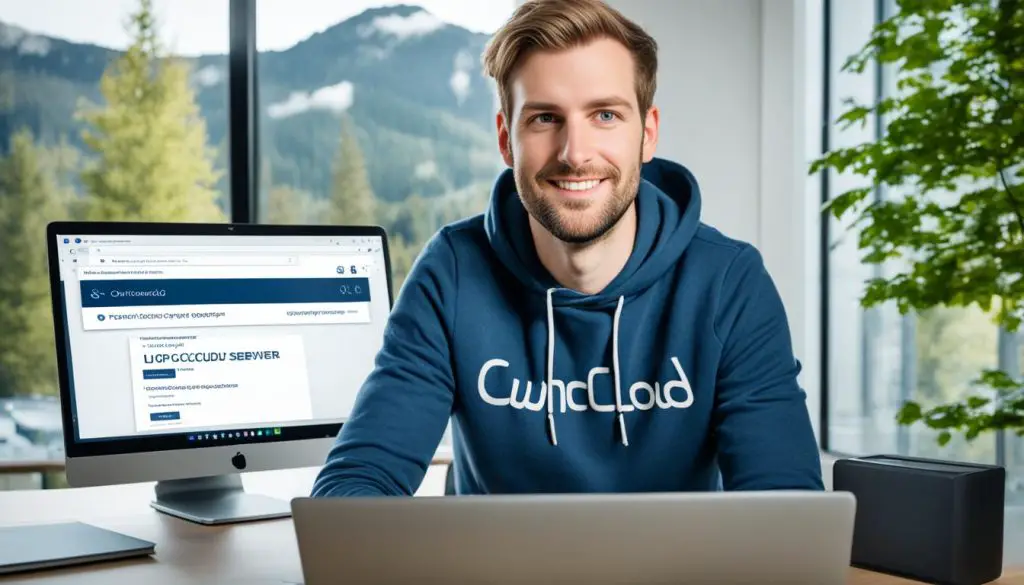
Conclusion
Setting up your OwnCloud server provides numerous benefits, including enhanced privacy, data control, and flexibility. By following the step-by-step guide provided in this article, you can successfully install and configure your own private cloud storage solution. Whether for personal or business use, self-hosted cloud storage solutions like OwnCloud offer a secure and customizable alternative to mainstream cloud storage services.
With OwnCloud, you have complete control over your data, eliminating concerns about third-party access or data breaches. You can host your cloud storage solution on your own hardware, ensuring that your sensitive information remains under your control at all times.
Moreover, self-hosting with OwnCloud allows you to tailor the storage capacity and features according to your needs. You can easily scale up or down as your requirements change, ensuring optimal performance and cost-efficiency. Additionally, self-hosted cloud storage eliminates the need for recurring subscription fees, providing you with long-term cost savings.
FAQ
What is OwnCloud?
OwnCloud is a server application that allows users to create their own private cloud storage using their own hardware. It offers similar capabilities to popular cloud storage services like Dropbox or SkyDrive but allows you to have complete control over your data by hosting it on your own server.
How can I manage trusted domains in OwnCloud?
To manage trusted domains in OwnCloud, you need to whitelist the URLs used to access the server in the config.php file under the trusted_domains setting. This setting allows you to include IP addresses and domain names that are permitted to access OwnCloud, ensuring only authorized users can log in to your server.
What is the manual installation process for OwnCloud?
The manual installation process for OwnCloud involves running a series of commands in the command line interface to install prerequisite packages and download the setup file. This method provides in-depth control over the installation process and is recommended for advanced users.
How can I install OwnCloud using Docker?
You can install OwnCloud using Docker by utilizing the Docker Compose feature. The YAML file provided by OwnCloud allows you to easily set up and manage OwnCloud on your server, offering convenience and flexibility in managing applications in containers.
Can I install OwnCloud using a Linux Package Manager?
While not the recommended method, you can install OwnCloud using a Linux Package Manager. This involves using the package manager to install OwnCloud and the necessary packages on your system. However, the manual installation method is preferred for more control and customization.
How do I prepare my system for OwnCloud installation?
Before installing OwnCloud, it is important to ensure that your system’s firmware is up to date and that SSH access is enabled. The specific steps for updating the firmware and enabling SSH can vary depending on your hardware and operating system, so refer to the manufacturer’s instructions or appropriate documentation for guidance.
What are the steps to install OwnCloud?
The steps to install OwnCloud include removing WD-NAS package references, installing prerequisite packages, and downloading the setup file. These steps are typically performed in the command line interface with root access. It is important to carefully follow the provided instructions for a successful installation.
How can I configure OwnCloud after installation?
After installation, you need to configure certain settings to optimize the functionality of OwnCloud. This includes editing the Apache configuration files to allow access to the OwnCloud directory and securing the data directory by moving it to a separate location. Detailed instructions are provided to guide you through the configuration process.
How do I access OwnCloud after installation?
To access OwnCloud, you can enter the appropriate URL in your web browser. If you want to access OwnCloud from outside your local network, you may need to configure port forwarding on your router. However, it is important to be aware of the security risks involved in opening your OwnCloud server to the internet. Take necessary precautions and consider implementing additional security measures to protect your data.
What are the benefits of setting up an OwnCloud server?
Setting up your own OwnCloud server provides numerous benefits, including enhanced privacy, data control, and flexibility. You can have complete control over your data by self-hosting it, ensuring your information remains private and secure. Additionally, OwnCloud allows you to customize your cloud storage solution to fit your specific needs, making it a powerful alternative to mainstream cloud storage services.
Source Links
- About the Author
- Latest Posts
Mark is a senior content editor at Text-Center.com and has more than 20 years of experience with linux and windows operating systems. He also writes for Biteno.com