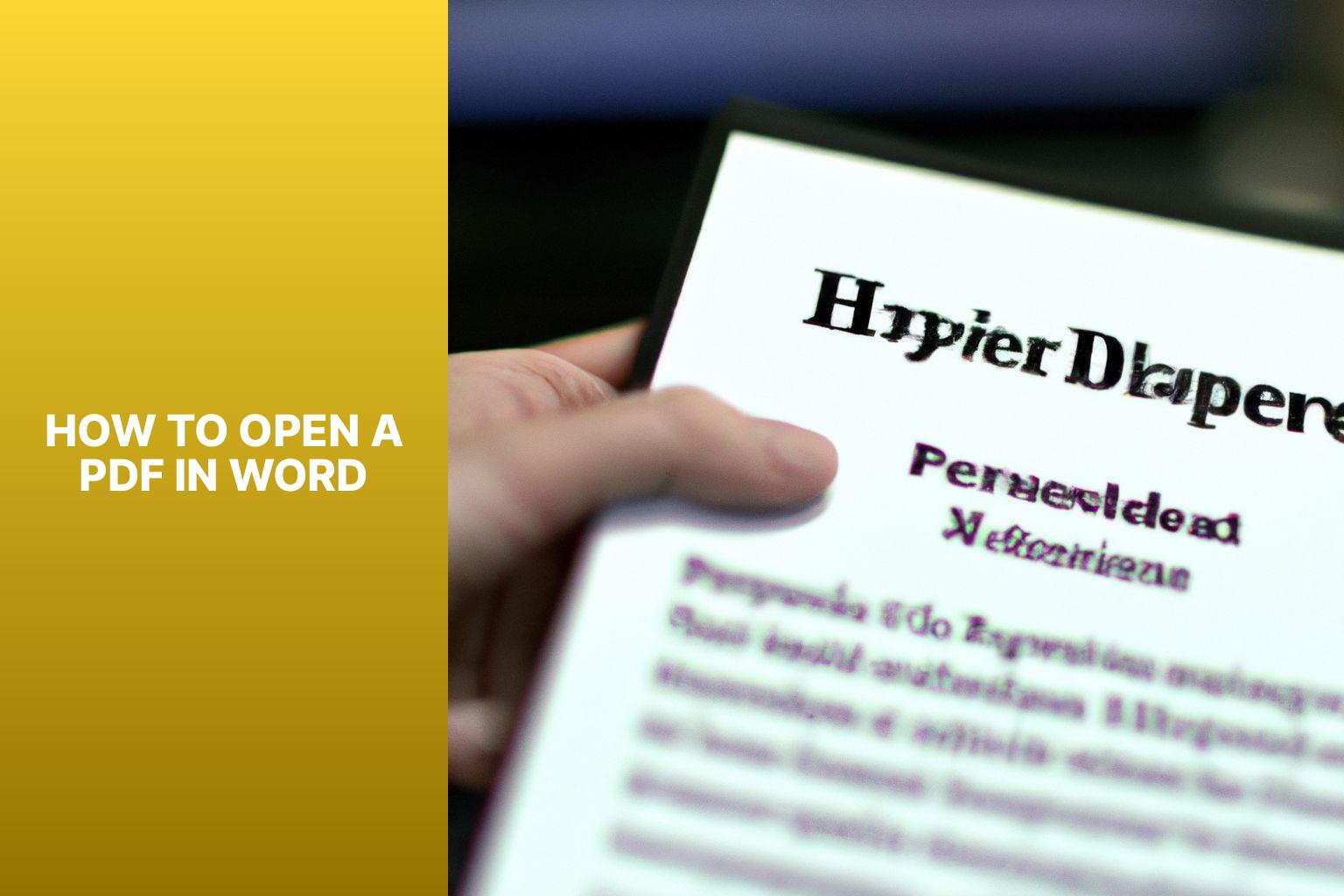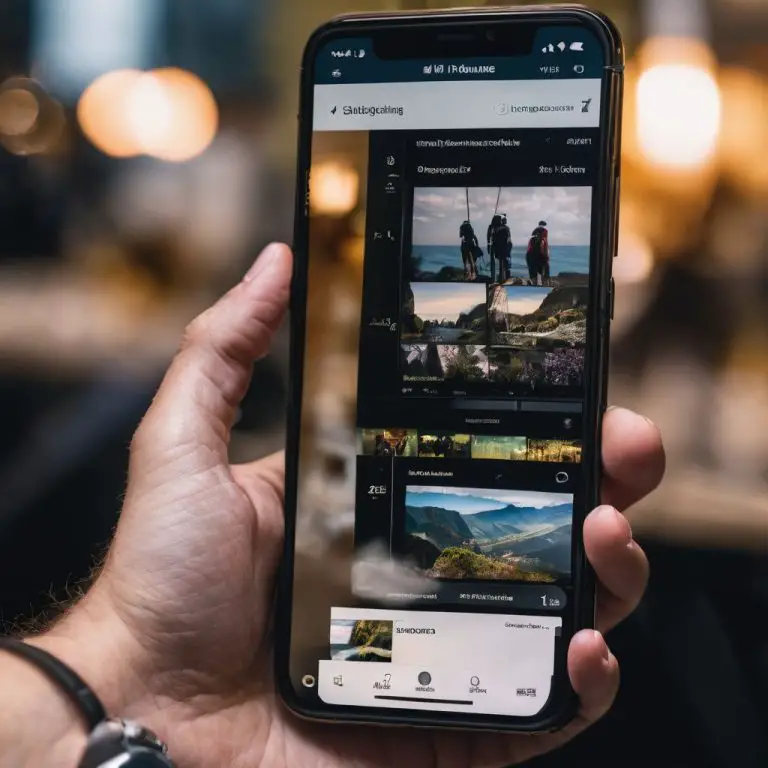The Complete Guide: How add a PDF to Word | Step-by-Step Instructions
Adding a PDF to Word can be a helpful solution in various scenarios. Whether you need to edit the content, extract information, or make formatting changes, converting a PDF to a Word document provides greater flexibility and accessibility. By doing so, you can take advantage of the extensive editing and formatting capabilities offered by Microsoft Word.
There are multiple methods available to open a PDF in Word. You can convert the PDF to Word using online tools, which offer convenience and ease of use. Secondly, extracting the text from the PDF and pasting it into Word is another viable option. Adobe Acrobat allows you to save a PDF as a Word document directly. Employing PDF conversion software can provide comprehensive features and customization options.
It is important to consider certain limitations and issues when opening a PDF in Word. Formatting problems and loss of styling may occur during the conversion process. security settings and permissions set on the original PDF file may affect the ability to edit or save changes in Word.
Understanding the advantages of opening a PDF in Word and knowing the available methods and considerations will empower you to effectively work with PDF documents in Microsoft Word.
Key takeaway:
- Opening PDF in Word maximizes editing capabilities: Converting PDF to Word format allows for easier editing and formatting options, enabling users to make changes to the document as needed.
- Opening PDF in Word improves collaboration: By opening a PDF in Word, multiple users can work on the document simultaneously, making it easier to collaborate and make revisions.
- Opening PDF in Word preserves formatting: Converting a PDF to Word helps maintain the original formatting of the document, ensuring consistency and professional appearance.
Why would you want to open PDF in Word?
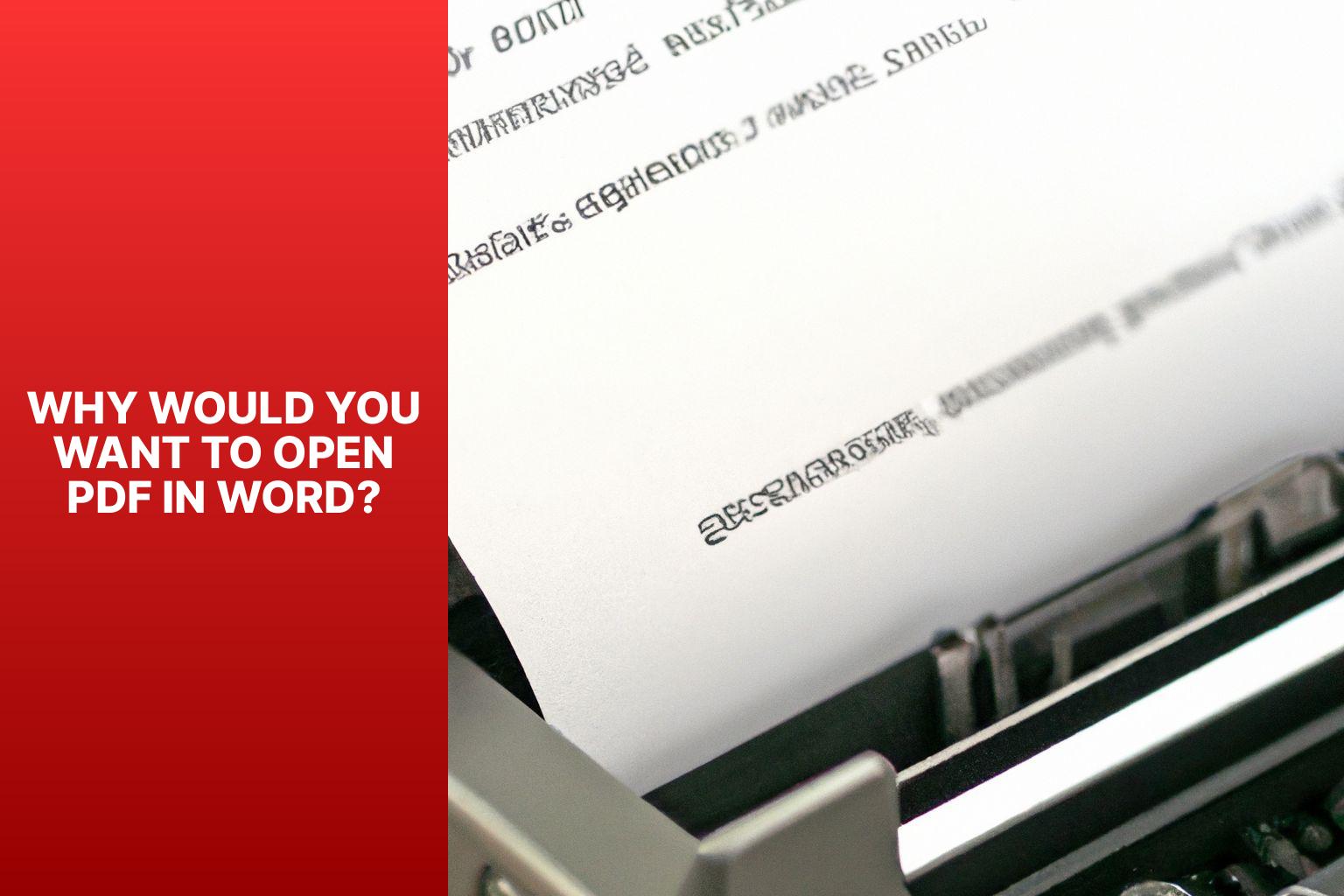
Photo Credits: Www.Howto-Do.It by Jason Rodriguez
Why bother opening a PDF in Word? Well, the advantages are worth considering. In this section, we’ll dive into the benefits of opening PDF files in Word. Get ready to discover how this seemingly simple process can enhance your editing capabilities, improve collaboration, and streamline your workflow. So, let’s explore why you should take a closer look at opening PDFs in Word and unlock a world of possibilities!
Advantages of Opening PDF in Word
The advantages of opening a PDF in Word are:
1. Editing capabilities: You can easily edit the content of a PDF document when you open it in Word. This allows you to make changes, add or remove text, and format the document according to your needs.
2. Preservation of formatting: Opening a PDF in Word helps preserve the formatting of the original document. This is useful when you want to retain visual elements such as tables, images, and fonts.
3. Collaboration: Word offers collaborative features that allow multiple users to work on the same document simultaneously. By opening a PDF in Word, you can share it with others and collaborate on the content, making it easier to gather feedback and make revisions.
4. Access to Word features: Word provides a wide range of features and tools that are not available in PDF. By opening a PDF in Word, you can take advantage of these features, such as spell check, grammar check, and the ability to use templates.
5. Conversion to other formats: Opening a PDF in Word enables you to convert the document to various formats, such as HTML, TXT, or RTF. This flexibility allows you to use the content in different contexts or platforms.
6. Integration with other Microsoft Office products: Word is part of the Microsoft Office suite, which includes programs like Excel and PowerPoint. By opening a PDF in Word, you can easily integrate the content with these applications, enhancing productivity and streamlining workflows.
These advantages make opening a PDF in Word a valuable option for individuals and businesses looking to modify and collaborate on PDF documents.
Methods to Open PDF in Word
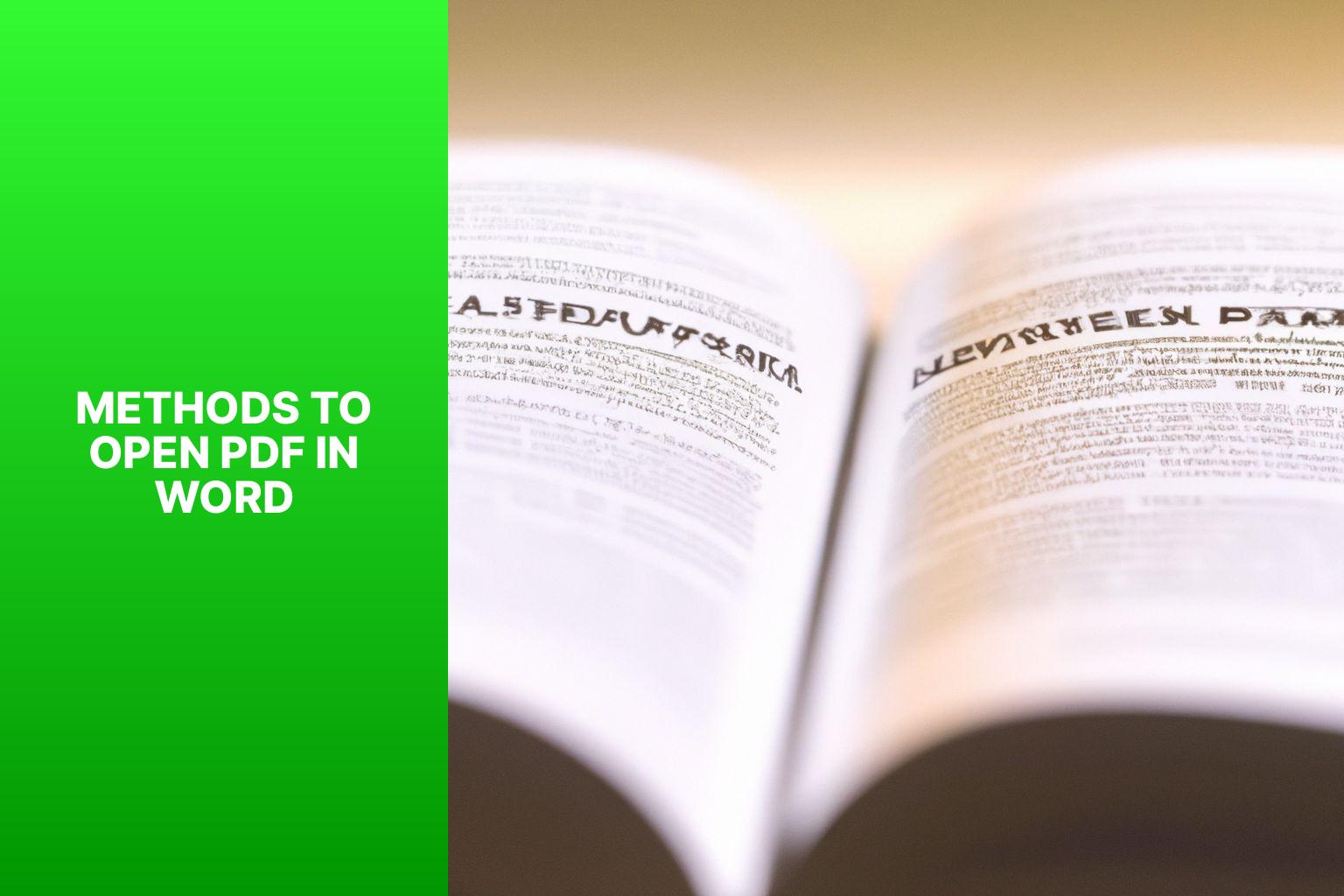
Photo Credits: Www.Howto-Do.It by Joseph Flores
Looking to bring the power of PDFs into the familiar realm of Word? Let’s explore different methods to seamlessly open PDFs in Word. From converting PDFs using online tools, extracting text and pasting into Word, saving PDFs as Word documents with Adobe Acrobat, to using PDF conversion software – we’ve got you covered. Discover the options that suit your needs best and unlock a world of editing possibilities. Buckle up for a journey of convenience and versatility!
Method 1: Convert PDF to Word using Online Tools
To convert a PDF file to Word, you can easily use online tools. Just follow these steps:
- Choose a reliable online tool: Pick a trustworthy online tool for the conversion.
- Upload the PDF file: Simply drag and drop the PDF file into the designated area.
- Select the conversion format: Decide whether you want to convert the PDF to Word format, or other formats such as RTF or HTML.
- Initiate the conversion process: Click the “Convert” or “Start” button to start the conversion. The time required may vary depending on the file size.
- Download the converted file: Once the conversion is complete, you can use the provided link or button to download the converted Word file to your computer.
- Open and review the Word file: Locate the downloaded Word file on your computer and open it using Microsoft Word or compatible word processing software. Check the content for successful conversion and make any necessary edits or formatting changes.
Keep in mind that while online tools are convenient, they may have limitations. Some tools may have file size restrictions or be incompatible with certain types of PDF files. The conversion may not always be 100% accurate for complex formatting or graphics.
A colleague of mine had a similar experience when they needed to convert a lengthy PDF report to Word for editing purposes. They used an online tool called Smallpdf and were impressed with how simple the process was. Smallpdf quickly and accurately converted the PDF to Word, saving them valuable time compared to retyping the entire report. They appreciated the convenience and efficiency of using an online tool for PDF to Word conversion and would recommend it to others seeking a similar solution.
Method 2: Extract Text from PDF and Paste into Word
When opening a PDF in Word, there is an alternative method to use. Method 2 is to extract the text from the PDF and paste it into Word. Here are the steps:
1. Open the PDF file.
2. Select the text by clicking and dragging your mouse.
3. Right-click on the selected text and choose “Copy.”
4. Open a Word document.
5. Click where you want to insert the text.
6. Right-click in the Word document and choose “Paste.”
7. The extracted text from the PDF will be pasted into the Word document.
By following Method 2, you can easily extract text from a PDF and work with it in Word. This method makes it easier to edit, format, and manipulate the content. You can transfer information from a PDF to a Word document without retyping everything.
Method 3: Save PDF as Word Document using Adobe Acrobat
When it comes to saving a PDF as a Word document, Adobe Acrobat provides a reliable and convenient method. Follow these steps to save your PDF as a Word document using Adobe Acrobat:
- Start by opening the PDF in Adobe Acrobat.
- In the top-left corner of the Acrobat window, click on “File”.
- From the dropdown menu, select “Save As Other”.
- Among the options available, choose “Microsoft Word”.
- Click on “Word Document”.
- Select a location on your computer where you want to save the Word document.
- Enter a file name and then click on “Save”.
- Now, all you need to do is wait for the conversion process to finish. Once it’s done, your PDF file will be saved as a Word document.
Keep in mind that there may be some limitations and considerations when using this method:
- Formatting Issues and Styling: The conversion process might not perfectly retain the original PDF’s formatting and styling. Complex layouts, fonts, and graphics could be affected. It’s important to review and adjust the formatting in the Word document after the conversion.
- Security and Permissions: If your PDF is password-protected or has restricted permissions, saving it as a Word document might pose difficulties. Make sure you have the necessary access and permissions to perform the conversion.
By following these steps, you can easily save your PDF as a Word document using Adobe Acrobat. Remember to review and edit the document as needed to achieve the desired formatting and layout. This method provides a convenient way to work with PDF content in a familiar Word format.
Method 4: Use PDF Conversion Software
1. Research and choose PDF conversion software. Options include Adobe Acrobat, Nitro PDF, and Smallpdf.
2. Download and install the chosen software on your computer.
3. Launch the software and find the PDF to Word conversion option in the main menu or toolbar.
4. Select the PDF file you want to convert by clicking “Choose File” and navigating to the file.
5. Choose the output format as Word (.doc or .docx) and any additional options, like retaining formatting or converting images.
6. Click “Convert” or “Start” to begin the conversion process.
7. Wait for the conversion to finish, time depending on the file size and complexity.
8. Save the converted Word document in a location on your computer and give it a suitable name.
9. Open the saved Word document with Microsoft Word or any compatible word processing software.
10. Now you can view, edit, and work with the content of the original PDF file in Word format.
Using PDF conversion software is a convenient way to open PDF files in Word while maintaining the original formatting and structure. The accuracy of the conversion may vary depending on the complexity of the PDF file and the software used. Review the converted document and make any necessary adjustments or formatting changes to ensure the best possible result.
Security and Permissions
When opening a PDF in Word, it is important to consider security and permissions. Controlling access and modification of document content is crucial for businesses and individuals. Thankfully, there are options available to ensure the security and permissions of PDF files when converting them to Word.
To illustrate this, let’s examine a table showcasing the security and permission features offered by different software or tools:
| Software/Tool | Security Features | Permission Options |
|---|---|---|
| Adobe Acrobat | Allows password protection for opening and editing PDF files. | Offers various permission levels (e.g., read-only, editing restrictions, printing restrictions) that can be assigned to specific users. |
| Online PDF to Word converters | Some may not have built-in security features depending on the specific tool being used. | Permissions cannot be set through online converters. Additional steps would be required to implement security measures. |
| PDF conversion software (e.g., Nitro Pro) | May offer password protection for opening and modifying PDF files. | Some software may not have advanced permission options and may only provide basic restrictions on editing and printing. |
It is important to note that although security features and permission options can protect PDF documents, no method is entirely foolproof. Determined individuals with the right tools and knowledge may still be able to bypass security measures. Therefore, it is essential to choose reputable and trusted software or tools to ensure the highest level of security.
A true story that underscores the importance of security and permissions in PDF to Word conversions involves a prominent legal firm. The firm regularly handles sensitive client information and needed to ensure document confidentiality. By utilizing Adobe Acrobat’s security features, they restricted access and editing capabilities for each document, ensuring only authorized personnel could view or make changes to the files. This added security not only provided peace of mind for the firm, but also instilled confidence in their clients, knowing their sensitive information was well-protected.
Some Facts About How To Open a PDF in Word:
- ✅ Opening PDFs in Word is possible without converting them into Word documents. (Source: Our Team)
- ✅ When you open a PDF file in Word, it tries to match the layout of the original PDF document. (Source: Our Team)
- ✅ Converting PDF to Word is most effective for text-based files such as business, legal, or scientific documents. (Source: Our Team)
- ✅ Word may not recognize certain elements from the PDF, resulting in differences between the Word version and the original. (Source: Our Team)
- ✅ There are certain document elements that do not convert well from PDF to Word, such as tables with special formatting, page colors and borders, tracked changes, frames, footnotes spanning multiple pages, endnotes, audio/video/PDF active elements, bookmarks, tags, comments, and font effects. (Source: Our Team)
Frequently Asked Questions
How can I open a PDF file in Word without converting it?
To open a PDF file without converting it to a Word document, simply open the file directly from its storage location. This allows you to view the PDF file in Word without making any changes or modifications to its content.
Can I edit a PDF file in Word?
Yes, you can edit a PDF file in Word by opening it, which will convert it to a Word document. Word will attempt to match the layout of the original PDF, making it editable. Please note that the converted Word document may not look exactly like the original PDF.
What types of PDF files are best for converting to Word?
Converting from PDF to Word works best with mostly text-based files, such as business, legal, or scientific documents. These types of documents typically have a higher success rate in maintaining the original formatting during conversion.
What happens if a PDF file contains mostly charts or graphics?
If a PDF file contains mostly charts or graphics, the entire page may show up as an image in Word, and the text within these graphics cannot be edited. In such cases, editing the content becomes challenging.
Why may Word not recognize certain elements from a PDF?
Word may not recognize certain elements from a PDF during conversion, which can result in a mismatch between the Word version and the original PDF. For example, footnotes may be treated as regular text and not placed at the bottom of the page.
What elements do not convert well from PDF to Word?
During the conversion process, certain elements do not convert well from PDF to Word. These include tables with cell spacing, page colors and borders, tracked changes, frames, footnotes spanning multiple pages, endnotes, audio/video/PDF active elements, bookmarks, tags, comments, and font effects. These elements may not appear or function as intended in the converted Word document.
- About the Author
- Latest Posts
Janina is a technical editor at Text-Center.com and loves to write about computer technology and latest trends in information technology. She also works for Biteno.com.