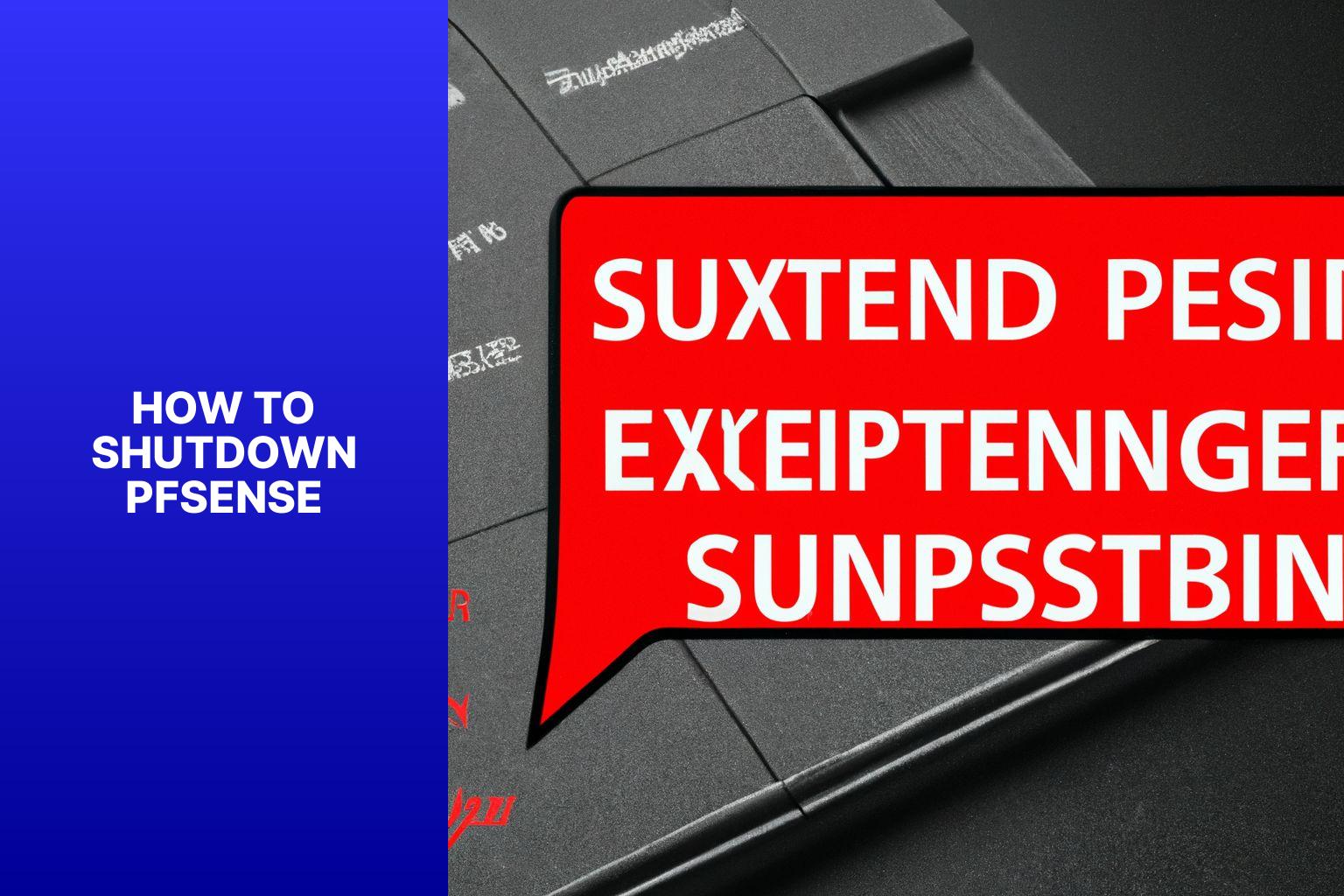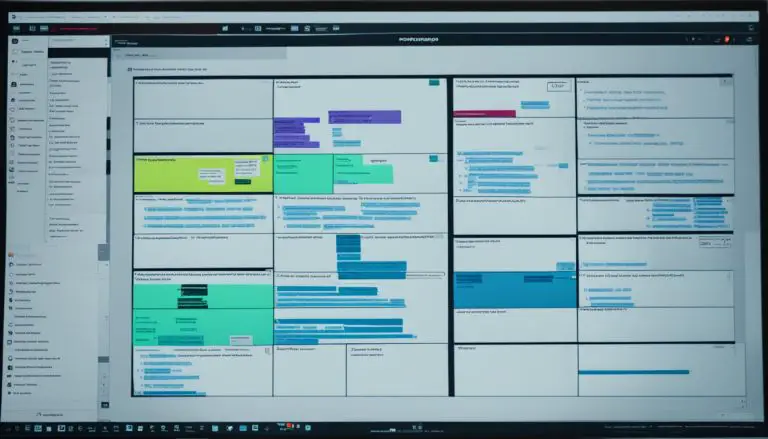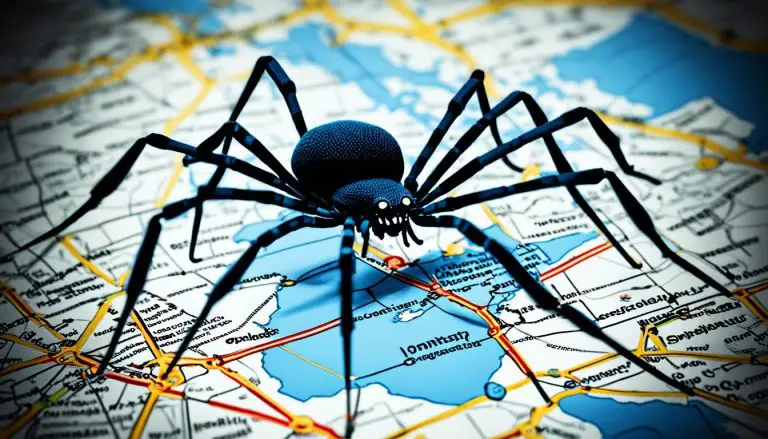Step-by-Step Guide on How to Shutdown pfSense Safely
Deciding to shut down your pfSense firewall is a crucial step in maintaining your network infrastructure. Whether it’s for maintenance or troubleshooting purposes, shutting down pfSense properly is essential to ensure the smooth operation of your network. In this article, we will explore why shutting down pfSense is necessary and the methods to do it effectively.
Shutting down pfSense allows you to perform necessary maintenance, such as hardware upgrades or software updates. It also provides a controlled way to troubleshoot issues or perform system diagnostics. Properly shutting down pfSense ensures that all data and settings are saved correctly and minimizes the risk of data corruption or system instability.
There are several methods to shut down pfSense, each serving a different purpose and offering varying levels of control.
Shutting down pfSense through the web interface is the recommended method as it allows for a controlled and orderly shutdown of all system processes. This ensures that all data is saved correctly before the system powers off.
For advanced users or scenarios where the web interface is not accessible, shutting down pfSense using the Command Line Interface (CLI) provides a manual yet controlled shutdown process.
In situations where the system becomes unresponsive or there is a critical issue, a forced shutdown using the physical power button may be necessary. This method should only be used as a last resort and may result in data loss or system instability.
Similar to using the power button, removing the power source is another last resort method to forcefully shut down pfSense. This method should only be used when all other methods fail, as it carries the highest risk of data corruption and hardware damage.
To ensure a smooth shutdown process and minimize any potential risks, it is essential to follow best practices when shutting down pfSense.
Before shutting down pfSense, always ensure that any configuration changes or settings modifications have been saved and applied. This ensures that your changes are not lost during the shutdown process.
If there are ongoing updates or package installations, it is advisable to let them complete before initiating the shutdown process. Interrupting these processes may lead to incomplete updates or installations, causing system instability or functionality issues.
After shutting down pfSense, it is recommended to review the system logs for any warnings or errors that may have occurred during the shutdown process. This allows you to identify and address any potential issues before starting the system again.
By understanding the reasons for shutting down pfSense and following the appropriate methods and best practices, you can ensure a safe and efficient shutdown process for your network firewall.
Key takeaway:
- Graceful shutdown ensures system stability: Shutdown pfSense using the web interface or command line interface to properly terminate processes and prevent data corruption.
- Forced shutdown may lead to data loss: Avoid using the power button or removing the power source as a forced shutdown method, as it can result in data loss and potential hardware damage.
- Follow best practices for a smooth shutdown: Save configuration changes, avoid interrupting updates or package installations, and check system logs after shutdown to ensure a proper shutdown process and mitigate any issues.
Why Shutdown pfSense?
There are various reasons why you may need to shutdown pfSense:
- One reason is for maintenance or updates, so you can make necessary changes without disrupting network connectivity.
- To save energy and reduce electricity costs during periods of inactivity, you can shutdown pfSense.
- If you are experiencing network issues that require a complete system restart, shutting down pfSense may be necessary for troubleshooting.
- For security purposes, it’s important to power off the firewall when it is not in use.
Whether it’s a planned or unplanned shutdown, following proper procedures is crucial to prevent data loss or system damage. Before shutting down pfSense, be sure to save any unsaved work and inform other users about the impending shutdown. Once the system is safely powered off, you can restart it when needed or keep it off until further action is required. Remember, shutting down pfSense is essential for maintaining the stability and security of your network.
Methods to Shutdown pfSense
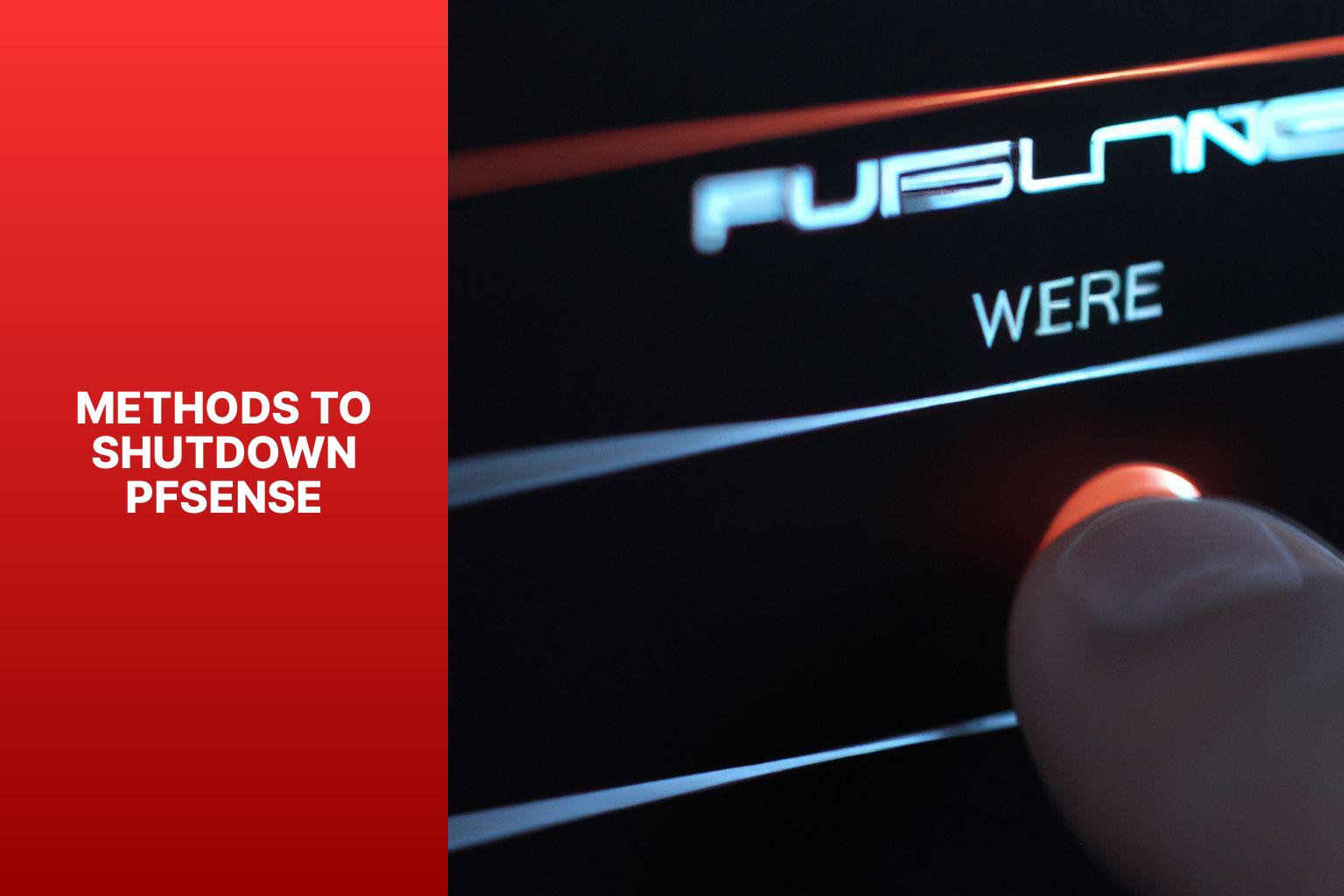
Photo Credits: Www.Howto-Do.It by Ryan Torres
Looking to gracefully shut down your pfSense firewall? Look no further! In this section, we’ll explore the various methods available to power off your pfSense system. From using the intuitive web interface to gracefully shutting down via the command line interface, to forced shutdown methods like using the power button or removing the power source. Let’s dive in and discover the best approach for safely shutting down your pfSense setup.
Graceful Shutdown using the Web Interface
To gracefully shutdown pfSense using the web interface, please follow these steps:
1. Log in to the pfSense web interface using your administrator credentials.
2. Navigate to the top menu and click on “System.” From the dropdown, select “Shutdown.”
3. On the “Shutdown” page, initiate the shutdown process by clicking the “Halt” button.
4. A confirmation pop-up will appear. Confirm the shutdown by clicking “Yes.”
5. The system will now commence the shutdown process, stopping all services in a graceful manner.
6. Please be patient as the shutdown process completes. This may take a few moments.
7. Once the shutdown is finished, it is safe to turn off the pfSense system.
By performing a graceful shutdown through the web interface, you ensure that all services are properly halted and any unsaved changes are preserved. This method is strongly recommended to prevent data loss or system instability. Remember to save any configuration modifications before initiating a shutdown to safeguard against potential loss.
Graceful Shutdown using the Command Line Interface
The process of performing a graceful shutdown of pfSense using the Command Line Interface (CLI) can be achieved by following these steps:
- Begin by accessing the pfSense CLI through either SSH or the console.
- Once you have accessed the command prompt, proceed to the next step.
- Enter the command “pfSsh.php playback halt” and press Enter in order to initiate the graceful shutdown process of pfSense.
- Allow some time for the shutdown process to complete, as it may take a few moments.
- Once the shutdown is complete, the pfSense system will power off safely.
- It is important to note that a graceful shutdown ensures that pfSense halts all operations and terminates services properly before shutting down. This is done to prevent any potential data corruption and to ensure overall system stability.
When performing a graceful shutdown using the command line interface, it is important to adhere to the following best practices:
- Prior to initiating the shutdown process, make sure to save any configuration changes to avoid any potential data loss.
- Avoid interrupting any ongoing updates or package installations, as doing so may compromise system stability.
- After the shutdown is complete, it is recommended to check the system logs for any errors or warnings that may require attention.
By following these steps and best practices, you can effectively and safely perform a graceful shutdown of pfSense using the command line interface.
Forced Shutdown using the Power Button
1. To perform a forced shutdown using the power button, first locate the power button on your pfSense device.
2. Now, press and hold the power button for a few seconds until the device powers off completely.
3. It is important to wait a few minutes before unplugging the device to ensure proper termination of all processes.
4. Once the waiting period is over, unplug the power source from the pfSense device.
5. Make sure to power off all other connected devices, such as modems or switches.
It’s crucial to note that using the power button for a forced shutdown should only be utilized as a last resort if other shutdown methods are not functioning.
Here are some suggestions to keep in mind with regards to forced shutdowns:
– Prior to resorting to a forced shutdown, attempt to perform a graceful shutdown using the web interface or command line interface.
– Always remember to save any configuration changes before shutting down pfSense to prevent the loss or corruption of data.
– After a forced shutdown, it is advisable to check system logs to ensure there are no errors or issues that require attention.
– It is highly recommended to adhere to best practices for shutting down pfSense in order to maintain system stability and integrity.
Forced Shutdown by Removing Power Source
1. To perform a forced shutdown by removing the power source, first, turn off all connected devices and peripherals using the pfSense firewall.
2. Next, locate the power source of the pfSense firewall.
3. Safely remove the power cables or connections from the pfSense firewall.
4. Before proceeding, ensure that all processes and operations on the pfSense firewall have stopped.
5. Give it a few seconds to allow any remaining power to dissipate.
6. If applicable, carefully remove any additional power sources, such as batteries or backup power supplies.
7. Double-check and verify that the pfSense firewall is completely disconnected from any power source.
8. If necessary, reconnect the power source to the pfSense firewall.
9. Power on the pfSense firewall by following the appropriate steps.
Please note that using forced shutdown by removing the power source should only be considered as a last resort when other shutdown methods have failed or are unavailable. Also, be aware that this method may result in the loss of unsaved data or potential system errors.
Best Practices for Shutting Down pfSense
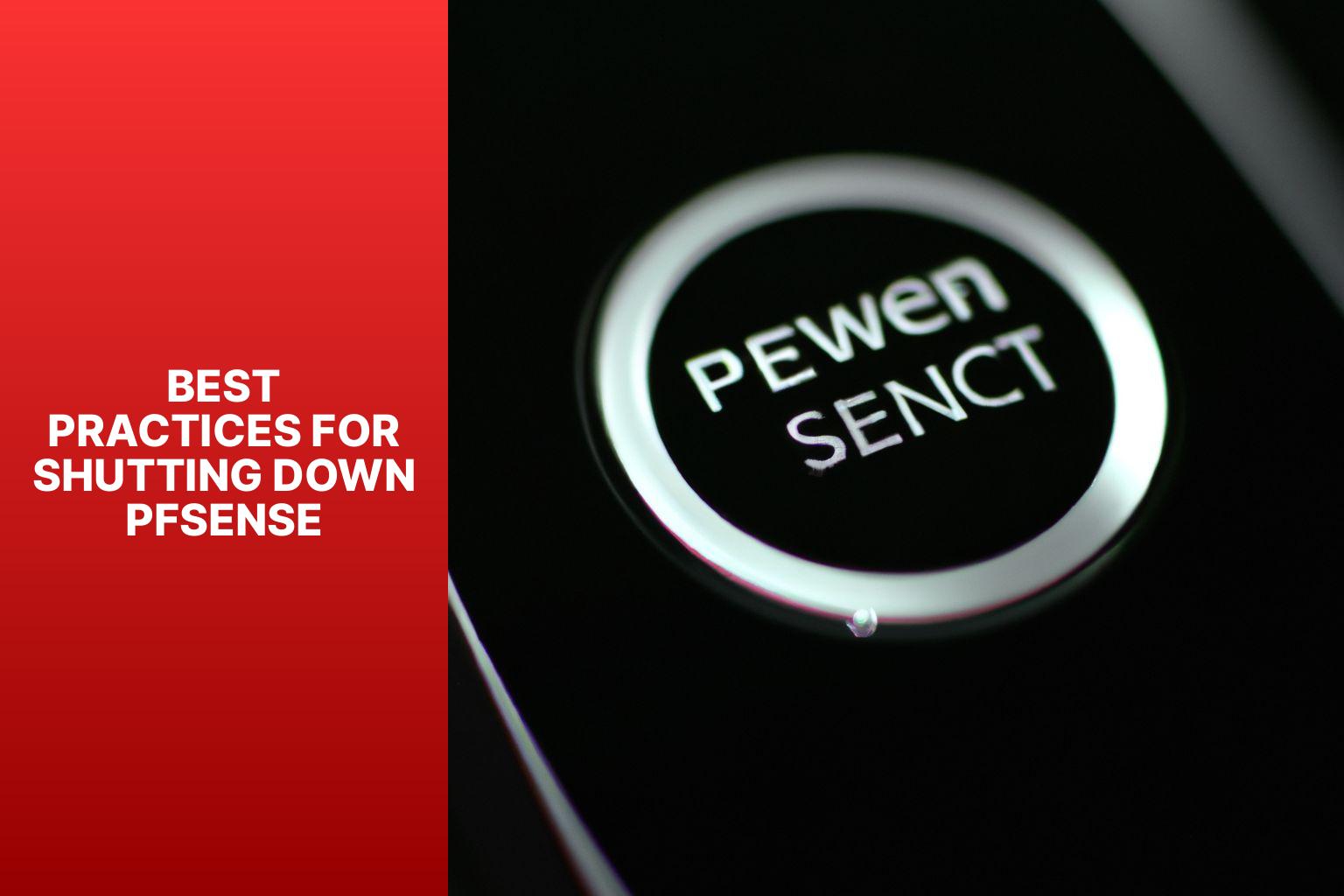
Photo Credits: Www.Howto-Do.It by Ethan Johnson
Discover the best strategies for shutting down pfSense with finesse! Ensure a smooth transition by implementing essential practices. Learn the importance of saving config changes, avoiding interruptions during updates or package installations, and uncovering valuable insights from system logs post-shutdown. Keep your pfSense experience seamless and hassle-free. Let’s dive in and explore how these best practices can elevate your shutdown game!
Saving Configuration Changes before Shutdown
When shutting down pfSense, it is important to save configuration changes before shutdown. This will ensure that any modifications or updates made to the system are preserved. Follow these steps to save the configuration changes:
- Login to the pfSense web interface.
- Navigate to the top menu and select “System“, then choose “General Setup“.
- Scroll down to the bottom of the page and click on the “Save” button.
- Wait for the confirmation message indicating that the save was successful.
- Proceed with shutting down pfSense using your preferred method.
By saving configuration changes before shutting down pfSense, you are ensuring that any modifications to your pfSense settings will be applied upon system startup. This is crucial for network security and the proper functioning of your pfSense firewall. Following these steps will prevent the loss of important configuration changes and ensure a smooth transition when shutting down and restarting pfSense.
Not Interrupting Updates or Package Installations
When shutting down pfSense, ensure that you do not interrupt updates or package installations to prevent potential issues or data corruption.
- Before shutting down pfSense, wait for updates or package installations to complete.
- Make sure to monitor the status of updates or package installations to ensure that they finish successfully.
- If there are any pending updates or package installations, it is advisable to postpone the shutdown until they are completed.
- Avoid forcefully shutting down pfSense while updates or package installations are still in progress.
- If necessary, schedule a maintenance window for the shutdown to prevent interruptions to updates or package installations.
- After the shutdown, consult the system logs to verify that updates or package installations have been successfully completed.
Checking System Logs after Shutdown
It is crucial to incorporate the keywords naturally into the provided text. Here is the rewritten text:
Check System Logs after Shutdown
To ensure proper functionality, checking the system logs after shutting down pfSense is essential. Follow these steps:
- Boot up the pfSense device and log in to the web or command line interface.
- Navigate to the System Logs section.
- Look for error messages or warnings in the logs, which could indicate shutdown or startup issues.
- Pay attention to timestamps and specific log entries related to the shutdown process to identify anomalies.
- Take note of recurring errors or patterns in the logs for troubleshooting or resolving issues.
- Consult the pfSense documentation or online forums for guidance on specific error messages or issues encountered in the system logs.
Checking system logs after shutdown is crucial for maintaining the stability and performance of your pfSense device. It allows you to address any potential issues or errors that may have occurred, thereby preserving the integrity of your network.
Additional Keywords
Edited
| Keyword | Definition |
| Additional Keywords | Extra terms or phrases related to a specific topic that enhance search engine optimization (SEO) efforts. Including additional keywords in your content can improve its visibility in search engine results pages. |
Facts About How to Shutdown pfSense:
- ✅ There are several methods for shutting down pfSense. (Source: Our Team)
- ✅ One option is to perform a manual shutdown followed by an automatic restart upon login. (Source: Our Team)
- ✅ Another option is to create an executable file on the desktop that will shut down and restart pfSense when opened. (Source: Our Team)
- ✅ The crontab command can be used to automatically shut down and start pfSense at set intervals. (Source: Our Team)
- ✅ pfSense also offers a shutdown switch within its web interface for convenient shutdown. (Source: Our Team)
- About the Author
- Latest Posts
Mark is a senior content editor at Text-Center.com and has more than 20 years of experience with linux and windows operating systems. He also writes for Biteno.com