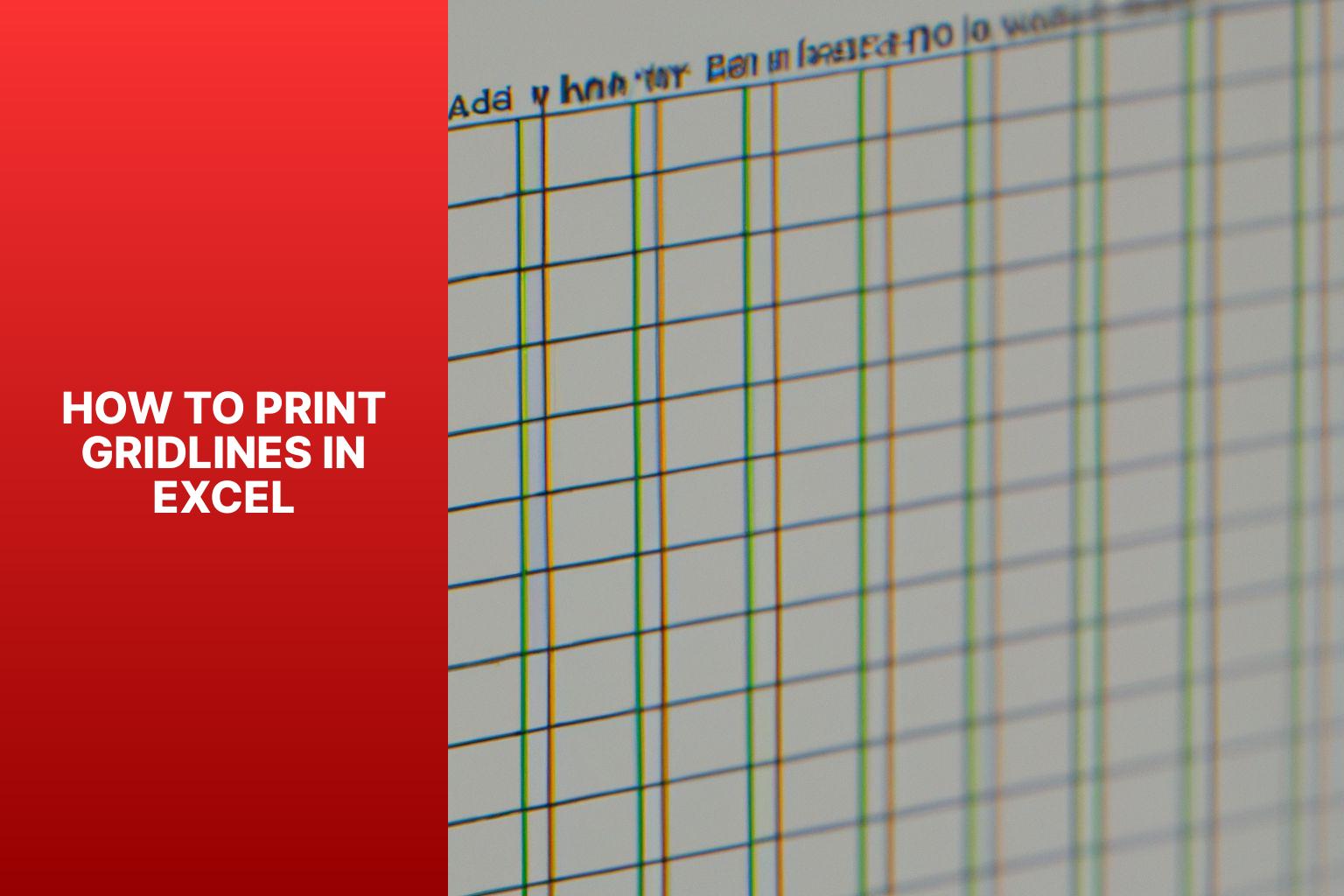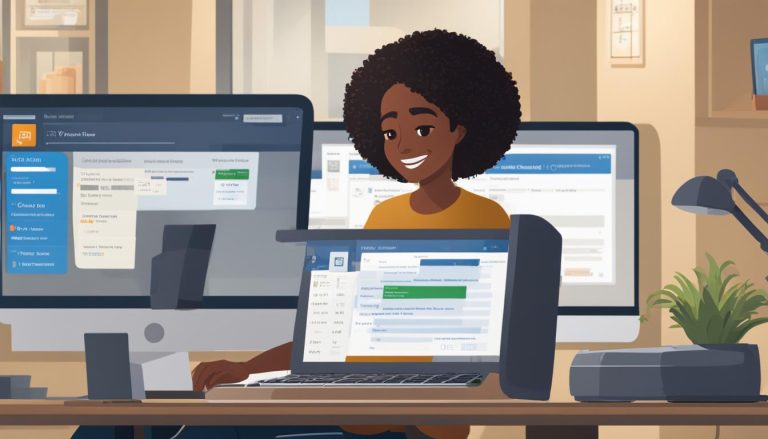A Step-by-Step Guide on How to Print Gridlines in Excel
Printing gridlines in Excel can be a useful way to enhance readability and maintain structure in your worksheets. Gridlines are the faint lines that appear around each cell, making it easier to distinguish individual cells and rows. Whether you’re preparing a spreadsheet for presentation or simply want a printed copy for your reference, printing gridlines can be beneficial. This article will guide you through the steps to print gridlines in Excel and provide troubleshooting tips for common issues.
alternative methods to highlight cells using background color or applying borders will be explored. By following these instructions, you can ensure that your printed Excel worksheets retain their organization and clarity.
Key takeaway:
- Printing gridlines in Excel enhances readability: By printing gridlines, you can make your data easier to read and navigate, especially when dealing with a large amount of information.
- Printing gridlines in Excel maintains structure and organization: Gridlines help maintain the structure and organization of your data, making it easier to understand and interpret.
- Printing gridlines in Excel is a simple process: By following a few easy steps, you can print your Excel worksheet with gridlines, ensuring that your data is presented clearly and professionally.
Why Print Gridlines in Excel?
When it comes to working with Excel, getting your gridlines to appear in a printed document can be crucial. In this section, we’ll explore the reasons why you might want to print gridlines in Excel and the benefits they bring. From enhancing readability to maintaining structure and organization, we’ll uncover how gridlines play a vital role in creating professional and easily comprehensible printed Excel sheets. So, let’s dive in and discover how printing gridlines can significantly enhance your Excel experience!
Enhancing Readability
Enabling gridlines in Excel enhances readability. Gridlines act as visual guides that separate and define each cell, making it easier to read and understand the data. They also simplify navigation in the spreadsheet, creating a visual structure that helps guide the eyes from one cell to another, ensuring no data is missed or overlooked. Gridlines are also beneficial for aligning data within cells, organizing the content and making it easier to interpret and analyze. Gridlines improve the readability of the spreadsheet when comparing data, making it effortless to visually compare values in different cells and enabling better analysis and decision-making.
When printing Excel worksheets, it is important to have visible gridlines to ensure consistency with the on-screen view. This helps maintain the integrity of the data and avoids confusion or misinterpretation of information. Gridlines make the spreadsheet more accessible to individuals with visual impairments. The visible lines provide a tactile representation of the layout, enabling those with limited vision to navigate and comprehend the data more easily.
By enabling gridlines in Excel and utilizing them to enhance readability, users can improve data comprehension, facilitate navigation, and ensure consistent presentation of information.
Maintaining Structure and Organization
Edited
Maintaining Structure and Organization is crucial when working with Excel spreadsheets. Printing gridlines helps visualize and organize data. Consider these key points:
1. Clear Data Hierarchy: Gridlines maintain a clear hierarchy in your worksheet. They visually separate rows and columns, making it easier to distinguish different sections of your data.
2. Aligning Data: Use gridlines as a guide to accurately align your data. The vertical and horizontal lines help place data neatly and uniformly.
3. Reading Across Rows and Columns: Gridlines visually aid in reading data across rows and columns, especially with large datasets. They allow for quick and efficient navigation through information.
4. Highlighting Errors: Gridlines serve as a reference point to identify data errors. Missing or misaligned gridlines can indicate issues, helping maintain accuracy.
Pro-tip: Print a test page to ensure desired gridline appearance. Adjust the zoom level in Print Preview to optimize gridline visibility.
How to Print Gridlines in Excel?
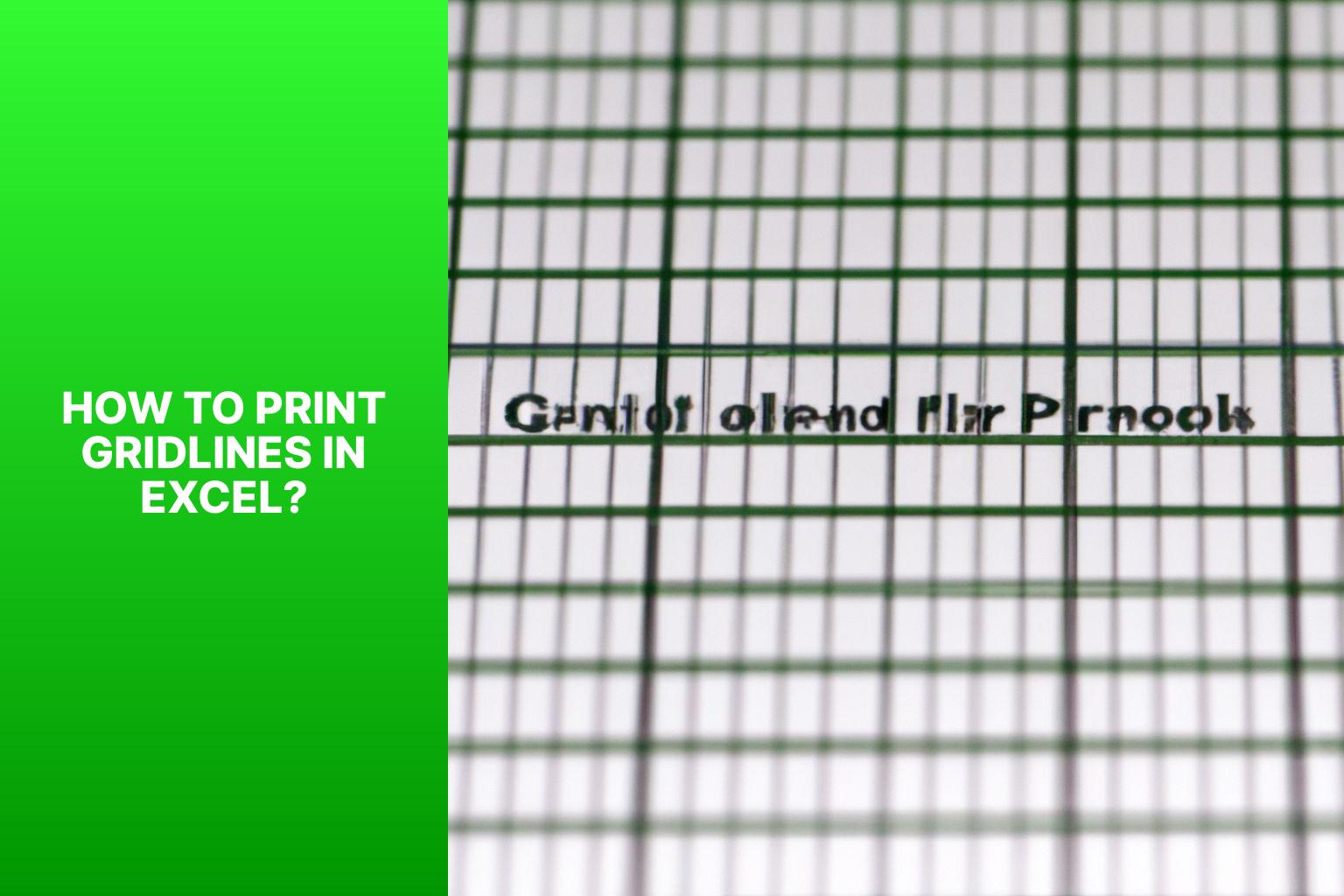
Photo Credits: Www.Howto-Do.It by Jeremy Rivera
Looking to make your Excel spreadsheets more visually appealing? In this section, we’ll dive into the topic of how to print gridlines in Excel. From opening your workbook to adjusting page layout and margins, we’ll cover step-by-step instructions for enabling and printing gridlines. Say goodbye to dull-looking printouts and upgrade your Excel game with professional-looking grids. Let’s get started!
Step 1: Open Your Excel Workbook
Step 1: Open your Excel workbook:
- Launch Excel by clicking on the Excel icon on your desktop or searching for it in the Start menu.
- You will see a blank workbook, which is where you’ll input and organize your data.
- To open an existing workbook, click on the File tab in the top left corner and select Open from the menu.
- In the Open dialog box, navigate to the folder where your workbook is saved.
- Select your workbook and click the Open button in the bottom right corner.
- Your Excel workbook will now open for viewing and editing.
Microsoft Excel, released in 1985, became popular for its ability to organize, analyze, and manipulate data. It has since undergone updates and improvements, making it a versatile tool for businesses, individuals, and organizations.
Step 2: Select the Worksheet with Gridlines
To choose the worksheet with gridlines in Excel, please follow the provided steps:
1. Begin by opening your Excel workbook.
2. Locate and click on the worksheet tab located at the bottom of the Excel window.
3. Next, navigate to the “View” tab in the Excel ribbon.
4. Within the “Show” group, make sure to tick the box that corresponds to “Gridlines”. By doing this, the gridlines will be displayed on the selected worksheet.
5. Congratulations! You have successfully selected the worksheet with gridlines in Excel.
Gridlines in Excel serve to maintain visual organization and structure within your worksheet. By using them, you can effectively align and differentiate data or information within cells. Opting to select the worksheet with gridlines ensures that these lines will be printed along with your data, thereby enhancing readability and facilitating the interpretation of the content present in your Excel worksheet.
Step 3: Adjust Page Layout and Margins
To adjust page layout and margins in Excel, follow Step 3: Adjust Page Layout and Margins.
Open your Excel workbook. Then, select the worksheet with gridlines. Next, click on the “Page Layout” tab in the Excel ribbon. In the “Page Setup” group, click on the “Margins” button. This will open the “Page Setup” dialog box where you can adjust the margins by inputting the desired measurements for the top, bottom, left, and right margins. You have the option to enter the measurements in inches, centimeters, or millimeters. Click on the “OK” button to apply the changes.
By adjusting the page layout and margins, you can customize how your Excel worksheet will appear when printed. This step allows you to control the spacing and placement of the content on the printed page. Adjusting the margins ensures that no important data or gridlines are cut off during printing. Altering the page layout and margins improves the overall appearance and readability of the printed worksheet.
It is worth noting the historical significance of printed documents. Printing has been a crucial invention in human history. Dating back to ancient times, civilizations have used various forms of printing to disseminate information and preserve knowledge. From clay tablets to papyrus scrolls, from Gutenberg’s printing press to modern digital printing, the evolution of printing has revolutionized communication, education, and the spread of ideas. Adjusting page layout and margins in Excel may seem like a small task, but it is a part of the larger context of printing, which has shaped the course of human civilization.
Step 4: Enable Gridlines in Print Preview
To enable gridlines in print preview in Excel, please follow the provided instructions:
1. First, open your Excel workbook.
2. Next, select the specific worksheet that you want to print with gridlines.
3. Adjust the page layout and margins according to your preferences.
4. Now, enable the display of gridlines on the printed worksheet by entering print preview mode. This will allow you to see how the gridlines will appear when they are printed.
5. Print the worksheet with the enabled gridlines to obtain a hard copy that includes them.
Enabling gridlines in print preview is crucial for maintaining the structure and organization of the printed worksheet. The displayed gridlines enhance the readability of the document, making it easier to follow and understand.
It is important to note that gridlines may not always be visible in print preview due to different settings or potential issues. By following the above steps, you can ensure that the gridlines are enabled and visible when you print.
Please remember that there are alternative methods available to highlight cells if you prefer a different approach to improving the visibility or organization of your data.
By following these steps, you will be able to easily enable gridlines in print preview and ensure that your printed Excel worksheets maintain their structure and readability.
Step 5: Print the Worksheet with Gridlines
To print a worksheet with gridlines in Excel, follow these steps:
1. Open your Excel workbook.
2. Select the worksheet you want to print with gridlines.
3. Adjust the page layout and margins to your desired settings.
4. Enable gridlines in the print preview by going to the “Page Layout” tab, clicking on “Print
5. Print the worksheet with gridlines by clicking on the “File” tab, selecting “Print,” and choosing your printing options.
These steps ensure that the gridlines in your Excel worksheet will be visible when you print it. Gridlines maintain the structure and organization of your data, enhancing readability.
Note that if you’re having issues with gridlines not being visible or printing faintly or blurred, you may need to troubleshoot the problem. Check the page layout settings, adjust the worksheet scale, or update your printer driver to resolve these issues.
Troubleshooting and Common Issues
Having trouble with gridlines in Excel? Don’t worry, we’ve got you covered! In this section, we’ll dive into troubleshooting and common issues related to gridlines. First, we’ll address the problem of gridlines not being visible in print preview, followed by the issue of faint or blurred gridlines when printing. Get ready to fix those gridline woes and make your Excel sheets look flawless!
Gridlines Not Visible in Print Preview
If you are experiencing a problem with gridlines not being visible in print preview in Excel, there are several potential solutions you can try:
1. Verify Gridline Visibility Settings: To check if gridlines are enabled in Excel’s settings, go to the “View” tab and click on “Print Gridlines” in the “Show” group. Make sure it is selected.
2. Adjust Worksheet Zoom Level: The visibility of gridlines can be affected by the zoom level of the worksheet. Try adjusting the zoom level to a different setting and see if the gridlines become visible.
3. Printer Settings: If gridlines are still not visible in print preview, it’s possible that the printer settings are not configured correctly. Consult the printer’s documentation or visit the manufacturer’s website for specific instructions on how to set the printer settings to print gridlines.
4. Printer Driver Updates: Outdated printer drivers can sometimes cause issues with printing gridlines. Check for any available driver updates for your printer and install them if necessary.
5. Export to PDF: As a last resort, you can try exporting the Excel worksheet to a PDF format. PDF files often retain the visual appearance of the original document, including gridlines. Print the PDF file with visible gridlines.
By following these steps, you should be able to resolve the problem of gridlines not being visible in print preview and ensure that your Excel worksheets print with the desired gridlines.
2. Gridlines Print Faintly or Blur
When printing a worksheet in Excel, you may encounter the issue of gridlines printing faintly or appearing blurred, which can affect the readability of the document. To address this problem, you can follow these steps:
1. Adjust Printer Settings: Make sure to set your printer to high-quality mode and adjust any relevant settings that can enhance the overall print quality.
2. Increase Gridline Contrast: In Excel, select the cells that contain gridlines, navigate to the “Format” tab, and choose the “Format Cells” option. Here, you can increase the line thickness specifically for the gridlines, which will make them more prominent.
3. Optimize Zoom Level: Finding the right balance for the zoom level is crucial to ensure that the gridlines appear clear on the screen, which will consequently improve their print quality.
4. Use High-Quality Paper: It is essential to print your Excel worksheets on compatible and good quality paper that is designed for optimal printing results.
5. Test Print: Before proceeding to print multiple copies, it is advisable to print a single page and carefully inspect the gridlines for any signs of faintness or blurriness. If necessary, adjust the settings accordingly and perform another test print.
By following these steps, you can effectively resolve the issue of gridlines printing faintly or appearing blurred when printing from Excel. This will ultimately result in improved clarity and readability of your printed documents.
Alternative Methods to Highlight Cells Instead of Gridlines
When highlighting cells in Excel, it is important to consider alternative methods instead of relying solely on gridlines. By exploring different options, you can find the best way to highlight cells based on your needs and preferences. Here are some alternative methods to consider:
- Conditional Formatting: One way to highlight cells is by applying specific formatting based on conditions. You can use this feature to highlight cells with font color, background color, icons, or data bars, bringing attention to important information.
- Color Fill: Another method is to manually fill the backgrounds of cells with colors. By selecting the cells and using the “Fill Color” option in the toolbar, you can differentiate cells and make them visually distinct.
- Borders: Borders can be added to visually separate cells. You have the flexibility to choose which sides to add borders to or even create custom border designs, drawing attention to specific areas.
- Cell Styles: Excel offers predefined cell styles that combine font, background color, and border settings. By applying these styles, you can give cells a distinct appearance and make them stand out.
Remember that the goal is to make the data easily readable and understandable for yourself and others. Therefore, it is important to experiment with different options and find the ones that create an organized and visually appealing spreadsheet. Consider these alternative methods to highlight cells instead of solely relying on gridlines.
####
Some Facts About How to Print Gridlines in Excel:
- ✅ By default, gridlines do not appear on printed worksheets or workbooks. (Source: Microsoft Support)
- ✅ Previewing the sheet before printing allows you to see how the gridlines will appear on the printed copy. (Source: Microsoft Support)
- ✅ Gridlines are designed to only print around actual data in an Excel sheet. (Source: Microsoft Support)
- ✅ To print gridlines around empty cells, you can either set the print area to include those cells or apply borders around them. (Source: Microsoft Support)
- ✅ Changing the color of cell gridlines in Excel can be done by accessing the “View” dialog and selecting the desired color. (Source: Microsoft Support)
Frequently Asked Questions
How do I print gridlines in Excel?
To print gridlines in Excel, you can use the “Gridlines” option in the “Sheet Options” group on the “Page Layout” tab. Alternatively, you can access the Page Setup dialog box and select the “Gridlines” checkbox.
Why are gridlines not appearing on my printed worksheets?
Gridlines do not appear on printed worksheets by default. You can enable them by going to the Page Layout tab and selecting the desired option under Gridlines. If gridlines still do not appear, check if the “Draft quality” checkbox is selected in the Sheet tab of the Page Setup dialog box. Ensure that you have the latest printer driver installed.
How can I change the color of gridlines in Excel?
To change the color of gridlines in Excel, go to the “Page Layout” tab, click on Preferences, and select View. In the View dialog box, under Window options, make sure the “Show Gridlines” checkbox is selected. Then, choose the desired color from the “Color” pop-up menu.
Can I print gridlines around empty cells in Excel?
By default, gridlines only appear around actual data in a sheet. If you want to print gridlines around empty cells as well, you can set the print area to include those cells or apply borders around the cells instead.
How do I preview my Excel worksheet before printing?
To preview your Excel worksheet before printing, go to the “Layout” tab and click on “Preview.” This will show you a preview of how your printed sheet will look like.
How can I print row and column headers on every page in Excel?
To print row and column headers on every page in Excel, you can use the “Print Titles” option in the “Page Setup” dialog box. This option allows you to specify the rows and columns to repeat on each printed page.
- About the Author
- Latest Posts
Janina is a technical editor at Text-Center.com and loves to write about computer technology and latest trends in information technology. She also works for Biteno.com.