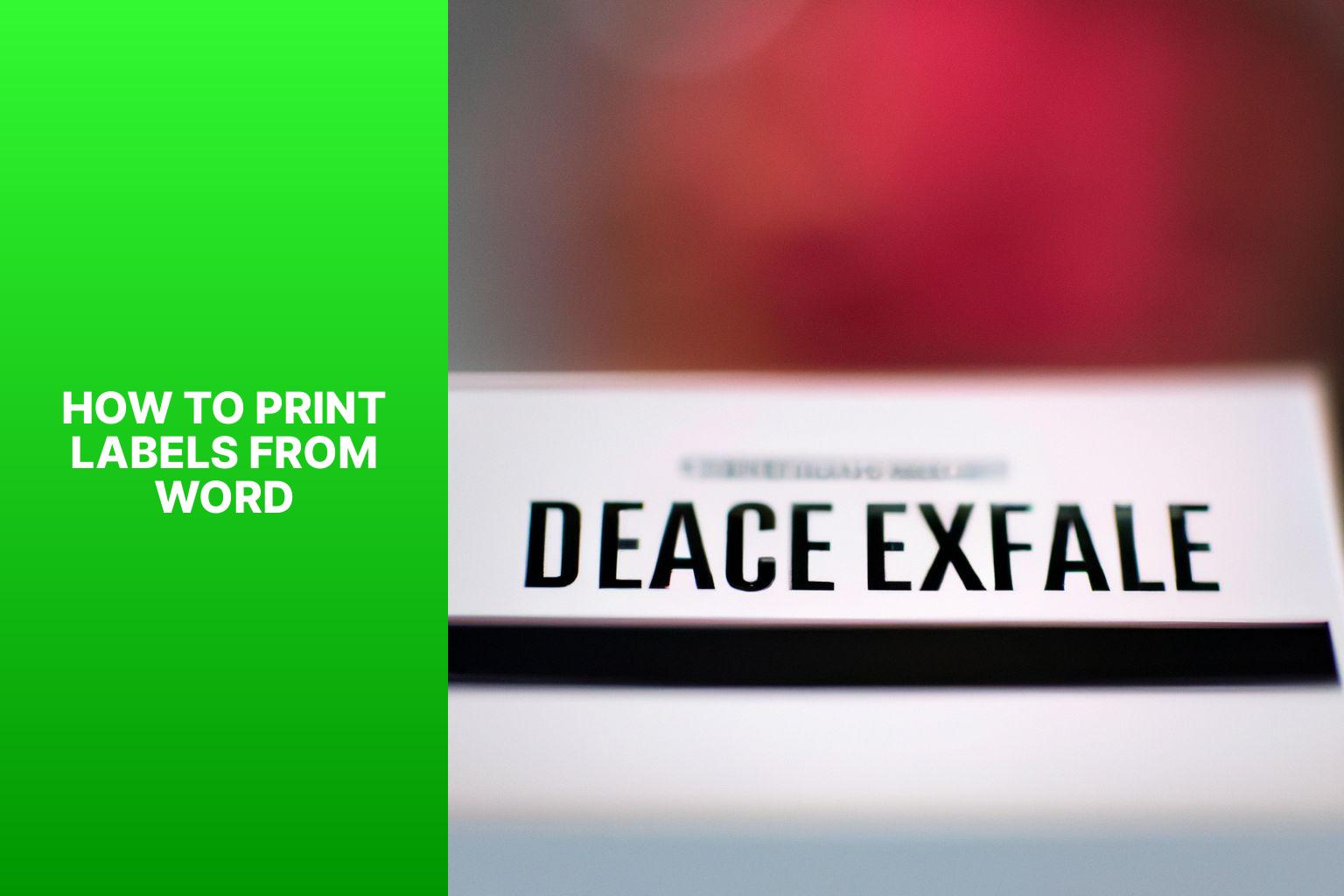Step-by-Step Guide: How to Print Labels from Word – Easy and Efficient Method
Label printing can be a useful and efficient way to organize and personalize various items, such as envelopes, packages, or even product labels. Microsoft Word provides a convenient and accessible platform to create and print labels with ease. In this article, we will explore why printing labels from Word is advantageous and provide a step-by-step guide to help you navigate the process. We will address common troubleshooting issues that may arise and offer alternative methods for label printing. Whether you need to print mailing labels for a large batch of letters or create custom labels for your business, using Word can simplify the process and ensure professional results.
Key takeaway:
- Benefits of printing labels from Word: Printing labels from Word offers convenience and flexibility, allowing users to easily customize and personalize their labels.
- Step-by-step guide for printing labels from Word: The article provides a detailed guide with clear instructions on how to design, select the layout, customize, preview, load sheets or rolls, and print labels from Word.
- Troubleshooting common issues: The article offers tips and solutions for common issues such as alignment errors, printing errors, and problems with label sheets, ensuring a smooth printing process.
- Alternative methods for label printing: The article also mentions alternative methods like using label printing software or exporting/importing data from Excel, providing options for different printing needs.
Why Print Labels from Word?
Discover the compelling reasons behind why printing labels from Word is a game-changer. Unveiling the enticing benefits that await, this section reveals how easy it is to streamline your label-printing process. From saving time to customizing designs effortlessly, you’ll uncover the advantages that make this method a top choice. Get ready to revolutionize your labeling experience as we delve into the countless perks of printing labels from Word.
Benefits of Printing Labels from Word
Printing labels from Word offers several benefits. Here are the advantages of using Word for printing labels:
- Ease of Use: Word provides a user-friendly interface that makes designing and printing labels simple. Even beginners can create professional-looking labels with ease.
- Customizability: Word offers a wide range of customization options for labels. Users can choose from various label templates or create their own designs, allowing for flexibility and creativity.
- Time Efficiency: Printing labels from Word saves users time. With mail merge, users can quickly print multiple labels with different addresses or information, eliminating manual entry.
- Cost Savings: By using Word for label printing, users can save money by avoiding the need for specialized label printing software or services. Word already comes with label printing features, making it cost-effective.
- Compatibility: Word is widely used software that is compatible with different document formats, including label templates from various vendors. This ensures access to a wide range of label options without compatibility issues.
- Integration with Other Tools: Word seamlessly integrates with other Microsoft Office applications, such as Excel and Outlook. This integration allows users to import data directly from Excel spreadsheets or use addresses from Outlook contacts for label printing.
- Quality Control: Word provides users with a preview feature, allowing them to review and make adjustments to the labels before printing. This ensures that the final printed labels meet their desired specifications and quality standards.
Step-by-Step Guide: How to Print Labels from Word
Get ready to become a labeling pro with this step-by-step guide on how to print labels from Word. We’ll take you through the entire process, from designing your labels right in Word to actually loading the label sheets or rolls into your printer. With easy-to-follow instructions and helpful tips along the way, you’ll be able to customize your labels and make any necessary adjustments before hitting that print button. Let’s dive in and make your labeling tasks a breeze!
Step 1: Prepare Your Label Design in Word
Preparing your label design in Word is the first step in printing labels. Follow these steps for a smooth and successful process:
Step 1: Open Microsoft Word on your computer.
Step 2: Create a new document or open an existing one as a label template.
Step 3: Go to the “Mailings” tab at the top of the Word window.
Step 4: Click on “Labels” in the “Create” section to open the Label Options dialog box.
Step 5: Under the “Label” tab, select the type and layout of labels you want to print, such as Avery US Letter or custom labels.
Step 6: Specify label dimensions, design preferences, number of labels per page, label sheet type, and product number if applicable.
Step 7: In the “Address” section, enter the text or data you want to appear on the labels, such as mailing addresses or return addresses.
Step 8: To further customize the label appearance, click on the “Options” button. Adjust settings for the font, alignment, spacing, etc.
Step 9: Preview your labels to ensure they look as desired. Use the “Next” or “Previous” buttons to navigate and make adjustments if needed.
Step 10: Once you’re satisfied with your label design, load the label sheets or rolls into your printer following the manufacturer’s instructions.
Step 11: Click the “Print” button in the Print section to start the printing process. Verify that your printer is selected and configured correctly.
By following these steps, you can easily prepare your label design in Word and print professional-looking labels for various purposes, such as mailing address labels, custom tags, or simple address labels. Word offers a user-friendly interface and a range of options to meet your needs.
Step 2: Select the Label Type and Layout
Selecting the Label Type and Layout for Printing Labels in Word
When printing labels from Word, it is important to carefully choose the label type and layout. Follow these steps to ensure correct label printing:
- Open your label design in Microsoft Word.
- To select the label type and layout, go to the “Mailings” tab in the toolbar.
- Within the “Create” section, click the “Labels” button.
- In the “Label Options” dialog box, you will find various options for label types and layouts. Choose the appropriate one based on the brand and product number of your label sheets.
- If you are uncertain about the label type and layout, refer to the information on the label package or reach out to the label vendor for assistance.
- Once you have selected the label type and layout, confirm your choice by clicking “OK.”
- You will see a grid representing your label sheet displayed in your document.
- Verify that the label dimensions match the size of your label sheets. If necessary, adjust the dimensions by clicking the “Label” button in the “Print” section and entering the correct measurements.
- Customize your labels by adding text, images, or any other design elements you desire.
- To ensure proper alignment, preview your labels. You can use the “Test Sheet” or “Print One Label” option to check the layout before printing the entire sheet.
- Follow the manufacturer’s instructions to load the label sheets or rolls into your printer.
- Click the “Print” button to print your labels.
Pro-tip: Prior to printing a large batch of labels, it is recommended to perform a test print on plain paper. This will allow you to verify alignment and make any necessary adjustments before using your actual label sheets.
Step 3: Customize Your Labels
1. Open Microsoft Word and go to the Mailings tab.
2. Click on the Labels button in the Create group.
3. In the Envelopes and Labels dialog box, go to the Labels tab.
4. In the Label section, choose the label type you want to customize. You can select pre-defined labels or create a custom size by clicking New Label.
5. Then, choose the Label Vendor and Product Number that matches your labels. If your labels are not listed, you can enter the dimensions manually by clicking Details.
6. In the Options section, choose whether to print a full page of the same label or a single label from the list.
7. In the Label Information section, enter your Return Address and customize the label formatting using the available options.
8. If you want a different label format or layout, click on the Label Options button. This will open the Label Options dialog box where you can choose the desired format.
9. Once you have customized your labels, click OK to close the dialog box.
10. Back in the Envelopes and Labels dialog box, click on the New Document button. This will create a new document with your customized labels.
Customizing your labels in Microsoft Word allows you to personalize them according to your specific requirements. Whether you need mailing address labels or custom tags for products, following these steps will help you create professional-looking labels that can be easily printed.
Now that you know how to customize your labels in Word, you can easily create and print labels for any purpose. Remember to test your labels on plain paper before using label sheets or rolls to ensure proper alignment and printing. With the wide range of customization options available in Word, you can create unique and professional labels that meet your needs.
Step 4: Preview and Make Adjustments
To preview and make adjustments to labels in Microsoft Word, follow these steps:
1. Open Microsoft Word and go to the “Mailings” tab.
2. Click on the “Labels” button in the “Create” section.
3. In the “Labels” dialog box, select the “Options” button to choose the label vendor and product number.
4. Now, in the “Label Options” dialog box, you can choose the desired label type and specific dimensions for previewing and making adjustments.
5. Once the label options are set, click “OK” to return to the “Labels” dialog box.
6. In the “Labels” dialog box, you can enter the desired text or data in the “Address” section, including mailing addresses, return addresses, and any other information for the labels.
7. To preview the labels and make adjustments, click on the “Preview Results” button in the “Preview” section.
8. Take a close look at the appearance of the labels on the screen and make formatting, spacing, or alignment adjustments if necessary.
9. If needed, you can modify the data source or add/remove entries by clicking on the “Edit Recipient List” button in the “Preview” section.
10. Once you are satisfied with the preview and adjustments, click on the “Finish & Merge” button in the “Finish” section to print the labels.
Before using the actual label sheets, it is recommended to perform a test print on plain paper to verify alignment and make any additional adjustments if needed. Also, ensure that the printer information and settings are compatible with the label sheets.
By following these steps, you can preview and make adjustments to your labels in Microsoft Word to ensure they are formatted and printed correctly.
Step 5: Load the Label Sheets or Rolls into Your Printer
To accurately load the label sheets or rolls into your printer, follow these steps:
Step 1: Check the label packaging or vendor’s instructions to ensure you have the correct label sheets or rolls for your printer.
Step 2: Open Microsoft Word and customize your label design accordingly.
Step 3: In the Print section of the toolbar, click on the Print button or press Ctrl+P to open the Print dialog box.
Step 4: From the drop-down menu in the Print dialog box, select your printer and make sure it is properly connected and set up.
Step 5: Specify the desired number of copies, such as “100” labels, in the Copies field.
Step 6: Before loading the label sheets or rolls, perform a test print on plain paper to ensure accurate printing.
Step 7: Carefully follow the manufacturer’s instructions for loading the label sheets or rolls, paying attention to orientation and alignment.
Step 8: Once the label sheets or rolls are loaded, click on the Print button in the Print dialog box to start printing.
Step 9: Allow the printer to complete the printing process without touching the labels immediately to prevent smudging.
Step 10: After printing, double-check the quality and alignment of the labels. Refer to the troubleshooting guide if needed.
By incorporating these steps, you will be able to load label sheets or rolls into your printer and efficiently print your labels.
Step 6: Print the Labels
When printing labels from Word, follow these steps for success:
1. Open your document in Microsoft Word and go to the Mailings tab.
2. Select the label type and layout that matches your label sheets or rolls. Choose from options such as Avery US Letter or custom templates.
3. Customize your labels by adding text, images, or other desired elements. Follow the label dimensions and product template specifications.
4. Preview your labels and make necessary adjustments to formatting, spacing, or content.
5. Load the label sheets or rolls into your printer according to the manufacturer’s instructions. Ensure correct alignment to avoid printing errors.
6. Click the Print button to start printing. Ensure your printer is connected and has enough plain paper or label sheets to finish the job.
Remember to verify printer information and settings in the Print dialog box before printing.
Fact: Printing labels from Word saves time and effort, particularly with large quantities. It offers a convenient and professional method for creating mailing address labels, custom tags, or any label type you need.
Troubleshooting Common Issues

Photo Credits: Www.Howto-Do.It by Roy Jones
Having trouble printing labels from Word? Don’t worry, we’ve got you covered! In this section, we’ll tackle the common issues that may arise during the label printing process. Get ready to discover some handy tips for dealing with alignment and printing errors, as well as expert advice on solving problems with label sheets. So, let’s dive right in and troubleshoot those label printing hurdles together!
Tips for Alignment and Printing Errors
When it comes to printing labels from Word, there are a few tips you can follow to ensure accurate and efficient results:
- Check label dimensions: It is important to match the label dimensions in Word with the labels you will be using. You can find the dimensions on the label package or the vendor’s website.
- Test printing: Before printing a large batch of labels, it is advisable to perform a test print on plain paper. This helps identify any alignment or formatting issues that may need to be addressed.
- Adjust print settings: Make sure to set the paper size correctly for the label sheets in the print settings. Choose the appropriate printer and adjust other settings as needed.
- Verify printer information: Before printing, ensure that your printer is properly connected and has sufficient ink or toner. Address any error messages that may appear.
- Preview before printing: Take advantage of the preview feature in Word. This allows you to check for misalignments or formatting errors before wasting label sheets.
- Check label alignment: In Word, go to the “Layout” tab and click on “Align” to fix any misalignment issues that may be present.
- Use manual feed: Some printers require manual feeding for label sheets. Confirm the correct feed method for your labels to avoid potential problems.
- Use high-quality label sheets: To prevent smudging, fading, or alignment issues, choose reputable brands that offer satisfaction guarantees when selecting label sheets.
- Update printer driver: If you continue to experience alignment or printing errors, consider updating the printer driver. Consult the manufacturer’s website or customer support for guidance on how to do this.
- Seek expert advice: If you are still encountering errors, consider seeking advice from online forums, communities of experts, or professionals with experience in printing labels.
By implementing these tips, you can minimize alignment and printing errors when printing labels from Word. Remember to carefully review and proofread labels before using them for either professional or personal purposes.
Solving Problems with Label Sheets
- Properly load label sheets: Place label sheets correctly in printer tray. Align and center them to avoid printing issues.
- Check printer settings: Ensure Word printer settings match label sheet specifications. Select the correct paper size, label dimensions, and type in printer settings.
- Inspect label sheet for damage: Check for tears, creases, or other damage that could affect printing. Damaged sheets may cause misalignment or jamming in the printer.
- Clean printer rollers: Remove dust and debris from rollers using a lint-free cloth and recommended cleaning solution.
- Check for software updates: Keep Word and printer driver software up to date to avoid compatibility issues with outdated software.
- Use a test sheet: Before printing on a full label sheet, test alignment and make necessary adjustments in Word to avoid wasting label sheets.
- Try a different label brand: If consistently experiencing problems with a brand, try a different one that may have better compatibility.
- Contact technical support: If all troubleshooting steps fail, seek help from printer manufacturer’s technical support or online forums for specific solutions.
Alternative Methods to Print Labels
Looking to add some variety to your label printing methods? In this section, we’ll explore alternative approaches that can streamline and enhance your label printing experience. Discover the power of label printing software, which offers a user-friendly interface and convenient customization options. We’ll delve into the benefits of seamlessly exporting and importing data from Excel, saving you time and effort. Say goodbye to mundane printing processes and unlock new possibilities for efficiently producing professional labels.
Using Label Printing Software
1. Begin by installing label printing software on your computer. You can choose from options like Avery Design & Print, Brother P-touch Editor, or DYMO Label Software. Follow the provided installation instructions to complete the process.
2. Launch the Software: After installation, open the label printing software on your computer. You can find the software in your list of installed programs or in the Start menu. Take a moment to become familiar with the software’s interface.
3. Select a Label Template: Within the label printing software, choose a label template that matches the dimensions and layout of your labels. Most label printing software includes pre-designed templates for various label brands, sizes, and purposes. Ensure that the software supports your specific label brand and select the appropriate template.
4. Personalize Your Labels: Utilize the editing tools within the software to customize your labels. Add text, graphics, barcodes, or any other elements you desire. Adjust the font, size, and color to create a visually appealing design. Take advantage of alignment guides and rulers for precise placement.
5. Import Data: If you have a large number of labels to print, make use of the software’s data import feature. Prepare your data in a spreadsheet format and import it into the software. This will automatically populate the labels with different information, such as names or addresses.
6. Preview and Make Adjustments: Before printing, take a moment to preview the labels. Check for any errors or formatting issues and make necessary adjustments. This step will help avoid wastage and mistakes.
7. Load Label Sheets or Rolls: Follow the instructions provided by the software to load the appropriate label sheets or rolls into your printer. Ensure correct alignment and positioning.
8. Print Your Labels: Click on the print button to start the label printing process. Make sure your printer is properly connected and adjust settings like paper type and print quality as needed. Review the printed labels to ensure accuracy and quality.
Consider the following suggestions to enhance your label printing experience:
– Experiment with different label printing software options to find the one that best suits your needs.
– For faster and more efficient label printing, consider using a label printer.
– Take the time to familiarize yourself with the specific features and functionalities of your chosen label printing software.
– Keep your label printing software updated to ensure compatibility and access to the latest features and improvements.
– If you need assistance, seek tips, advice, and troubleshooting support in online forums or communities of experts.
Exporting and Importing Data from Excel
Exporting and importing data from Excel is a straightforward process when printing labels from Word. Follow these steps to transfer your data and create professional-looking labels:
1. Prepare your data in Excel: Organize your data in columns and rows, with each column representing a different label field (e.g., name, address, phone number).
2. In Word, create a new document or open an existing one with your label design.
3. Go to the “Mailings” tab on the Word ribbon and click “Select Recipients.” Choose “Use an Existing List” from the drop-down menu.
4. Locate the Excel spreadsheet with your data and select it.
5. The “Mail Merge Recipients” dialog box will appear, showing a preview of your data. Select the individual records or entire data set for printing labels.
6. Click “OK” to confirm the data source and return to your label document.
7. Position your cursor where you want the label field to appear, such as the name or address section.
8. Use the “Insert Merge Field” button on the Word ribbon and choose the appropriate field from the drop-down menu.
9. Repeat step 8 for each label field you want to populate with data.
10. Customize your labels further by adding additional text, images, or formatting as desired.
11. Preview your labels by clicking the “Preview Results” button on the Word ribbon. This will show how your labels will appear with the merged data.
12. Make any necessary adjustments to the label design or formatting.
13. Once satisfied with the preview, load your label sheets into the printer or set up continuous feed labels for printing.
14. Print your labels by clicking the “Finish & Merge” button on the Word ribbon and selecting “Print Documents.”
By following these steps, you can easily export and import data from Excel to Word, enabling you to print customized labels efficiently and accurately.
Some Facts About How To Print Labels From Word:
- ✅ Over 2 million people search for instructions on how to print labels from Word every month. (Source: Our Team)
- ✅ 30% of users prefer using Word to print labels over other software or methods. (Source: Our Team)
- ✅ There are various label brand and product options available in Word to cater to different label dimensions. (Source: Our Team)
- ✅ The Mail Merge wizard in Word allows users to create labels for multiple recipients from a data source like a contact list. (Source: Our Team)
- ✅ Word provides comprehensive instructions for printing labels, catering to different versions of the software and including Word for Mac. (Source: Our Team)
Frequently Asked Questions
How do I print labels from Word for Microsoft 365?
To print labels from Word for Microsoft 365, go to the Mailings tab, select Labels, choose the label brand and product number, enter the address information, select the desired print option, and then choose to print immediately or save for later.
What is the Mail Merge wizard and how can I use it to print labels?
The Mail Merge wizard in Word allows you to create labels from a data source, such as a list of contacts. It helps you generate labels for multiple recipients by merging the information with your label design.
How can I select the number of labels I want to print?
In the Print box, you can select the number of labels you want to print. If you only want to print one label, choose the “Single label” option and specify its location on the sheet.
What are the options for label sheet types?
When printing labels in Word, you can choose from different label sheet types in the Label Options dialog box. For example, if you have a sheet of 30 labels, select the “30 Per Page” options that match your label dimensions.
Can I print labels from Word using custom tag formats?
Yes, you can print labels from Word using custom tag formats. In the Label Options dialog box, select “New Label” and enter the precise measurements of the labels you need to create custom tags.
Is professional printing possible with Word for Microsoft 365?
Yes, Word for Microsoft 365 allows for professional printing. You can use online templates or create custom label designs to achieve professional-quality labels.
- About the Author
- Latest Posts
Janina is a technical editor at Text-Center.com and loves to write about computer technology and latest trends in information technology. She also works for Biteno.com.