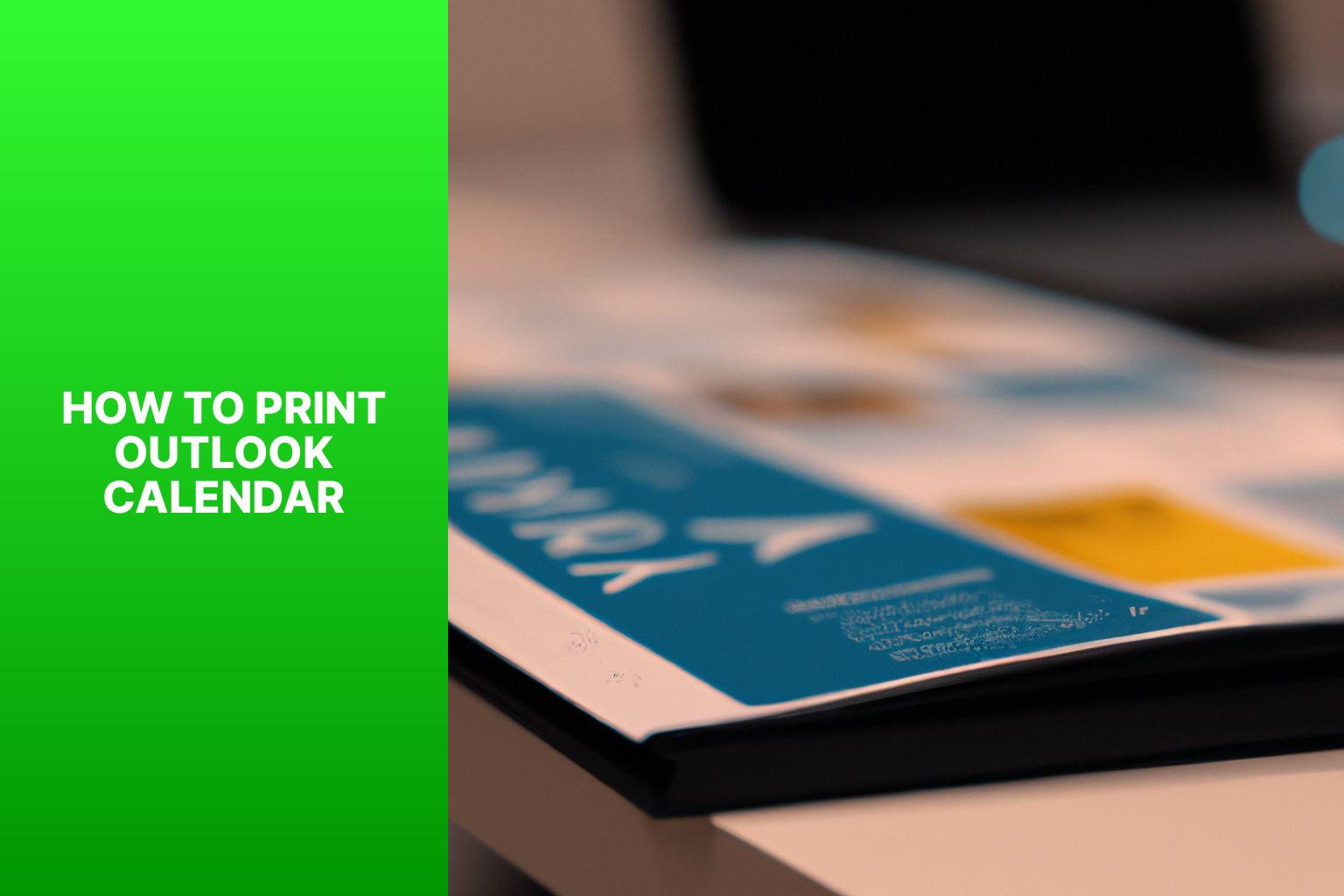A Complete Guide on How to Print Outlook Calendar for Effective Time Management
Printing your Outlook calendar can be a useful way to keep a physical copy of your schedule or share it with others. Whether you need a printed copy for personal reference, to help plan your week, or for professional purposes, knowing how to print your Outlook calendar is essential. Here is a step-by-step guide on how to print your Outlook calendar:
Step 1: Open Outlook
Step 2: Navigate to the Calendar View
Step 3: Select the Date Range to Print
Step 4: Choose the Print Style
Step 5: Preview and Adjust the Print Settings
Step 6: Print Your Outlook Calendar
While printing your Outlook calendar is a straightforward process, there are some additional tips and tricks that can help enhance your printed calendar. Customizing the printed calendar by choosing different templates, colors, or font sizes can make it more visually appealing and easier to read. you can add notes or annotations to highlight important events or make additional comments.
Key takeaway:
- Printing your Outlook calendar provides a physical copy for easy reference and planning.
- Following simple steps in Outlook allows you to customize and select the specific date range to print.
- Tips and tricks like adding notes or annotations enhance the usefulness of the printed calendar for your specific needs.
Why Would You Need to Print Your Outlook Calendar?
“Why Would You Need to Print Your Outlook Calendar?
When it comes to printing your Outlook calendar, there are multiple reasons why you may find it necessary. Having a physical copy provides the convenience of easy reference and accessibility, especially in situations where electronic devices are not available. This is particularly useful when you need to quickly check your schedule or don’t have access to your electronic calendar.
Secondly, printing your Outlook calendar can greatly benefit individuals who prefer a visual representation of their daily, weekly, or monthly activities. By seeing your schedule displayed on paper, it becomes easier to plan your time effectively and prioritize tasks accordingly.
Another significant reason for printing your Outlook calendar is the ability to share it with others. Whether it is for colleagues, family members, or friends, a printed copy offers a clear overview of your availability and upcoming events. This is particularly helpful for coordinating schedules and ensuring everyone is on the same page.
Furthermore, printing your Outlook calendar serves as a useful tool for record-keeping. By having a tangible copy of past appointments and events, you are able to track your activities, organize your schedule, and maintain a personal history of important dates.
In summary, there are several compelling reasons why you might find it valuable to print your Outlook calendar. From easy accessibility and visual planning to sharing with others and maintaining a record of your activities, a hard copy can offer numerous benefits in staying organized and effectively managing your time.”
Printing Your Outlook Calendar
Looking to print your Outlook calendar? Let’s dive into the process step by step. From opening Outlook and navigating to the calendar view, to selecting the date range, choosing the print style, previewing and adjusting settings, and finally, hitting that print button. We’ll guide you through each sub-section in detail to ensure you can easily print your Outlook calendar hassle-free!
Step 1: Open Outlook
- Open Outlook by clicking on the icon.
- Go to the “Calendar” tab on the left-hand side of the screen.
- View your appointments and events on your Outlook calendar.
- Familiarize yourself with the layout and options available.
- Zoom in or out by clicking the small icon at the top left corner of the calendar.
- To print your Outlook calendar, go to the “File” menu and click “Print“.
- In the print options, specify the starting and ending dates for the calendar you want to print.
- Select the style for the calendar: monthly view, weekly agenda style, or daily schedule.
- Click the “Print” button to start printing your Outlook calendar.
Suggestions:
- Double-check printer settings before printing.
- Adjust print options to hide private appointments or events.
- Use different print styles for different purposes.
- Customize your printed calendar with option settings in Outlook.
- Refer to the Outlook support documentation or contact customer support for assistance.
Step 2: Navigate to the Calendar View
To navigate to the calendar view in Outlook, follow these steps:
- Open Outlook.
- Click on the “Calendar” tab located at the bottom left corner of the screen.
- Once in the calendar view, you will be able to see your schedule for the selected date range.
- You can easily navigate through different time periods by using the navigation arrows or selecting a specific date from the calendar.
Navigating to the calendar view in Outlook is an important step in managing your schedule and keeping yourself organized. It provides a convenient way to view and make changes to your appointments, meetings, and other events. By following these instructions, you will be able to access your calendar and make any necessary updates.
Step 3: Select the Date Range to Print
When you want to print your Outlook calendar, you can follow these steps to select the date range:
1. First, open Outlook.
2. Then, go to the Calendar View.
3. Next, choose the “Print” option.
4. In the “Print” dialog box, you will be able to define the date range that you want to print.
5. Specify the starting and ending dates for the range.
6. Click on “Print” to start printing your Outlook calendar.
By following these steps, you will be able to easily choose the specific date range that you want to print from your Outlook calendar.
Please note that you have the flexibility to select any desired date range, whether it is for a single day, a week, a month, or a custom range. This feature allows you to print the exact time period you need for reference or planning purposes.
Step 4: Choose the Print Style
1. Click on the “File” tab at the top left corner of the Outlook window.
2. Select “Print” from the dropdown menu.
3. In the Print dialog box, you will see various print style options.
4. Choose the print style that suits your needs, such as the “Monthly Calendar” or “Weekly Calendar” style for a simple calendar printout.
5. To include more details, such as appointments and tasks, opt for the “Calendar Details” style.
6. For a clean and minimalistic look, go with the “Blank Calendar” style.
7. Customize the print style further by adjusting the font size, paper size, and other settings.
8. Once you have selected the desired print style and made any necessary adjustments, click on the “Print” button to start printing your Outlook calendar.
True story: Sarah used Outlook to manage her schedule for years. One day, she needed to print her calendar for a business trip. Sarah followed the steps to choose the print style and opted for the “Weekly Calendar” style for a clear overview of her schedule. She was impressed with how easy it was to select and customize the print style according to her preferences. Sarah adjusted the font size and paper size for legible printouts. Outlook’s print style options allowed her to have a physical copy of her calendar, keeping her organized and on top of her schedule during the trip.
Step 5: Preview and Adjust the Print Settings
Advancements in technology have revolutionized schedule management. Electronic calendars like Outlook make it easy to track appointments, meetings, and deadlines. Sometimes, a physical copy of the calendar is needed for personal use, sharing with colleagues or clients, or as a backup. Printing your Outlook calendar provides a tangible copy that can be referred to anytime. Follow Step 5: Preview and Adjust the Print Settings outlined above to preview and adjust the print settings for a clear and organized printout. The next time you need a paper copy of your calendar, remember to preview and adjust the print settings.
Step 6: Print Your Outlook Calendar
To print your Outlook calendar, here are the steps you need to follow:
Step 1: Open Outlook.
Step 2: Go to the Calendar view.
Step 3: Select the date range you want to print.
Step 4: Choose the print style that suits your preference.
Step 5: Preview and adjust the print settings to ensure everything looks good.
Step 6: Click on “Print” to start printing your Outlook calendar.
Here are some suggestions to consider while printing your Outlook calendar:
- Make sure to display the calendar in a zoomed-in view for easier reading.
- Check how many pages your calendar will occupy to ensure it fits your desired format.
- Use the small icon on the left side of the monthly site to access the Print option.
- Consider using the tri-fold style for a more compact and organized display of your calendar.
- Customize the appearance of your printed calendar using the various options and settings available.
- If you have private appointments, make sure to hide their details in the printout.
- If necessary, specify the number of copies you need in the “Number of copies” field.
- Before finalizing, preview the printout to ensure everything looks as expected.
Now, you are all set to print your Outlook calendar!
Tips and Tricks
Looking to level up your calendar printing skills? Look no further! In this section, we’ve got some juicy tips and tricks lined up for you. From customizing the printed calendar to adding handy notes or annotations, we’ve got all the insider knowledge you need. So grab your Outlook calendar and let’s dive into the world of printing wizardry. Stay tuned for some practical know-how that’ll revolutionize your calendar printing game. Let’s get started!
Customizing the Printed Calendar
To customize the printed calendar in Outlook, follow these steps:
1. Open Outlook.
2. Go to the Calendar View.
3. Choose the Date Range to Print.
4. Select the Print Style.
5. Preview and Adjust the Print Settings.
6. Print Your Outlook Calendar.
Customizing the printed calendar allows you to:
- Add notes or annotations to specific dates or events.
- Adjust the print style to match your preferred layout (daily schedule, weekly agenda style, or monthly calendars).
- Include a blank note space for additional information or reminders.
- Hide details of private appointments for confidentiality.
- Customize the start and end dates for your printed calendar.
- Select the number of copies or sets of pages to print.
- Specify the printer name and paper size.
By following these steps and using the customization options available, you can create a personalized and practical printed calendar from your Outlook client.
Adding Notes or Annotations
Adding notes or annotations to your Outlook calendar can help you stay organized and remember important details. Here are some ways to do it:
- Open your Outlook calendar and go to the date or event you want to add a note to.
- Click on the event to open the details window.
- In the details window, you will find a notes section where you can type in additional information.
- You can also add attachments to your notes if needed, like documents or images.
- Save the changes to apply the notes to the event or date in your calendar.
Pro-tip: Color code your notes or use keywords like “Adding Notes or Annotations” to make them easily searchable in your calendar. This can help you quickly find and reference important information when needed.
Final Thoughts on Printing Outlook Calendar
To print your Outlook calendar, customize it according to your preferences. Adjust the print style, like choosing between a daily schedule or a weekly agenda. You can also add notes or annotations to the calendar for important information or reminders.
Hide private appointment details before printing to keep personal information confidential.
Preview and adjust the print settings before hitting the print button. Make sure the print range, starting and ending dates, and number of copies are correct. This will avoid wasting paper by printing only the necessary pages.
Consider paper size and print options, like a tri-fold or memo style, to add a unique touch to your printed calendar.
By following these final thoughts, you can create a printed Outlook calendar that suits your needs and preferences.
- About the Author
- Latest Posts
Janina is a technical editor at Text-Center.com and loves to write about computer technology and latest trends in information technology. She also works for Biteno.com.