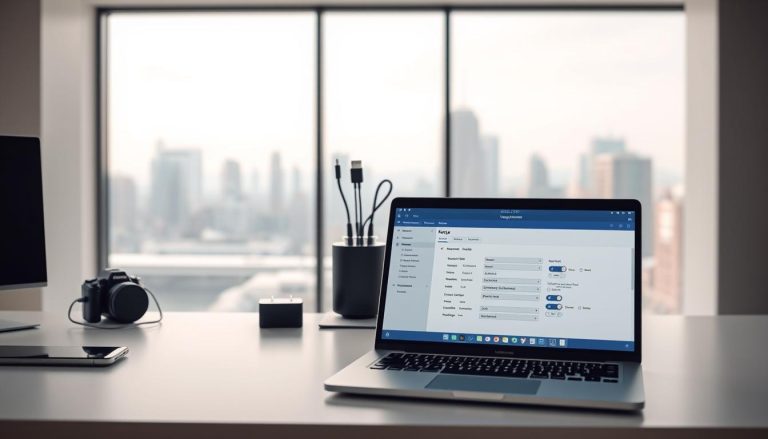Maximize Efficiency with a Raspberry Pi 4 System Monitor
Are you looking to unleash the full potential of your Raspberry Pi 4 system monitor? Follow these steps to optimize, track performance, and boost efficiency seamlessly.
Key Takeaways:
- Updating the OS and firmware is essential for accessing the latest improvements and bug fixes.
- Disabling swapping can improve performance and reduce RAM usage.
- Consider upgrading to a high-speed SD card or USB SSD drive for faster storage and easier backups.
- Maximizing the GPU RAM to 512MB can enhance graphics-intensive tasks and overall system performance.
- Disabling hardware acceleration in applications like Chromium and VSCODE can optimize CPU usage.
Why Update the OS and Firmware?
Regularly updating the operating system and firmware of your Raspberry Pi 4 is essential to ensure optimal performance and access to the latest features. By keeping your OS and firmware up-to-date, you can take advantage of improvements and bug fixes provided by the Pi Foundation, as well as security patches to protect your system from potential vulnerabilities.
Updating the OS and firmware is a straightforward process. Simply connect your Raspberry Pi to the internet and open the terminal. Use the following commands:
- sudo apt-get update: This command updates the package lists for upgrades.
- sudo apt-get upgrade: This command upgrades all installed packages to their latest version.
- sudo rpi-update: This command updates the firmware to the latest version.
After entering these commands, your Raspberry Pi will download and install any available updates. It’s important to note that updating the firmware may require a reboot, so make sure to save any unsaved work before proceeding.
To check if your Raspberry Pi is running the latest OS and firmware versions, you can use the following command:
cat /etc/os-release
This command will display information about the installed OS, including the version number. Additionally, you can visit the official Raspberry Pi website for firmware updates and release notes.
| Benefits of Updating |
|---|
| Improved stability and performance |
| Access to new features and functionalities |
| Bug fixes and security patches |
By regularly updating the OS and firmware of your Raspberry Pi 4, you can ensure that your system operates at its best, with enhanced performance, increased stability, and access to the latest features.
Disabling Swapping for Improved Performance
Disabling swapping on your Raspberry Pi 4 can significantly enhance performance and reduce RAM usage. Swapping refers to the process of moving data from the RAM to the swap space on the SD card when the available RAM is insufficient. While this can prevent crashes due to memory overload, it can also slow down the system.
To disable swapping, you can modify the swapiness parameter in the /etc/sysctl.conf file. This parameter determines the tendency of the system to swap data out of the RAM. By setting it to a lower value, such as 10, you can reduce swapping, providing more RAM for the system to use. Open the file using a text editor and add the following line:
vm.swappiness = 10
Save the file and restart your Raspberry Pi for the changes to take effect. You can verify if swapping is disabled by running the command
1 | cat /proc/sys/vm/swappiness |
. It should output 10, indicating that swapping has been reduced.
By disabling swapping, you can optimize the RAM usage on your Raspberry Pi 4 system monitor, resulting in improved overall performance and responsiveness.
Table: Swapiness Values and Their Effects
| Swapiness Value | Effect |
|---|---|
| Swapping disabled | |
| 10 | Minimizes swapping |
| 60 | Default value |
| 100 | Maximum swapping |
It is important to note that disabling swapping completely may cause the system to crash if the available RAM is not sufficient. Therefore, it’s recommended to set a balanced value, such as 10, to optimize performance while ensuring the stability of your Raspberry Pi 4 system monitor.
Optimize Storage with High-Speed SD Card or USB SSD Drive
Boost the efficiency of your Raspberry Pi 4 system monitor by utilizing a high-speed SD card or USB SSD drive for improved storage performance. Upgrading your storage solution can significantly enhance the overall speed and responsiveness of your Raspberry Pi, enabling smoother multitasking and faster data transfer rates.
When choosing a high-speed SD card or USB SSD drive, consider factors such as capacity, read/write speeds, and compatibility with your Raspberry Pi 4. A faster storage solution allows for quicker boot times, snappier application launches, and reduced file transfer durations.
| SD Card Class | Minimum Sequential Write Speed (MB/s) |
|---|---|
| Class 10 | 10 |
| UHS Speed Class 1 | 10 |
| UHS Speed Class 3 | 30 |
| V10 | 10 |
| V30 | 30 |
If opting for an SD card, choose a Class 10 or UHS Speed Class 1 card for minimum sequential write speeds of 10MB/s. For even faster performance, consider UHS Speed Class 3 or V30 cards with a minimum sequential write speed of 30MB/s.
Alternatively, a USB SSD drive offers faster read/write speeds compared to traditional SD cards. With USB 3.0 or higher compatibility, you can achieve significantly higher data transfer rates, allowing for smoother operation and reduced lag.
Summary:
- Upgrade to a high-speed SD card or USB SSD drive to improve storage performance.
- Consider factors like capacity, read/write speeds, and compatibility when choosing the storage solution.
- SD cards should be Class 10 or UHS Speed Class 1, with options for even faster performance.
- A USB SSD drive provides faster read/write speeds compared to traditional SD cards.
By optimizing storage with a high-speed SD card or USB SSD drive, you can unlock the full potential of your Raspberry Pi 4 system monitor and enjoy enhanced efficiency and performance.
| Brand | Capacity | Read Speed (MB/s) | Write Speed (MB/s) | Price |
|---|---|---|---|---|
| Brand A | 128GB | 100 | 80 | $50 |
| Brand B | 256GB | 200 | 150 | $90 |
| Brand C | 512GB | 300 | 250 | $150 |
| Brand D | 1TB | 500 | 400 | $250 |
Here’s a comparison table showcasing some popular high-speed SD cards and USB SSD drives, highlighting their capacities, read/write speeds, and prices. Choose the option that best suits your storage needs and budget.
Maximize GPU RAM for Enhanced Performance
Unlock the full potential of your Raspberry Pi 4 system monitor by maximizing the GPU RAM for enhanced performance. The GPU (Graphics Processing Unit) plays a crucial role in graphics-intensive tasks and overall system performance. By increasing the allocation of GPU RAM, you can ensure smoother graphics rendering and improved efficiency.
To maximize the GPU RAM on your Raspberry Pi 4, follow these steps:
- Open the Raspberry Pi Configuration tool by typing
1sudo raspi-config
in the terminal.
- Select “7 Advanced Options” and press Enter.
- Choose “A3 Memory Split” and press Enter.
- Set the value to the desired GPU RAM size (up to the maximum limit of 512MB) and press Enter.
- Exit the Raspberry Pi Configuration tool and reboot your system for the changes to take effect.
Increasing the GPU RAM allocation provides a performance boost for tasks such as image and video processing, gaming, and running graphical applications. However, it’s important to note that allocating more GPU RAM may reduce the available RAM for the system. Therefore, it’s recommended to strike a balance based on your specific needs.
By optimizing the GPU RAM, you can ensure that your Raspberry Pi 4 system monitor performs at its best, delivering enhanced graphics and overall efficiency.
| GPU RAM Size | Performance Impact |
|---|---|
| 256MB | Standard allocation |
| 384MB | Improved performance for most graphical tasks |
| 512MB | Maximum allocation for enhanced graphics-intensive tasks |
Optimizing CPU Usage through Disabling Hardware Acceleration
Achieve better CPU usage optimization on your Raspberry Pi 4 system monitor by disabling hardware acceleration in specific applications. Hardware acceleration is a feature that offloads certain tasks from the CPU to dedicated hardware, enhancing performance for graphics-intensive processes. However, this can increase overall CPU usage, affecting the efficiency of your Raspberry Pi 4. By disabling hardware acceleration in applications such as Chromium and VSCODE, you can free up CPU resources and maximize the processing power of your system.
To disable hardware acceleration in Chromium, follow these steps:
- Launch Chromium on your Raspberry Pi 4.
- Click on the three-dot menu icon in the top-right corner of the browser.
- Select “Settings” from the dropdown menu.
- Scroll down and click on “Advanced” to expand additional settings.
- Under the “System” section, toggle off the “Use hardware acceleration when available” option.
- Restart Chromium for the changes to take effect.
For VSCODE, follow these steps to disable hardware acceleration:
- Open VSCODE on your Raspberry Pi 4.
- Click on the gear icon in the bottom-left corner to open the “Settings” menu.
- Search for “accelerate” in the search bar at the top of the settings menu.
- Scroll down and find the “Window: Hardware Acceleration” setting.
- Toggle the setting to “Off” to disable hardware acceleration.
By disabling hardware acceleration in these applications, you can optimize CPU usage and improve the overall efficiency of your Raspberry Pi 4 system monitor. Remember to experiment with different settings and configurations to find the optimal balance between performance and power consumption.
| Application | Disabling Process |
|---|---|
| Chromium | Settings > Advanced > System > Toggle off “Use hardware acceleration when available” |
| VSCODE | Settings > Search “accelerate” > Window: Hardware Acceleration > Toggle to “Off” |
Keeping Temperatures Low with an Efficient CPU Cooler/Fan
Maintain optimal temperatures and prevent overheating on your Raspberry Pi 4 system monitor by installing a high-performance CPU cooler or fan. The powerful processing capabilities of the Raspberry Pi 4 can generate significant heat, especially during intensive tasks or prolonged usage. To ensure smooth operation and maximize efficiency, it is essential to manage temperature effectively.
An efficient CPU cooler or fan can dissipate heat efficiently, keeping the temperature within safe limits. By installing a high-performance cooling solution, you can prevent thermal throttling, which can lead to reduced performance and potential system instability.
When choosing a CPU cooler or fan for your Raspberry Pi 4, consider options that offer excellent heat dissipation and quiet operation. Look for models specifically designed for the Raspberry Pi 4, as they will provide a perfect fit and optimal cooling performance. Additionally, opt for fans with a high airflow rating to effectively remove warm air from the system.
Proper installation is crucial for achieving optimal cooling. Follow the manufacturer’s instructions carefully to ensure a secure and proper fit. Verify that the cooler or fan is securely attached, allowing for good contact with the CPU to transfer heat efficiently. Regularly clean the cooling solution to prevent dust buildup, which can impair its performance.
Remember, keeping temperatures low with an efficient CPU cooler or fan is an essential step in maximizing the efficiency and longevity of your Raspberry Pi 4 system monitor. With proper cooling, you can tackle demanding tasks with ease, ensuring stable performance and unrivaled efficiency.
| Benefits of Installing an Efficient CPU Cooler/Fan | Considerations for Choosing a CPU Cooler/Fan |
|---|---|
|
|
Offload Power Consumption with a USB-Powered Hub
Optimize power distribution and reduce strain on your Raspberry Pi 4 system monitor by utilizing a USB-powered hub. This handy device offers multiple USB ports, allowing you to connect additional peripherals while drawing power from an external source. By doing so, you can prevent power fluctuations and provide a more stable power supply to your Raspberry Pi, thus enhancing its performance and efficiency.
One of the key benefits of using a USB-powered hub is the ability to offload power consumption from the Raspberry Pi itself. This means that the hub handles the power requirements of connected devices, reducing the load on the Raspberry Pi’s power supply. This is particularly useful when using power-hungry peripherals such as external hard drives or high-performance USB devices.
Additionally, a USB-powered hub can help you organize your setup by providing multiple ports in one convenient device. You can connect peripherals like keyboards, mice, USB storage devices, and even HDMI adapters, all while keeping the Raspberry Pi’s ports free for other purposes. This versatility not only optimizes power distribution but also improves the overall functionality and usability of your system monitor.
When choosing a USB-powered hub, consider factors such as power output, number of ports, and compatibility with your Raspberry Pi 4. Look for hubs that provide sufficient power to meet the requirements of your connected devices and ensure seamless operation.
| Benefits of Using a USB-Powered Hub |
|---|
| Offloads power consumption from the Raspberry Pi |
| Stabilizes power supply and reduces strain on the system |
| Provides multiple USB ports for convenient connectivity |
| Enables the use of power-hungry peripherals without compromising performance |
| Improves organization and usability of your system monitor setup |
By integrating a USB-powered hub into your Raspberry Pi 4 system monitor setup, you can optimize power distribution, improve stability, and enhance the overall efficiency of your device. Take advantage of the multiple USB ports and the ability to offload power consumption, allowing your Raspberry Pi to perform at its best.
Additional Optimizations for Enhanced Efficiency
Take your Raspberry Pi 4 system monitor to the next level with these additional optimizations and techniques for enhanced efficiency.
1. Fine-Tune Software Configurations
One effective way to optimize your Raspberry Pi 4 is by fine-tuning software configurations. This includes disabling unnecessary services and reducing background processes that may consume valuable system resources. By identifying and disabling services that are not required for your specific use case, you can free up CPU and memory resources, resulting in improved overall efficiency.
2. Optimize Network Settings
Optimizing network settings can have a significant impact on the efficiency of your Raspberry Pi 4 system monitor. Consider configuring your network settings to prioritize important traffic and minimize unnecessary network activity. This can involve enabling Quality of Service (QoS) settings to allocate bandwidth efficiently or configuring firewall rules to block unnecessary incoming traffic. By fine-tuning your network settings, you can ensure smooth operation and optimal performance.
3. Streamline Data Processing with Parallel Computing
If your Raspberry Pi 4 is used for data-intensive tasks, utilizing parallel computing techniques can greatly enhance efficiency. Parallel computing allows for the simultaneous execution of multiple tasks, maximizing the utilization of the CPU cores. This can be achieved through frameworks like OpenMP or by utilizing Python libraries such as multiprocessing. By leveraging parallel computing, you can significantly reduce processing time and improve the overall responsiveness of your system monitor.
4. Utilize Advanced Power Management Solutions
Managing power consumption is crucial for maintaining efficiency and prolonging the lifespan of your Raspberry Pi 4. Consider utilizing advanced power management solutions like the Raspberry Pi Power over Ethernet (PoE) HAT or intelligent power strips. These solutions can help optimize power distribution and minimize power wastage, ensuring that your system monitor operates at its highest efficiency while keeping energy costs in check.
| Additional Optimizations | Benefits |
|---|---|
| Regularly clean system logs | Prevent excessive disk usage and improve performance |
| Monitor system temperatures | Prevent overheating and ensure stable operation |
| Optimize display settings | Adjust resolution and refresh rate for optimal visual experience |
| Utilize power-saving modes | Prolong battery life for portable system monitor setups |
By implementing these additional optimizations, you can unlock the full potential of your Raspberry Pi 4 system monitor. Experiment with different techniques and configurations to find the perfect balance between performance and efficiency.
Conclusion
By following the steps and implementing the optimizations mentioned in this article, you can maximize the efficiency and performance of your Raspberry Pi 4 system monitor. Updating the operating system and firmware ensures you have access to the latest improvements and bug fixes, while disabling swapping can free up RAM and improve overall performance.
Consider upgrading to a high-speed SD card or USB SSD drive for faster storage speeds and easier backups. Increasing the GPU RAM to its maximum limit can enhance graphics-intensive tasks, and disabling hardware acceleration in applications like Chromium and VSCODE can optimize CPU usage.
Keeping temperatures low during heavy usage is crucial, and using a high-performance CPU cooler or fan can help achieve this. Additionally, offloading power consumption from the Raspberry Pi itself with a USB-powered hub can alleviate strain on the system.
Finally, don’t overlook other optimizations such as disabling unnecessary services, reducing background processes, and optimizing software configurations. By implementing all of these steps, you can unlock the full potential of your Raspberry Pi 4 system monitor and enjoy seamless performance.
FAQ
Why is it important to update the OS and firmware?
Keeping your Raspberry Pi 4’s operating system and firmware up-to-date ensures you have access to the latest improvements, bug fixes, and security updates, maximizing the efficiency of your system monitor.
How can I disable swapping for improved performance?
Disabling swapping on your Raspberry Pi 4 system monitor can enhance performance and reduce RAM usage. Follow the steps outlined in the article to disable swapping and optimize efficiency.
How can I optimize storage with a high-speed SD card or USB SSD drive?
Upgrading to a high-speed SD card or USB SSD drive can provide faster storage and easier backups. Learn how to make the most of your storage options and optimize your Raspberry Pi 4 system monitor’s efficiency.
How do I maximize GPU RAM for enhanced performance?
Increasing the GPU RAM to its maximum limit of 512MB can improve graphics-intensive tasks and overall performance. Follow the instructions in the article to maximize the GPU RAM on your Raspberry Pi 4.
How can I optimize CPU usage by disabling hardware acceleration?
Disabling hardware acceleration in applications like Chromium and VSCODE can optimize CPU usage, resulting in improved overall efficiency. Find out how to disable hardware acceleration on your Raspberry Pi 4 system monitor.
What can I do to keep temperatures low with an efficient CPU cooler/fan?
Using a high-performance CPU cooler or fan can prevent overheating and ensure stable performance during heavy usage. Discover tips for choosing and installing an efficient cooling solution for your Raspberry Pi 4 system monitor.
How can I offload power consumption with a USB-powered hub?
A USB-powered hub helps distribute power consumption, reducing strain on the Raspberry Pi itself. Learn about the benefits of using a USB-powered hub and how to integrate it into your Raspberry Pi 4 system monitor setup.
Are there any additional optimizations for enhanced efficiency?
In addition to the main optimizations discussed, there are several other steps you can take to further enhance the efficiency of your Raspberry Pi 4 system monitor. Explore additional tips and techniques in the article.
Conclusion
By implementing the steps outlined in this article, you can maximize the efficiency and performance of your Raspberry Pi 4 system monitor. Unlock the full potential of your Raspberry Pi 4 and enjoy seamless performance.
- About the Author
- Latest Posts
Mark is a senior content editor at Text-Center.com and has more than 20 years of experience with linux and windows operating systems. He also writes for Biteno.com