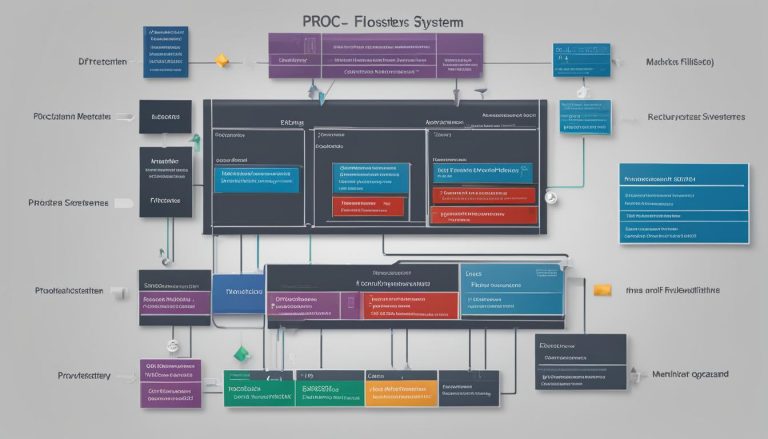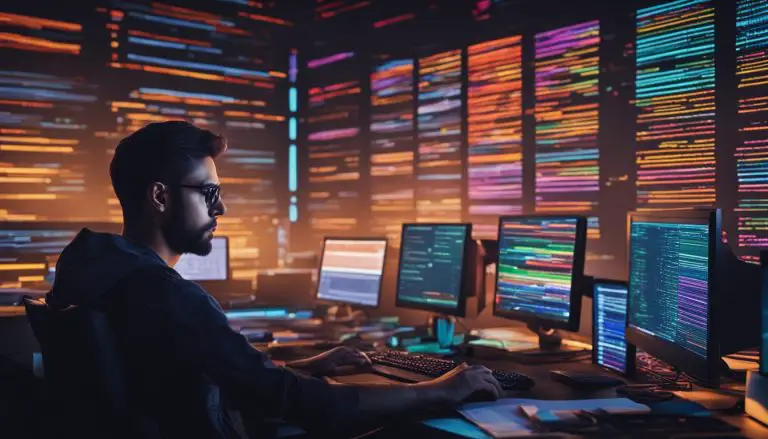Guide to Easily Disable Bluetooth on Your Raspberry Pi
Raspberry Pi boards offer various features and connectivity options, including GPIO pins, WiFi, Bluetooth, Ethernet, HDMI ports, and USB ports. However, disabling certain features can be beneficial, especially if you want to save power and extend battery life for battery-powered projects. This guide will provide you with multiple methods to disable Bluetooth on your Raspberry Pi, resulting in improved power efficiency and added security.
Key Takeaways:
- Disabling Bluetooth on your Raspberry Pi can help optimize power usage and extend battery life.
- By following the methods outlined in this guide, you can easily disable Bluetooth on your Raspberry Pi.
- Experiment with different power-saving configurations to find the best fit for your project.
- Restoring default settings or re-flashing Raspberry Pi OS will revert any changes made.
- Raspberry Pi offers various other features that can be disabled to save power, such as USB, Ethernet, WiFi, HDMI, and on-board LEDs.
Disabling USB and Ethernet
When it comes to power saving on your Raspberry Pi, disabling the USB and Ethernet connections can go a long way. These onboard features can consume a significant amount of power, especially if you’re running projects on battery power. Fortunately, there are multiple methods to disable USB and Ethernet, allowing you to save energy and extend battery life.
One method involves accessing the Raspbian terminal and using commands like “uhubctl” to disable power to the onboard USB chip. By cutting off power to the USB connection, you effectively disable both USB and Ethernet. Another method involves modifying the “/boot/config.txt” file, where you can add specific lines to disable USB and Ethernet.
| Method | Description |
|---|---|
| Using uhubctl | Access the terminal and execute commands to disable power to the USB chip, disabling both USB and Ethernet. |
| Modifying /boot/config.txt | Edit the “/boot/config.txt” file and add specific lines to disable USB and Ethernet upon boot. |
It’s important to keep in mind that disabling USB connections will also disable Ethernet, as they are interconnected onboard features. Additionally, please note that USB ports cannot be individually disabled. By disabling USB and Ethernet, you can significantly reduce power consumption and optimize the energy usage of your Raspberry Pi.
Disabling WiFi
Disabling WiFi on your Raspberry Pi not only conserves power but also enhances security. One easy method is to use the “rfkill” package, which can be installed through the terminal. By running specific commands using rfkill, you can block the WiFi connection. Another option is to use the desktop interface of the Raspberry Pi OS, where you can access the Wi-Fi icon in the top-right corner of the screen and disable the connection with a few clicks.
To disable WiFi using the “rfkill” package, open the terminal and enter the following command:
Once the package is installed, you can use “rfkill” to block the WiFi connection by running the following command:
If you prefer using the desktop interface, simply click on the Wi-Fi icon in the top-right corner of the screen. A drop-down menu will appear, showing the available networks. Click on the “Turn Off” or “Disable” option to disable the WiFi connection.
Disabling WiFi to Improve Security
Disabling WiFi on your Raspberry Pi can help enhance security by minimizing the risk of unauthorized access. When WiFi is disabled, potential attackers won’t be able to connect to your Raspberry Pi wirelessly. This is particularly important if you have sensitive data or are running applications that require a high level of security.
By disabling WiFi, you can ensure that your Raspberry Pi is only accessible through wired connections, reducing the potential attack surface. This is especially useful if you are using your Raspberry Pi in a public or shared network environment.
Remember to re-enable WiFi when necessary or if you want to connect to a wireless network again. Simply run the following command in the terminal:
With these simple methods, you can easily disable WiFi on your Raspberry Pi, saving power and improving security.
Disabling HDMI on Raspberry Pi for Power Saving
The HDMI ports on a Raspberry Pi are commonly used for connecting displays or TVs. However, in certain scenarios, such as when accessing the Raspberry Pi remotely or running headless projects, the HDMI ports can be disabled to conserve energy and improve battery life.
To disable HDMI on your Raspberry Pi, you can use the
1 | /opt/vc/bin/tvservice |
command in the terminal. Executing this command with the appropriate parameters allows you to disable or enable power to the HDMI ports as needed. Simply enter the command once to turn off HDMI, and enter it again to re-enable the connection.
By disabling HDMI, you effectively reduce power consumption and prolong the battery life of your Raspberry Pi. This is particularly useful in projects where power efficiency is a priority, or when the HDMI ports serve no purpose in the given application.
It is worth noting that disabling HDMI does not affect other onboard features or connectivity options. This means you can still utilize other functionalities of the Raspberry Pi while keeping HDMI disabled, providing a versatile and power-efficient platform for your projects.
Disabling On-Board LEDs
The Raspberry Pi is equipped with on-board LEDs that provide visual indications of the board’s activity. While these LEDs consume a small amount of power, disabling them can be beneficial for certain projects where power efficiency is crucial or if you want a more stealthy appearance. To disable the on-board LEDs, you need to make modifications to the “/boot/config.txt” file on your Raspberry Pi.
Disabling On-Board LEDs:
Follow the steps below to disable the on-board LEDs:
- Open the terminal on your Raspberry Pi.
- Type the following command to edit the “/boot/config.txt” file:
1sudo nano /boot/config.txt - Scroll down to the bottom of the file and add the following lines:
1# Disable on-board LEDs1dtparam=act_led_trigger=none1dtparam=act_led_activelow=off - Press Ctrl + X to exit the editor, then press Y and Enter to save the changes.
- Reboot your Raspberry Pi for the changes to take effect.
Once you have disabled the on-board LEDs, they will no longer light up, conserving a small amount of power. Remember that you can always revert the changes by removing the lines you added to the “/boot/config.txt” file.
| Disabling On-Board LEDs | Benefits |
|---|---|
| Conserves power | Saves a small amount of power consumption, ideal for battery-powered projects. |
| Enhances stealthiness | Disabling the LEDs can create a more discreet appearance for certain projects. |
Using Modprobe Blacklist to Disable Wi-Fi
Disabling Wi-Fi on your Raspberry Pi can be achieved using the modprobe blacklist feature. By modifying the “raspi-blacklist.conf” file, you can prevent the loading of kernel modules related to Wi-Fi during startup. This effectively disables the Wi-Fi connection on your Raspberry Pi, helping to conserve power and extend battery life.
To use the modprobe blacklist feature, you need to edit the “raspi-blacklist.conf” file located in the “/etc/modprobe.d/” directory. Open the file using a text editor and add the following lines at the end:
blacklist brcmfmac
blacklist brcmutil
Save the file and reboot your Raspberry Pi for the changes to take effect. After the reboot, the Wi-Fi connection will be disabled, and you can verify this by checking the network settings.
Remember:
Disabling Wi-Fi using modprobe blacklist is a permanent change, and the Wi-Fi connection will remain disabled until you remove the blacklist entries or restore the original “raspi-blacklist.conf” file. If you need to re-enable Wi-Fi, simply remove the added lines from the file and reboot your Raspberry Pi.
This method of disabling Wi-Fi is particularly useful for projects that do not require a wireless connection or for those that prioritize power saving. By efficiently managing the features of your Raspberry Pi, you can optimize its power usage and create a more energy-efficient setup for your projects.
| Pros | Cons |
|---|---|
| Conserves power | Permanently disables Wi-Fi |
| Extends battery life | Requires manual modification of config file |
| Enhances power efficiency | Reboot required for changes to take effect |
Conclusion
Disabling Bluetooth on your Raspberry Pi is a simple yet effective way to optimize power usage, extend battery life, and enhance security. By following the methods outlined in this guide, you can easily disable Bluetooth and other features on your Raspberry Pi to achieve the desired power-saving configuration for your project.
By disabling USB and Ethernet connections, you can significantly reduce power consumption. Disabling WiFi not only conserves power but also adds an extra layer of security. Disabling HDMI when not in use helps conserve energy and improve battery life. Disabling the on-board LEDs can save power and create a stealthier appearance for certain projects. And finally, using the Modprobe blacklist feature allows you to disable Wi-Fi during startup.
Experiment with these methods and find the combination that works best for your Raspberry Pi project. Remember, if you encounter any issues or want to revert the changes, you can always restore the default settings or re-flash Raspberry Pi OS to start fresh. Enjoy your power-optimized Raspberry Pi experience!
FAQ
What are the benefits of disabling Bluetooth on a Raspberry Pi?
Disabling Bluetooth on a Raspberry Pi can help optimize power usage, extend battery life, and improve security.
How can I disable USB and Ethernet on my Raspberry Pi?
There are two methods to disable USB and Ethernet on a Raspberry Pi. You can use commands such as “uhubctl” in the Raspbian terminal or modify the “/boot/config.txt” file.
Why should I disable WiFi on my Raspberry Pi?
Disabling WiFi on a Raspberry Pi not only conserves power but also enhances security.
What tools can I use to disable WiFi on my Raspberry Pi?
One option is to use the “rfkill” package, which can be installed through the terminal. Another option is to use the desktop interface of the Raspberry Pi OS.
How can I disable HDMI on my Raspberry Pi?
To disable HDMI on a Raspberry Pi, you can use the “/opt/vc/bin/tvservice” command in the terminal.
Are there any benefits to disabling the on-board LEDs on a Raspberry Pi?
Disabling the on-board LEDs can save power and create a stealthier appearance for certain projects.
How can I disable the on-board LEDs on my Raspberry Pi?
You need to edit the “/boot/config.txt” file and add specific lines that disable the LED triggers.
How can I use Modprobe to disable Wi-Fi on my Raspberry Pi?
By modifying the “raspi-blacklist.conf” file, you can use Modprobe’s blacklist feature to prevent the loading of Wi-Fi-related kernel modules during startup.
- About the Author
- Latest Posts
Mark is a senior content editor at Text-Center.com and has more than 20 years of experience with linux and windows operating systems. He also writes for Biteno.com