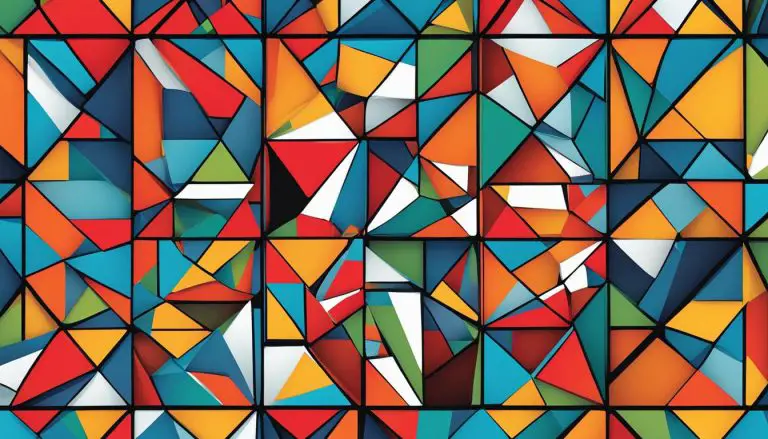Discovering Networks: A Raspberry Pi Network Scanner Guide
Welcome to my comprehensive guide on using a Raspberry Pi as a network scanner with the help of Kismet software. In this guide, we will explore the capabilities of Kismet and how it can be utilized to scan for devices across various frequencies. Whether you’re a tech enthusiast or a network administrator, this guide will provide you with the knowledge and tools to discover and analyze devices on your network.
Key Takeaways:
- Kismet software package allows for scanning devices across different frequencies
- WiFi, Bluetooth, and some software-defined radio hardware are compatible with Kismet
- Testing wireless adapter for network scanning support is crucial for successful setup
- Installing Kismet wireless monitoring tools from the repository or the source
- Alternative methods for discovering the IP address of your Raspberry Pi
- Enabling and setting up an SSH server on your Raspberry Pi for remote access
Understanding Network Scanning with Raspberry Pi
Network scanning is the process of identifying and mapping devices connected to a network, and a Raspberry Pi can be an ideal platform for this task. With its small size, low power consumption, and powerful capabilities, the Raspberry Pi can be transformed into a network scanner using the Kismet software package.
Kismet is a versatile software package that works with various frequencies, including WiFi, Bluetooth, and even some software-defined radio hardware. This means that it can scan for devices across a wide range of frequencies, providing a comprehensive view of the network.
Before diving into the world of network scanning, it is important to ensure that your Raspberry Pi setup is capable of supporting this functionality. The first step is to test your wireless adapter for network scanning support. This can be easily done by running a few commands to check if the necessary drivers and tools are installed.
Once your wireless adapter is ready, you can proceed to set up your Raspberry Pi as a network scanner. This involves installing the Kismet wireless monitoring tools, either from the repository or from the source, depending on your preference. The installation process may vary slightly depending on the version of Raspberry Pi and the operating system you are using. However, there are comprehensive guides available online that can help you through the setup process.
| Advantages of Using Raspberry Pi as a Network Scanner: |
|---|
| – Small size and low power consumption |
| – Versatile capabilities with support for various frequencies |
| – Cost-effective solution compared to dedicated network scanning hardware |
| – Flexible and customizable with the ability to run different software packages |
Discovering the IP Address
Once your Raspberry Pi is set up as a network scanner, you need to determine its IP address to access it remotely. There are several methods you can use to discover the IP address. One common method is to use the nmap command, which is a powerful network scanning tool that can help you identify all the devices connected to your network, including the Raspberry Pi.
Another method is to check the device list on your router. Most routers provide a web interface that allows you to view a list of all the devices connected to your network, along with their IP addresses. This can be a convenient way to find the IP address of your Raspberry Pi without using any additional tools.
Alternatively, you can use smartphone apps like Fing to discover the IP address of your Raspberry Pi. Fing is a network scanning app that allows you to scan your network and identify all the connected devices, including the Raspberry Pi. With Fing, you can easily find the IP address and connect to your Raspberry Pi remotely.
By following these steps, you can effectively set up a Raspberry Pi as a network scanner and discover devices connected to your network. Whether you’re a hobbyist, a security enthusiast, or a network administrator, the Raspberry Pi offers an affordable and powerful solution for network scanning.
Advantages of Using Raspberry Pi as a Network Scanner:
- Small size and low power consumption.
- Versatile capabilities with support for various frequencies.
- Cost-effective solution compared to dedicated network scanning hardware.
- Flexible and customizable with the ability to run different software packages.
Setting Up Your Raspberry Pi Network Scanner
Before diving into network scanning, it is crucial to ensure that your Raspberry Pi is properly set up as a scanner, and this section will guide you through the necessary steps. To start, you will need the following equipment:
- Raspberry Pi board
- Power supply
- MicroSD card
- Wireless adapter
- Ethernet cable
- Keyboard and mouse (optional)
- Monitor or TV (optional)
Begin by testing your wireless adapter’s compatibility with network scanning. Insert the adapter into one of the available USB ports on your Raspberry Pi. Open a terminal and enter the following command:
sudo iw list
This command will display information about your wireless adapter. Look for the “Supported interface modes” section and check if it includes “Monitor” or “Promiscuous” mode. If it does, your adapter supports network scanning.
Next, you’ll want to prepare your wireless adapter for network scanning. Enter the following commands in the terminal:
sudo ip link set wlan0 down
sudo iw dev wlan0 set type monitor
sudo ip link set wlan0 up
These commands will bring your wireless adapter down, set it to monitor mode, and bring it back up. Now your Raspberry Pi is ready to scan for networks.
Table: Required Equipment for Raspberry Pi Network Scanner
| Equipment | Function |
|---|---|
| Raspberry Pi board | Main component of the network scanner |
| Power supply | Provides power to the Raspberry Pi |
| MicroSD card | Stores the operating system and software |
| Wireless adapter | Allows the Raspberry Pi to connect to wireless networks |
| Ethernet cable | Enables a wired internet connection |
| Keyboard and mouse | Input devices for configuring the Raspberry Pi (optional) |
| Monitor or TV | Display for the Raspberry Pi (optional) |
Installing Kismet Wireless Monitoring Tools
To transform your Raspberry Pi into a capable network scanner, you’ll need to install the powerful Kismet wireless monitoring tools, and we will walk you through the installation process in this section. Kismet is a widely used open-source software package that allows you to scan for devices on various frequencies, including WiFi and Bluetooth.
Before we begin, make sure you have your Raspberry Pi set up and connected to the internet. Once you’re ready, follow these steps to install Kismet:
- Open the terminal on your Raspberry Pi and update the package list by running the command:
1sudo <a class="wpil_keyword_link" href="https://www.howto-do.it/what-is-apt-advanced-package-tool/" title="apt" data-wpil-keyword-link="linked" data-wpil-monitor-id="149">apt</a> update
- Next, install the Kismet package by running:
1sudo apt install kismet
- During the installation process, you will be prompted to configure Kismet. Choose the appropriate options based on your setup and preferences.
- Once the installation is complete, you can run Kismet by typing:
1sudo kismet
in the terminal
With Kismet up and running, you’ll be able to scan for devices on your network and gather valuable information about them. To analyze and interpret the results obtained from the scanning process, refer to the following sections of this guide. Remember, the power of Kismet lies in its versatility and ability to work with different hardware, enabling you to explore the vast world of network scanning with your Raspberry Pi.
| Key Steps | Commands |
|---|---|
| Update package list | sudo apt update |
| Install Kismet | sudo apt install kismet |
| Run Kismet | sudo kismet |
Discovering IP Addresses with Raspberry Pi
To effectively scan and analyze your network, you need to know the IP address of your Raspberry Pi, and in this section, we will explore various methods to discover it.
One method is to use the popular network scanning tool, nmap. Open a terminal window on your Raspberry Pi and type the following command:
1 | nmap -sn 192.168.0.1/24 |
Replace “192.168.0.1” with the IP address range of your network. This command will scan all IP addresses within the specified range and display a list of active devices.
Another way to find the IP address is by checking your router’s device list. Log in to your router’s admin interface and navigate to the section that displays the connected devices. Look for the device named “Raspberry Pi” or something similar. The IP address associated with the device is the one you’re looking for.
Using smartphone apps like Fing
If you prefer a mobile solution, you can use smartphone apps like Fing. Install Fing on your smartphone and connect your phone to the same network as your Raspberry Pi. Open the app and allow it to scan the network. It will provide you with a list of all devices connected to the network, including your Raspberry Pi and its corresponding IP address.
| Method | Description |
|---|---|
| nmap command | Scans IP addresses within a specified range to find active devices on the network. |
| Router device list | Access the admin interface of your router to find the IP address associated with your Raspberry Pi. |
| Smartphone apps like Fing | Use network scanning apps on your smartphone to discover connected devices, including your Raspberry Pi. |
Now that you have discovered the IP address of your Raspberry Pi, you are ready to move on to the next steps in setting up your network scanner.
Enabling and Setting Up SSH Server on Raspberry Pi
Remote access to your Raspberry Pi is essential for seamless management, and in this section, we will explain how to enable and configure an SSH server. SSH (Secure Shell) allows you to access your Raspberry Pi’s command line interface remotely from another device, providing a convenient way to administer and control your network scanner.
- First, make sure your Raspberry Pi is connected to the network and powered on.
- Open the terminal on your Raspberry Pi or connect to it via SSH from another device.
- Enter the command
1sudo raspi-config
and press Enter. This will launch the Raspberry Pi Configuration Tool.
- Use the arrow keys to navigate to “Interfacing Options” and press Enter.
- Select “SSH” and press Enter to enable the SSH server.
- Choose “Yes” when prompted to enable SSH.
- Exit the Raspberry Pi Configuration Tool.
Your Raspberry Pi now has SSH server enabled and ready for remote access. To access it from another device, you will need an SSH client. On Windows, you can use software like PuTTY. On macOS and Linux, you can use the built-in Terminal application.
To connect to your Raspberry Pi via SSH, you will need its IP address. You can find this by entering the command
1 | hostname -I |
on your Raspberry Pi or checking your router’s device list. Once you have the IP address, open your SSH client and enter the IP address to establish the connection.
Securing Your SSH Server
It is important to secure your SSH server to prevent unauthorized access. Here are some recommended security measures:
- Change the default SSH port from 22 to a custom port number.
- Disable password authentication and use public key authentication instead.
- Limit SSH access to specific IP addresses or network ranges.
- Regularly update your Raspberry Pi’s operating system and SSH software to patch security vulnerabilities.
By following these steps, you can enable and secure the SSH server on your Raspberry Pi, allowing for convenient remote access and administration of your network scanner.
Table: SSH Server Configuration Steps
| Step | Description | ||
|---|---|---|---|
| 1 | Ensure Raspberry Pi is connected to the network and powered on. | ||
| 2 | Open terminal on Raspberry Pi or connect via SSH from another device. | ||
| 3 | Enter
to launch Raspberry Pi Configuration Tool. |
||
| 4 | Navigate to “Interfacing Options” and select “SSH”. | ||
| 5 | Enable SSH and exit the Configuration Tool. | ||
| 6 | Find the Raspberry Pi’s IP address using
or the router’s device list. |
||
| 7 | Use an SSH client to connect to the Raspberry Pi’s IP address. |
Maximizing the Potential of Kismet Software
Kismet software offers a wide range of features that go beyond basic network scanning, and this section will delve into maximizing the potential of this powerful tool on your Raspberry Pi. With Kismet, you can not only discover devices on your network, but also gain valuable insights into their behavior, connectivity, and security.
One of the key features of Kismet is its ability to capture and analyze wireless network packets. This allows you to obtain detailed information about the devices that are connected to the network, including their MAC addresses, signal strength, and the types of networks they are connected to. By analyzing this data, you can identify potential security vulnerabilities, detect unauthorized devices, and troubleshoot network performance issues.
In addition to packet capture, Kismet also supports the monitoring of Bluetooth devices. This means that you can use your Raspberry Pi as a Bluetooth scanner to discover and analyze Bluetooth-enabled devices in your vicinity. With Kismet’s rich set of data visualization tools, you can easily view and analyze the discovered Bluetooth devices, their services, and their connectivity patterns.
To further enhance the capabilities of Kismet, you can also integrate additional SDR (Software-Defined Radio) devices. This allows you to scan a wider range of frequencies and discover devices that may not be visible using traditional WiFi and Bluetooth scanning methods. By expanding the scanning capabilities of Kismet, you can uncover hidden devices and gain a more comprehensive understanding of the wireless environment around you.
| Key Features of Kismet Software | Benefits |
|---|---|
| Packet capture and analysis | Identify security vulnerabilities and troubleshoot network issues |
| Bluetooth monitoring | Discover and analyze Bluetooth devices in your vicinity |
| SDR integration | Scan a wider range of frequencies and uncover hidden devices |
In conclusion, Kismet software offers an extensive set of features that can greatly enhance your network scanning experience with a Raspberry Pi. By maximizing the potential of Kismet, you can gain valuable insights into your network, increase security, and improve overall network performance.
Analyzing and Interpreting Scan Results
Scanning your network is only the first step; understanding the results and extracting meaningful information is crucial. In this section, I will guide you through the analysis process to help you make sense of the data collected from your network scan.
One effective way to analyze the scan results is by organizing them in a table. By categorizing the discovered devices based on their IP addresses, MAC addresses, and device types, you can easily identify patterns and anomalies. Below is an example of how you can structure your table:
| IP Address | MAC Address | Device Type |
|---|---|---|
| 192.168.1.10 | 00:12:34:56:78:9A | Desktop Computer |
| 192.168.1.20 | AB:CD:EF:12:34:56 | Smartphone |
| 192.168.1.30 | FF:EE:DD:CC:BB:AA | Smart TV |
Another useful technique for analyzing scan results is to look for devices with open ports or vulnerable services. This information can help identify potential security issues and take appropriate measures to protect your network. Make note of any devices that have unexpected open ports or outdated services and prioritize them for further investigation or necessary updates.
Additionally, you can utilize the Kismet software’s visualization features to gain a better understanding of your network topology. The graphical representation of connected devices and their relationships can reveal valuable insights, such as devices that are connected to multiple access points or devices that have weak signal strength.
Remember, the goal of analyzing and interpreting scan results is to uncover valuable information about your network and its devices. Pay attention to any unusual or suspicious activity, and take appropriate actions to secure your network and maintain its integrity.
Network scanning can sometimes encounter obstacles, but with the troubleshooting tips and solutions outlined in this section, you’ll be able to resolve common issues efficiently.
When conducting network scans with a Raspberry Pi, it’s important to be aware of potential challenges that may arise. In this section, we will address common issues and provide practical solutions to help you keep your network scanning project running smoothly.
One common problem is the inability to detect devices on the network. This could be due to incorrect settings or configuration. To troubleshoot this, ensure that your Raspberry Pi is properly connected to the network, and double-check that you have installed the necessary drivers for your wireless adapter. Additionally, make sure that the wireless adapter is compatible with network scanning, as not all adapters support this function. You can consult the manufacturer’s documentation or online forums for compatibility information.
Another issue that may occur is the scanner not capturing accurate or complete data. This could be a result of interference or improper configuration. To improve data accuracy, try changing the location of your Raspberry Pi to minimize interference from other wireless devices or objects. You can also experiment with adjusting the scanning parameters in the Kismet software to achieve more precise results. In some cases, it may be necessary to use an external antenna for better reception and range.
| Common Network Scanning Issues | Possible Solutions |
|---|---|
| No devices detected on the network |
|
| Inaccurate or incomplete scan results |
|
By following these troubleshooting tips and solutions, you’ll be able to overcome common network scanning issues and ensure reliable results. Remember to consult the official documentation of the tools and equipment you are using for additional guidance. Now you can proceed with confidence as you continue to explore the capabilities of your Raspberry Pi network scanner.
Conclusion
Congratulations! You have now completed the comprehensive Raspberry Pi network scanner guide, and you are well-equipped to discover and optimize your network using this powerful tool.
In this guide, we have explored the capabilities of the Kismet software package, which allows you to scan for devices across all frequencies, including WiFi, Bluetooth, and some software-defined radio hardware. By following the steps outlined in this guide, you have learned how to set up your Raspberry Pi as a network scanner and install the Kismet wireless monitoring tools.
We have also discussed alternative methods for discovering the IP address of your Raspberry Pi, such as using the nmap command, checking the router device list, and utilizing smartphone apps like Fing. Additionally, we have provided guidance on enabling and setting up an SSH server on your Raspberry Pi, allowing for convenient remote access.
By analyzing and interpreting the scan results obtained from network scanning with your Raspberry Pi, you can gain valuable insights into the discovered devices and optimize your network accordingly. Finally, we have addressed common troubleshooting issues that may arise during network scanning and provided solutions to overcome them.
With your newfound knowledge and expertise, you are now ready to take full advantage of your Raspberry Pi as a network scanner and unlock the potential of your network. Happy scanning!
FAQ
Can I use my Raspberry Pi as a network scanner?
Yes, you can use your Raspberry Pi as a network scanner by utilizing the Kismet software package.
What frequencies can the Kismet software scan for?
The Kismet software can scan for devices across various frequencies, including WiFi, Bluetooth, and some software-defined radio hardware.
What equipment do I need to set up a Raspberry Pi network scanner?
To set up a Raspberry Pi network scanner, you will need a Raspberry Pi board, a compatible wireless adapter, an SD card, and a power supply.
How can I test my wireless adapter for network scanning support?
You can test your wireless adapter for network scanning support by following the steps provided in the guide.
How do I install the Kismet wireless monitoring tools on my Raspberry Pi?
You can install the Kismet wireless monitoring tools either from the repository or from the source. The guide provides detailed instructions for both methods.
How can I discover the IP address of my Raspberry Pi?
There are several methods you can use to discover the IP address of your Raspberry Pi, including using the nmap command, checking the router device list, and using smartphone apps like Fing.
How can I enable and set up an SSH server on my Raspberry Pi?
The guide provides step-by-step instructions on enabling and setting up an SSH server on your Raspberry Pi for remote access.
- About the Author
- Latest Posts
Mark is a senior content editor at Text-Center.com and has more than 20 years of experience with linux and windows operating systems. He also writes for Biteno.com