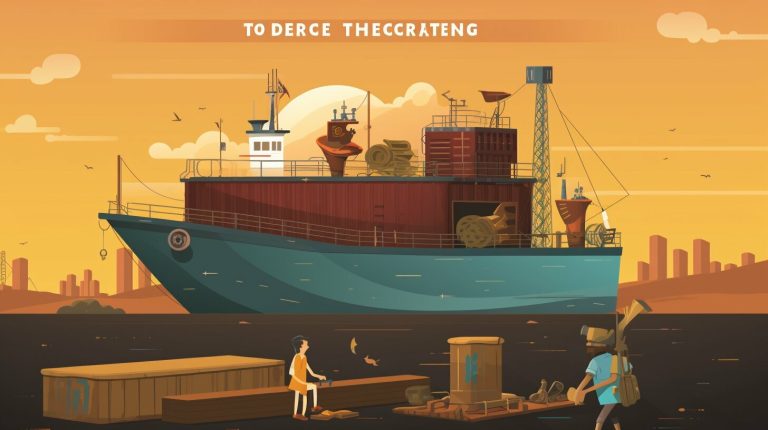How to Check the Health of Your Raspberry Pi SD Card: A Comprehensive Guide
Ensuring the health of your Raspberry Pi SD card is crucial for the smooth and reliable performance of your device. The SD card serves as the primary storage medium for the Raspberry Pi, holding the operating system, applications, and data. Regularly checking the health of your SD card can help identify any issues early on and prevent data loss or system failure.
How do I check the health of my Raspberry Pi SD Card?
This article will guide you on how to check the health of your Raspberry Pi SD card and take preventive measures to maintain its optimal functionality. A failing SD card can exhibit several signs that indicate potential issues. These include slow booting, frequent freezing or crashing of the system, file corruption, and unexpected errors during operations. Recognizing these signs early can help you take appropriate measures to address the problem before it escalates. To check the health of your Raspberry Pi SD card, there are various methods you can employ. These include visually inspecting the card for physical damage, checking the available storage space, running a file system check, scanning for bad blocks, and using specialized SD card testing software.
Each method provides valuable insights into the condition of your SD card and identifies any potential issues. In addition to checking the health, taking preventive measures can help extend the lifespan and maintain the optimal functioning of your Raspberry Pi SD card. Regularly backing up your data ensures that you have a copy of important files in case of any failures. Properly ejecting the SD card when not in use prevents data corruption and damage. Avoiding overclocking, which increases the operating speed beyond recommended limits, and keeping the Raspberry Pi cool with proper ventilation can also contribute to the longevity of your SD card. By following these guidelines and staying proactive in monitoring the health of your Raspberry Pi SD card, you can ensure a reliable and efficient performance of your Raspberry Pi device.
Key takeaway:
- Checking the health of the Raspberry Pi SD card is important: Regularly checking the health of the SD card ensures the proper functioning of the Raspberry Pi and prevents data loss.
- Signs of a failing SD card include slow booting, frequent freezing/crashing, file corruption, and unexpected errors: These signs indicate that the SD card may be reaching the end of its lifespan and should be checked for potential issues.
- Methods to check the health of the Raspberry Pi SD card include visual inspection, checking available storage space, running file system checks, scanning for bad blocks, and using SD card testing software: These methods help identify any potential problems with the SD card and allow for timely maintenance.
- Preventive measures to maintain Raspberry Pi SD card health include regularly backing up data, properly ejecting the SD card, avoiding overclocking, and keeping the Raspberry Pi cool: These measures can extend the lifespan of the SD card and ensure its optimal performance.
Importance of Checking the Health of Raspberry Pi SD Card
Checking the health of your Raspberry Pi SD card is of utmost importance to ensure optimal performance and prevent any potential data loss. It is crucial to regularly monitor the health of your SD card as it can help identify any possible issues before they escalate into major problems. One significant reason for checking the health of your SD card is assessing its overall condition. Over time, SD cards can wear out, resulting in performance deterioration and potential data corruption. By monitoring the health of your SD card, you can determine whether it is still in good condition or if it requires replacement. Another essential reason is to identify any errors or bad sectors that may be present. These issues can lead to data loss and render your Raspberry Pi system unusable. By consistently checking the health of your SD card, you can promptly detect and address any errors or bad sectors, such as formatting the card or replacing it, to prevent any data loss from occurring.
Signs of a Failing SD Card / Raspberry Pi SD Card Health Issues
If you’ve been experiencing slow booting, frequent freezing or crashing, file corruption, or unexpected errors on your Raspberry Pi, then it’s time to pay attention. These signs could signal a failing SD card, and it’s crucial to understand their implications. Let’s explore the telltale signs of a failing SD card in more detail, and uncover what each sub-section has to offer. Get ready to safeguard the health and performance of your Raspberry Pi!
Slow Booting
A slow booting Raspberry Pi SD card may indicate potential health issues. To check for slow booting, follow these steps:
- Ensure that the power supply for your Raspberry Pi provides enough power.
- Check the SD card for physical damage, such as scratches or dents.
- Inspect the available storage space on the SD card. A nearly full SD card can affect booting speed.
- Run a file system check on the SD card to identify and repair errors or inconsistencies.
- Scan the SD card for bad blocks using dedicated software. Bad blocks can slow down the booting process.
- Try a different SD card to determine if the slow booting issue persists. This can help identify the problem.
Story: Sarah set up her new Raspberry Pi and noticed it took a long time to boot up. Concerned about her SD card’s health, she investigated. Sarah followed the steps above and found several bad blocks on her SD card, causing the slow booting. She replaced the SD card and was pleased with the significantly improved booting speed. Thanks to her proactive approach, Sarah resolved the issue and enjoyed a smooth experience with her Raspberry Pi.
Frequent Freezing/Crashing
Frequent freezing and crashing may be a sign of a failing SD card on your Raspberry Pi. To determine the health of your SD card, please follow these steps: 1. Turn off your Raspberry Pi and remove the SD card. 2. Inspect the SD card visually for any physical damage such as scratches or cracks. 3. Check the available storage space on the SD card by connecting it to a computer or using a file manager on the Raspberry Pi. 4. Execute a file system check on the SD card using the appropriate command or software. 5. Scan for bad blocks on the SD card using tools like “badblocks” or “fsck“. 6. Utilize SD card testing software to conduct a comprehensive test on the card. 7. Safely eject the SD card before removing it from your computer or Raspberry Pi. 8. Avoid overclocking your Raspberry Pi to reduce strain on the SD card and prevent freezing or crashing. 9. Keep your Raspberry Pi cool by using heat sinks or a fan to prevent overheating, as it can also contribute to freezing or crashing issues. To maintain the health of your Raspberry Pi SD card and minimize the occurrence of frequent freezing and crashing, take these preventive measures: 1. Regularly back up your data to prevent data loss in the event of SD card failure. 2. Always properly eject the SD card before removing it from your Raspberry Pi or computer. 3. Avoid overclocking the Raspberry Pi to minimize stress on the SD card. 4. Ensure proper ventilation and use cooling solutions to keep the Raspberry Pi cool.
File Corruption / Raspberry Pi SD Card Corruption issues
File corruption is a critical issue that can significantly impact the health of your Raspberry Pi SD card. It has the potential to cause data loss, errors, and system instability. It is important to consider the following key factors: 1. Causes of file corruption: File corruption can occur as a result of power outages, improper shutdowns, physical damage to the SD card, or software bugs. 2. Common signs of file corruption: Unexpected errors or crashes, missing or distorted files, and slow or unresponsive behavior of your Raspberry Pi can indicate file corruption. 3. Importance of regular backups: It is crucial to regularly backup your important data in order to mitigate the risks associated with file corruption. This practice will help you recover files in case of corruption issues. 4. Methods to prevent file corruption: To prevent file corruption, it is advisable to properly eject your SD card before removing it from your Raspberry Pi. Avoid overclocking your device, as it puts extra stress on the SD card and can lead to file corruption. It is important to keep your Raspberry Pi cool using proper cooling solutions to prevent overheating and subsequent file corruption.
Unexpected Errors
Unexpected errors can be frustrating when working with a Raspberry Pi SD card. These errors can disrupt the system and potentially result in data loss. It is important to be aware of the signs and take necessary measures to prevent them.
1. Inconsistent performance: If your Raspberry Pi behaves erratically, with programs crashing or freezing frequently, it may be a sign of impending SD card failure.
2. Read/write errors: Unexpected errors may occur when reading or writing data to the SD card, leading to corrupted files or an inability to access certain data.
3. System crashes: Frequent system crashes or sudden shutdowns of your Raspberry Pi could be a result of an SD card issue. 4. Error messages: Pay attention to any error messages that appear on the screen during operations. These can provide valuable insights into the health of your SD card.
To check the health of your Raspberry Pi SD card, follow these steps:
1. Inspect the SD card visually for physical damage or signs of wear.
2. Check the available storage space on the SD card to ensure it is not full or nearly full.
3. Run a file system check in the terminal to identify and repair any file system errors.
4. Scan for bad blocks on the SD card using disk utility software to detect any damaged sectors.
5. Use SD card testing software designed for this purpose to perform comprehensive health checks.
True story: A Raspberry Pi enthusiast experienced unexpected errors while using the SD card for a project. The system would frequently freeze, causing frustration and loss of progress. After visually inspecting the card and finding no physical damage, the user decided to run a file system check. This revealed multiple errors that were promptly repaired, resulting in a stable and error-free Raspberry Pi experience. By regularly checking the health of the SD card and taking preventive measures, unexpected errors can be minimized, ensuring smooth operation and longevity of the Raspberry Pi system.
Methods to Check the Health of Raspberry Pi SD Card
Curious about the health of your Raspberry Pi SD card? Wondering how you can keep it running smoothly? In this section, we’ll explore a variety of methods to check the health of your Raspberry Pi SD card. From visually inspecting the card to utilizing specialized software, we’ll cover it all. We’ll also share tips on proper maintenance, including avoiding overclocking and keeping your Raspberry Pi cool. So, let’s dive in and ensure your SD card is in top-notch condition!
Method 1: Visual Inspection
The health of a Raspberry Pi SD card can be checked through Method 1: Visual Inspection. Here are the steps to follow: – Remove the Raspberry Pi SD card. – Inspect the card for physical damage or signs of wear. Look for scratches, cracks, or bent pins. – Check for foreign substances or debris on the card. Use a soft cloth or compressed air to remove any dust or particles. – Examine the connectors on the card. Ensure they are clean and free from dirt or corrosion. – Inspect the label and markings on the card. Ensure they are legible and match the specifications of the SD card. – Check the write-lock switch on the side of the card. Ensure it is functioning properly and not stuck in the locked position. – If any issues are found during the visual inspection, consider replacing the SD card. A real-life example demonstrates the importance of visual inspection. A Raspberry Pi enthusiast experienced frequent freezing and crashes on their device. Upon conducting a visual inspection, they discovered a small crack on their SD card. After replacing the damaged card, the freezing and crashing issues disappeared, resulting in a smoothly functioning Raspberry Pi. This story emphasizes the significance of visually inspecting the SD card to identify any physical damage or performance-related issues.
Method 2: Checking the Available Storage Space
- Insert the SD card into the Raspberry Pi.
- Power up the Raspberry Pi and sign in to the operating system.
- Access the command line interface by clicking on the terminal icon or using the shortcut.
- Enter the command “df -h” and hit enter.
- A list of mounted devices and their storage spaces will be displayed.
- Locate the entry labeled “/dev/mmcblk0p2” that represents your SD card.
- Examine the “Size” column to determine the total storage capacity of the SD card.
- Check the “Used” column to find out the amount of storage space currently occupied.
- Refer to the “Available” column to see the amount of remaining free storage space.
- Compare the available storage space with the total capacity to calculate the remaining space on the SD card.
Checking the available storage space on your Raspberry Pi SD card is crucial to ensure you have enough room for files and applications. It helps you effectively manage your storage and prevents issues like system slowdowns or errors caused by insufficient space. The availability of storage space has always been a significant aspect of computing. With technological advancements, storage capacities have significantly increased, offering users more space to store their data. From the early days of kilobyte storage with magnetic tapes and floppy disks to the present, where terabytes can fit on an SD card, the progress has been remarkable. Being able to easily check available storage space empowers users to efficiently manage their data and ensure they have sufficient room for their needs, contributing to a smooth and efficient computing experience.
Method 3: Running File System Check
To check the health of your Raspberry Pi SD card, run a file system check. 1. Connect your Raspberry Pi to a monitor or access it remotely through SSH. 2. Open a terminal window. 3. Type the following command: sudo fsck -f /dev/mmcblk0p2 (replace /dev/mmcblk0p2 with the actual partition of your SD card). 4. Press Enter to start the file system check. 5. The command will scan the SD card for errors and inconsistencies. 6. Allow the command to complete the check and fix any issues found. 7. Once the check is done, a report will display the results. 8. If errors were found and fixed, restart your Raspberry Pi to apply the changes. 9. If no errors were found, your SD card is in good health. Regularly running a file system check ensures the stability and reliability of your Raspberry Pi SD card, reducing the risk of data corruption or loss.
Method 4: Scanning for Bad Blocks
To scan for bad blocks on a Raspberry Pi SD card, follow these steps: 1. Connect the SD card to your computer or Raspberry Pi. 2. Open a terminal or command prompt. 3. Enter the command “sudo fsck -c /dev/mmcblk0” (replace “/dev/mmcblk0” with the appropriate device name if necessary). 4. Press Enter to initiate the scanning process. 5. The command “sudo fsck -c /dev/mmcblk0” will execute a surface scan on the SD card, inspecting for any bad blocks or errors. 6. Wait patiently for the scanning process to be completed, as the duration may vary based on the size of the SD card. 7. If the command detects any bad blocks or errors, it will attempt to repair them automatically. 8. After the scanning is finished, carefully examine the output for any messages that indicate the presence of bad blocks or errors. 9. If no errors were found and the scan yielded successful results, your SD card is in good condition. 10. In case the scan identifies and resolves bad blocks or errors, it is advisable to create a backup of your data and consider replacing the SD card to avoid future complications.
Method 5: Using SD Card Testing Software
- To test the health and performance of your SD card, follow Method 5 which involves using reliable SD card testing software like H2testw, CrystalDiskMark, or SD Card Formatter.
- Download and install the chosen SD card testing software on your computer.
- Insert the SD card into the SD card reader of your computer.
- Open the installed SD card testing software.
- Select the option within the software to initiate the testing process for the SD card’s health and performance.
- Follow the instructions provided by the software to begin the testing process.
- Allow the software to analyze the SD card thoroughly and generate a comprehensive report indicating its health and performance status.
- Take the time to carefully review the test results. The software might highlight errors, bad sectors, or other issues related to the SD card.
- Based on the obtained results, make a judgment whether the SD card is in good condition or if further action is required, such as formatting or replacing it.
- If necessary, comply with the software’s guidance to resolve any identified issues or to enhance the performance of the SD card.
Properly Eject the SD Card
To ensure the health and longevity of your Raspberry Pi, it is important to properly eject the SD card. Here are the steps to follow:
- Shut down the Raspberry Pi properly before removing the SD card. This can be done through the terminal or GUI.
- Wait for the Raspberry Pi to fully power off.
- Gently push the SD card into the slot to release it from the system.
- Carefully pull the SD card out of the slot, avoiding excessive force or pressure.
- Do not touch the metal connectors on the SD card to prevent static electricity discharge and potential damage.
Pro-tip: Properly eject the SD card and store it in a protective case or sleeve to prevent physical damage and dust accumulation. This will help maintain the card’s health and functionality for future use.
Avoid Overclocking
When using a Raspberry Pi, avoid overclocking to ensure the health and stability of the SD card. – Do not alter the Raspberry Pi’s default clock settings as overclocking can increase temperature and strain on the SD card, potentially causing instability or data corruption. Stick to the recommended settings. – Ensure proper cooling of the Raspberry Pi by using a heat sink, installing a fan, or ensuring good airflow. Overclocking generates additional heat, so adequate cooling is crucial to prevent overheating. – Monitor the CPU temperature of the Raspberry Pi using software tools like vcgencmd. If the temperature exceeds safe ranges, consider reducing or disabling the overclocking settings. – Regularly check the SD card for signs of damage or corruption. Use visual inspection, check available storage space, run a file system check, scan for bad blocks, or use SD card testing software. Pro-tip: Overclocking may offer performance benefits, but it also comes with risks. To maintain the longevity and stability of your Raspberry Pi SD card, avoid overclocking and prioritize its health over performance.
Keep the Raspberry Pi Cool
To maintain the health of your Raspberry Pi SD card, it is essential to keep the device cool. Here are some methods to achieve this and ensure that the Raspberry Pi stays cool: 1. Ensure proper ventilation: Place the Raspberry Pi in a well-ventilated area to allow for good airflow and dissipate the heat generated during operation. This will help in keeping the Raspberry Pi cool and prevent any thermal issues. 2. Install heat sinks: Attach heat sinks to the main components of the Raspberry Pi, such as the CPU and RAM. Heat sinks absorb and dissipate heat, effectively keeping the temperature of the components under control. By using heat sinks, you can efficiently keep the Raspberry Pi cool. 3. Use a cooling fan: Mount a cooling fan on top of the Raspberry Pi case to reduce the temperature. The fan blows cool air over the components, effectively keeping the Raspberry Pi cool. This prevents overheating and ensures optimal performance. 4. Keep room temperature moderate: It is important to avoid placing the Raspberry Pi in high-temperature environments. Excessive heat can negatively impact the Pi’s performance and increase the risk of overheating. By keeping the surrounding room temperature moderate, you can maintain the Raspberry Pi cool and prevent any overheating issues. By implementing these measures and following the tips mentioned above, you can effectively keep the Raspberry Pi cool. This will ensure optimal performance and prolong the lifespan of your SD card. So, remember to keep the Raspberry Pi cool and enjoy its reliable functionality for a longer period.
What Steps Should I Take to Properly Format My Raspberry Pi SD Card?
When it comes to formatting a raspberry pi sd card, follow these steps for proper setup. Begin by inserting the SD card into your computer’s card reader. Use a reliable formatting tool to format the card using the FAT32 file system. Next, download and install the Raspberry Pi Imager, selecting the correct operating system. Finally, select the SD card and click Write, allowing the Imager to flash the operating system onto the card.
Preventive Measures to Maintain Raspberry Pi SD Card Health
Maintaining the health of your Raspberry Pi SD card is crucial for optimal performance and longevity. In this section, we’ll explore key preventive measures that can help you safeguard your precious data. From regularly backing up your files to avoiding overclocking and ensuring proper cooling, we’ll provide you with valuable insights to keep your Raspberry Pi SD card in top shape. Say goodbye to unexpected data loss and let’s dive into the essential practices for maintaining your Raspberry Pi’s heart and soul.
Regularly Backup Your Data
Regularly backing up your data is crucial to ensuring the safety and integrity of your files on your Raspberry Pi SD card. To achieve this, follow these steps:
- Create a backup schedule: It is important to choose a regular backup schedule, whether it’s daily, weekly, or monthly.
- Choose a backup method: Determine the best method that suits your needs, whether it’s manual backups using external storage devices or automated backups through software or cloud services.
- Select files to back up: Identify the essential files and folders, such as projects, documents, and configurations, that need to be backed up.
- Utilize multiple storage options: To ensure redundancy and protection against hardware failures or disasters, consider using different storage solutions like external hard drives, network-attached storage (NAS), or cloud storage.
- Test backups: It is important to periodically test the integrity of your backups by restoring files. This way, you can ensure that the backup process is functioning properly and your data can be successfully recovered.
- Secure your backups: Implement necessary security measures, including encryption and access controls, to safeguard your sensitive data from unauthorized access.
By regularly backing up your data, you can minimize the risk of losing important files due to SD card failure or corruption. Follow these steps consistently to maintain the health and reliability of your Raspberry Pi SD card.
Properly Eject the SD Card
Ejecting the SD card properly is crucial for maintaining its health and preventing data corruption or loss. It is important to properly eject the SD card to ensure its longevity.
- Step 1: Save and close any files or applications using the SD card.
- Step 2: Click on the SD card icon on your operating system’s taskbar or desktop.
- Step 3: Select the option to safely remove or eject the SD card.
- Step 4: Wait until you receive a notification or confirmation that it is safe to remove the SD card.
- Step 5: Gently push the SD card into the slot to release it, then carefully remove it from the Raspberry Pi.
By properly ejecting the SD card, you minimize the risk of data corruption and ensure the card’s longevity. Improperly removing the SD card can cause file system errors and damage the card.
Avoid Overclocking Overclocking increases the clock rate of Raspberry Pi’s CPU above recommended settings. It can have negative effects on the health and lifespan of the Raspberry Pi SD card. 1. Overheating: Overclocking raises the temperature of the Raspberry Pi, causing overheating. Excessive heat can damage the SD card and other components, resulting in decreased performance and potential failure. 2. Increased wear and tear: Overclocking puts additional stress on the SD card, requiring higher read and write speeds. This constant strain shortens the lifespan of the card. 3. Data corruption: Overclocking creates unstable operating conditions, leading to data corruption on the SD card. This can result in the loss of important files and make the card unusable. To maintain the health of your Raspberry Pi SD card, it is advisable to avoid overclocking. Stick to the recommended clock settings provided by the manufacturer. By doing so, you ensure the longevity, reliability, and overall performance of your Raspberry Pi.
Keep the Raspberry Pi Cool
Proper cooling is crucial to ensure the health and performance of your Raspberry Pi SD card. Excessive heat can cause damage to the SD card, resulting in data corruption and card failure. To keep your Raspberry Pi cool and maintain its optimal functioning, follow these important steps: 1. Utilize a heat sink or cooling fan to effectively dissipate the heat generated by the Raspberry Pi board. 2. Make sure that the area surrounding the Raspberry Pi is well-ventilated, promoting proper air circulation. 3. Avoid placing the Raspberry Pi in close proximity to heat sources such as direct sunlight, heaters, or other heat-generating electronic devices. 4. When using a case, opt for one that offers sufficient ventilation for the escape of heat. 5. Consider using a cooling pad or applying thermal paste to enhance heat transfer and effectively cool down the Raspberry Pi. 6. Continuously monitor the temperature of your Raspberry Pi by utilizing software tools or temperature sensors. 7. If the temperature exceeds safe limits, take immediate steps to cool it down and prevent any potential damage. By adhering to these guidelines, you ensure that your Raspberry Pi remains cool, operates reliably, and extends the lifespan of your SD card.
- About the Author
- Latest Posts
Mark is a senior content editor at Text-Center.com and has more than 20 years of experience with linux and windows operating systems. He also writes for Biteno.com