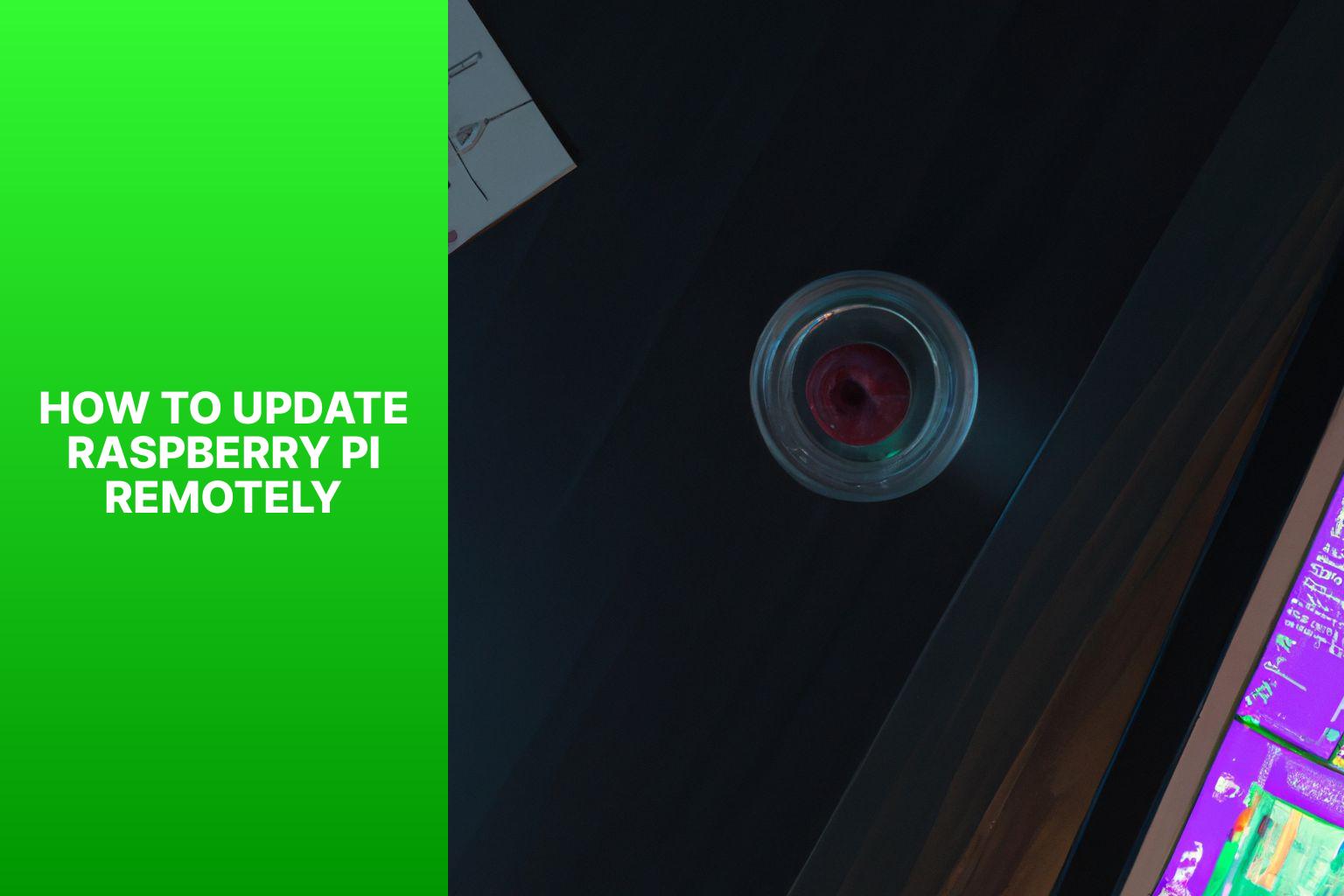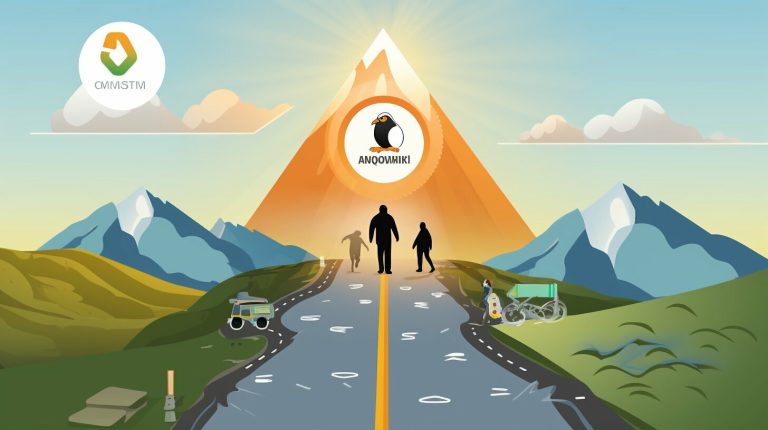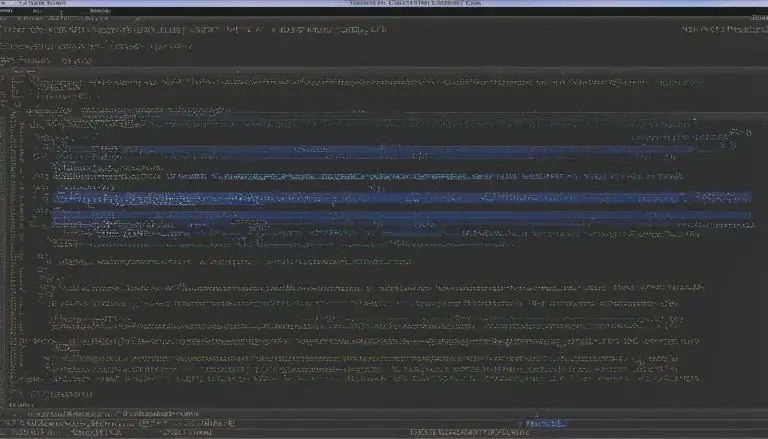A Step-by-Step Guide to Remotely Updating Raspberry Pi
Updating a Raspberry Pi remotely can greatly simplify the process of keeping your device up to date with the latest software and security patches. This article will guide you through the various methods and steps involved in updating your Raspberry Pi remotely, ensuring that you can perform updates from the comfort of your own computer.
Keeping your Raspberry Pi updated is essential for stability, performance, and security. By updating remotely, you can save time and effort by eliminating the need to physically access the device.
There are several methods available for updating your Raspberry Pi remotely. These include using SSH (Secure Shell), VNC (Virtual Network Computing), and Remote Desktop Protocol (RDP).
Before you can update your Raspberry Pi remotely, you need to ensure that it is connected to the internet and that SSH or VNC is enabled on the device.
This section will provide a detailed guide on how to update your Raspberry Pi remotely. It will cover accessing the Raspberry Pi via SSH, updating packages, and upgrading the firmware.
Sometimes, issues may arise during the remote update process. This section will address common problems such as connection issues and permission errors and provide solutions to troubleshoot them.
To ensure a smooth and successful remote update, it is important to follow best practices. This section will provide useful tips and recommendations to optimize your remote updating experience.
By following the methods, steps, and best practices outlined in this article, you can easily and efficiently update your Raspberry Pi remotely, facilitating the maintenance and optimization of your device.
4. Choose “Yes” to enable SSH and then select “OK”.
5. Exit the Raspberry Pi Software Configuration Tool.
6. On your computer, open the terminal or command prompt.
7. Type “ssh pi@“, replacing with the IP address of your Raspberry Pi, and press Enter.
8. Enter the Raspberry Pi password when prompted (default password is “raspberry“).
9. You are now connected to your Raspberry Pi via SSH on your computer.
10. To update the Raspberry Pi packages, type “sudo apt-get update” and press Enter.
11. After the update is complete, type “sudo apt-get upgrade” and press Enter to upgrade the packages.
12. If there are any firmware updates available, type “sudo rpi-update” and press Enter to upgrade the Raspberry Pi firmware.
13. Once the updates are installed, you can exit the SSH session by typing “exit” and pressing Enter.
By following these steps and suggestions, you can successfully connect your Raspberry Pi to the internet and take advantage of its remote updating capabilities.

Key takeaway:
- Updating Raspberry Pi remotely maximizes convenience: By updating Raspberry Pi remotely, users can perform updates and upgrades without having to physically access the device, saving time and effort.
- Remote updates improve security: Updating Raspberry Pi remotely helps ensure that the latest security patches and bug fixes are installed, reducing the risk of vulnerabilities and enhancing the overall security of the system.
- Different methods for remote update: There are multiple methods for updating Raspberry Pi remotely, including SSH, VNC, and Remote Desktop Protocol, offering flexibility and catering to different user preferences and requirements.
Why Update Raspberry Pi Remotely?
Why Update Raspberry Pi Remotely? – Enhanced Security: Updating your Raspberry Pi remotely installs the latest security patches, protecting your device and data from potential threats. – Bug Fixes: Remote updates easily apply bug fixes released by the Raspberry Pi community, ensuring smooth and optimal device functioning. – Performance Improvement: Updates often optimize the speed and efficiency of your Raspberry Pi. – New Features and Functionality: Remote updates provide access to new features and functionality introduced by Raspberry Pi developers, expanding device capabilities. Updating Raspberry Pi remotely revolutionized device management for individuals and organizations. Previously, physical access to each device was required, causing inconvenience and time-consuming processes. With remote updates, Raspberry Pi empowers users to effortlessly keep their devices up to date, ensuring the latest security measures, bug fixes, improved performance, and access to exciting new features. This simplifies device management, saving time and effort while boosting productivity. Remote updating is now essential for Raspberry Pi enthusiasts and professionals, solidifying its position as a cutting-edge technology in the IoT landscape.Methods to Update Raspberry Pi Remotely
Updating your Raspberry Pi remotely has never been easier. In this section, we will explore the various methods you can use to update your Raspberry Pi without the hassle of being physically present. From using SSH for seamless command line access to utilizing VNC for a graphical interface, and even leveraging the power of Remote Desktop Protocol (RDP), we will cover it all. Get ready to empower your Raspberry Pi with the latest updates, all from the comfort of your own device.Using SSH
Using SSH to update Raspberry Pi remotely: 1. Ensure that the Raspberry Pi is connected to the internet. 2. Enable SSH on the Raspberry Pi by accessing the terminal and typing “sudo raspi-config” to open the Raspberry Pi Software Configuration Tool. 3. Go to the “Interfacing Options” menu, select “SSH”.You may also read:
Powered by Inline Related Posts
Using VNC
Using VNC – Connect the Raspberry Pi and computer to the same network. – Install a VNC viewer software on your computer. – Navigate to the Raspberry Pi Configuration menu to enable VNC. – Enable the VNC server by checking the box next to “VNC Server” and clicking “OK”. – Note down the IP address of your Raspberry Pi. – Open the VNC viewer software on your computer. – Enter the IP address of the Raspberry Pi in the VNC viewer software. – Click on the “Connect” or “Go” button to establish a VNC connection. – Enter the username and password of the Raspberry Pi when prompted. – Now you have remote access to the Raspberry Pi’s graphical interface using VNC. Did you know that VNC stands for Virtual Network Computing and allows you to remotely control a computer’s desktop over a network connection?Using Remote Desktop Protocol
To update your Raspberry Pi remotely, Using Remote Desktop Protocol (RDP) is a convenient way. Here’s how:- Enable RDP on your Raspberry Pi by accessing the desktop via SSH or VNC and navigating to the RDP settings.
- Open the Remote Desktop Connection application on your remote computer.
- Enter your Raspberry Pi’s IP address in the “Computer” field.
- Click “Connect” to initiate the connection.
- Provide your Raspberry Pi username and password when prompted.
- Once connected, you’ll have full control of your Raspberry Pi’s desktop and can proceed with remote updates using the graphical user interface.
- To update packages, use the Update Manager or command line as you would if physically connected to the Raspberry Pi.
- For firmware upgrades, use the Raspberry Pi software updater tool.
- After completing the updates, safely disconnect from the Remote Desktop connection.
Preparation Steps for Remote Update
Preparing your Raspberry Pi for remote updates is crucial for maintaining seamless connectivity and accessing your device from anywhere. In this section, we will cover the essential steps to ensure your Raspberry Pi is ready for remote updates. We’ll explore how to connect your device to the internet and enable SSH or VNC, equipping you with the necessary foundation to remotely update and manage your Raspberry Pi. So, let’s dive in and get your Pi primed for seamless remote access!Connect Raspberry Pi to the Internet
To connect your Raspberry Pi to the internet, follow these steps:- Ensure your Raspberry Pi is connected to a power source and has an operating system.
- Connect an Ethernet cable from your router to the Ethernet port on your Raspberry Pi for a direct internet connection.
- Alternatively, you can connect your Raspberry Pi to a Wi-Fi network by clicking on the Wi-Fi icon in the upper-right corner of the screen and selecting your network.
- Enter the password if prompted.
- If your Raspberry Pi doesn’t have built-in Wi-Fi, use a USB Wi-Fi adapter. Plug it into a USB port and follow the same steps to connect to a Wi-Fi network.
- After connecting to the internet, verify the connection by opening a web browser and navigating to a website.
- Place your Raspberry Pi close to the router to minimize signal interference.
- Use a high-quality Ethernet cable for a wired connection.
- If using Wi-Fi, position your router centrally and avoid obstructions.
- Regularly update your Raspberry Pi’s operating system and software for security patches and new features.
- Consider setting up a static IP address to prevent connection issues.
You may also read:
Powered by Inline Related Posts
Enable SSH or VNC on Raspberry Pi
To enable SSH or VNC on your Raspberry Pi, follow these steps:- Boot up your Raspberry Pi and ensure it is connected to the internet.
- For SSH:
- Open the terminal on your Raspberry Pi or connect to it via SSH using a terminal on your computer.
- Type “sudo raspi-config” and press Enter.
- Navigate to “Interfacing Options” and select “SSH”.
- Choose “Yes” to enable SSH.
- Exit the configuration tool.
- For VNC:
- Open the terminal on your Raspberry Pi or connect to it via SSH.
- Type “sudo raspi-config” and press Enter.
- Navigate to “Interfacing Options” and select “VNC”.
- Choose “Yes” to enable VNC.
- Exit the configuration tool.
Step-by-Step Guide to Update Raspberry Pi Remotely
Updating your Raspberry Pi remotely is easier than you may think. In this step-by-step guide, we will explore three essential sub-sections that will allow you to seamlessly update your Raspberry Pi without the need for physical access. We’ll start by diving into accessing your Pi via SSH, followed by updating the packages on your device. We’ll discuss the important process of upgrading your Raspberry Pi firmware. So, grab your Pi and let’s get started on this remote updating adventure!Accessing Raspberry Pi via SSH
To access Raspberry Pi via SSH, follow these steps:- Connect your Raspberry Pi to the same network as your computer.
- Open the terminal on your computer.
- Enter the command “ssh pi@”, replacing “” with the IP address of your Raspberry Pi. Press Enter.
- When prompted, enter the password for your Raspberry Pi.
- Once logged in, you can remotely access and control your Raspberry Pi through the terminal using SSH.
Updating Raspberry Pi Packages
To update Raspberry Pi packages, follow these steps:- Access your Raspberry Pi via SSH by opening the terminal on your computer and entering the command:
.1ssh pi@<i>your_Raspberry_Pi_IP_address</i>
- Enter your Raspberry Pi password when prompted.
- Update the package list by running the command:
. This will fetch the latest information about available packages.1sudo <a class="wpil_keyword_link" href="https://www.howto-do.it/what-is-apt-advanced-package-tool/" title="apt" data-wpil-keyword-link="linked">apt</a> update
- Upgrade the installed packages to their latest versions by running the command:
.1sudo apt upgrade
- If prompted, type ‘y’ and press Enter to continue with the update.
- The update process will take time to complete, depending on the number and size of the packages being updated.
- After the update is finished, reboot your Raspberry Pi with the command:
.1sudo reboot
Upgrading Raspberry Pi Firmware
To upgrade the firmware on your Raspberry Pi, follow these steps: 1. Connect to your Raspberry Pi using SSH or VNC. 2. Open the terminal on your Pi. 3. Execute the “sudo apt-get update” command to update the package list. 4. Execute the “sudo apt-get upgrade” command to upgrade the installed packages on your Pi. 5. Next, execute the “sudo rpi-update” command to upgrade the firmware on your Raspberry Pi. Upgrading the firmware on your Raspberry Pi is crucial for enhancing its functionality and performance. It brings about new features, bug fixes, and improvements. It is recommended to regularly check for firmware updates and apply them to ensure that your Raspberry Pi is up to date and running smoothly. Fact: The Raspberry Pi Foundation regularly releases firmware updates to optimize the performance and stability of Raspberry Pi boards. Keeping your firmware updated maximizes the potential of your Raspberry Pi.Troubleshooting Common Issues
Running into troubles while updating your Raspberry Pi remotely? In this section, we’ll conquer the most common issues that might hinder your progress. From connection problems to permission errors, we’ll tackle them head-on and provide you with effective solutions. So, get ready to troubleshoot and ensure a smooth remote updating experience for your Raspberry Pi project. No more roadblocks, let’s dive in!You may also read:
Powered by Inline Related Posts
Connection Issues
If you are experiencing connection issues while remotely updating your Raspberry Pi, there are several factors to consider. First, check your internet connection to ensure that your Raspberry Pi is properly connected. You should verify both the network cable and the Wi-Fi connection. Next, double-check the IP address of your Raspberry Pi to make sure you are connecting to the correct device. You can use command line tools like ifconfig or ipconfig to retrieve the IP address. It is also important to verify your firewall settings. Make sure that incoming connections to your Raspberry Pi are allowed. Adjust the rules to allow access through necessary ports such as SSH (port 22) or VNC (port 5900). Confirm that you are using the correct login credentials to remotely access your Raspberry Pi. Double-check both the username and password and try again. If the connection issues persist, try restarting your Raspberry Pi. A reboot can often resolve connectivity problems. By addressing these common connection issues, you can ensure a smooth and successful remote update process for your Raspberry Pi.Permission Errors
When performing remote updates on a Raspberry Pi, it is possible to encounter permission errors. These errors occur when there are restrictions or inadequate permissions to perform certain actions. To address permission errors, you should follow these steps: 1. Check user permissions: Ensure that the user accessing the Raspberry Pi has the required permissions to perform the update. If not, switch to a user with higher privileges or modify the permissions for the current user. 2. Use the sudo command: If you come across permission errors while executing a particular command, try using “sudo” as a prefix. This will allow the command to run with administrative privileges, bypassing any permission restrictions. 3. Verify file permissions: Use the “ls -l” command to check the permissions of specific files or directories. Ensure that the user executing the update has the necessary read, write, and execute permissions for those files. 4. Grant necessary permissions: If certain files or directories require different permissions, use the “chmod” command to modify the permissions accordingly. Exercise caution and only grant the necessary permissions to avoid compromising the security of the system. 5. Update software repositories: Permission errors can arise if the software repositories are not configured correctly. Verify that the repositories are set up correctly and investigate any configuration issues that may be causing errors. By following these steps, you can effectively troubleshoot and resolve permission errors that may occur during remote updates on a Raspberry Pi. Make sure to grant all the necessary permissions to carry out updates successfully.Can I Update My Raspberry Pi Remotely Using the Step-by-Step Guide?
Yes, you can easily update your Raspberry Pi remotely by following a step-by-step guide on updating raspberry pi. With the help of this guide, you can keep your Pi’s software up to date without the need for physical access. Stay connected and ensure your device functions smoothly by leveraging remote updates.
Best Practices for Remote Updating
Best Practices for Remote Updating When updating a Raspberry Pi remotely, following best practices is crucial for a smooth and secure process. Regularly update the operating system and software packages for improved security and performance. Take backups before performing updates to have a copy of your data and configurations in case of issues. Use a reliable internet connection to prevent interruptions or data corruption during remote updating. Enable automatic updates to allow the Raspberry Pi to install updates without manual intervention. Test updates on a non-production device before applying them to the main Raspberry Pi to identify and resolve any potential issues or conflicts. Keep track of release notes and changelogs to anticipate compatibility issues or necessary adjustments. Monitor system logs for errors or warnings, helping in identifying and resolving issues during or after the update process. Ensure sufficient storage space on your Raspberry Pi before updating. Consider using a version control system like Git for easily tracking changes and rolling back if needed, especially for custom software or scripts. Implement security measures such as using SSH keys for remote access, disabling unnecessary services, and regularly reviewing firewall rules to enhance Raspberry Pi security.- About the Author
- Latest Posts
Mark is a senior content editor at Text-Center.com and has more than 20 years of experience with linux and windows operating systems. He also writes for Biteno.com