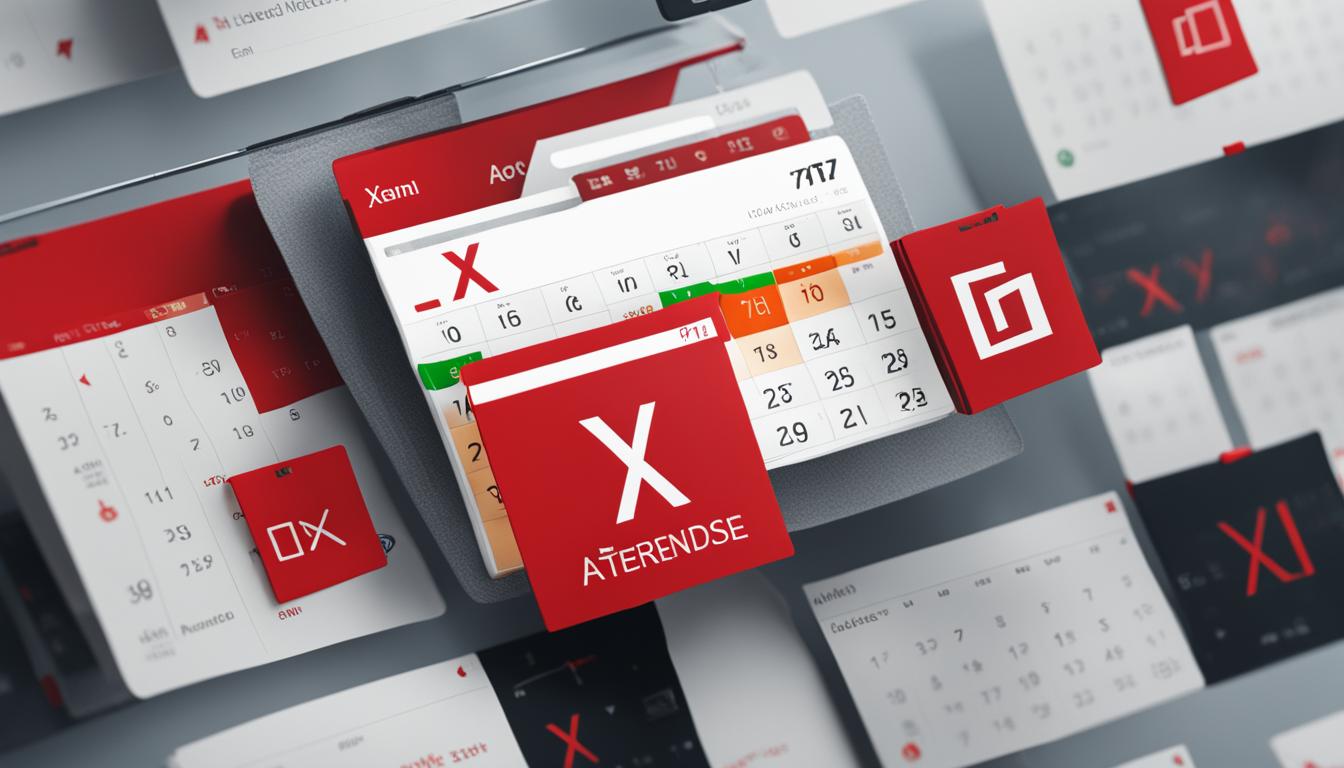Quick Steps to Remove Attendees from Outlook: Your Guide
Are you looking to remove attendees from your Outlook meetings? Whether it’s to streamline your meetings or make necessary adjustments, I’ve got you covered. In this guide, I’ll walk you through the quick steps to remove attendees from Outlook, ensuring a smooth and efficient process.
Key Takeaways:
- Removing attendees from Outlook meetings can help streamline the meeting and ensure effective participation.
- Open the meeting invitation in Outlook and choose whether to edit the entire series or only one occurrence of the meeting.
- Delete a person from the To line of the meeting request or use the Scheduling Assistant from the Meeting menu.
- In online meetings running in Skype or Teams, right-click on the name of an attendee and choose Remove from the drop-down menu to remove them from the ongoing meeting.
- Notify the removed attendees about the change in their participation status and handle any reactions or feedback in a professional manner.
Understanding Outlook Meeting Attendees
In Outlook meetings, attendees refer to the individuals who have been invited to participate in a meeting organized through the Outlook email and calendar platform. They play a crucial role in the success of the meeting as their presence and contributions contribute to effective decision-making, collaboration, and productive discussions.
When it comes to understanding meeting participants in Outlook, it is important for the meeting organizer to have a thorough understanding of each attendee’s roles, responsibilities, schedules, availability, preferences, and communication styles. This understanding helps tailor the meeting agenda to meet the objectives and expectations of each attendee, ensuring that the meeting is relevant and meaningful for all participants.
Meeting attendees can include colleagues, clients, or external stakeholders, each bringing their expertise and unique perspective to the table. By considering the diverse roles and perspectives of the attendees, the organizer can create an inclusive environment that promotes engagement and fosters collaboration.
Roles in Outlook Meetings
Meeting attendees in Outlook can have different roles, such as:
- Organizer: The person responsible for scheduling and planning the meeting.
- Presenter: The individual who leads the meeting and presents information or leads discussions.
- Participant: Attendees who actively participate in the meeting by providing input, sharing ideas, and collaborating with others.
- Observer: Individuals who attend the meeting to gather information or learn but may not actively participate.
- Required Attendee: Attendees who are essential for the meeting’s objectives and decisions.
- Optional Attendee: Participants who can provide valuable input but their presence is not crucial for the meeting’s success.
Understanding the different roles and responsibilities of meeting attendees in Outlook helps create a well-structured and productive meeting environment where everyone’s contributions are valued and leveraged for the meeting’s outcomes.
Why Remove Attendees from Outlook Meeting
There are several reasons to remove attendees from an Outlook meeting. By removing unnecessary participants, you can streamline the meeting and make it more focused and efficient. Here are some key benefits of removing attendees:
- Streamlining the meeting: Removing attendees who are not essential to the meeting’s objectives helps create a more concise and productive discussion. This allows for better decision-making and prevents distractions.
- Reducing irrelevant information: Sometimes, certain attendees do not need to be present for specific topics or discussions. By removing them, you can avoid overwhelming them with irrelevant information and keep the meeting content relevant to the participants’ roles and responsibilities.
- Adapting to changing priorities: As projects and priorities evolve, the relevance of certain attendees may change. By removing them from the meeting, you can ensure that only the necessary individuals are involved, saving time for everyone.
- Ensuring effective participation: Limited space in physical meeting rooms or virtual platforms can be a constraint. By removing attendees, you can ensure that everyone has the opportunity to actively participate and contribute to the meeting.
In summary, removing attendees from Outlook meetings offers multiple benefits, including streamlining the meeting, reducing irrelevant information, adapting to changing priorities, and ensuring effective participation. By carefully considering the attendees’ roles and objectives, you can create a more focused and productive meeting environment.
Benefits of Removing Attendees:
“Removing attendees helps streamline the meeting, focus on the most important topics, and ensure effective participation of relevant individuals.”
How to Remove Attendees from Outlook Meetings: A Step-by-Step Guide
In Outlook, removing attendees from a meeting invitation is a simple process that can help streamline your meetings and ensure effective participation. Here’s a step-by-step guide on how to remove attendees in Outlook:
- Open the meeting invitation in Outlook.
- Choose whether you want to edit the entire series or only one occurrence of the meeting.
- Delete a person from the To line of the meeting request or use the Scheduling Assistant from the Meeting menu.
- If using the Scheduling Assistant, clear the checkbox next to the name of the person you want to remove.
- Click Send to confirm the update.
Alternatively, in online meetings running in Skype or Teams, you can right-click on the name of an attendee and choose Remove from the drop-down menu to remove them from the ongoing meeting.
It’s important to note that when removing attendees, it’s best practice to notify the removed individuals about the change in their participation status. Clear communication, transparency, and respect are key in managing the removal of attendees.
By following these steps and considering the best practices, you can easily remove attendees from Outlook meetings, streamline your meetings, and ensure that only relevant individuals are participating.
Considerations and Best Practices
When removing attendees from an Outlook meeting, it is essential to consider certain factors and follow best practices to ensure a smooth and professional transition. Here are some key considerations:
- Notify attendees about the removal: It is important to notify the removed attendees about the change in their participation status. Sending a polite and informative email or message helps avoid confusion or inconvenience. Clearly explain the reason for the removal and reassure them that their input and feedback are still valued.
- Handle reactions and feedback professionally: Some attendees may have questions, concerns, or objections regarding their removal. It is crucial to handle their reactions and feedback in a professional and understanding manner. Take the time to address their concerns, provide any necessary explanations, and offer alternative ways for them to contribute to the meeting if applicable.
- Respectful and transparent communication: Clear communication is key when removing attendees. Be transparent about the decision-making process and the factors that led to the removal. Maintain a respectful tone throughout the communication and emphasize that the removal is not personal but based on the meeting’s objectives and requirements.
Here are some best practices to follow:
- Keep the attendee list concise and relevant: Strive to include only those attendees who are essential for the meeting’s purpose. A smaller and more focused attendee list helps ensure that discussions stay on track and encourages active participation from all participants.
- Regularly review and update the attendee list: As meeting objectives and priorities evolve, it is important to regularly review and update the attendee list. Remove attendees who are no longer necessary and add new participants who can contribute to the meeting’s goals.
- Promote a culture of inclusivity: When removing attendees, ensure that the decision is fair and inclusive. Consider diversity and inclusion principles, ensuring that the meeting includes individuals with different perspectives, expertise, and backgrounds to foster a more comprehensive and well-rounded discussion.
By considering these factors and following best practices, you can effectively remove attendees from Outlook meetings while maintaining a productive and respectful meeting environment.
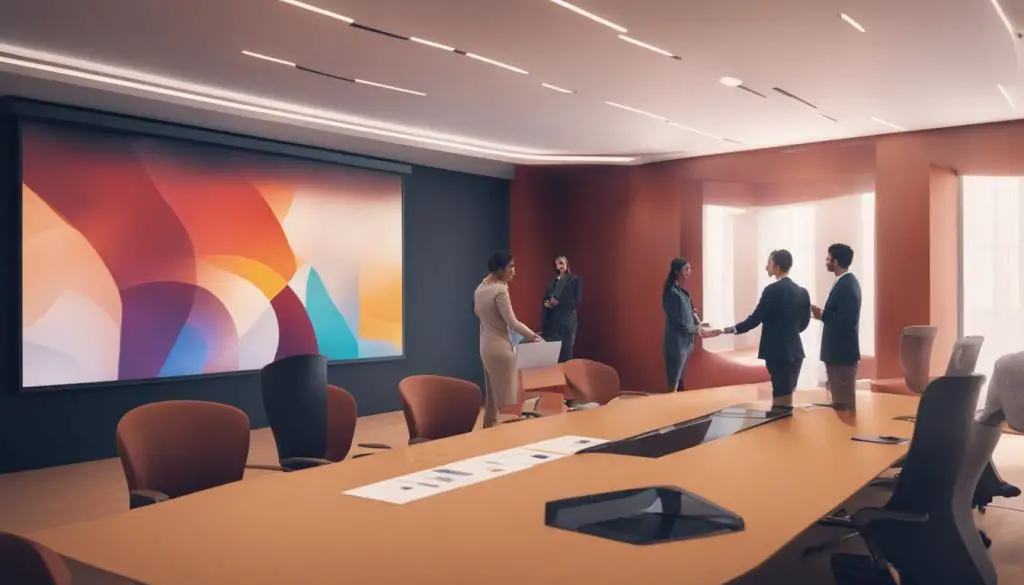
How to Change Attendees in Outlook Meeting Without Sending Update
When it comes to making changes to your Outlook meeting attendees without sending a notification update, there is a simple and efficient method you can follow. By using this method, you can modify the attendees in your meeting without alerting all participants, especially when the changes are minor or do not require a full update. Here’s how you can change attendees in Outlook without sending an update:
- Open the meeting in your Outlook calendar.
- Click on the Attendees tab.
- Select the Remove button.
- From the drop-down list, choose the attendees you want to remove.
- Click Save and Close to save the changes.
This method allows you to quickly make adjustments to your meeting attendees without generating a notification to all participants. However, it is good practice to review the attendees list and send a separate update if there are significant changes to the meeting or if you need to communicate any modifications clearly. By using this approach, you can efficiently manage your Outlook meetings while maintaining clear and effective communication with your attendees.
Benefits of Changing Attendees Without Sending Update
By changing attendees in Outlook meetings without sending updates, you can:
- Make minor modifications without causing unnecessary disruptions to participants.
- Maintain confidentiality when removing or replacing certain individuals.
- Save time by avoiding lengthy update emails for minor changes.
- Ensure clarity and effectiveness in your meeting communication.
Whether you need to make a small adjustment to the attendee list or update the meeting without alerting everyone, this method provides a convenient way to manage attendees in Outlook meetings.
How to Modify Outlook Meeting Attendees Without Sending Updates
Modifying the list of attendees in an Outlook meeting is a common occurrence as schedules change and priorities shift. Fortunately, Outlook provides a simple and efficient way to make these modifications without sending updates to all participants. To modify meeting attendees in Outlook, follow these steps:
Add or Remove Attendees:
- Open the meeting request in your Outlook calendar.
- Click on the “Attendees” tab.
- To add attendees, click the “Add” button and select the desired individuals from your address book.
- To remove attendees, select the relevant names from the attendees list and click the “Remove” button.
Save the Changes:
After making the necessary modifications, be sure to save the changes to ensure they take effect. Simply click on the “Save and Close” button, and the attendees list will be updated without sending any notifications or updates to the participants.
It is important to note that while this method allows for quick changes to meeting attendees, it is good practice to check the attendees list and send a separate update if there are significant changes to the meeting details or agenda. Additionally, clear communication and transparency are essential when making modifications to ensure that all participants are aware of any changes that may affect their participation or availability.
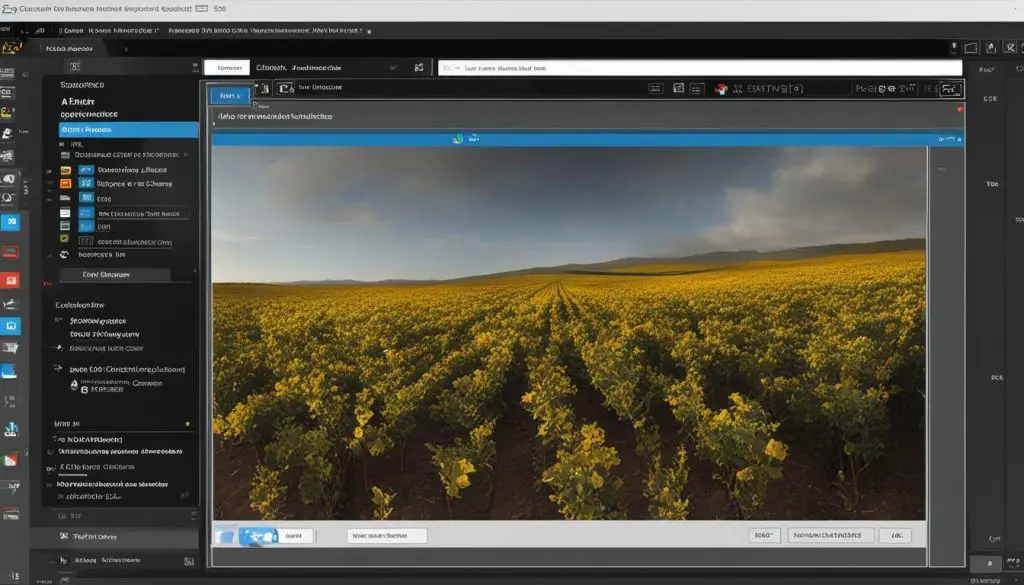
By following these simple steps, you can easily modify the list of attendees in an Outlook meeting without sending updates to all participants. This feature provides flexibility and convenience, allowing you to make necessary changes while keeping the lines of communication open and transparent. Remember to communicate any changes clearly and considerately to ensure a smooth and productive meeting experience for all attendees.
Conclusion
In conclusion, removing attendees from Outlook meetings is a simple and effective way to streamline your meetings and enhance productivity. By following the step-by-step guide provided, you can easily remove attendees without causing any confusion or inconvenience. Utilizing the various methods available in Outlook, such as using the desktop application, web application, or mobile devices, gives you the flexibility to make changes based on your preference and convenience.
It is important to communicate any changes to the attendees respectfully and transparently. Notifying the removed attendees about the change in their participation status helps avoid any confusion or misunderstandings. Additionally, handling any reactions or feedback from the removed attendees in a professional and understanding manner is essential for maintaining positive relationships and effective collaboration.
Streamlining your meetings by removing unnecessary attendees allows you to focus on the most important topics and ensure effective participation of relevant individuals. Keeping the attendee list concise, relevant, and focused contributes to a productive and efficient meeting. By implementing the best practices outlined in this guide, you can optimize your Outlook meetings and achieve greater efficiency and productivity in your organization.
FAQ
How do I remove attendees from an Outlook meeting?
In Outlook for Microsoft 365, Outlook 2021, Outlook 2019, Outlook 2016, and Outlook 2013, you can easily remove attendees from a meeting invitation. From the calendar, open the meeting invitation and choose whether you want to edit the entire series or only one occurrence of the meeting. You can delete a person from the To line of the meeting request or use the Scheduling Assistant from the Meeting menu. If using the Scheduling Assistant, clear the check box next to the name of the person you want to remove. Click Send to confirm the update. Additionally, in online meetings running in Skype or Teams, you can right-click on the name of an attendee and choose Remove from the drop-down menu to remove them from the ongoing meeting.
Why would I want to remove attendees from an Outlook meeting?
There are several reasons to remove attendees from an Outlook meeting. Some common reasons include limited space in the meeting room or virtual platform, the presence of irrelevant or redundant information for certain attendees, changing priorities that make certain attendees no longer necessary, and the unavailability of certain attendees. Removing attendees helps streamline the meeting, focus on the most important topics, and ensure effective participation of relevant individuals.
What are the methods to remove attendees from an Outlook meeting?
There are several methods to remove attendees from an Outlook meeting. Method 1 involves using the Outlook desktop application. Open the meeting invitation in Outlook, click on the Tracking tab, select the attendees to be removed, and click Remove. Method 2 involves using the Outlook web application. Open the meeting invitation in Outlook web, click on the attendee list, select the attendees to be removed, and click on the remove icon. Method 3 involves removing attendees on mobile devices. Open the meeting invitation on your mobile device, tap on the attendee list, select the attendees to be removed, and tap on the remove option.
What should I consider when removing attendees from an Outlook meeting?
When removing attendees from an Outlook meeting, it is important to notify the removed attendees about the change in their participation status. This helps avoid confusion or inconvenience. It is also important to handle any reactions or feedback from the removed attendees in a professional and understanding manner. Clear communication, transparency, and respect are key in managing the removal of attendees. Keeping the attendee list concise, relevant, and focused contributes to a productive and efficient meeting.
How can I change attendees in an Outlook meeting without sending an update?
To change attendees in an Outlook meeting without sending an update, open the meeting in your Outlook calendar. Click on the Attendees tab and select the Remove button. From the drop-down list, choose the attendees you want to remove and click Save and Close to save the changes. This allows you to make quick changes to the meeting without alerting all attendees or when the changes are minor. It is good practice to check the attendees list, send a separate update for significant changes, and communicate any modifications clearly.
How do I modify meeting attendees without sending an update in Outlook?
Modifying meeting attendees without sending an update in Outlook is a simple process. First, open the meeting request and select the Edit Meeting option from the Actions menu. Then, modify the attendees by selecting the Add or Remove buttons in the Attendees tab. Save the changes and the attendees will be modified without sending an update. It is important to check the attendees list, send a separate update for significant changes, and save the meeting request after making the modifications.
Further Reading
- About the Author
- Latest Posts
Janina is a technical editor at Text-Center.com and loves to write about computer technology and latest trends in information technology. She also works for Biteno.com.