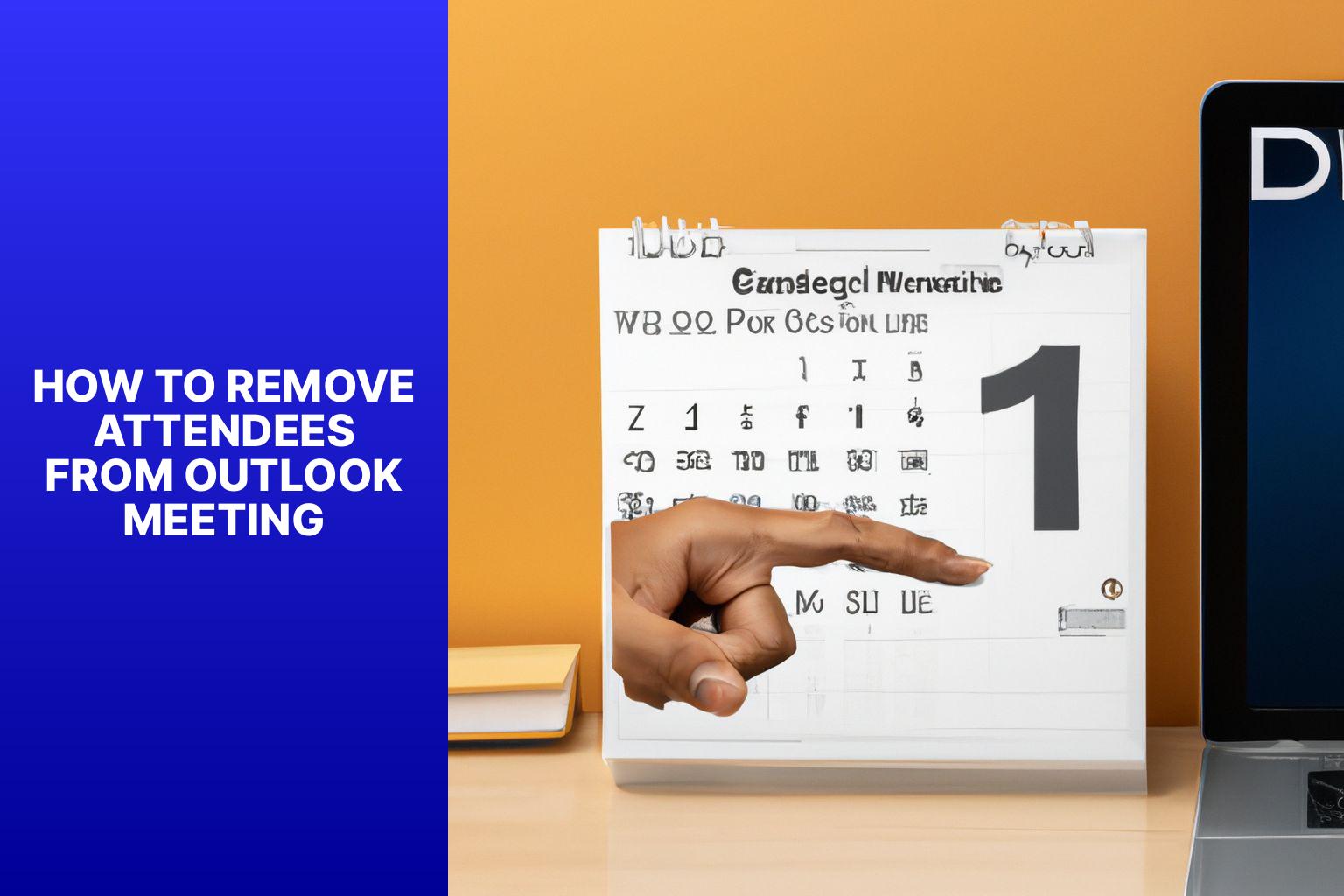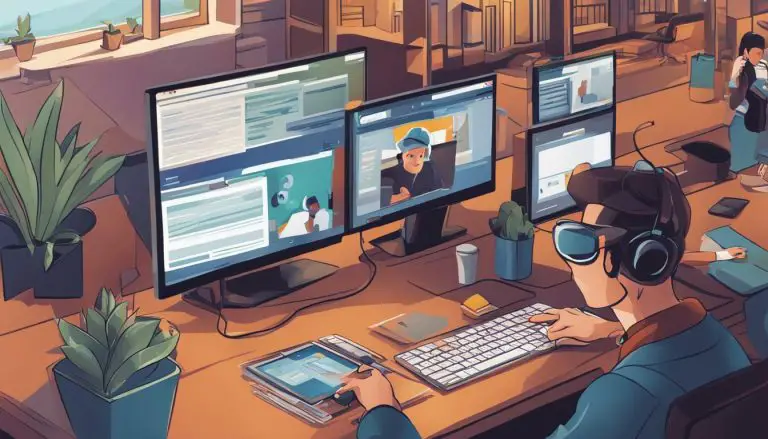Effortlessly Remove Attendees from Outlook Meetings with This Simple Guide
When organizing a meeting in Outlook, it is common to have a list of attendees who are invited to participate. There may be instances where you need to remove certain attendees from the meeting. Understanding how to remove attendees from an Outlook meeting can be beneficial in maintaining an accurate and efficient meeting roster.
In this article, we will discuss the process of removing attendees from Outlook meetings and explore the reasons behind doing so. We will also provide step-by-step instructions for removing attendees using both the Outlook desktop application and the Outlook web application. We will cover considerations and best practices for handling the removal of attendees, including notifying attendees about the removal and managing their reactions and feedback.
To address any potential concerns or queries, we have included a Frequently Asked Questions section that addresses common doubts regarding attendee removal, such as whether attendees can remove themselves from a meeting and whether removed attendees will be notified.
By following the guidance provided in this article, you will be equipped with the knowledge and tools necessary to effectively manage your Outlook meeting attendees and ensure a smooth and productive meeting experience.
Example Keytakeways:
Key takeaway:
Key takeaway:
- Understanding Outlook Meeting Attendees:
- Attendees in an Outlook meeting are individuals who have been invited to participate in the meeting.
- Why Remove Attendees from Outlook Meeting:
- There may be various reasons to remove attendees from an Outlook meeting, such as changes in the meeting agenda or if they are no longer required to be present.
- How to Remove Attendees from Outlook Meeting:
- Method 1: Removing Attendees Using Outlook Desktop Application:
- Open the meeting invitation in Outlook, click on the “Tracking” tab, select the attendees to be removed, and click “Remove”.
- Method 2: Removing Attendees Using Outlook Web Application:
- Open the meeting invitation in Outlook web, click on the attendee list, select the attendees to be removed, and click on the remove icon.
- Method 3: Removing Attendees on Mobile Devices:
- Open the meeting invitation on your mobile device, tap on the attendee list, select the attendees to be removed, and tap on the remove option.
- Method 1: Removing Attendees Using Outlook Desktop Application:
- Considerations and Best Practices:
- Notifying Attendees About the Removal:
- It is important to notify the removed attendees about the change in their participation status to avoid any confusion or inconvenience.
- Handling Reactions and Feedback:
- Be prepared to address any reactions or feedback from the removed attendees, ensuring clear communication and understanding.
- Notifying Attendees About the Removal:
- Frequently Asked Questions:
- Can Attendees Remove Themselves from an Outlook Meeting?
- No, attendees cannot remove themselves from an Outlook meeting. Only the meeting organizer or the person with appropriate permissions can remove attendees.
- Will the Removed Attendees Be Notified?
- Yes, the removed attendees will be notified about their removal from the Outlook meeting.
- Can I Reinvite a Previously Removed Attendee?
- Yes, you can reinvite a previously removed attendee by sending them a new meeting invitation.
- Can Attendees Remove Themselves from an Outlook Meeting?
Understanding Outlook Meeting Attendees

Photo Credits: Www.Howto-Do.It by Paul Wright
Outlook meeting attendees are individuals invited to a meeting organized through the Outlook email and calendar platform. It is crucial for organizers to have a thorough understanding of these attendees. Attendees can include colleagues, clients, or external stakeholders. In order to have productive discussions, it is important to comprehend each attendee’s roles and responsibilities. This understanding is not only helpful for effective decision-making but also ensures that everyone’s expertise and knowledge are taken into consideration.
It is beneficial to have knowledge of attendees’ schedules and availability. This enables organizers to find a suitable meeting time that works for all participants. Understanding attendees’ preferences and communication styles is also vital. This knowledge facilitates collaboration and ensures that every participant’s opinions are heard and valued during the meeting.
Having the information about the number of attendees is crucial for managing meeting logistics appropriately. It is necessary to be aware of potential conflicts among attendees in order to proactively address any issues that may arise.
Understanding attendees’ objectives and expectations is crucial for tailoring the agenda to meet their needs. By incorporating this understanding, organizers can ensure a productive and successful meeting experience for everyone involved.
Who Are Attendees in an Outlook Meeting?
The attendees in an Outlook meeting vary depending on the purpose and individuals involved. Here are some common types:
- Organizer: Schedules and manages the meeting.
- Invitees: Those invited who must accept or decline the invitation.
- Attendees: Those who accepted and will participate.
- Presenters: People delivering presentations or sharing information.
- Note-takers: Responsible for capturing important discussions.
Knowing the roles and responsibilities of each attendee is essential for effective communication and coordination. It helps structure and organize the meeting.
When organizing a meeting, consider the relevance and impact of each attendee. Including the right individuals contributes to meaningful discussions and decision-making. Unnecessary attendees lead to inefficiency and waste of time. Keeping the attendee list concise and focused ensures a productive meeting.
Why Remove Attendees from Outlook Meeting?
Remove Attendees from Outlook Meeting
There are several reasons why you may want to remove attendees from an Outlook meeting:
- Limited space: If the meeting room or virtual platform has limited capacity, removing some attendees ensures effective participation.
- Irrelevant or redundant information: Removing unnecessary attendees streamlines the meeting and makes it more efficient, especially when discussing sensitive matters.
- Changing priorities: As the agenda evolves, certain attendees may no longer need to be involved. Removing them keeps the meeting focused on the most important topics.
- Attendee availability: If an attendee cannot attend the meeting, it is necessary to remove them to avoid confusion or miscommunication.
In a recent project meeting, we discovered that some team members were no longer relevant to certain discussions. By removing them from the Outlook meeting, we saved time and made our discussions more productive. This also allowed us to involve the right people who could contribute to the specific agenda items. As a result, our meetings became more streamlined and effective in achieving our project goals.
Remember, it is important to communicate any changes to attendees respectfully and transparently to ensure everyone is informed and on the same page.
How to Remove Attendees from Outlook Meeting
Discover the simple yet effective ways to remove attendees from Outlook meetings. In this section, we will break down three methods that will make the process a breeze. From utilizing the Outlook desktop application to making use of the Outlook web application, and even removing attendees on your mobile devices, we’ve got you covered. Say goodbye to unnecessary clutter and learn how to streamline your meetings effortlessly.
Method 1: Removing Attendees Using Outlook Desktop Application
To remove attendees from an outlook meeting using the desktop application, follow these steps:
- Open the Outlook desktop application.
- Go to your calendar and find the meeting.
- Double-click on the meeting to open it.
- Click on the “Meeting” tab.
- Under the “Attendees” section, you will see a list of attendees.
- Select the attendees you want to remove.
- Right-click on the selected attendees and choose “Remove” or “Delete”.
- Confirm the removal by clicking “Yes” in the pop-up window.
- Click the “Save & Close” button to save the changes to the meeting.
By following these steps using the Outlook desktop application, you can easily remove attendees from your outlook meetings. Notify the attendees about the removal if needed and handle any reactions or feedback that may arise.
Method 2: Removing Attendees Using Outlook Web Application
To remove attendees from an Outlook meeting using the web application, you can follow Method 2: Removing Attendees Using Outlook Web Application.
Simply open Outlook and navigate to your calendar. Locate the desired meeting and open it. Once opened, click on the “Meeting” tab located at the top of the screen.
In the “Attendees” section, a list of all the meeting attendees will be displayed. To remove specific participants, select their names by clicking on them.
After selecting the attendees, use the “Remove” button to initiate the removal process. A confirmation prompt will appear asking for your consent to remove the selected individuals. To proceed, click “Yes.”
By doing so, the selected attendees will be successfully removed from the meeting. They will no longer receive updates or have the ability to attend the meeting. Don’t forget to save the changes made to the meeting afterwards.
It’s essential to remember that when removing attendees, it is considered good practice to inform them about the removal and provide any necessary explanations or alternative arrangements.
If you need to make further changes to the meeting, such as re-inviting a previously removed attendee, you can do so by repeating similar steps and selecting the appropriate options.
Using the web application to remove attendees from an Outlook meeting is a straightforward process. With just a few clicks, you can effectively remove attendees. Remember to save any changes made and maintain open communication with the affected participants to ensure seamless collaboration and information sharing.
Method 3: Removing Attendees on Mobile Devices
To remove attendees from an Outlook meeting on mobile devices, use Method 3: Removing Attendees on Mobile Devices. Just follow these steps:
1. Open the Outlook app on your mobile device and sign in.
2. Go to the calendar section of the app and locate the meeting you want to remove attendees from.
3. Tap on the meeting to open the details.
4. In the details, find the “Attendees” section and tap to view the list.
5. From the list of attendees, choose the one you want to remove and tap their name.
6. A menu will appear with options to remove the attendee.
7. Confirm your action when prompted.
8. Repeat steps 5-7 for any other attendees you want to remove.
9. Once you have removed all the desired attendees, save the changes to the meeting.
Remember, removing attendees from a meeting will not notify them. If you want to inform them about the removal, send a separate email or communicate with them directly.
The ability to remove attendees from an Outlook meeting on mobile devices using Method 3: Removing Attendees on Mobile Devices gives you flexibility and control over the participants, ensuring only necessary individuals are included. This feature is particularly useful for making last-minute changes or addressing scheduling conflicts. By following these simple steps, you can easily manage your Outlook meetings on the go.
Considerations and Best Practices
When it comes to removing attendees from an Outlook meeting, there are a few important considerations and best practices to keep in mind. In this section, we’ll dive into how to go about notifying attendees about the removal and offer strategies for handling their reactions and feedback. So, let’s get ready to navigate the delicate task of managing attendees in Outlook meetings with tact and efficiency.
Notifying Attendees About the Removal
When removing attendees from an Outlook meeting, it is important to notify them. Follow these steps to notify attendees about the removal:
- Open Outlook.
- Access the meeting by clicking on the calendar.
- Select the meeting and click on the “Attendees” tab.
- Scroll through the list of attendees and identify the ones to remove.
- Click on the attendee’s name and select “Remove”.
- After removing all desired attendees, click “Send Update” to notify the remaining attendees.
- In the update message, explain the reason for the removal and provide any relevant information about the meeting.
- Ensure that the subject line clearly indicates that attendees have been removed.
- Double-check the recipient list to include all relevant attendees in the update.
- Click “Send” to send the update to the remaining attendees.
By following these steps, you can effectively notify attendees about the removal from an Outlook meeting. Clear communication is essential to avoid confusion or misunderstandings.
Handling Reactions and Feedback
Handling reactions and feedback is crucial when removing attendees from an Outlook meeting. It is vital to communicate clearly and provide a direct message or email that outlines the reasons for the removal and gives necessary context.
Being responsive is essential. It is important to address any questions or concerns promptly and provide the necessary information or clarifications.
It is also crucial to approach attendees’ reactions with empathy and understanding, acknowledging any disappointment or frustration they may have and assuring them that their input is valued.
Seeking feedback after the removal is necessary to improve future meetings and demonstrate a commitment to continuous improvement.
It is important to maintain professionalism by responding respectfully to criticism or negative feedback and avoiding confrontational or defensive behavior.
Can Attendees Remove Themselves from an Outlook Meeting?
Attendees wondering if they have the ability to remove themselves from an Outlook meeting will be relieved to know that it is indeed possible. Here are the steps to do so:
- Open the Outlook application.
- Navigate to the calendar section.
- Locate the specific meeting in question.
- Give it a double-click to open.
- Keep an eye out for the option that says “Remove from Calendar” or “Decline“.
- Click on this option to remove yourself from the meeting.
It is important to understand that by removing yourself from a meeting, the organizer and other attendees are not automatically notified. If you wish to inform them of your decision, it is advisable to send a separate email or reach out to the organizer directly.
A situation that I personally encountered was being double-booked for two crucial meetings. Realizing the need to eliminate one of them to prevent any conflicts, I promptly followed the aforementioned steps. This allowed me to smoothly withdraw from the conflicting meeting and concentrate entirely on the other one without any distractions. By removing myself from the Outlook meeting, I not only upheld my professional commitments but also ensured that I could dedicate my undivided attention where it was most needed.
Will the Removed Attendees Be Notified?
The removed attendees will be notified when they are removed from an Outlook meeting.
If you want to inform them about their removal, you can send them a separate email or message addressing the change.
It is important to clearly communicate the reason for the removal and any alternative arrangements that have been made.
Handling reactions and feedback from the removed attendees is crucial to ensure effective communication and address any concerns they may have.
It’s possible that the removed attendees may not realize they have been removed until they notice their absence from the meeting.
Can I Reinvite a Previously Removed Attendee?
To reinvite a previously removed attendee to an Outlook meeting, follow these steps:
1. Open Outlook on your computer or device.
2. Go to the calendar section and find the meeting you want to reinvite the attendee to.
3. Double-click to open the meeting.
4. Click the “Invite Attendees” button in the meeting window.
5. Search for the name of the previously removed attendee in the attendee list.
6. Select their name and click “Invite“.
7. The attendee will receive a notification to their email inviting them back to the meeting.
By following these steps, you can easily reinvite a previously removed attendee to an Outlook meeting.
- About the Author
- Latest Posts
Janina is a technical editor at Text-Center.com and loves to write about computer technology and latest trends in information technology. She also works for Biteno.com.