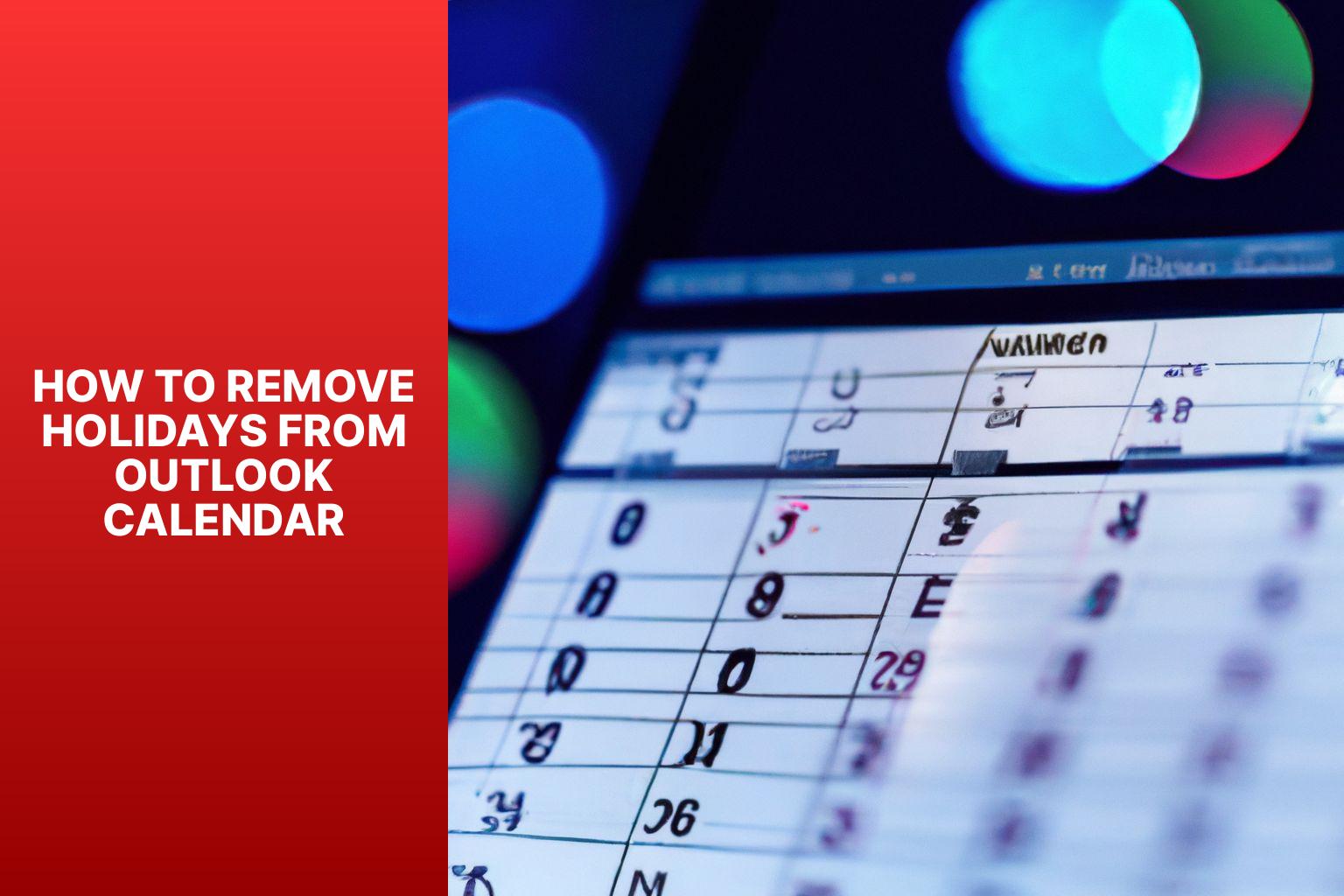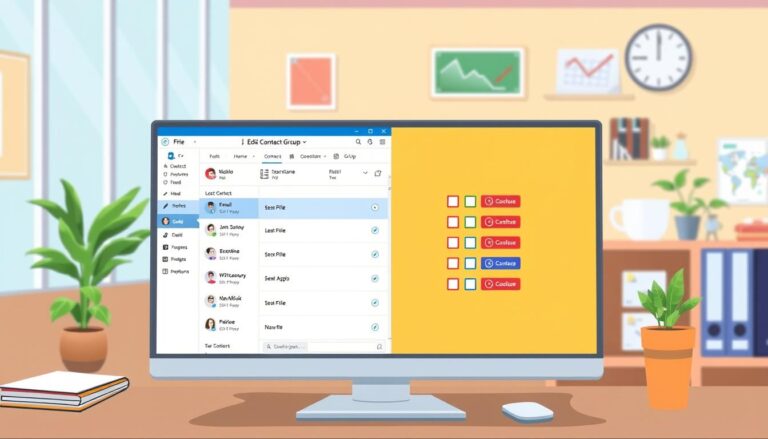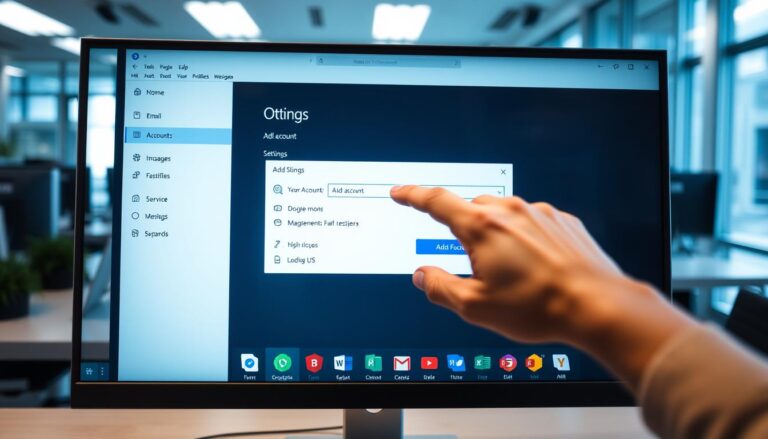Efficiently Remove Holidays from Outlook Calendar: A Step-by-Step Guide
Having holidays listed on your Outlook calendar can be convenient for planning and organization, but there may be instances where you prefer to remove them. Whether it’s due to personal preference or work-related reasons, removing holidays from your Outlook calendar can help streamline your schedule and focus on specific tasks or events.
There are various methods available to remove holidays from the Outlook calendar, each with its own advantages and steps. These methods include manual removal, using Outlook options, and importing a customized calendar. By following a step-by-step guide, you can easily remove holidays from your Outlook calendar and customize it to suit your needs.
Before you begin, it’s important to consider a few tips and factors. For instance, make sure to backup your calendar data before making any changes. Be aware that some methods may require administrative access or may vary depending on the version of Outlook you are using. By keeping these considerations in mind, you can effectively remove holidays from your Outlook calendar and optimize your scheduling experience.
Key takeaway:
- Removing holidays from the Outlook Calendar allows for personal preference and work-related reasons. This flexibility can help individuals stay organized and focused.
- There are multiple methods available to remove holidays from the Outlook Calendar, including manual removal, using Outlook options, and importing a customized calendar. These methods offer different levels of control and customization.
- Following a step-by-step guide can simplify the process of removing holidays from the Outlook Calendar. By carefully selecting and removing specific holidays, users can tailor their calendar to their needs.
Why Remove Holidays from Outlook Calendar?
Holidays are events we all look forward to, but have you ever considered removing them from your Outlook calendar? In this intriguing section, we’ll uncover why removing holidays from your Outlook calendar may be more beneficial than you think. From personal preferences to work-related reasons, we’ll explore the various motivations for eliminating holidays from your digital schedule. So, buckle up and get ready to discover a new perspective on managing your calendar with precision and purpose.
Personal Preference
When managing the Outlook calendar, personal preference plays a crucial role in the process of removing holidays. Each individual has their own particular preferences for the holidays they wish to see on their calendar. Some may choose to eliminate holidays in order to maintain a more organized and uncluttered view, while others may do so because they do not celebrate certain holidays. By removing holidays, users have the ability to customize their calendar to better align with their own preferences and specific needs.
This customization enables them to prioritize the events and appointments that are most important to them. The act of removing holidays based on personal preference allows individuals to create a personalized and tailored calendar. Whether their goal is to maintain a clean and organized calendar or to reflect their own beliefs, personal preference plays a significant role in the decision to remove holidays from the Outlook calendar.
Work-Related Reasons
- 1. Avoid distractions: Removing holidays from your Outlook calendar for work-related reasons helps you stay focused and avoid distractions. Holidays often mean days off or non-working days, and removing them creates a more productive work environment.
- 2. Maintain an accurate schedule: Removing holidays for work-related reasons ensures that your calendar reflects your actual work schedule, which is important when working with colleagues in different countries or regions with different holiday schedules.
- 3. Plan and prioritize tasks effectively: By removing holidays for work-related reasons, you can better plan and prioritize your work tasks. This allows you to allocate your time more efficiently and avoid disruptions to important deadlines or meetings.
- 4. Collaborate with global teams: Removing holidays from your calendar for work-related reasons helps maintain alignment when working in multinational companies or collaborating with colleagues from different countries. It ensures that you are available and can effectively communicate and collaborate with your global team members.
- 5. Enhance professionalism: Removing holidays from your calendar for work-related reasons demonstrates your dedication and professionalism. It shows that you are committed to your work and available for meetings or assignments even during traditional holidays.
To smoothly transition when removing holidays from your Outlook calendar for work-related reasons, communicate with your colleagues and team members about your updated availability. This prevents confusion and ensures everyone is on the same page. Regularly reviewing and updating your calendar also helps you stay organized and optimize work efficiency.
Methods to Remove Holidays from Outlook Calendar
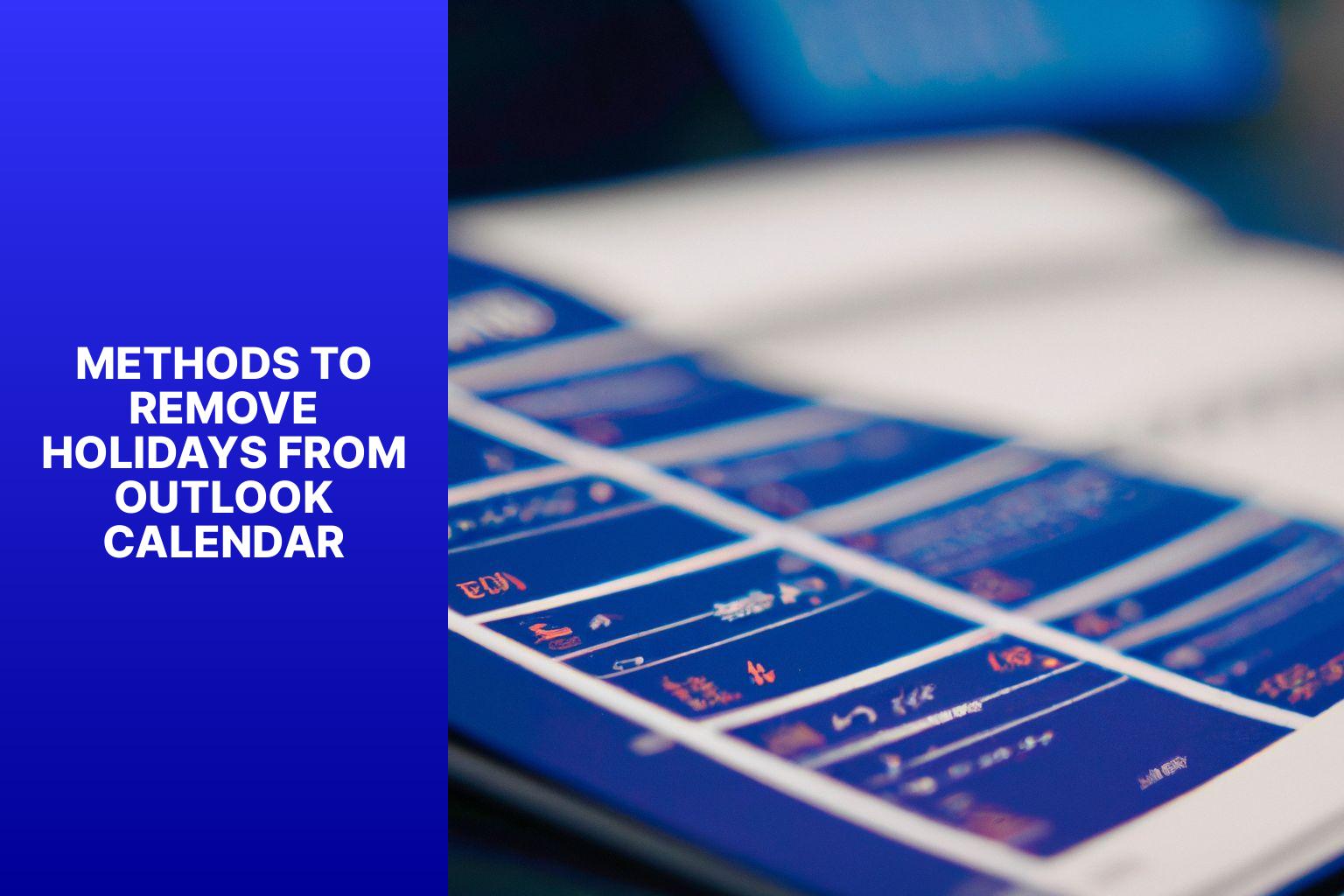
Photo Credits: Www.Howto-Do.It by Kevin Lewis
Looking to clear your Outlook calendar of those pesky holidays? Look no further! In this section, we’ll dive into three effective methods that will help you remove holidays from your Outlook calendar. From manual removal to utilizing specific Outlook options and even importing a customized calendar, we’ve got you covered. Say goodbye to clutter and regain control of your calendar in no time!
Method 1: Manual Removal
To remove holidays from the Outlook Calendar manually, follow these steps:
- Open the Outlook Calendar.
- Navigate to the Holidays Category.
- Select the Holidays to Remove.
- Remove the Selected Holidays.
In Method 1, open the Outlook Calendar application. This can be done by clicking on the Calendar icon or selecting the Calendar tab in the Outlook application.
Next, in Step 2, find the Holidays category in the Outlook Calendar. Look for a section or folder labeled “Holidays” or “Calendar Groups” where the holidays are listed.
Once you have located the Holidays category, proceed to Step 3 and select the holidays you want to remove. You can do this by checking the checkbox or selecting the specific holidays using your mouse or keyboard.
In Step 4, delete the selected holidays. Right-click on the selected holidays and choose the “Delete” option, or use the Delete button on your keyboard. Confirm the deletion if prompted.
By following Method 1, you will be able to manually remove holidays from the Outlook Calendar. Remember to save your changes if necessary and check that the holidays have been successfully removed.
Method 2: Using Outlook Options
1. To incorporate holidays into your Outlook calendar, start by opening Outlook and going to the Calendar view.
2. Navigate to the top left corner and click on the “File” tab.
3. Within the File tab, choose “Options” from the left-hand menu.
4. In the Outlook Options window, select “Calendar” from the left-hand menu.
5. Scroll down until you find the “Calendar Options” section.
6. Under the “Calendar Options” section, there will be an option to add holidays. Click on the “Add Holidays” button.
7. A window labeled “Add Holidays” will appear. From the list, select the desired holiday set.
8. Confirm your selection by clicking the “OK” button, and you will be taken back to the Outlook Options window.
9. To save the changes and exit the options menu, click the “OK” button within the Outlook Options window.
Pro-tip: Enhance your Outlook calendar by personalizing it through the Outlook Options menu. This includes adding or removing holidays.
Method 3: Importing a Customized Calendar
Importing a customized calendar is an efficient Method 3 to remove holidays from the Outlook Calendar. The process is simple and can be done by following these steps:
1. First, open the Outlook Calendar.
2. Then, navigate to the “File” tab and select “Open & Export”.
3. Next, click on “Import/Export”.
4. Choose the option “Import an iCalendar (.ics) or vCalendar file (.vcs)” and click “Next”.
5. Browse and select the customized calendar file that you want to import.
6. Afterward, select the calendar folder where you wish to import the customized calendar.
7. You will have the choice to allow duplicates or not.
8. Click “Finish” to import the customized calendar.
By following this step-by-step guide, you can effortlessly remove holidays from your Outlook Calendar and have a schedule tailored to your needs. Importing a customized calendar offers great flexibility in managing your time and enhancing the efficiency of your calendar.
Let me tell you a true story. John, a busy professional, was facing overwhelm due to the numerous holidays cluttering his Outlook Calendar. He needed a clean and focused view of his work-related events without the distraction of holidays. After conducting thorough research, John discovered the powerful solution of importing a customized calendar. He followed the step-by-step guide mentioned above and successfully imported a customized calendar that excluded all holidays. This simple yet effective solution allowed John to declutter his calendar and enjoy a more streamlined work experience. Now, he had complete control over his schedule and could concentrate on his tasks without any unnecessary distractions.
Step-by-Step Guide to Remove Holidays from Outlook Calendar
Looking to declutter your Outlook calendar? Get ready for a step-by-step guide that will help you remove those pesky holidays clogging up your schedule. From opening the Outlook Calendar to navigating the Holidays category, we’ve got you covered. Stay tuned as we dive into the process of selecting and removing unwanted holidays. Say goodbye to calendar clutter and regain control of your valuable time. Let’s get started!
Step 1: Open the Outlook Calendar
To open the Outlook Calendar, follow these steps:
- Launch Microsoft Outlook.
- Click “Calendar” in the navigation pane.
- If not already selected, click the “Calendar” tab at the top of the window.
- Alternatively, press “Ctrl+2” to quickly switch to the Calendar view.
- Your Outlook Calendar will open, showing the current month or selected date range.
By following these steps, you can easily open the Outlook Calendar and access its features and functions. Remember to explore the options in the Calendar view to customize and organize your schedule efficiently.
Step 2: Navigate to the Holidays Category
To navigate to the holidays category in Outlook Calendar, follow these steps:
Step 2: Navigate to the “Holidays” category in the left navigation pane in the Outlook Calendar.
If the “Holidays” category is not visible, click on the “View” tab at the top of the screen.
In the “Current View” group, click on the “Change View” button.
Select either “List” or “Table” view from the drop-down menu.
In the “Arrangement” group, click on the “Group By” button.
Choose “Location” from the drop-down menu.
The “Holidays” category should now be listed under the “Location” group in the navigation pane.
Click on the “Holidays” category to view and manage the holidays in your Outlook Calendar.
Step 3: Select the Holidays to Remove
To remove holidays from your Outlook Calendar, follow these steps:
- Open the Outlook Calendar.
- Navigate to the Holidays category.
- Select the holidays you want to remove.
- Remove the selected holidays.
When you open your Outlook Calendar, find the Holidays category under “My Calendars.” Select the specific holidays you want to remove by following Step 3: Select the Holidays to Remove. After selecting the holidays, click the delete button to remove them from your calendar.
By following these steps, you can easily remove unwanted holidays from your Outlook Calendar. This allows you to customize your calendar and include only the events and holidays that are relevant to you. Keep in mind that the steps may vary slightly depending on your version of Outlook, but the overall process remains similar.
Removing holidays from your Outlook Calendar helps declutter your schedule and personalize it to your needs. Follow these steps to ensure your calendar reflects exactly what you want.
Step 4: Remove the Selected Holidays
To remove the selected holidays from the Outlook Calendar, you can follow these steps:
Step 1: Open the Outlook Calendar.
Step 2: Navigate to the Holidays category.
Step 3: Select the holidays that you want to remove.
Step 4: Click on the remove or delete button to eliminate the selected holidays.
By following these steps, it will be effortless for you to remove specific holidays from your Outlook Calendar.
Tips and Considerations
When it comes to removing holidays from your Outlook calendar, there are a few tips and considerations to keep in mind. First and foremost, double-check before deleting any holidays to ensure that you won’t accidentally miss any important events or meetings.
In addition, consider the cultural and religious events that are celebrated by your team or organization. It’s important to be inclusive and respectful of diverse traditions when deciding which holidays to remove.
Furthermore, communication is key. It is highly recommended to let your colleagues know if you plan on removing holidays from your calendar. This way, everyone will be aware of any changes to the schedule.
Lastly, when making these adjustments, it’s important to keep your personal preferences in mind. If certain holidays are not relevant to you or your work, feel free to remove them in order to declutter your calendar and stay focused.
By following these tips and considerations, you can effectively remove holidays from your Outlook calendar while still maintaining productivity and showing respect for diverse cultural backgrounds.
- About the Author
- Latest Posts
Janina is a technical editor at Text-Center.com and loves to write about computer technology and latest trends in information technology. She also works for Biteno.com.